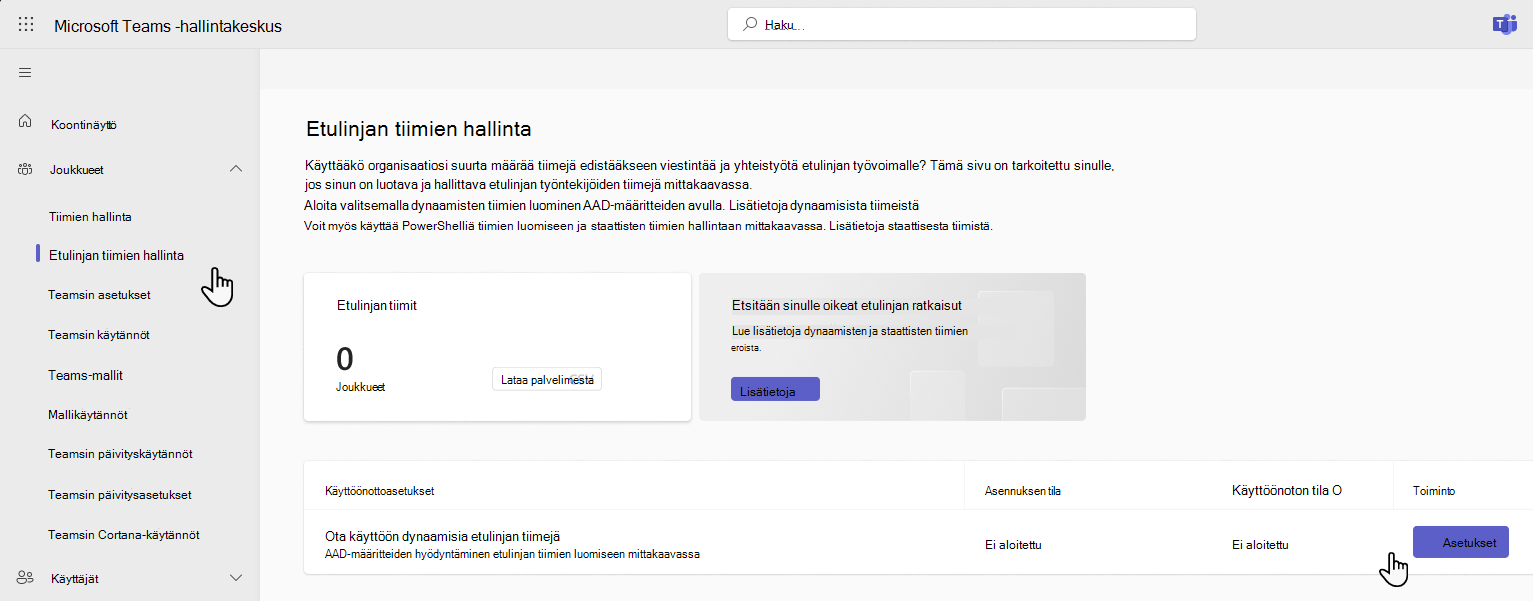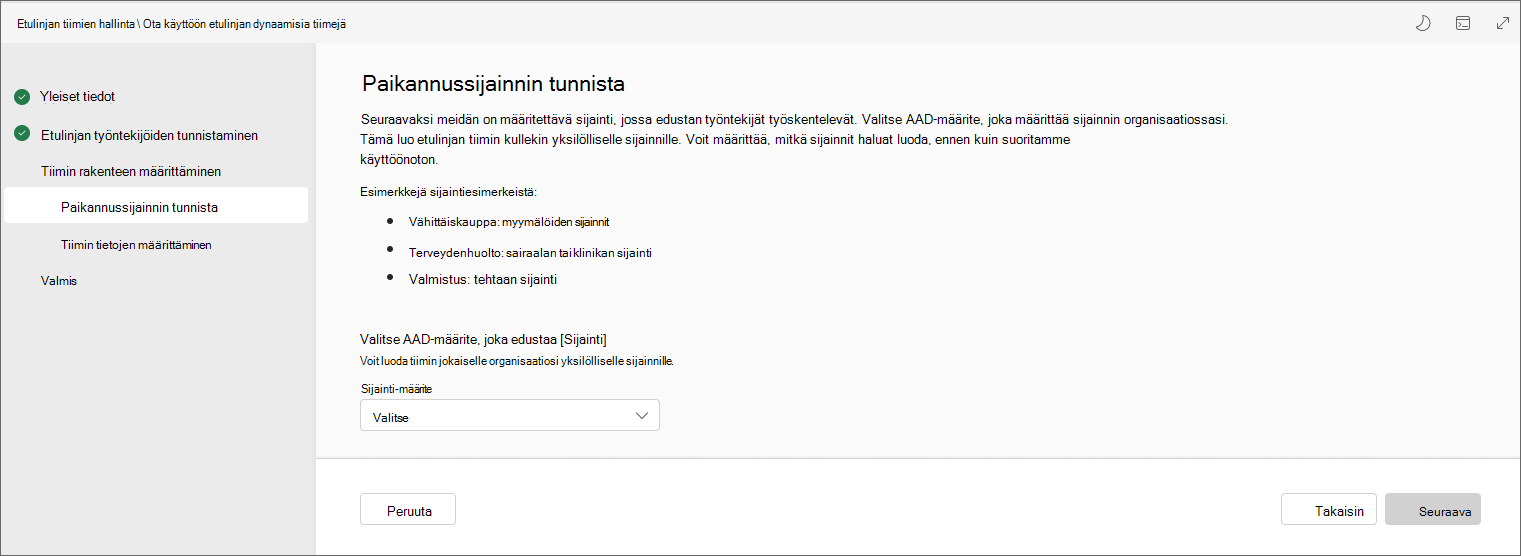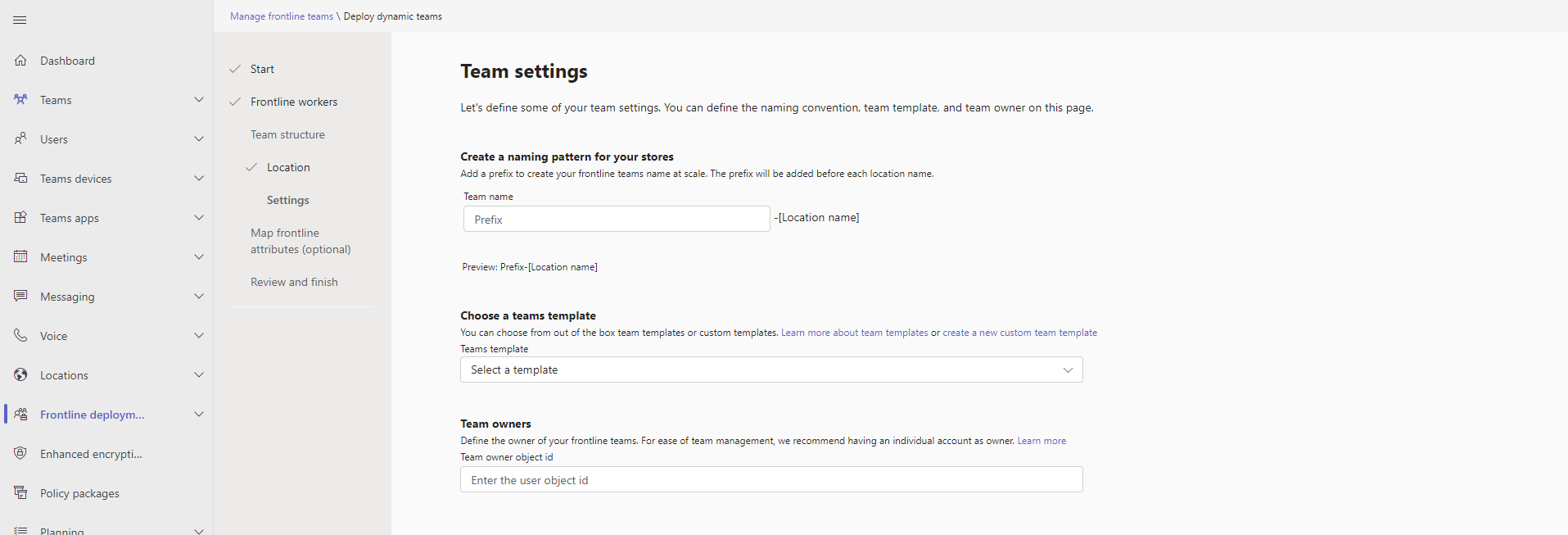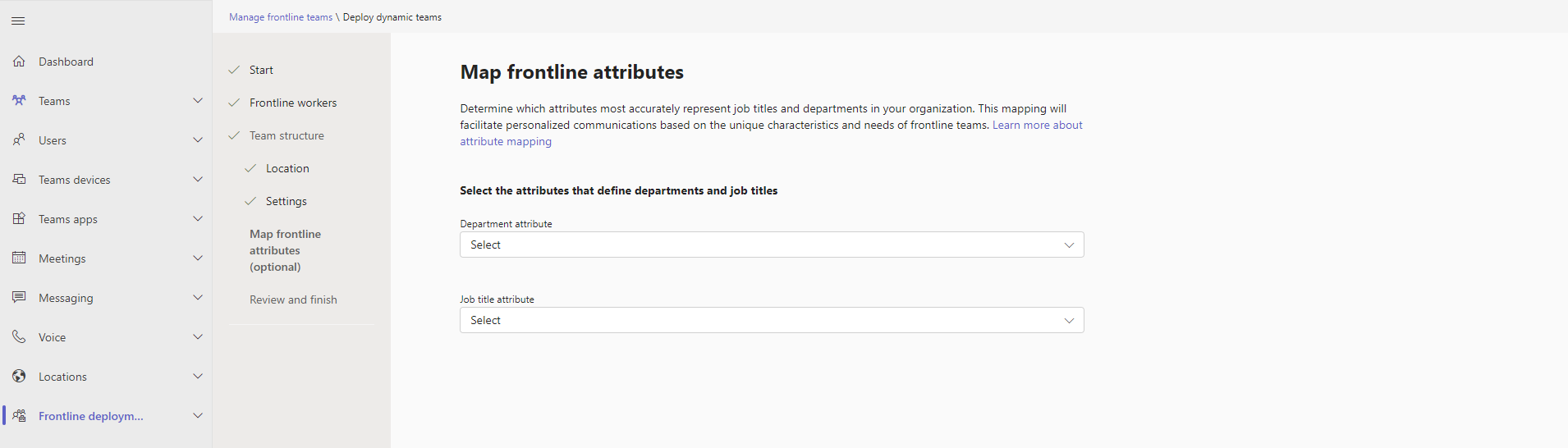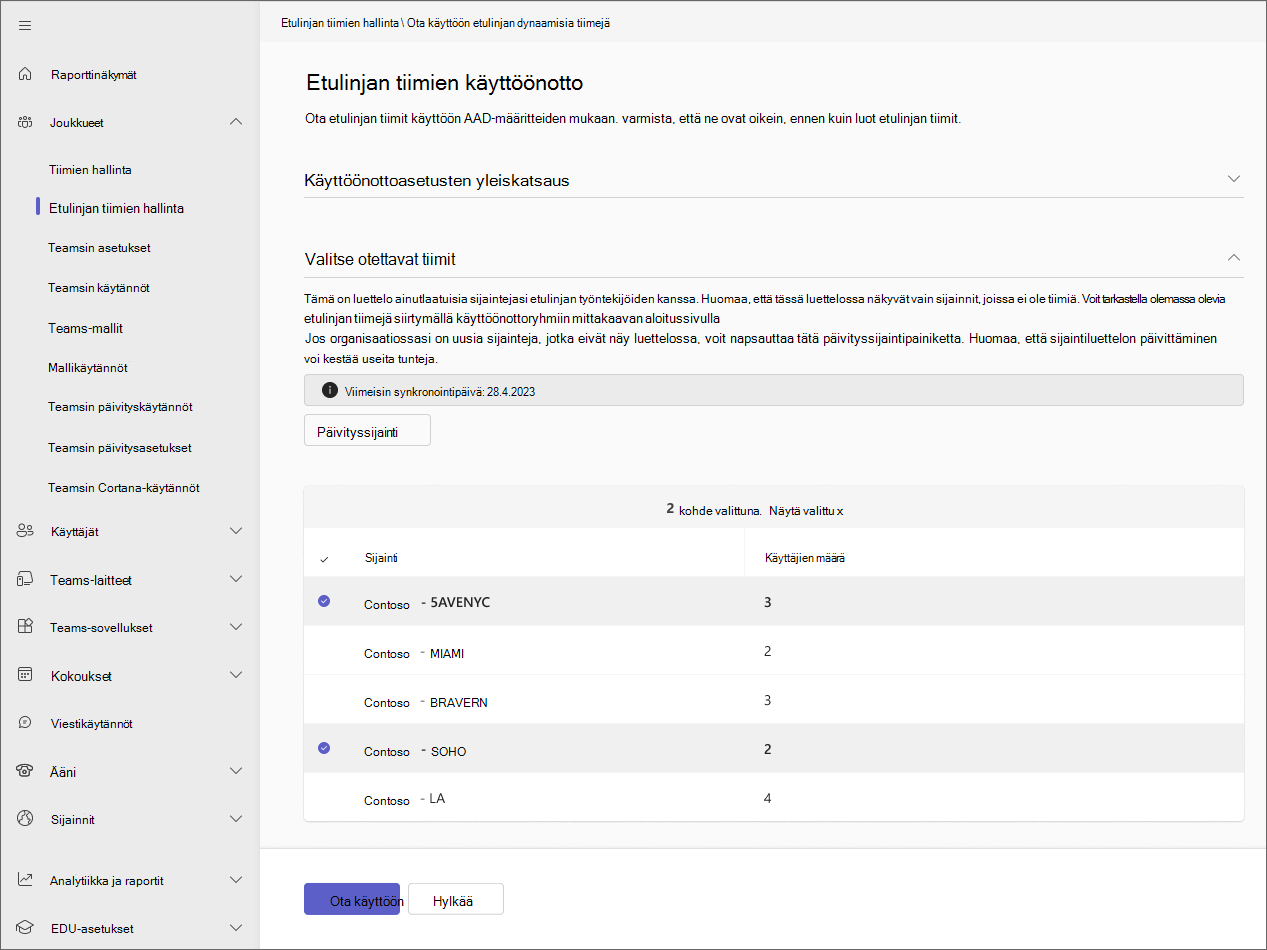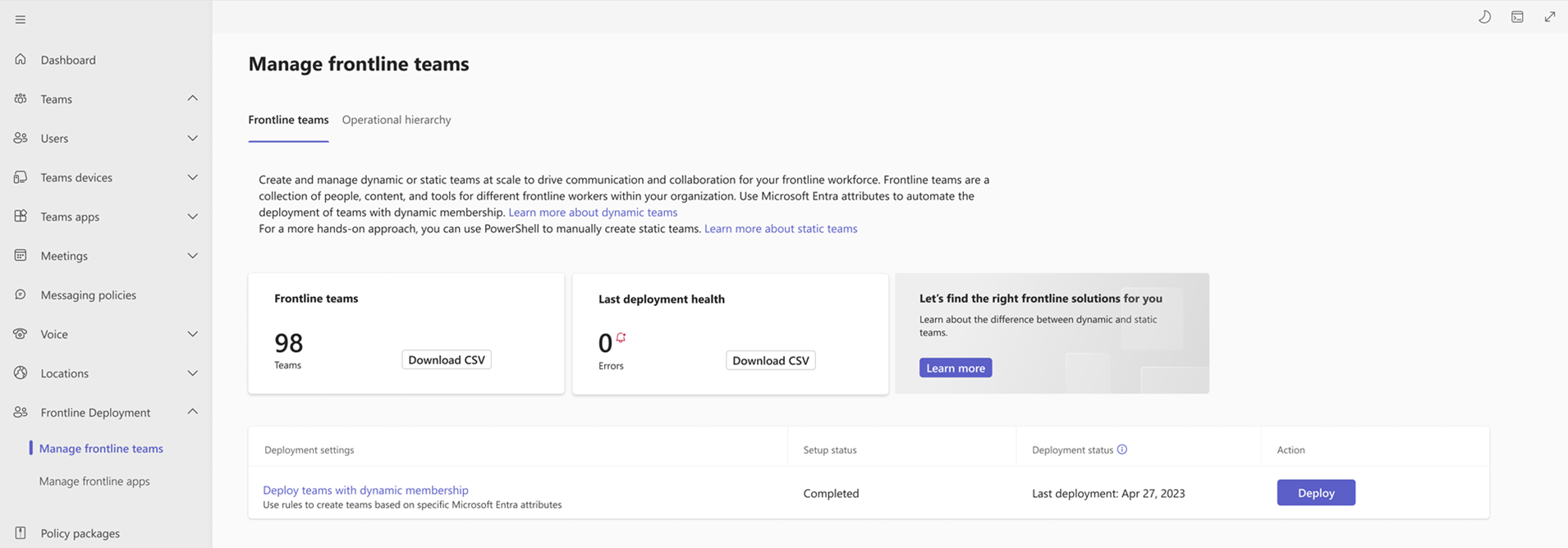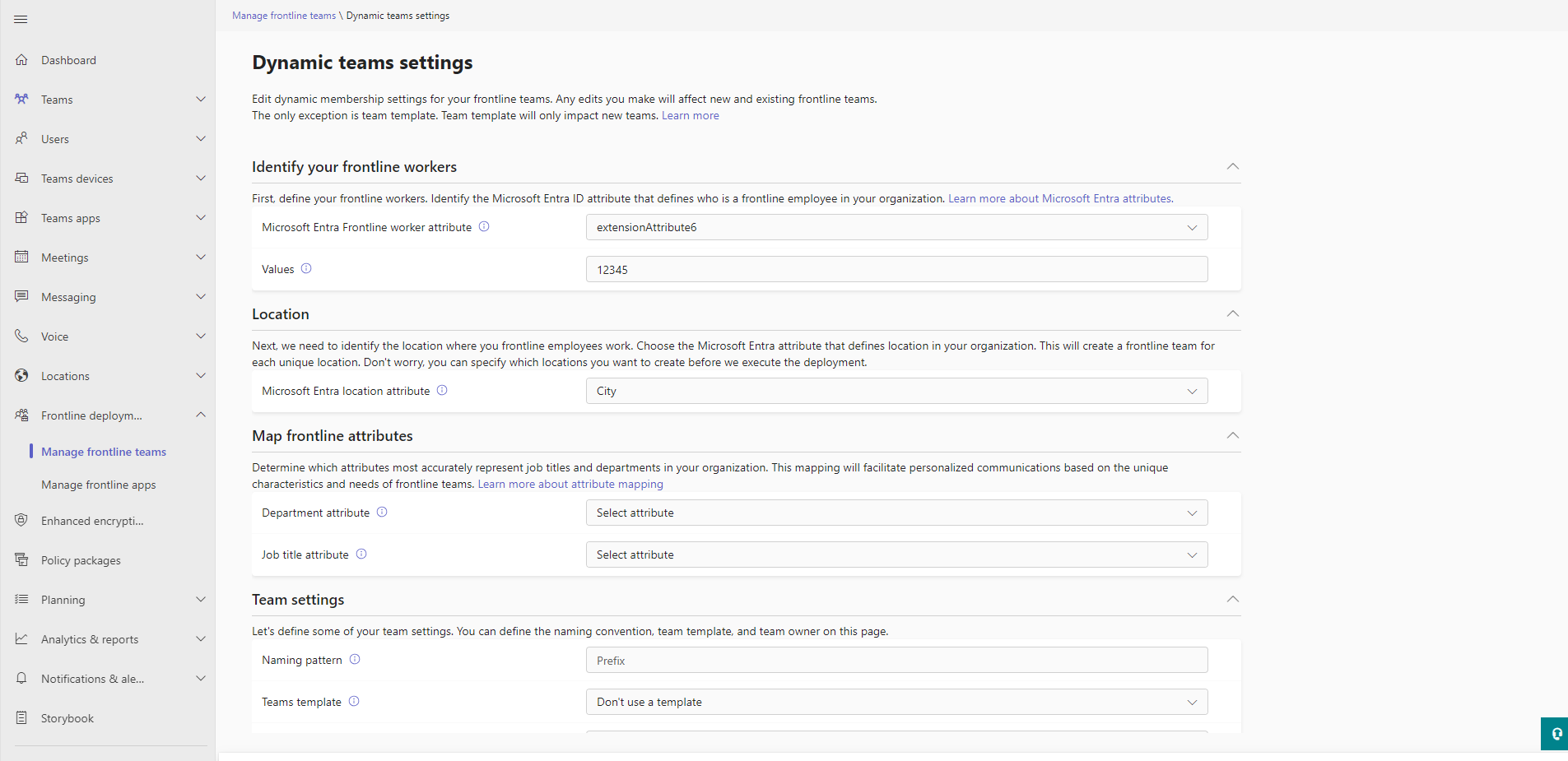Ota käyttöön etulinjan dynaamisia tiimejä mittakaavassa
Yleiskatsaus
Huomautus
Etulinjan määritteiden yhdistäminen osastoon ja tehtävänimikkeisiin organisaatiossasi kohdistetun viestinnän mahdollistamiseksi on tällä hetkellä julkisessa esikatselussa.
Etulinjan tiimit ovat kokoelma organisaation henkilöitä, sisältöä ja työkaluja eri etulinjan työntekijäsijainteja varten. Etulinjan dynaamisten tiimien jäsenyys määräytyy ja sitä hallitaan joukolla Microsoft Entra määritteitä. Lue lisätietoja määritteiden Microsoft Entra.
Määritysprosessissa voit määrittää seuraavat tiedot Microsoft Entra määritteiden avulla:
- Keitä etulinjan työntekijäsi ovat
- Missä sijainneissa he toimivat
- (Esikatselu) Etulinjan työntekijöiden osasto ja tehtävänimikkeet (valinnainen)
Voit myös määrittää ryhmän rakenteen ja tiimin omistajat.
Sen jälkeen voit valita, mihin sijainteihin haluat luoda dynaamisia etulinjan tiimejä.
Ryhmän jäsenyyttä hallitaan automaattisesti ajan mittaan dynaamisten tiimien voimalla. Kun etulinjan työntekijät ovat perehdyttyjä ja pois käytöstä ja kun he vaihtavat paikkaa, heidän jäsenyytensä näissä tiimeissä päivittyy vastaavasti.
Katso tästä Microsoft Mechanics -videosta yleiskatsaus siitä, miten voit määrittää ja ottaa käyttöön etulinjan dynaamisia tiimejä.
Huomautus
Jos haluat antaa palautetta ja parantaa tätä ominaisuutta, täytä tämä lomake.
Ennakkovaatimukset
Tärkeää
Käyttöönottoprosessia suorittavan järjestelmänvalvojan on oltava yleinen järjestelmänvalvoja.
- Käyttäjillä on oltava Microsoft 365 F3-, F1-, E3- tai E5-käyttöoikeus. Jos käyttäjällä ei ole jotakin näistä käyttöoikeuksista, hän tarvitsee Microsoft Entra ID P1 -lisäosan käyttöoikeuden dynaamisten tiimien käyttämiseen. Lue lisätietoja etulinjan käyttöoikeuksista.
- Varmista, että voit määrittää etulinjan työntekijät ja heidän työsijainnit Microsoft Entra ID käytettävissä olevien tietojen avulla. Jos sinulla ei ole näitä tietoja Microsoft Entra ID, voit synkronoida ne henkilöstöhallintoliittimen (HCM) kautta tai käyttää PowerShell-ratkaisua staattisten tiimien luomiseen mittakaavassa.
- Jos haluat ottaa käyttöön kohdistetun viestinnän (esikatselu), varmista, että voit yhdistää etulinjan työntekijöiden määritteet Microsoft Entra ID käytettävissä olevien tietojen avulla. Jos käyttäjäprofiilin tiedot eivät vielä sisällä työnimikkeetä tai osastoa, voit lisätä sen. Lue lisätietoja siitä, miten voit lisätä tai päivittää käyttäjän profiilitietoja Microsoft Entra ID.
Kun arvioit organisaatiollesi sopivaa ratkaisua, suosittelemme, että teet seuraavat toimet:
- Suunnittele etulinjan käyttöönotto.
- Testaa käyttöönottotyökaluja – dynaamista tiimien luomista (tässä artikkelissa kuvattu prosessi) tai staattisen tiimin luomista ( PowerShell-ratkaisun avulla). Muista, että staattisia tiimejä ei hallita automaattisesti.
- Käyttöönotto pilottikokeilun sijainnissa.
- Ota käyttöön laajemmassa sijaintijoukossa vaiheittaisen lähestymistavan avulla.
Etulinjan dynaamisten tiimien määrittäminen
Valitse Teams-hallintakeskuksen vasemmassa siirtymisruudussa Frontlinen käyttöönotto>Etulinjan tiimien hallinta.
Valitse taulukossa Määritä.
Tarkista määritys- ja edellytystiedot.
Valitse Tunnista etulinjan työntekijäsi -sivulla Microsoft Entra-määrite, joka määrittää etulinjan työntekijäsi. Voit valita vain yhden Microsoft Entra määritteen, mutta voit määrittää useita arvoja erottamalla ne pilkuilla.
Valitse Sijainti-sivulla Microsoft Entra-määrite, joka määrittää etulinjan työntekijöiden työsijainnin. Voit valita vain yhden sijaintimääritteen.
Määritä Tiimin asetukset -sivulla nimeämismalli tiimeillesi valitsemalla etuliite. Etuliitettä käytetään etuliitesijaintimuodossa kaikille tiimeille.
Vaihtoehtoisesti voit valita ryhmämallin. Valitsemasi tiimimalli määrittää kanavarakenteen kaikille etulinjan tiimeille. Lue lisätietoja ryhmämalleista.
Huomautus
Tällä hetkellä tuetaan vain ryhmämalleja, joiden kieliasetukseksi on määritetty englanti (Yhdysvallat). Muista, että aluekohtaiset asetukset eivät vaikuta mallin kääntämiseen tai tietojen sijaintiin. Aluekohtaisia asetuksia käytetään vain erottamaan toisistaan mallit, joilla on sama nimi ja jotka on luotu eri kielillä.
Anna sen käyttäjätilin objektitunnus, jonka haluat ryhmän omistajaksi. Tämä tili on kaikkien etulinjan tiimien omistaja. Suosittelemme, että valitset jaetun tilin yksittäisen henkilön sijaan.
- Jos haluat hakea käyttäjän objektitunnuksen, siirry Azure-portaali.
- Valitse Microsoft Entra ID.
- Valitse Käyttäjät ja valitse sitten käyttäjäsi.
- Kopioi käyttäjän objektitunnus.
(Esikatselu) Valitse Yhdistä etulinjan määritteet -sivulla Microsoft Entra määritteet, jotka vastaavat parhaiten organisaatiosi osastoja ja työnimikkeitä. Voit määrittää Osasto-määritteen, Tehtävänimike-määritteen tai molemmat.
Huomautus
Tämä vaihe on valinnainen. Jos päätät olla yhdistämättä etulinjan määritteitä, jätä arvot arvoiksi Ei mitään. Voit aina palata ja yhdistää ne myöhemmin Dynaamiset tiimit -asetussivulla.
Nämä määritteet yhdistävät osastoja ja tehtävänimikkeitä organisaatiossasi, jolloin voit toimittaa etulinjaan kohdennettuja viestintäominaisuuksia, kuten automaattisia tunnisteita. Etulinjan työntekijäsi voivat nopeasti ja helposti tavoittaa oikean henkilöryhmän tunnisteilla, jotka luodaan automaattisesti määritteiden yhdistämismääritysten perusteella. Lue lisätietoja määritteiden yhdistämisestä ja kohdistettusta viestinnästä.
Tarkista asetukset ja valitse sitten Viimeistele asennus.
Huomautus
Asennuksen suorittaminen voi kestää useita tunteja. Saat uusimman tilan päivittämällä Hallitse etulinjan tiimejä -sivun.
Ota käyttöön etulinjan dynaamiset tiimit
Kun asennus on valmis, siirry Hallitse etulinjan tiimejä -sivulle ja valitse sitten Ota käyttöön -painike.
Täältä voit tarkastella asetuksiasi ja luetteloa sijainneista, joihin ei ole vielä luotu dynaamista etulinjan tiimiä.
Valitse taulukossa sijainnit, joille haluat luoda tiimejä.
Valitse Ota käyttöön. Tämä prosessi voi kestää useita tunteja sen mukaan, kuinka monta tiimiä olet luomassa.
Kun käyttöönotto on valmis, näet käyttöön otettujen etulinjan tiimien määrän Frontline Teams - kortissa. Voit myös ladata CSV-tiedoston, jossa on luettelo kyseisistä tiimeistä.
Jos käyttöönottoprosessin aikana ilmeni virhe, voit ladata csv-virhetiedoston Viimeisen käyttöönoton kunto -kortista. Käytä sen tietoja virheiden ratkaisemiseen ja suorita sitten käyttöönottokokemus uudelleen
Voit toistaa tämän prosessin kaikille etulinjan sijainneille, joissa ei ole tiimiä.
Etulinjan dynaamisten tiimien hallinta
Voit hallita tiimejäsi, kun organisaatiossasi tapahtuu muutoksia.
Create uusia ryhmiä uusille avatuille sijainneille
Valitse Teams-hallintakeskuksen vasemmassa siirtymisruudussa Frontlinen käyttöönotto>Etulinjan tiimien hallinta.
Valitse taulukossa Ota käyttöön.
Valitse Päivitä sijainti -painike ja jatka sitten valintaikkunan kehotteesta. Tämä prosessi voi kestää useita tunteja uusien sijaintien määrän mukaan.
Kun päivitys on valmis, määrityksen tilaksi näytetään Valmis. Voit jatkaa uusien tiimien käyttöönottoa. Käyttöönotto voi kestää useita tunteja sen mukaan, kuinka monta uutta tiimiä olet ottamassa käyttöön.
Edustatiimin asetusten muokkaaminen
Valitse Teams-hallintakeskuksen vasemmassa siirtymisruudussa Frontlinen käyttöönotto>Etulinjan tiimien hallinta.
Valitse Käyttöönottoasetukset-sarakkeessaOta käyttöön ryhmiä, joilla on dynaaminen jäsenyys.
Muokkaa asetuksia Dynaamiset tiimit -sivulla ja valitse sitten Käytä. Asetusten päivittäminen voi kestää useita tunteja.
Katso asetusten päivittämisen vaikutukset seuraavasta taulukosta.
Asetus Vaikutus olemassa oleviin etulinjan tiimeihin Vaikutus uusiin etulinjan tiimeihin Määritä etulinjan työntekijämäärite. Kaikki olemassa olevat etulinjan tiimit ovat jäseniä, joille on määritetty uusi Microsoft Entra-määrite. Kaikille uusille etulinjan teamsin jäsenille määritetään uusi Microsoft Entra-määrite. Valitse etulinjan Microsoft Entra määritteesi arvot. Kaikki olemassa olevat edustatiimin jäsenet heijastavat päivitettyjä arvojasi. Kaikkiin uusiin tiimeihin täytetään jäsenet, joilla on määrittämäsi päivitetyt Microsoft Entra määritteet. (Esikatselu) Liitä etulinjan määritteet osastoa ja tehtävänimikettä varten. Kaikki aiemmin luodut edustatiimin jäsenet kuvastavat osastolle ja työnimikkeelle määrittämääsi Microsoft Entra-määritettä. Kaikki uudet etulinjan tiimin jäsenet käyttävät osastolle ja työnimikkeelle määrittämääsi Microsoft Entra-määritettä. Määritä edustan sijainnit. Aiemmin luodut ryhmät pysyvät edelleen. Jos tiimiä ei ole enää sidottu sijaintiin, kyseisessä tiimissä ei ole käyttäjiä ja käyttäjät sijoitetaan omiin sijaintitiimeihinsä. Voit luoda uusia etulinjan tiimejä uuden Microsoft Entra määritteen määrittämien sijaintien perusteella. Määritä ryhmän nimen etuliite. Kaikki olemassa olevat tiimien nimet päivitetään vastaamaan etuliitettä ja sijainnin nimeä, jos sitä muutettiin. Kaikilla uusilla tiimeillä on päivitetty nimeämiskäytäntö. Valitse ryhmämallisi. Ryhmän rakennetta ei päivitetä. Kaikki uudet tiimit käyttävät päivitettyä tiimimallia. Valitse ryhmän omistaja. Ryhmän omistaja päivitetään kaikkiin olemassa oleviin tiimeihin. Kaikilla uusilla tiimeillä on päivitetty tiimin omistaja.
Analytiikan hankkiminen etulinjan tiimien käytöstä
Hallitse etulinjan tiimejä -sivun käyttökoontinäytön Teams-etulinjan käyttöraportissa saat yleiskatsauksen käyttötoiminnasta Teamsissa kullekin etulinjan sijainnille. Voit tarkastella tietoja, kuten aktiivisten käyttäjien määrää ja viimeisen toiminnan päivämäärää, nähdäksesi nopeasti, kuinka moni käyttäjä etulinjan sijainneissasi käyttää Teamsia kommunikointiin ja yhteistyöhön.
Usein kysytyt kysymykset
Miksi kanavia puuttuu, kun luon tiimejä?
Kanavien levityminen Teamsissa voi kestää jonkin aikaa. Yleinen kanava luodaan ensin ja muut kanavat lisätään ajan kuluessa. Kaikkien kanavien pitäisi olla käytettävissä 24 tunnin kuluessa tiimin luomisesta.
Ohjevalikko poistaa etulinjan tiimin?
Voit poistaa tiimin käyttämällä Teams-asiakasta, Teams-hallintakeskusta, PowerShelliä tai Graphia.
Muista, että työryhmän ja tiimiin liittyvän Microsoft 365 -ryhmän täydellinen poistaminen voi kestää jopa 24 tuntia.
Jos sinun on otettava uudelleen käyttöön etulinjan sijaintitiimi, joka poistettiin, toimi seuraavasti:
- Päivitä sijainnit.
- Kun päivitys on valmis, valitse sijainti, jonka haluat ottaa käyttöön.
- Valitse Ota käyttöön.
Aiheeseen liittyviä artikkeleita
Palaute
Tulossa pian: Vuoden 2024 aikana poistamme asteittain GitHub Issuesin käytöstä sisällön palautemekanismina ja korvaamme sen uudella palautejärjestelmällä. Lisätietoja on täällä: https://aka.ms/ContentUserFeedback.
Lähetä ja näytä palaute kohteelle