Lisäasetusten ja useiden toimintojen lisääminen pilvityönkulkuun
Voit muokata pilvityönkulkua lisäämällä sille lisäasetuksen tai lisäasetuksia ja useita toimintoja samalle käynnistimelle. Voit esimerkiksi lisätä lisäasetuksen, joka lähettää sähköpostin tärkeäksi merkittynä. Sen lisäksi, että työnkulku lähettää sähköpostin, kun kohde luodaan Microsoft Lists -luettelossa, se luo myös Dropboxiin tiedoston, joka sisältää samat tiedot.
Tippi
Lisätietoja SharePoint-järjestelmän käyttämisestä Power Automaten kanssa on SharePoint-dokumentaatiossa.
edellytykset
Toisen toiminnon lisääminen
Tässä toimenpiteessä lisäät toiminnon työnkulun keskelle. Tämä toiminto tallentaa tiedoston Dropbox-tilillesi (eli arkistoi luettelon kohteen).
Kirjaudu Power Automateiin.
Valitse vasemmassa ruudussa Omat työnkulut.
Valitse työnkulkuluettelosta muokattavan työnkulun vieressä oleva Muokkaa-kuvake.

Valitse Uusi vaihe, kirjoita hakukenttään dropbox ja valitse Sitten Luo tiedosto - Avattava luetteloToiminnot-luettelosta.
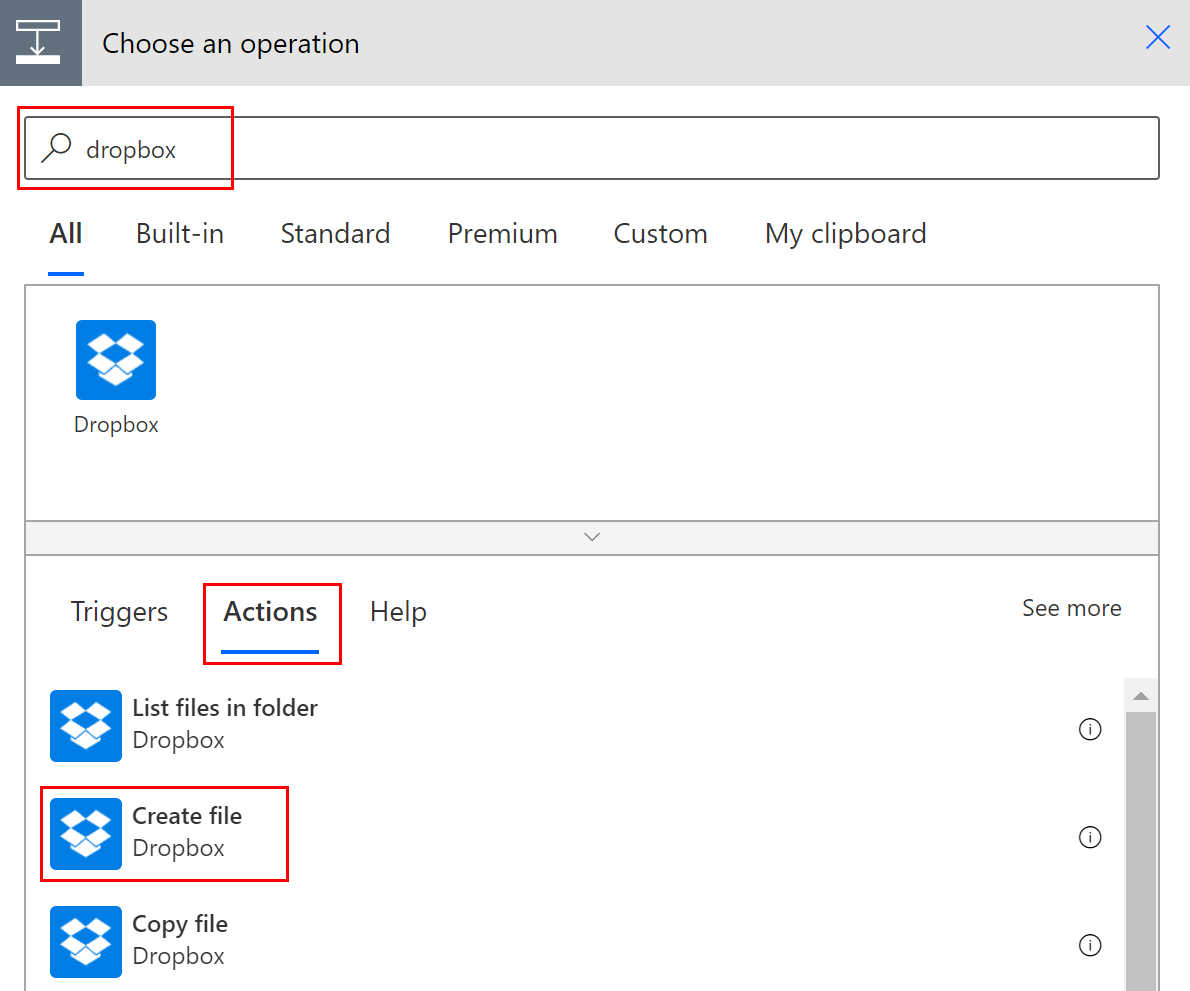
Anna pyydettäessä Dropbox-tunnistetietosi.
Napsauta kansiokuvaketta Kansiopolku-ruudun oikealta puolelta.
Valitse > ja valitse sitten kansio, johon haluat tallentaa uuden tiedoston.

Kirjoita uuden tiedoston nimi Tiedostonimi-ruutuun. Muista liittää tiedostonimeen tiedostotunniste (esimerkiksi .txt). Käytämme tässä tiedostonimenä Twiitin tunnus -arvoa yksilöllisten tiedostonimien takaamiseksi. Sinun täytyy ehkä valitse Näytä lisää, että näet Twiitin tunnus -tunnuksen.
Lisää teksti, jonka haluat tiedostoon sisältyvän. Kirjoita tämä teksti Tiedoston sisältö -ruutuun. Voit myös lisätä tunnuksia Tiedoston sisältö -ruutuun.
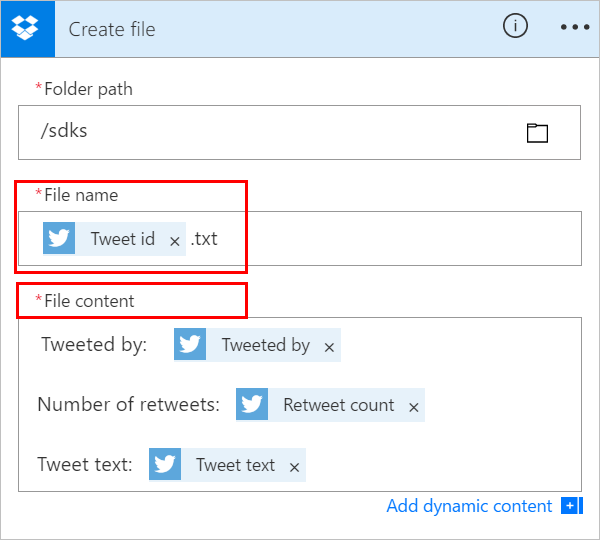
Tärkeää
Jos syötät tiedostolle nimen, joka on sama kuin jo olemassa olevalla tiedostolla valitussa kansiossa, olemassa oleva tiedosto korvataan.
Tallenna työnkulku.
Lähetä twiitti, joka sisältää määrittämäsi avainsanan.
Dropbox-tilillesi luodaan tiedosto minuutin kuluessa.
Toiminnon poistaminen tai siirtäminen uuteen paikkaan
Jos haluat saada sähköpostin, kun Dropboxiin luodaan tiedosto, siirrä Dropbox-toiminto (vetämällä sen otsikkoriviä) sähköpostitoiminnon yläpuolelle. Siirrä Dropbox-toiminto käynnistimen (Kun uusi twiitti julkaistaan) ja sähköpostitoiminnon välisen nuolen kohdalle. (Kohdistin ilmaisee, onko toiminto oikeassa kohdassa.)
Huomautus
Et voi siirtää vaihetta toisen vaiheen edelle, jos käytät jotain tuloksia tästä toisesta vaiheesta.
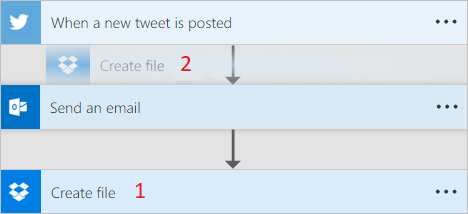
Jos haluat poistaa toiminnon, valitse ... poistettavan toiminnon otsikkorivin oikeassa reunassa, valitse Poista ja sitten OK.

Huomautus: Et voi poistaa toimintoa, jos käytät sen tuloksia missä tahansa työnkulun osassa. Poista ensin nämä tulokset kentistä, jotta voit poistaa toiminnon.
Kopioi ja liitä toimintoja
Jos haluat monistaa toimintoja pilvityönkulkua suunniteltaessa, voit kopioida ja liittää ne. Jos olet esimerkiksi luomassa ehtoa ja haluat vastaavia toimintoja Jos kyllä -puolella ja Jos ei -puolella, voit luoda ensimmäisen toiminnon toisella puolella ja sitten kopioida sen toiselle puolelle sen sijaan, että olisit luonut molemmat toiminnot tyhjästä. Tämä on vaihtoehto molempien toimintojen luomiselle alusta alkaen.
Kopioi toiminto seuraavasti
Valitse toimintovalikon otsikosta ... (kolme pistettä).
Valitse Kopioi leikepöydälleni.
Valitse Seuraava vaihe, johon haluat toiminnon menevän.
Huomaa, että voit Oma leikepöytä -välilehdestä valita kaikki kopioimasi toiminnot.
Valitse kohde, jonka haluat liittää.
Lisäasetusten lisääminen
Aloita pilvityönkulku, jossa on Lähetä sähköpostiviesti (V2) -toiminto.
Valitse Lähetä sähköposti (V2) -kortin alaosasta Näytä lisäasetukset.
Näet sähköpostin lähettämisen lisäasetukset. Sana Näytävaihtuu sanaksi Piilota, jotta voit vaihtaa lisäasetukset.
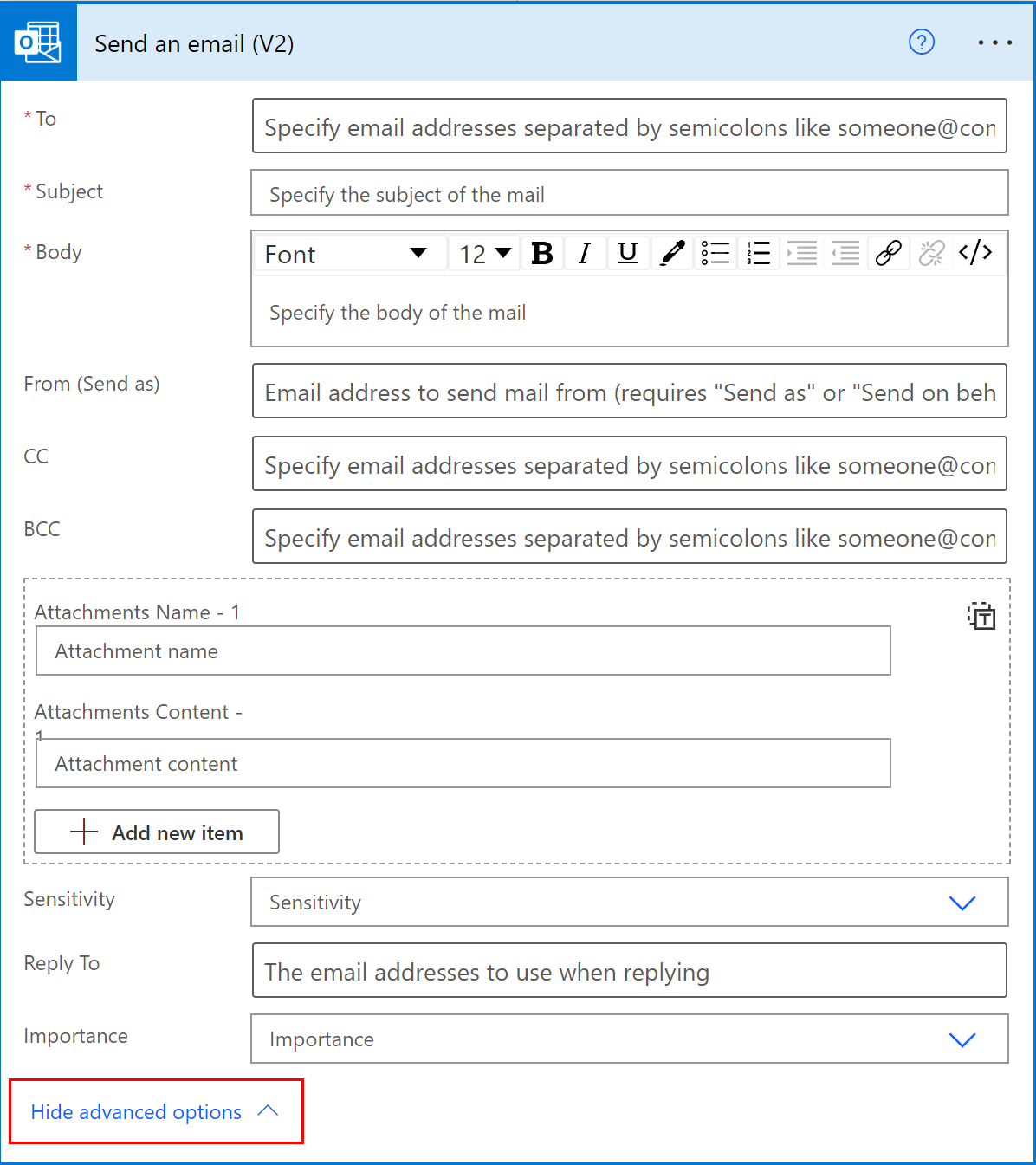
Valitse avattavassa Tärkeys-luettelossa Korkea.
Valitse Piilota lisäasetukset.
Tallenna työnkulku.
Käytä yhteisläsnäoloa saadaksesi ilmoitukset kaikilta muokkaajilta
Power Automate tuo esille luettelon tekijöistä, jotka muokkaavat työnkulkua samanaikaisesti. Editoriluetteloa päivitetään säännöllisesti.
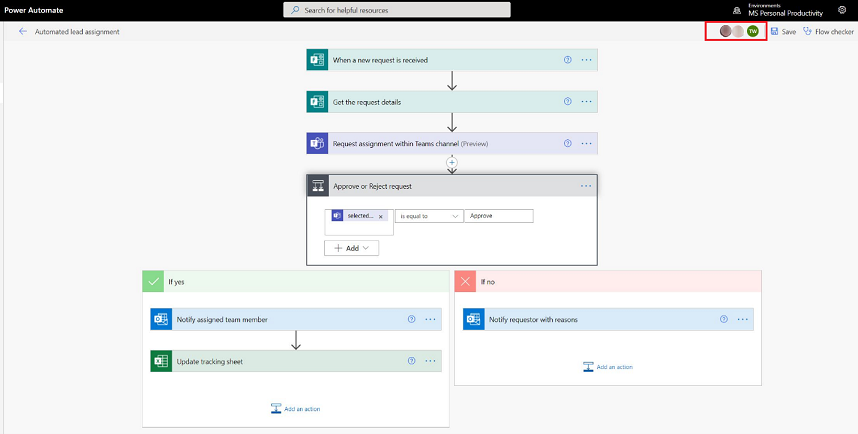
Kommenttien lisääminen toimintoihin ja käynnistimiin
Tekijät voivat luoda ketjutettuja kommenteja työtovereiden kanssa, kun he kehittävät työnkulkujaan. He voivat lisätä tai muokata kommentteja, vastata kommenttiketjuihin sekä ratkaista ja poistaa kommenttiketjuja. Sekä toimintoja että käynnistimiä varten voi olla useita kommenttiketjuja.
Tärkeää
Kommentteja tuetaan ympäristöissä, joissa on Dataverse-tietokanta.
Lisää kommentti työnkulun mihin tahansa toimintoon tai käynnistimeen seuraavien vaiheiden mukaisesti.
Valitse ... kolme pistettä herättimen tai toiminnon kohdalla.
Valitse Uusi kommentti.
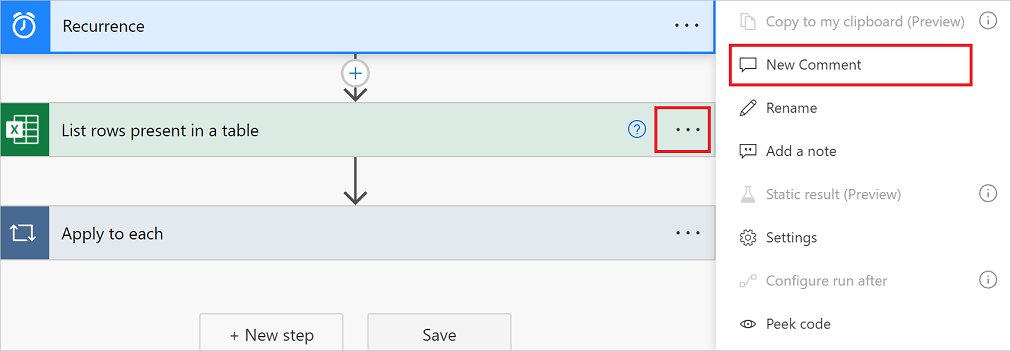
Kommentit-ruutu avautuu.
Kirjoita toimintoon kommentti, jossa on @mention muille. Tällöin heille lähetetään sähköposti-ilmoitus, kun valitset Lähetä-kuvakkeen.
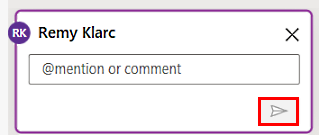
Jos henkilö, jonka haluat @mention (mainita), ei ole työnkulun yhteisomistaja, hän saa Jaa ja ilmoita -vaihtoehdon. Valitse tämä toiminto jakaaksesi työnkulun automaattisesti toisen käyttäjän kanssa ja lähettääksesi sähköposti-ilmoituksen.
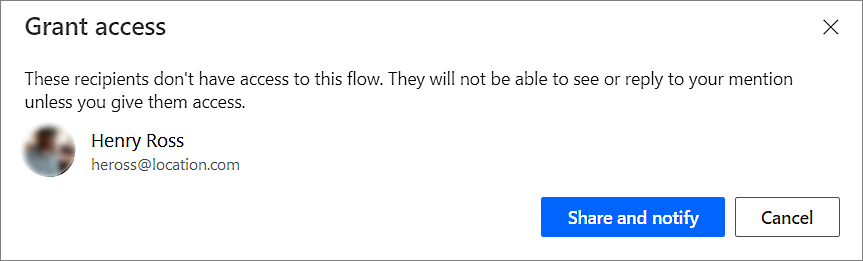
Kirjoita kommentit Aloita keskustelu -ruutuun Kommentit-ruudussa ja julkaise se.
Power Automate -suunnitteluohjelma tuo toimintokortteihin visuaalisia tehosteita, joissa näkyvät kuhunkin sisältyvien kommenttiketjujen määrät.
![]()
Rajoitukset
- Tekijöiden on tallennettava työnkulku vähintään kerran, ennen kuin he voivat lisätä kommentin.
- Kommenttiketjun määräkuvakkeet eivät näy ohjaustoiminnoille, kuten ehdoille, kytkimille ja vaikutusalueille.
- Kommentteja ei sallita hallittujen ratkaisujen työnkuluille.
- Jaa ja ilmoita -vaihtoehto on käytettävissä vain, jos työnkulku ei ole tietoinen ratkaisusta. Ratkaisusta tietoisille työnkulkuja @mentioning on rajoitettu vain käyttäjille, jotka ovat jo työnkulun yhteisomistajia.
Useiden muokkausten aiheuttamat osoiteristiriidat
Jos useat käyttäjät tekevät muutoksia työnkulkuun samanaikaisesti, Power Automate tuo esille vaihtoehtoja, joiden avulla tekijät voivat minimoida tallennustoiminnon aikaisia ristiriitoja. Tekijä voi päivittää työnkulun määrityksen tai tallentaa työnkulun kopion muutosten tallentamista varten.

Uusi toimintojen lauseke-editori (kokeellinen ominaisuus)
Onko lausekkeiden kirjoittaminen työnkulun toiminnoille vaikeaa? Voit käyttää parannettua lauseke-editoria kokeilutilassa. Jos haluat käyttää parannettua lauseke-editoria, ota kokeelliset ominaisuudet käyttöön ja valitse fx toiminnossa.
Suuri lauseke-editorinäkymä auttaa hallitsemaan monipuolisempia ja monitasoisia lausekkeita.

Toimintoeditori mahdollistaa dynaamisen sisällön valinnan lausekkeista vaihtamatta välilehtiä.
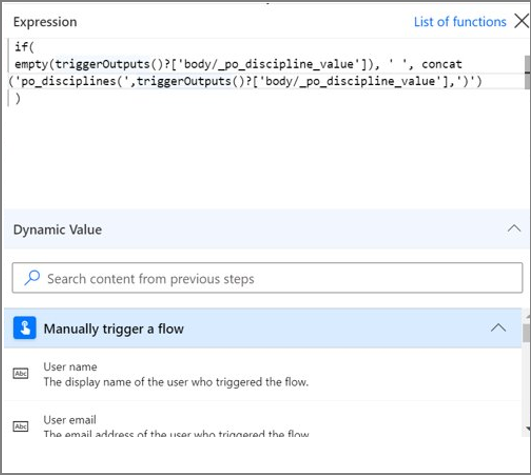
Lauseke-editori säilyttää virheitä ilmaisevat lausekkeet ja poistaa näkymän eston, jotta rinnakkainen työskentely työnkulun muissa osissa on mahdollista.

Huomautus
Jotkin toiminnot eivät ehkä tue uutta lauseke-editoria.