Verkkosivujen Näyttöyhteys Power BI Desktopista
Voit muodostaa yhteyden verkkosivuun ja tuoda sen tiedot Power BI Desktopiin visualisoinneissa ja tietomalleissa käyttöä varten.
Valitse Power BI Desktopin Aloitus-valintanauhasta Nouda tiedot>Verkko.
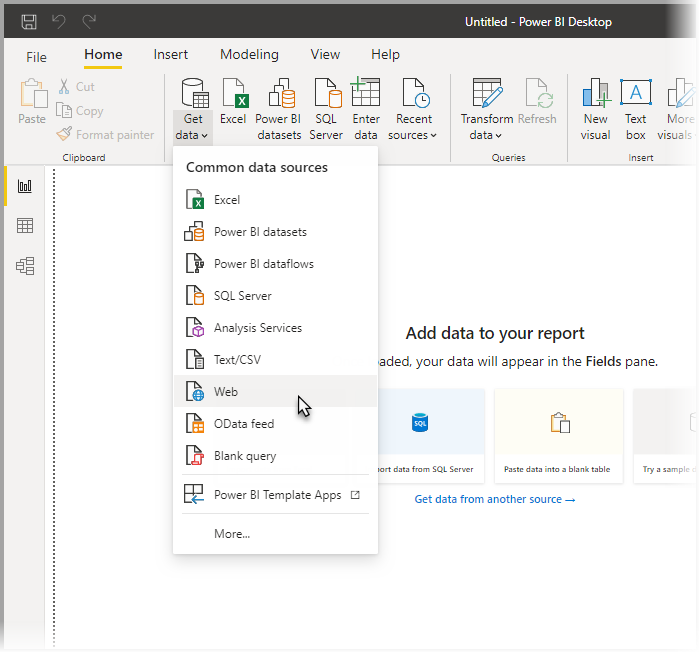
Näyttöön tulee valintaikkuna, jossa kysytään sen verkkosivun URL-osoite, josta haluat tuoda tiedot.
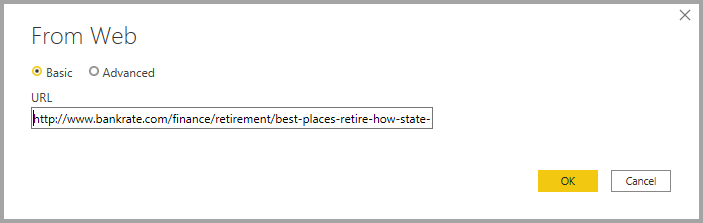
Kun olet kirjoittanut tai liittänyt URL-osoitteen, valitse OK.
Power BI Desktop muodostaa yhteyden verkkosivuun ja esittää sivun käytettävissä olevat tiedot Siirtymistoiminto-ikkunassa. Kun valitset jonkin käytettävissä olevista tietoelementeistä, kuten Taulukon 1, Siirtymistoiminto-ikkuna näyttää kyseisten tietojen esikatselun ikkunan oikeassa reunassa.
Voit valita Muunna tiedot -painikkeen, joka käynnistää Power Query -editori jossa voit muotoilla ja muuntaa verkkosivun tietoja ennen niiden tuomista Power BI Desktopiin. Voit myös valita Lataa-painikkeen ja tuoda kaikki vasemmassa ruudussa valitsemasi tietoelementit.
Kun valitset Lataa, Power BI Desktop tuo valitut kohteet ja tuo ne käytettäviksi Kentät-ruudussa, joka näkyy Power BI Desktopin Raportit-näkymän oikeassa reunassa.
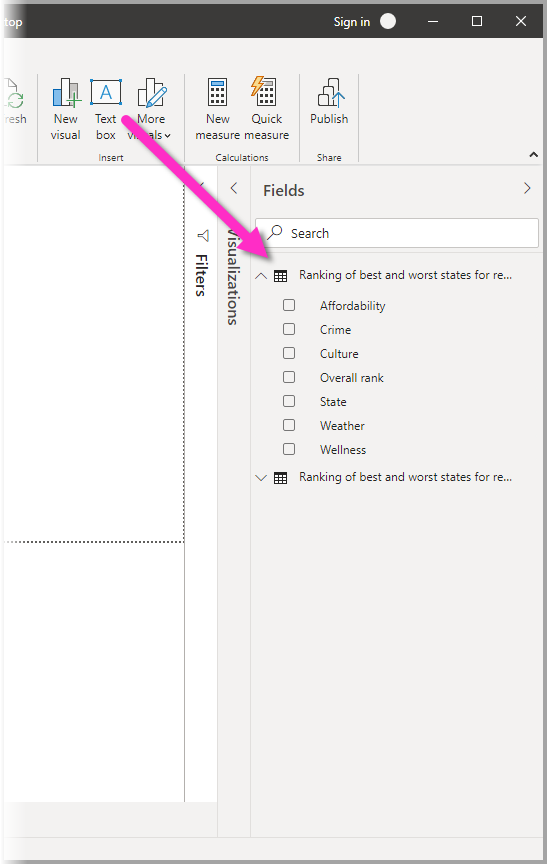
Muuta ei tarvitsekaan tehdä verkkosivuun yhdistämiseksi ja sen tietojen tuomiseksi Power BI Desktopiin.
Sen jälkeen voit vetää kentät raporttipohjaan ja luoda kaikki haluamasi visualisoinnit. Voit myös käyttää verkkosivun tietoja samalla tavalla kuin muitakin tietoja. Voit muotoilla sitä, voit luoda sen ja mallin muiden tietolähteiden välille suhteita sekä tehdä muulla tavoin haluamasi Power BI -raportin luomisen.
Jos haluat nähdä tarkempia tietoja yhteyden muodostamisesta verkkosivuun ja toiminnoista, tutustu Power BI Desktopin aloitusoppaaseen.
Varmenteen kumoamisen tarkistus
Power BI suojaa verkkoyhteydet tietojesi suojaamiseksi. Joissakin tilanteissa, kuten verkkopyyntöjen tallentamisessa Fiddlerin avulla, verkkoyhteydet eivät välttämättä toimi oikein. Jos haluat mahdollistaa tällaiset skenaariot, voit muokata Tarkista, onko varmenteet poistettu -asetusta Power BI Desktopissa ja käynnistää sitten Power BI Desktop uudelleen.
Jos haluat muuttaa tätä asetusta, valitse Tiedosto>Asetukset ja vaihtoehdot>Asetukset ja valitse sitten vasemmassa ruudussa Suojaus.

Liittyvä sisältö
Power BI Desktopin avulla voit muodostaa yhteyden hyvin monenlaisiin tietoihin. Lisätietoja näistä tietolähteistä saat seuraavista resursseista:
