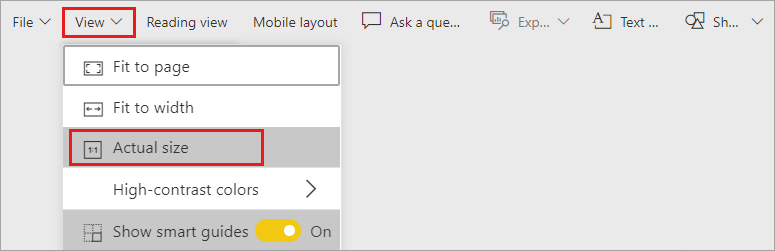Luo raporttisivuihin perustuvia työkaluvihjeitä
KOSKEE: Power BI Desktop
-Power BI -palvelu
Voit luoda visuaalisesti monipuolisia raporttityökaluvihjeitä, jotka tulevat näkyviin, kun viet hiiren osoittimen visualisointien päälle. Ne pohjautuvat raporttisivuihin, jotka luot Power BI Desktopissa ja Power BI -palvelu. Kun luot työkaluvihjeenä toimivan raporttisivun, mukautetut työkaluvihjeet voivat sisältää visualisointeja, kuvia ja muita kohdekokoelmia, joita luot raporttisivulla.
Olet juuri aloittamassa työkaluvihjeiden muokkaamisen? Tutustu Työkaluvihjeiden mukauttaminen -artikkeliin.
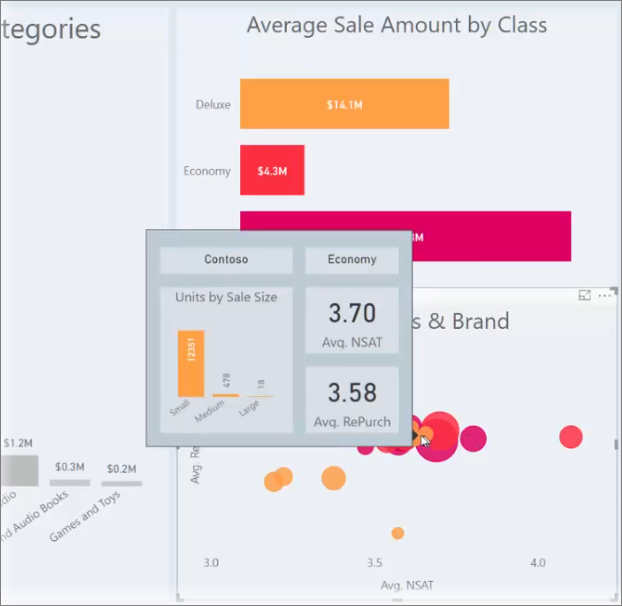
Voit luoda niin monta työkaluvihjesivua kuin haluat. Jokainen työkaluvihjesivu voidaan liittää yhteen tai useampaan raporttisi kenttään. Kun pidät hiiren osoitinta valitun kentän sisältävän visualisoinnin päällä, työkaluvihjesivulla luomasi työkaluvihje tulee näkyviin, kun viet hiiren osoittimen visualisoinnin päälle suodatettuna arvopisteellä, jonka päällä hiiren osoitinta pidetään.
Voit tehdä monia kiinnostavia asioita raportin työkaluvihjeillä. Tutustutaan nyt siihen, miten voit luoda työkaluvihjeitä ja mitä sinun on tehtävä niiden määrittämiseksi.
Vihje
Saatat olla kiinnostunut kokeilemaan uusia visualisoinnin työkaluvihjeitä, jotka ovat tällä hetkellä esikatselussa. Ne voivat sisältää alaspäin porautumisen ja porautumisen toimintoja, ja ne voivat kuvastaa raporttiteeman muotoilua. Lue lisää visualisoinnin työkaluvihjeistä.
Raportin työkaluvihjesivun luominen
Aloita luomalla + uusi raporttisivu napsauttamalla painiketta, joka on Power BI Desktop -pohjan alaosassa sivun välilehtialueella. Painike on raportin viimeisen sivun vieressä.

Työkaluvihje voi olla minkä kokoinen tahansa, mutta muista, että työkaluvihjeet leijuvat raporttipohjan päällä, joten haluat ehkä pitää ne kohtalaisen pieninä. Alustan Asetukset -kortin Muotoile-ruudussaon uusi sivun kokomalli nimeltä Työkaluvihje. Tämä tarjoaa raporttisivupohjan koon, joka on valmis työkaluvihjeellesi.

Power BI Desktop sovittaa oletusarvoisesti raporttipohjasi sivun käytettävissä olevaan tilaan. Tämä on usein hyvä, mutta ei työkaluvihjeiden kohdalla. Saat paremman käsityksen siitä, miltä valmis työkaluvihje näyttää, muuttamalla Sivunäkymä-ruudun todelliseen kokoon.
Jos haluat tarkastella työkaluvihjeen todellista kokoa, valitse valintanauhan Näytä-välilehti . Valitse sitten Sivunäkymän > todellinen koko seuraavassa kuvassa esitetyllä tavalla.
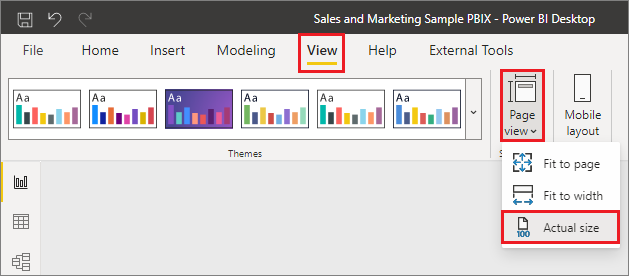
Voit myös nimetä raporttisivun siten, että sen tarkoitus on selkeä. Valitse Muotoile-ruudun Sivun tiedot -kortti ja kirjoita sitten nimi nimi-kenttään, jonka löydät sieltä. Seuraavassa kuvassa työkaluvihjeen raportin nimi on Tooltip 1, mutta voit vapaasti nimetä omasi paremmin.

Sen jälkeen voit luoda visualisointeja, joiden haluat näkyvän työkaluvihjeessä. Seuraavassa kuvassa on kaksi korttia ja yksi klusteroitu palkkikaavio työkaluvihjesivulla, sekä itse sivun taustaväri ja kunkin visualisoinnin taustat, jotka antavat sille haluamamme ulkoasun.
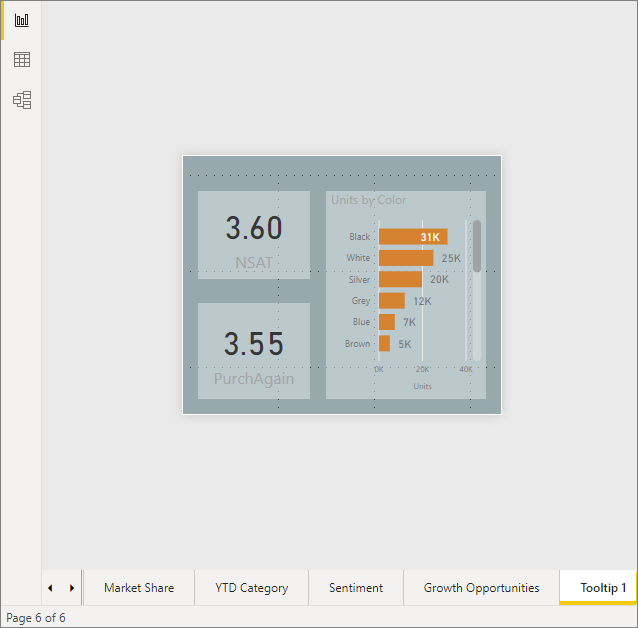
Ennen kuin työkaluvihjeen raporttisivu on valmis toimimaan työkaluvihjeenä, suoritettavana on vielä muutama suoritettava vaihe. Sinun on määritettävä työkaluvihjeen sivu muutamalla tavalla, jotka kuvataan seuraavassa osiossa.
Työkaluvihjeen raporttisivun määrittäminen
Kun olet luonut työkaluvihjeen raporttisivun, sinun on määritettävä sivu, jotta voit rekisteröidä sen työkaluvihjeeksi ja varmistaa, että se näkyy oikeissa visualisoinneissa.
Aluksi sinun on otettava Sivun tiedot -kortissa olevan Työkaluvihjeen liukusäädin käyttöön, jotta voit tehdä sivusta työkaluvihjeen.
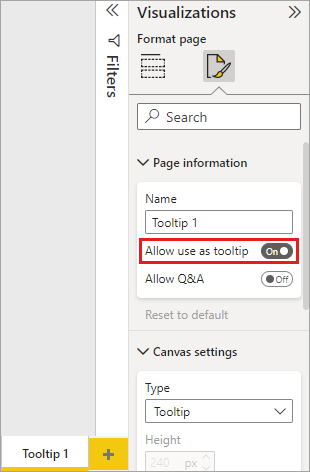
Kun liukusäädin on käytössä, voit määrittää kentät, joissa haluat raportin työkaluvihjeen näkyvän. Työkaluvihje tulee näkyviin raportin visualisointeihin, jotka sisältävät määrittämäsi kentän. Voit määrittää käytettävän kentän tai kentät vetämällä ne Työkaluvihjekentät-ryhmään, joka on Visualisoinnit-ruudun Kentät-osassa. Seuraavassa kuvassa Vikojen kokonaismäärä -kenttä on vedetty Työkaluvihjekentät-säilöön.
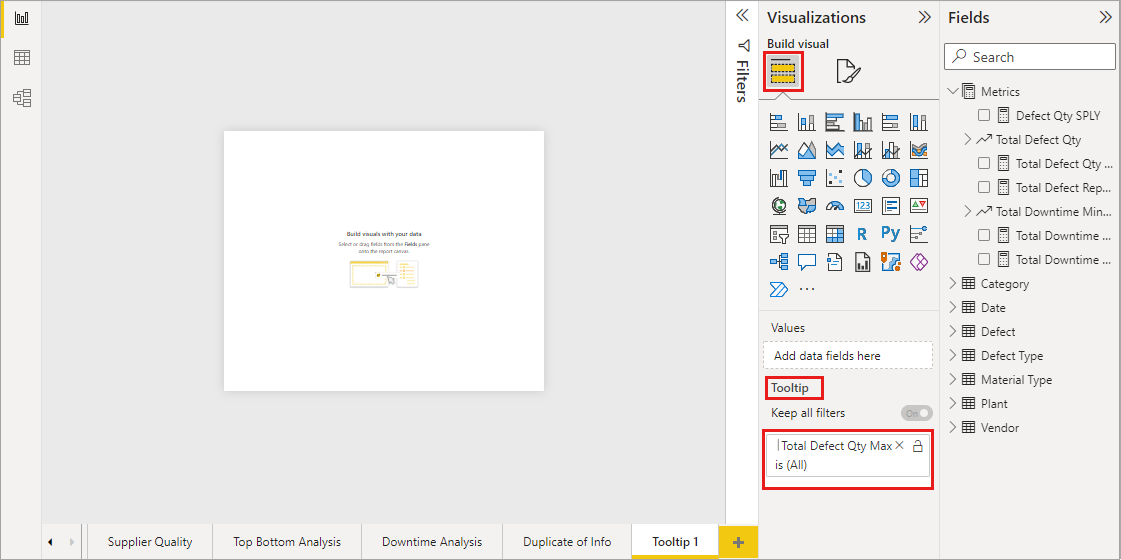
Voit sisällyttää Työkaluvihjekentät-ryhmään sekä luokkakenttiä että numeerisia kenttiä, mittarit mukaan lukien.
Kun tämä on valmis, luomaasi työkaluvihjeen raporttisivua käytetään visualisointien työkaluvihjeenä raportissa, joka käyttää Työkaluvihjekentät-ryhmään sijoittamiasi kenttiä, ja se korvaa oletusarvoisen Power BI -työkaluvihjeen.
Raportin työkaluvihjeen asettaminen manuaalisesti
Sen lisäksi, että voit luoda työkaluvihjeen, joka tulee näkyviin automaattisesti, kun viet hiiren osoittimen määritetyn kentän sisältävän visualisoinnin päälle, voit asettaa työkaluvihjeen myös manuaalisesti.
Kaikissa raportin työkaluvihjeitä tukevissa visualisoinneissa on nyt Työkaluvihje-kortti muotoiluruudussa.
Jos haluat asettaa työkaluvihjeen manuaalisesti, valitse visualisointi, jolle haluat määrittää manuaalisen työkaluvihjeen, valitse sitten Visualisoinnit-ruudusta Muotoile-osa ja laajenna Työkaluvihjeet-kortti.
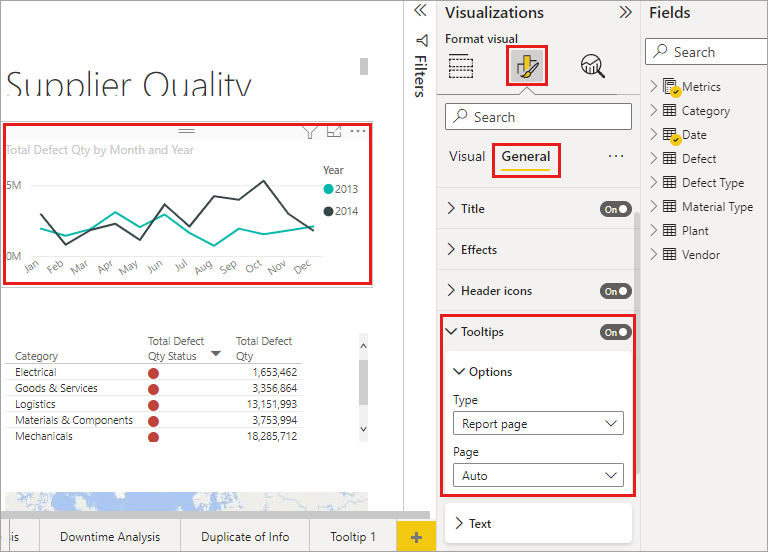
Valitse sitten avattavasta Sivu-valikosta työkaluvihjesivu, jota haluat käyttää valitussa visualisoinnissa. Huomaa, että vain Työkaluvihje-sivuiksi määritetyt raporttisivut näkyvät valintaikkunassa.
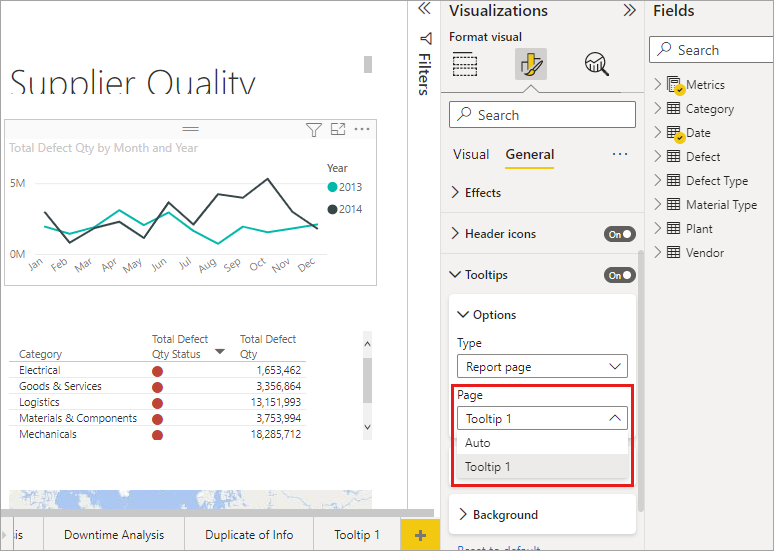
Työkaluvihjeen manuaalisen määrittämisen mahdollisuus sisältää useita käyttötarkoituksia. Voit määrittää työkaluvihjeelle tyhjän sivun ja ohittaa siten oletusarvoisen Power BI -työkaluvihjeen valinnan. Toinen käyttötarkoitus on, kun et halua käyttää työkaluvihjeenä Power BI:n automaattisesti valitsemaa työkaluvihjettä. Jos sinulla on esimerkiksi visualisointi, joka sisältää kaksi kenttää ja kummallakin näistä kentistä on liitetty työkaluvihje, Power BI näyttää vain yhden työkaluvihjeen. Tämä ei ehkä pidä paikkaansa, joten voit valita manuaalisesti, minkä työkaluvihjeen haluat näkyvän.
Oletusarvoisten työkaluvihjeiden palaaminen
Jos luot visualisoinnille manuaalisen työkaluvihjeen, mutta haluatkin käyttää oletusarvoista työkaluvihjettä sen sijaan, voit aina palauttaa oletusarvoisen Power BI:n tarjoaman työkaluvihjeen. Voit palauttaa oletusarvoisen työkaluvihjeen, kun visualisointi on valittuna ja Työkaluvihjeet-kortti laajennettuna, valitsemalla avattavasta Sivu-valikostaAutomaattinen.
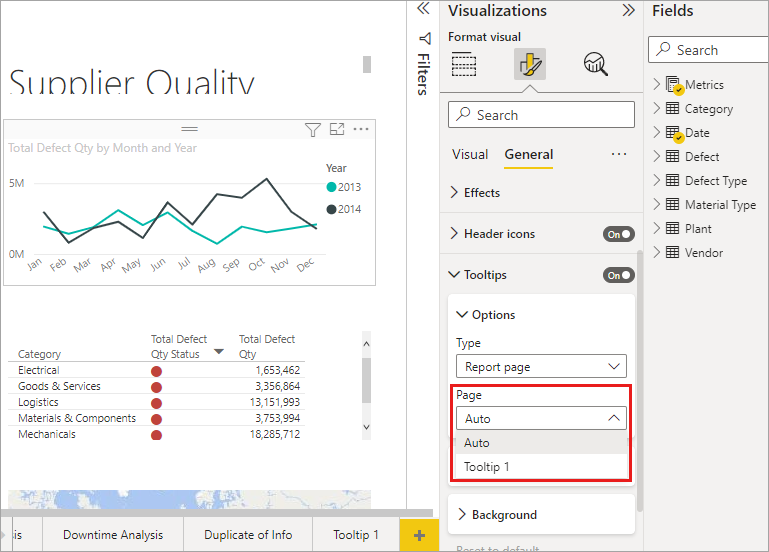
Raporttien omat työkaluvihjeet ja viivakaaviot
On muutamia huomioon otettavia seikkoja, jotka kannattaa pitää mielessä, kun raportin työkaluvihjeet ovat vuorovaikutuksessa viivakaavion visualisointien kanssa ja ristiinkorostuksen aikana käytettävissä olevissa visualisoinneissa.
Raportin työkaluvihjeet ja viivakaaviot
Kun raportin työkaluvihje näytetään viivakaaviossa, kaavion kaikkien rivien osalta näytetään vain yksi työkaluvihje. Tämä vastaa oletusarvoista työkaluvihjeen toimintaa viivakaavioissa, joissa näytetään myös vain yksi työkaluvihje.
Tämä johtuu siitä, että selitteen kenttää ei välitetä työkaluvihjeen suodattimena. Seuraavassa kuvassa näkyvä raportin työkaluvihje näyttää kaikki kyseisenä päivänä kaikissa kolmessa luokassa myydyt yksiköt (tässä esimerkissä Deluxe, Economy ja Regular).
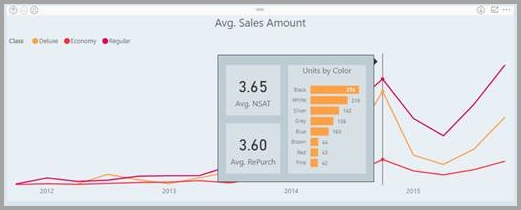
Raportin työkaluvihjeet ja ristiinkorostus
Kun visualisointia ristiinkorostetaan raportissa, raportin työkaluvihjeet näyttävät aina ristiinkorostetut tiedot, vaikka hiiren osoitinta pidetään arvopisteen häivytettyjen osien päällä. Seuraavassa kuvassa hiiren osoitin on pylväskaavion häivytettyjen osien päällä (osa, joka ei ole korostettuna), mutta raportin työkaluvihje näyttää edelleen kyseisen arvopisteen (korostetut tiedot) korostetun osan tiedot.
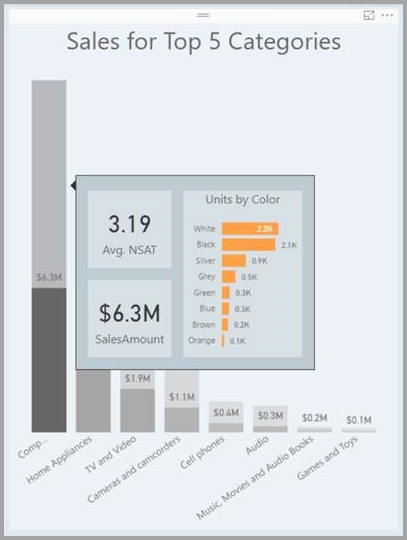
Huomioitavat asiat ja rajoitukset
Muutamat työkaluvihjeisiin liittyvät huomioitavat asiat ja rajoitukset on syytä huomioida.
- Painikevisualisoinnit tukevat myös työkaluvihjeitä.
- Koontinäytöt eivät tue sivun työkaluvihjeitä.
- Python- ja R-visualisointeja ei tällä hetkellä tueta näytettäessä raportin työkaluvihjeissä.
- Klustereita ei tällä hetkellä tueta kenttinä, jotka voidaan näyttää raportin työkaluvihjeissä.
- Valittaessa raportin työkaluvihjeille näytettävää kenttää ja käytettäessä kenttää luokan asemisesta kyseisen kentän sisältävät visualisoinnit näyttävät vain määritetyn työkaluvihjeen, kun valitun kentän yhteenveto on vastaava.
- Voit poistaa työkaluvihjeet kokonaan käytöstä Visualisoinnissa Power BI -raporteissa. Kun kiinnität kyseisen visualisoinnin koontinäyttöön Power BI -palvelu, perustyökaluvihje näkyy silti.
Liittyvä sisältö
Seuraavissa artikkeleissa on lisätietoja ominaisuuksista, jotka muistuttavat raportin työkaluvihjeitä tai toimivat niiden kanssa:
Palaute
Tulossa pian: Vuoden 2024 aikana poistamme asteittain GitHub Issuesin käytöstä sisällön palautemekanismina ja korvaamme sen uudella palautejärjestelmällä. Lisätietoja on täällä: https://aka.ms/ContentUserFeedback.
Lähetä ja näytä palaute kohteelle