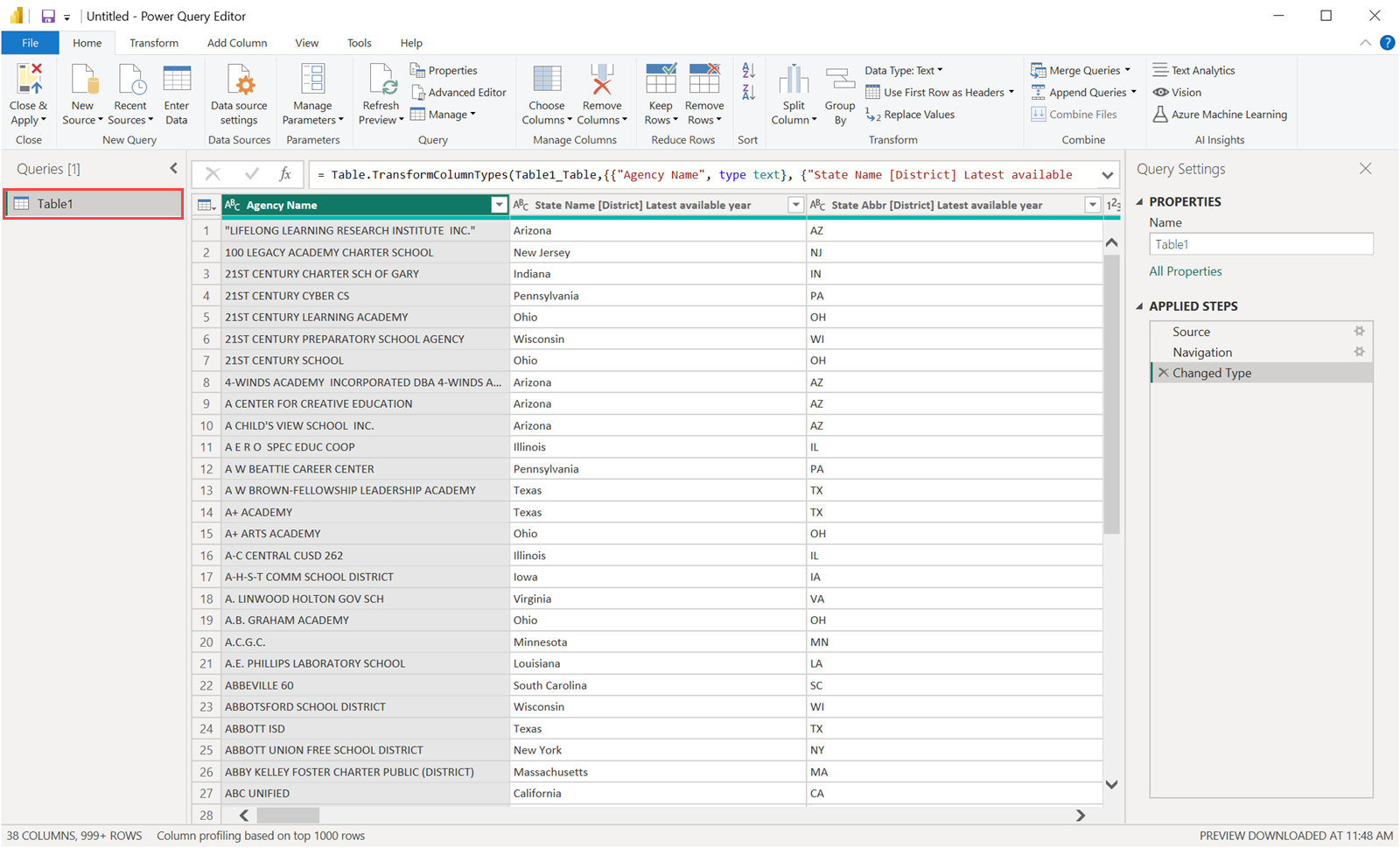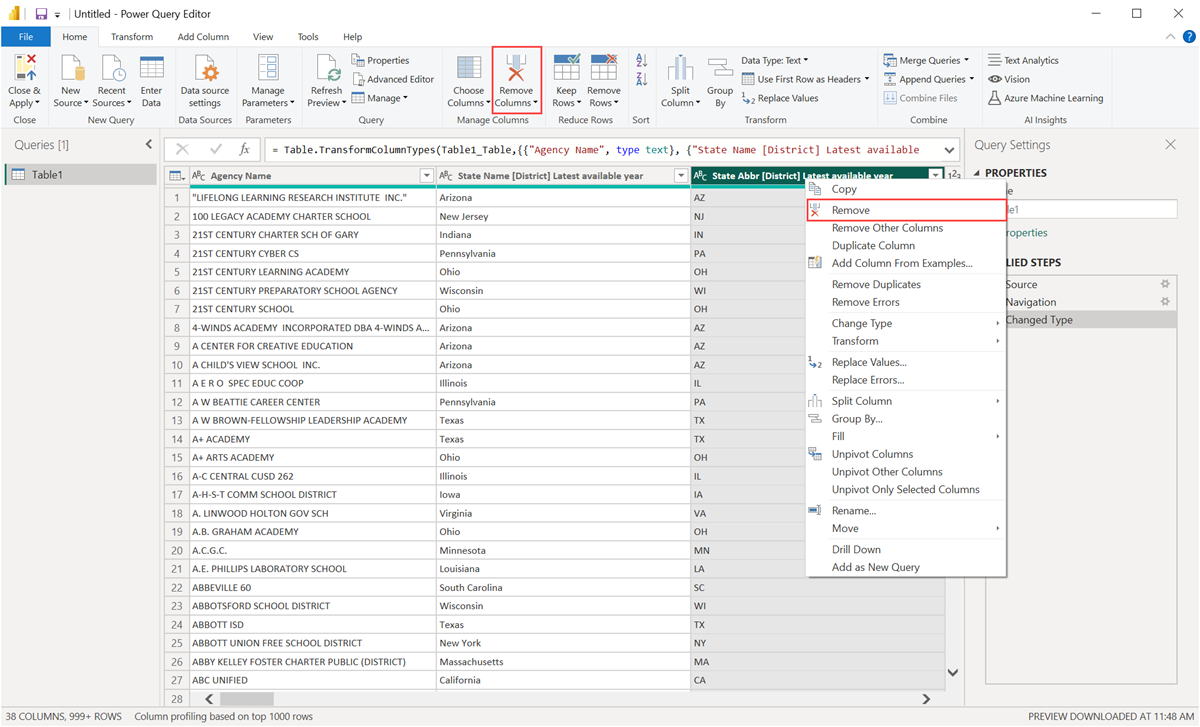Yleisten kyselytehtävien suorittaminen Power BI Desktopissa
Power BI Desktopin Power Query -editori ikkunassa on muutamia usein käytettyjä tehtäviä. Tässä artikkelissa esitellään nämä yleiset tehtävät ja annetaan linkkejä lisätietoihin.
Yleisiä kyselytehtäviä ovat seuraavat:
- Yhdistä tietoihin
- Tietojen muotoilu ja yhdistäminen
- Rivien ryhmittely
- Pivotoi sarakkeet
- Mukautettujen sarakkeiden luominen
- Kyselykaavat
Voit suorittaa nämä tehtävät useiden tietoyhteyksien avulla. Voit ladata tai muodostaa yhteyden Excel-työkirjaesimerkkien tietoihin siltä varalta, että haluat suorittaa nämä tehtävät itse.
Ensimmäinen tietoyhteys on Excel-työkirja, jonka voit ladata ja tallentaa paikallisesti.
Voit myös etsiä verkkotietolähteen itse, jos haluat seurata omia tietojasi.
Yhdistä tietoihin
Jos haluat muodostaa yhteyden Tietoihin Power BI Desktopissa, valitse Aloitus ja valitse sitten Nouda tiedot. Power BI Desktop näyttää valikon, joka sisältää yleisimmät tietolähteet. Jos haluat nähdä luettelon kaikista tietolähteistä, joihin Power BI Desktop voi muodostaa yhteyden, valitse valikon alareunasta Lisää . Lisätietoja on artikkelissa Tietolähteet Power BI Desktopissa.
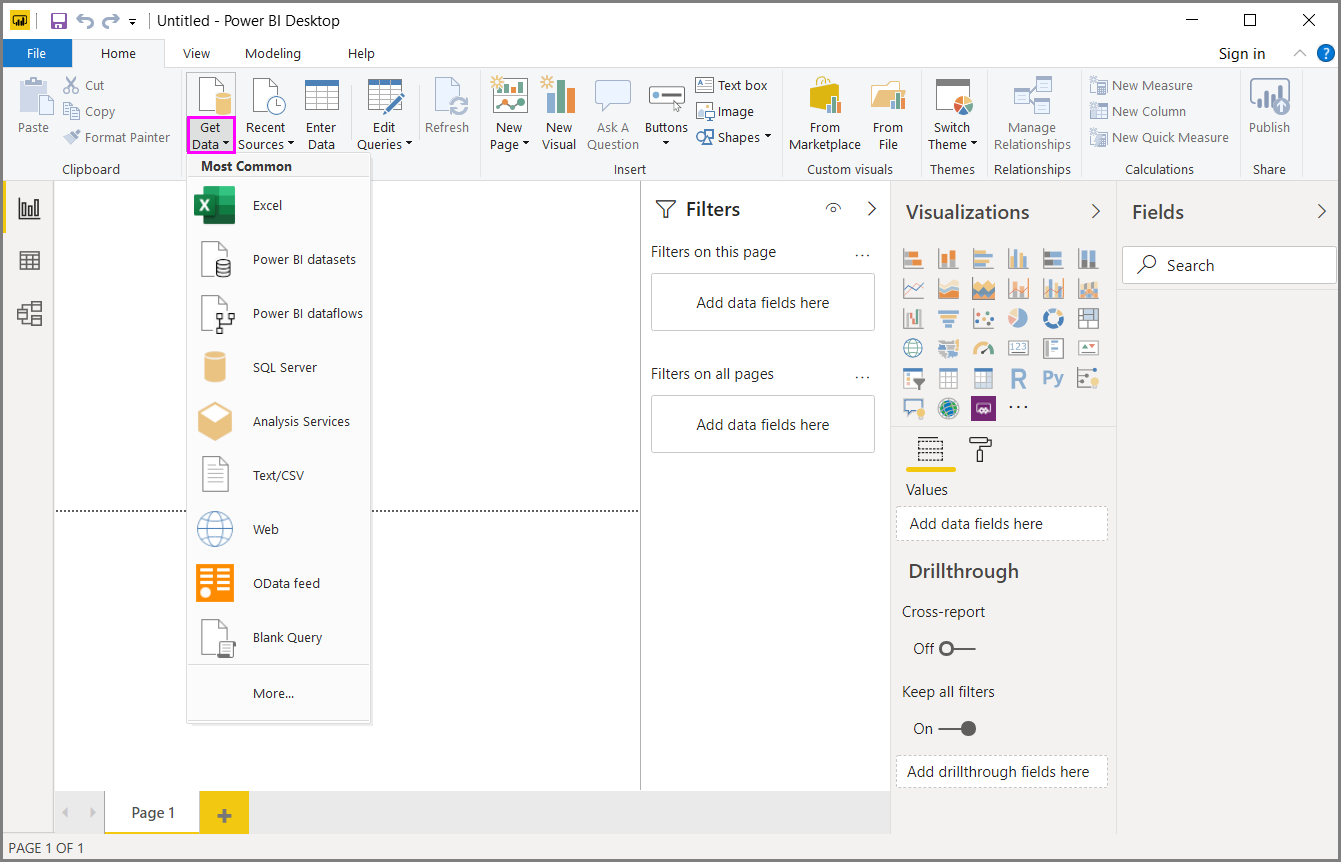
Aloita valitsemalla Excel-työkirja, määritä aiemmin mainittu Excel-työkirja ja valitse sitten Avaa. Power Query -editori tarkastaa työkirjan ja näyttää sitten löytämänsä tiedotSiirtymistoiminto-valintaikkuna, kun olet valinnut taulukon.
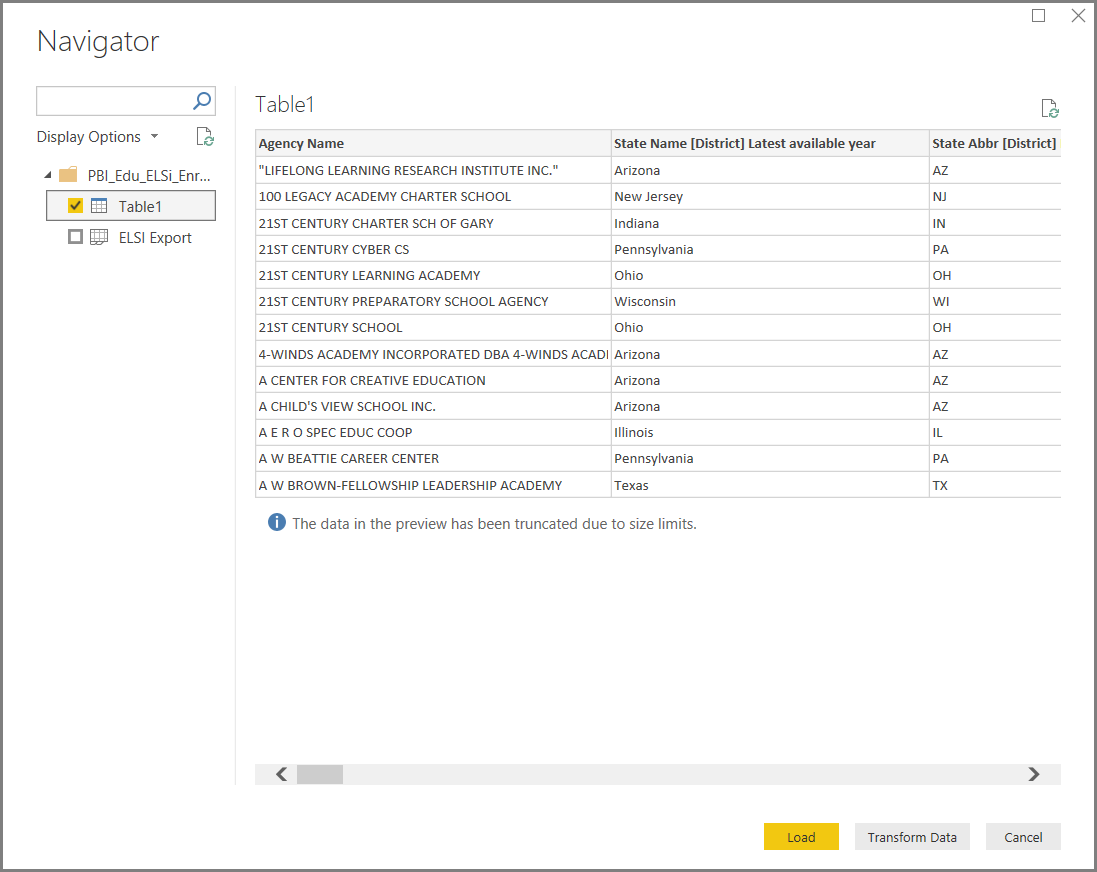
Valitse Muunna tiedot tietojen muokkaamiseksi, muokkaamiseksi tai muotoilemiseksi ennen niiden lataamista Power BI Desktopiin. Muokkaamisesta on hyötyä erityisesti silloin, kun käsittelet suuria semanttisia malleja, joita haluat supistaa ennen lataamista.
Näyttöyhteys erityyppisiin tietoihin on samanlainen prosessi. Jos haluat muodostaa yhteyden verkkotietolähteeseen, valitse Nouda tiedot>Lisää ja valitse sitten Muu>verkko> Näyttöyhteys.
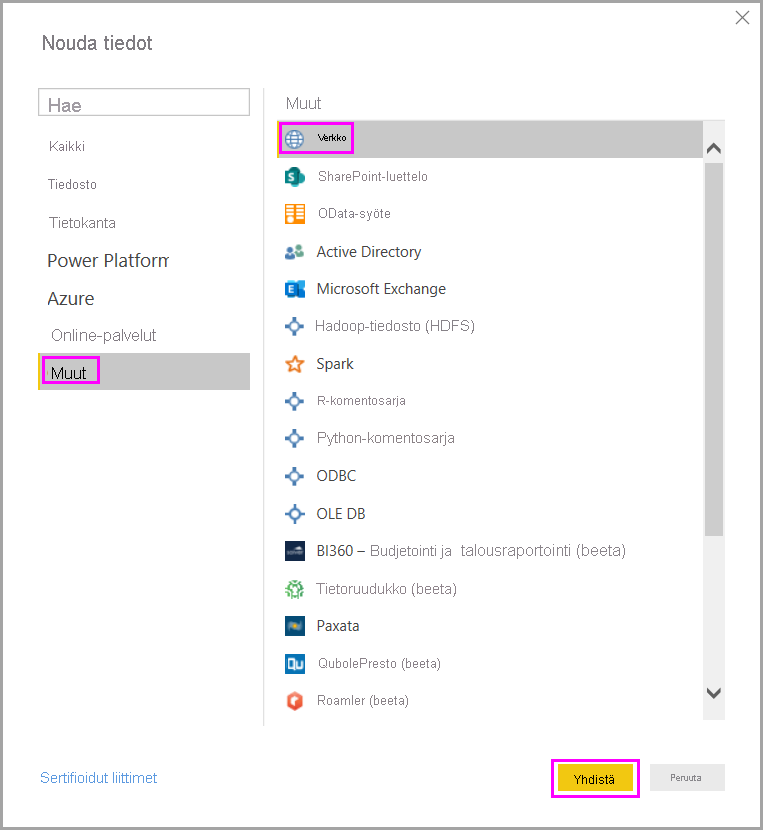
Kun Verkosta-valintaikkuna avautuu, voit kirjoittaa siihen verkkosivun URL-osoitteen.
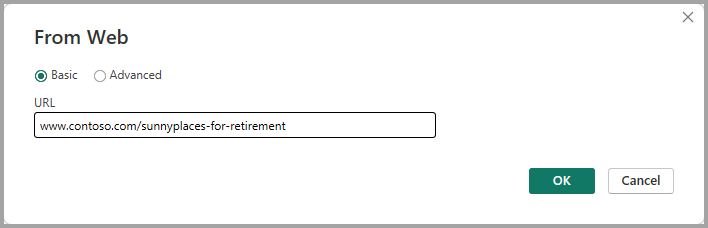
Valitse OK. Kuten aiemminkin, Power BI Desktop tarkastaa verkkosivun tiedot ja näyttää esikatseluasetukset Siirtymistoiminto-valintaikkunassa. Kun valitset taulukon, se näyttää tietojen esikatselun.
Muut tietoyhteydet ovat samankaltaisia. Power BI Desktop pyytää sinulta soveltuvia tunnistetietoja, jos se tarvitsee sinua yhteyden todentamiseen.
Jos haluat vaiheittaisen esittelyn tietoihin yhdistämisestä Power BI Desktopissa, lue artikkeli tietoihin Näyttöyhteys Power BI Desktopissa.
Tietojen muotoilu ja yhdistäminen
Voit muotoilla ja yhdistää tietoja helposti Power Query -editori. Tässä osiossa on muutamia esimerkkejä tietojen muotoilemisesta. Jos haluat kattavamman esittelyn tietojen muotoilemisesta ja yhdistämisestä, lue ohjeartikkeli Tietojen muotoilu ja yhdistäminen Power BI Desktopissa.
Tässä osiossa ja seuraavissa osissa käytetään aiemmin mainittua Excel-työkirjaesimerkkiä, jonka voit ladata ja tallentaa paikallisesti. Lataa Power Query -editori tiedot Aloitus-välilehden Muunna tiedot -painikkeella. Kun olet ladannut tiedot, valitse Taulukko 1 käytettävissä olevista kyselyistä Kyselyt-ruudussa alla esitetyllä tavalla:
Kun muotoilet tietoja, muunnat tietolähteen lomakkeeseen ja muotoiluun, joka vastaa tarpeitasi.
Power Query -editori valintanauhasta ja pikavalikoista löytyy useita komentoja. Kun esimerkiksi napsautat saraketta hiiren kakkospainikkeella, voit pikavalikon avulla poistaa sarakkeen. Voit myös valita sarakkeen ja valita sitten Poista sarakkeet -painikkeen valintanauhan Aloitus-välilehdestä .
Voit muotoilla tietoja monella muulla tavalla tässä kyselyssä. Voit poistaa minkä tahansa määrän rivejä ylhäältä tai alhaalta. Voit myös lisätä, jakaa sarakkeita, korvata arvoja ja tehdä muita muotoilutehtäviä. Näiden ominaisuuksien avulla voit ohjata Power Query -editori ja saada tiedot haluamallasi tapaa.
Rivien ryhmittely
Power Query -editori voit ryhmitellä arvoja useilta riveiltä yhdeksi arvoksi. Tämä ominaisuus voi olla hyödyllinen, kun tehdään yhteenveto tarjottavien tuotteiden määrästä, kokonaismyynnistä tai opiskelijoiden määrästä.
Tässä esimerkissä ryhmittelet rivejä oppilaitoksen semanttisessa mallissa. Tiedot ovat Excel-työkirjasta.
Tässä esimerkissä näytetään, kuinka monta virastoa kussakin osavaltiossa on. (Virastoja voivat olla esimerkiksi koulupiirit ja muut opetusvirastot, kuten aluepalvelupiirit.) Valitse State Abbr -sarake ja valitse sitten Ryhmittelyperuste-painike valintanauhan Muunna-välilehdeltä tai Aloitus-välilehdeltä. (Ryhmittelyperuste on käytettävissä molemmissa välilehdissä.)
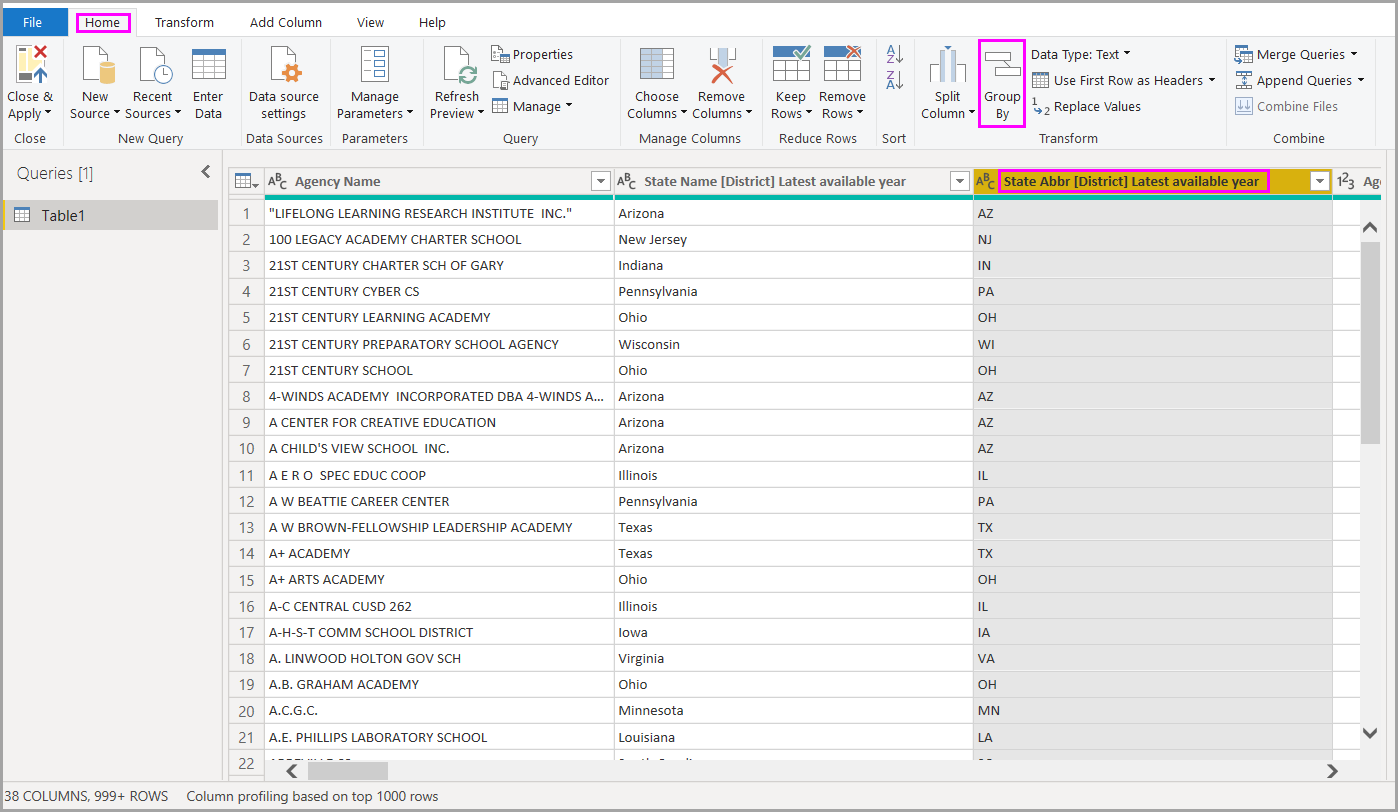
Ryhmittelyperuste-valintaikkuna tulee näkyviin. Kun Power Query -editori ryhmittelee rivejä, se luo uuden sarakkeen, johon se sijoittaa Ryhmittelyperuste-tulokset. Voit muuttaa Ryhmittelyperuste-toimintoa seuraavilla tavoilla:
- Nimeämätön avattava luettelo määrittää ryhmittettävän sarakkeen. Power Query -editori käyttää tätä arvoa oletusarvoisesti valittuun sarakkeeseen, mutta voit muuttaa sen miksi tahansa taulukon sarakkeeksi.
- Uuden sarakkeen nimi: Power Query -editori ehdottaa uudelle sarakkeelle nimeä sen perusteella, mitä toimintoa se tekee ryhmitetylle sarakkeelle. Voit kuitenkin nimetä uuden sarakkeen haluamallasi.
- Toiminto: Valitse toiminto, jota Power Query -editori soveltaa, kuten Summa, Mediaanitai Laske erilliset rivit. Oletusarvo on Laske rivit.
- Lisää ryhmittely ja Lisää kooste: Nämä painikkeet ovat käytettävissä vain, jos valitset Lisäasetukset-vaihtoehdon. Yhdellä toiminnolla voit tehdä ryhmittelytoimintoja (Ryhmittelyperuste-toimintoja ) monissa sarakkeissa ja luoda useita koosteita näiden painikkeiden avulla. Tässä valintaikkunassa tehtyjen valintojen perusteella Power Query -editori luo uuden sarakkeen, joka hyödyntää tietoja useista sarakkeista.
Valitse Lisää ryhmittely tai Lisää kooste , jos haluat lisätä ryhmittelyjä tai koosteita Ryhmittelyperuste-toimintoon . Jos haluat poistaa ryhmittelyn tai koosteen, valitse rivin oikealla puolella oleva kolmen pisteen kuvake (...) ja sitten Poista. Kokeile Ryhmittelyperuste-toimintoa käyttämällä oletusarvoja, jotta näet, mitä tapahtuu.
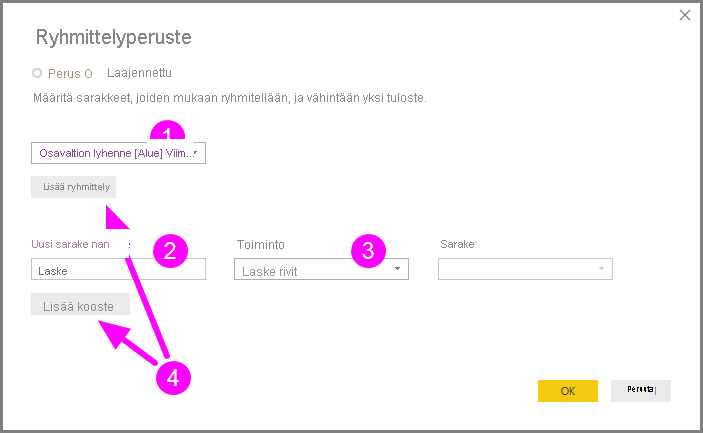
Kun valitset OK, Power Query -editori tekee Ryhmittelyperuste-toiminnon ja palauttaa tulokset.
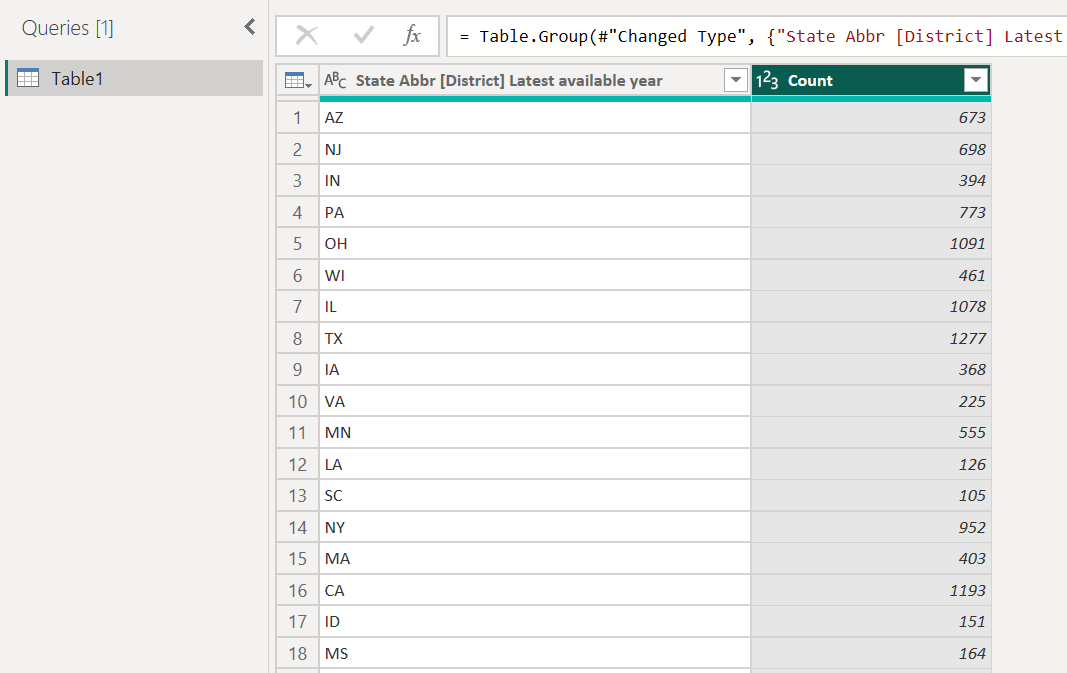
Power Query -editori avulla voit aina poistaa viimeisimmän muotoilutoiminnon. Valitse Kyselyn Asetukset -ruudun Käytössä olevat vaiheet -kohdasta X äskettäin suoritetun vaiheen viereistä. Kokeile rohkeasti. Jos et pidä tuloksista, tee vaihe uudelleen, kunnes Power Query -editori muotoilee tiedot haluamallasi tavalla.
Pivotoi sarakkeet
Voit pivotoida sarakkeita ja luoda taulukon, joka sisältää koostearvot sarakkeen kullekin yksilölliselle arvolle. Jos haluat esimerkiksi tietää, kuinka monta erilaista tuotetta on kussakin tuoteluokassa, voit luoda nopeasti taulukon tämän selvittämiseksi.
Jos haluat luoda uuden taulukon, joka näyttää kunkin luokan tuotteiden määrän (CategoryName-sarakkeen perusteella), valitse sarake ja valitse sitten Muunna>pivot-sarake.
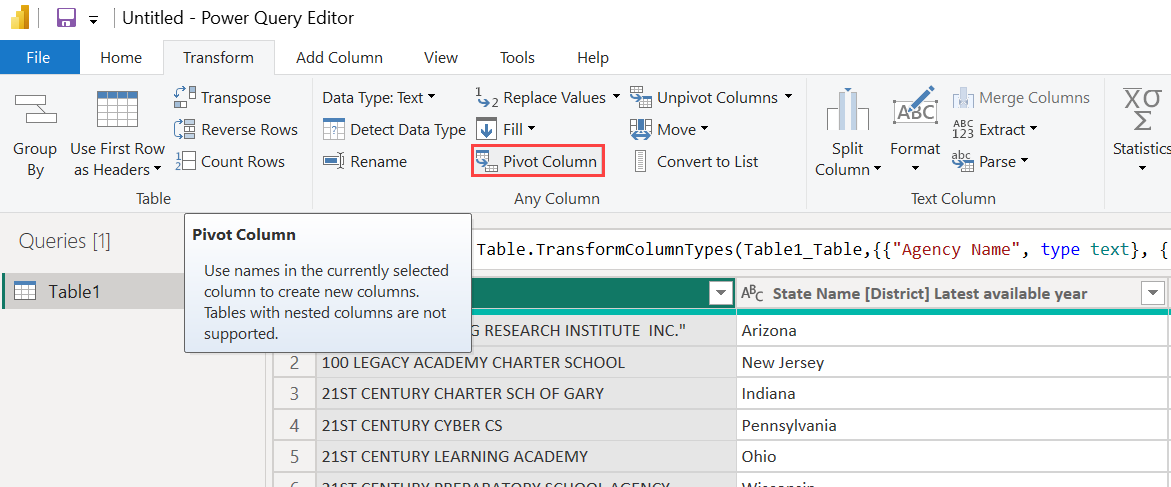
Näyttöön tulee Pivot-sarake-valintaikkuna , jossa kerrotaan, mitä sarakkeen arvoja toiminto käyttää uusien sarakkeiden luomiseen. (Jos halutaan sarakkeen nimiCategoryName ei näy, valitse se avattavasta luettelosta.) Kun laajennat Lisäasetukset-osiota, voit valita, mitä funktiota koostearvoille käytetään.
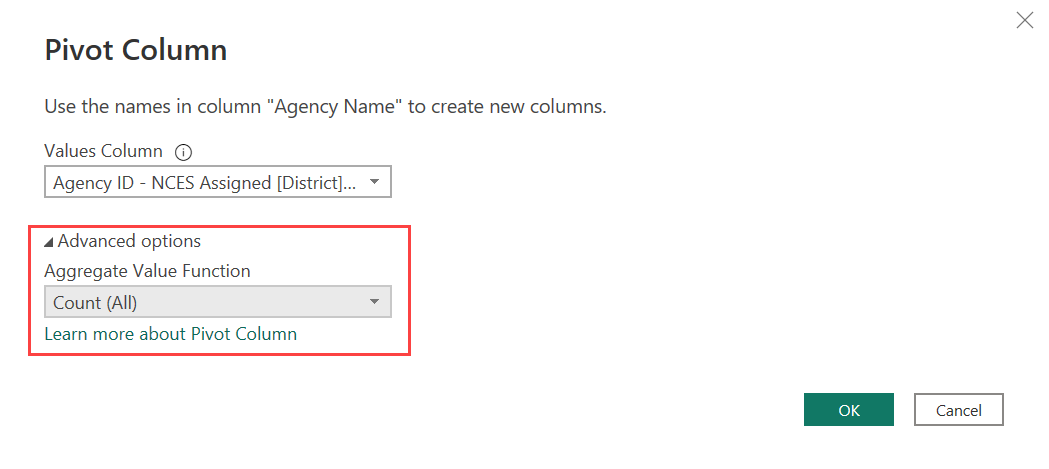
Kun valitset OK, Power Query -editori näyttää taulukon Pivot-sarake-valintaikkunassa annettujen muunto-ohjeiden mukaisesti.

Mukautettujen sarakkeiden luominen
Power Query -editori voit luoda mukautettuja kaavoja, joita käytetään taulukon useissa sarakkeissa. Sen jälkeen voit sijoittaa tällaisten kaavojen tulokset uuteen (mukautettuun) sarakkeeseen. Power Query -editori avulla on helppo luoda mukautettuja sarakkeita.
Kun Excel-työkirjan tiedot ovat Power Query -editori, siirry valintanauhan Lisää sarake -välilehteen ja valitse mukautettu sarake.
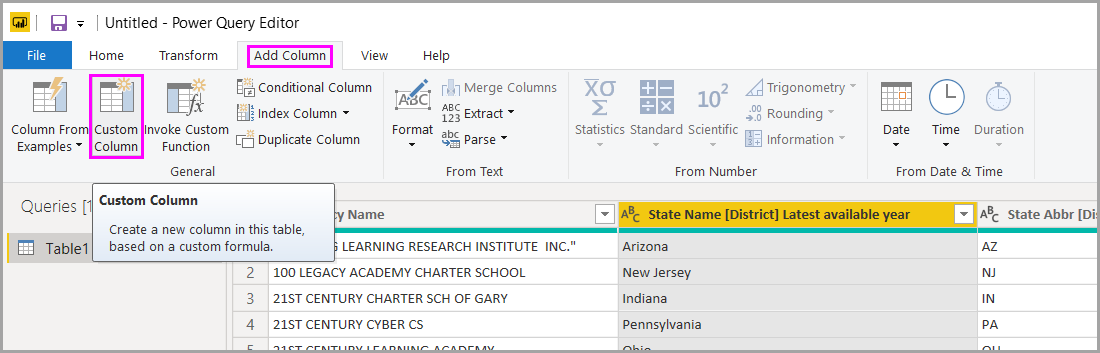
Näyttöön avautuu seuraava valintaikkuna. Tämä esimerkki luo mukautetun sarakkeen nimeltä Percent ELL , joka laskee, kuinka suuri prosenttiosuus kaikista opiskelijoista on englanninkielisiä oppijoita (ELL).
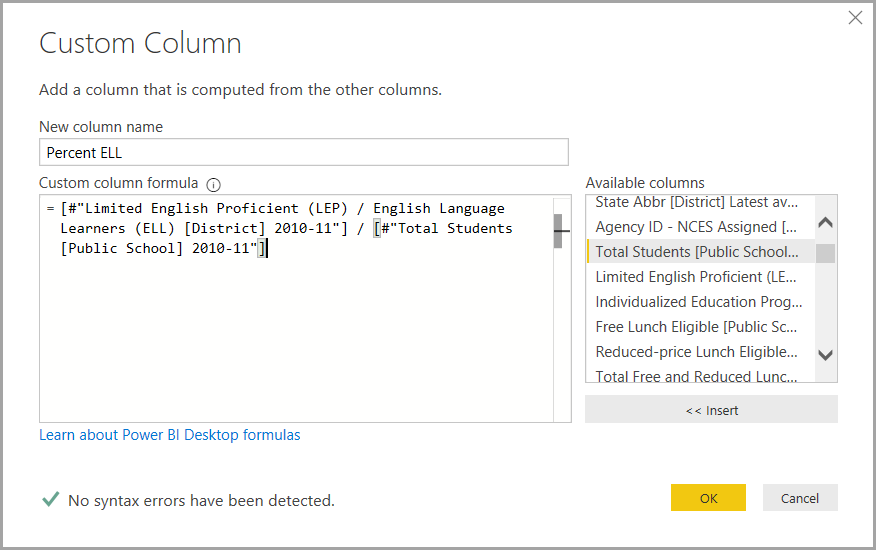
Kuten kaikkien muiden Power Query -editori käytössä olevien vaiheiden tavoin, jos uusi mukautettu sarake ei sisällä etsimiäsi tietoja, voit poistaa vaiheen. Valitse Kyselyn Asetukset -ruudun KÄYTÖSSÄ OLEVAT VAIHEET -kohdasta XLisätty mukautettu -vaiheen viereistä.
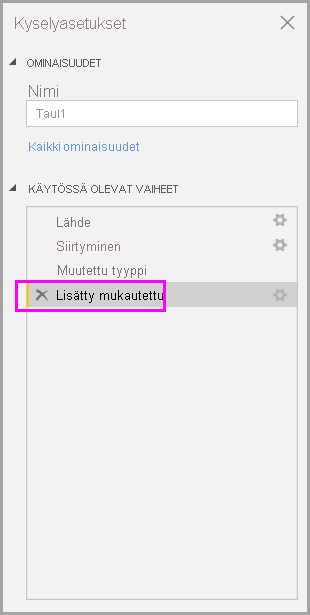
Kyselykaavat
Voit muokata Power Query -editori luomia vaiheita. Voit myös luoda mukautettuja kaavoja, joiden avulla voit muodostaa yhteyden tietoihin ja muotoilla niitä tarkemmin. Aina kun Power Query -editori tekee toiminnon tiedoille, toimintoon liittyvä kaava näytetään kaavarivillä. Jos haluat tarkastella kaavariviä, siirry valintanauhan Näytä-välilehteen ja valitse sitten Kaavarivi.
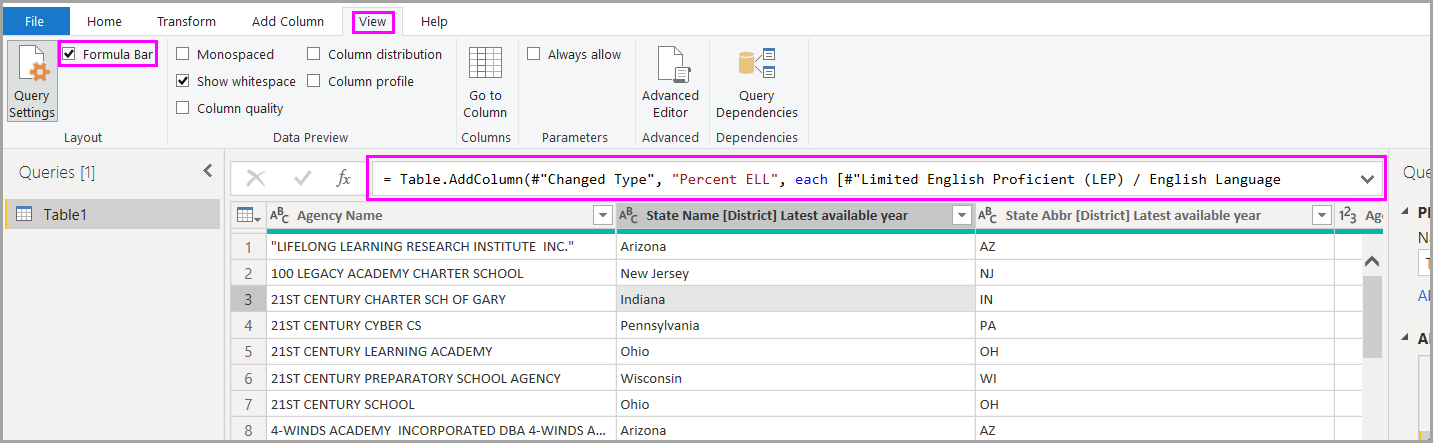
Power Query -editori säilyttää jokaisen kyselyn kaikki käytetyt vaiheet tekstinä, jota voit tarkastella ja muokata. Voit tarkastella tai muokata minkä tahansa kyselyn tekstiä Laajennettu editori. Valitse vain Näytä ja Laajennettu editori.
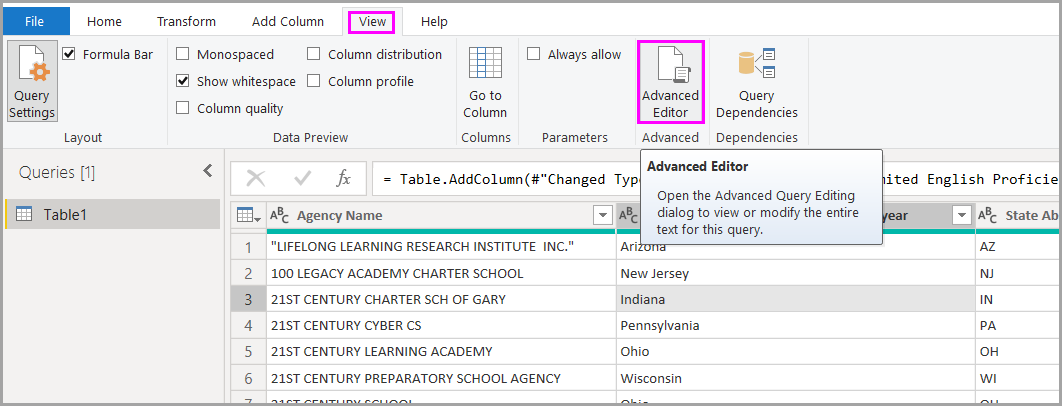
Tässä on Laajennettu editori näyttökuva, jossa näkyvät USA_StudentEnrollment kyselyyn liittyvät kyselyvaiheet. Nämä vaiheet on luotu Power Query Formula Language -kielellä, jota kutsutaan usein myös M-kieleksi. Lisätietoja on artikkelissa Power Query -kaavojen luominen Excelissä. Jos haluat nähdä kielimäärityksen, lue ohjeartikkeli Power Query M -kielimääritys.
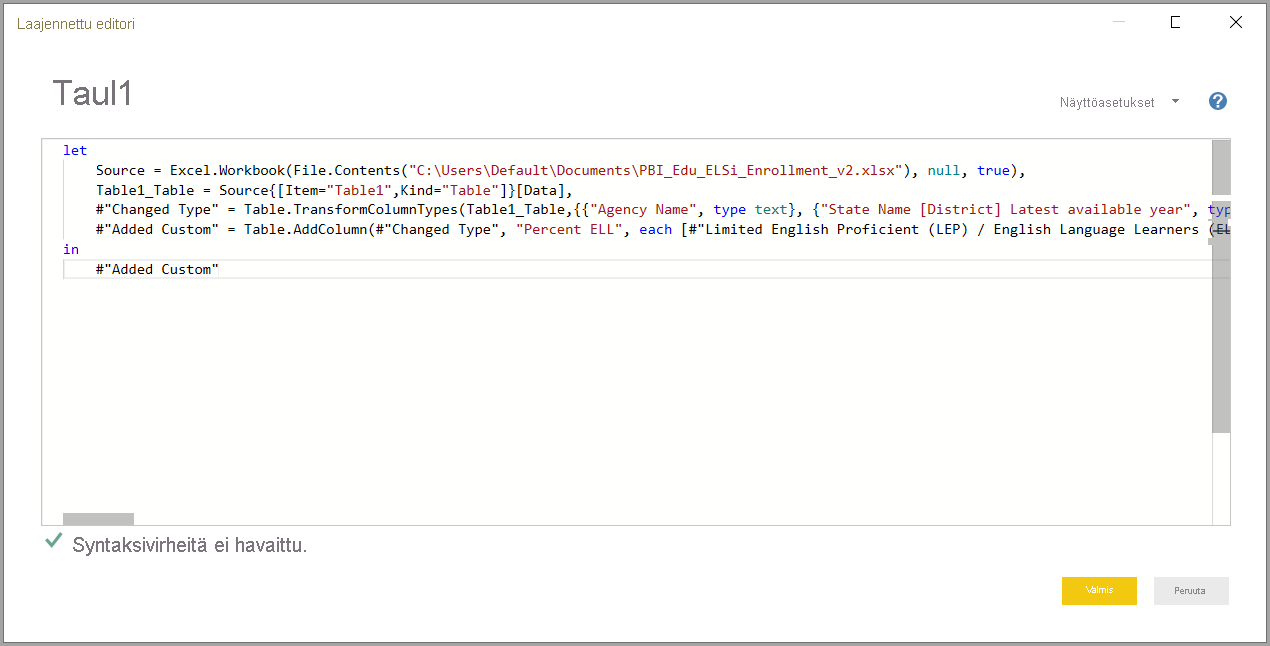
Power BI Desktop tarjoaa laajan valikoiman kaavaluokkia. Saat lisätietoja ja kattavan viittauksen kaikista Power Query -editori kaavoista artikkelista Power Query M -funktioviite.
Liittyvä sisältö
Voit tehdä kaikenlaista Power BI Desktopilla. Lisätietoja sen ominaisuuksista on seuraavissa resursseissa:
Palaute
Tulossa pian: Vuoden 2024 aikana poistamme asteittain GitHub Issuesin käytöstä sisällön palautemekanismina ja korvaamme sen uudella palautejärjestelmällä. Lisätietoja on täällä: https://aka.ms/ContentUserFeedback.
Lähetä ja näytä palaute kohteelle