Opetusohjelma: Omien mittarien luominen Power BI Desktopissa
Mittareiden avulla voit luoda tehokkaimpiin liittyviä tietojen analysointiratkaisuja Power BI Desktopissa. Mittarit auttavat suorittamalla tiedoillesi laskutoimituksia samalla, kun käsittelet raporttejasi. Tässä opetusohjelmassa kerrotaan Power BI Desktopin mittareista ja omien perusmittarien luomisesta.
Edellytykset
Tämä opetusohjelma on tarkoitettu kehittyneempien mallien luomiseen Power BI -käyttäjille, jotka ovat jo perehtyneet Power BI Desktopin käyttöön. Sinun tulisi jo tuntea Nouda tiedot -toiminnon ja Power Query -editori käyttö tietojen tuomiseen, useiden toisiinsa liittyvien taulukoiden kanssa työskentelyyn ja kenttien lisäämiseen raporttipohjaan. Jos olet uusi Power BI Desktopissa, muista tutustua Power BI Desktopin käytön aloittaminen -artikkeliin.
Tässä opetusohjelmassa käytetään Contoso Sales Sample for Power BI Desktop -tiedostoa, joka sisältää fiktiivisen Contoso, Contoso, yrityksen verkkomyyntitietoja. Koska nämä tiedot on tuotu tietokannasta, et voi muodostaa yhteyttä tietolähteeseen tai tarkastella niitä Power Query -editori. Lataa ja pura tiedosto tietokoneellesi.
Automaattiset mittarit
Kun Power BI Desktop luo mittarin, se luodaan useimmiten puolestasi automaattisesti. Jos haluat nähdä, miten Power BI Desktop luo mittarin, toimi seuraavasti:
Valitse Power BI Desktopissa Tiedosto>Avaa, etsi Contoso Sales Sample for Power BI Desktop.pbix -tiedosto ja valitse sitten Avaa.
Laajenna Kentät-ruudussa Sales-taulukko. Valitse sitten SalesAmount-kentän vieressä oleva valintaruutu tai vedä SalesAmount raporttipohjaan.
Näkyviin tulee uusi pylväskaaviovisualisointi, joka näyttää Sales-taulukon SalesAmount-sarakkeen kaikkien arvojen kokonaissumman.

Mikä tahansa kenttä (sarake) Kentät-ruudussa, jossa on sigma-kuvake
 , on numeerinen, ja sen arvot voidaan koostaa. Sen sijaan, että Power BI Desktop näyttäisi useita arvoja (2 000 000 SalesAmount-riviä) sisältävän taulukon, se luo ja laskee automaattisesti mittarin tietojen koostamiseksi, jos se havaitsee numeerisen tietotyypin. Summa on numeerisen tietotyypin oletuskooste, mutta voit helposti käyttää eri koosteita, kuten keskiarvo tai määrä. Koosteiden ymmärtäminen on keskeistä mittareiden ymmärtämiselle, koska jokainen mittari suorittaa jonkinlaisen koostamisen.
, on numeerinen, ja sen arvot voidaan koostaa. Sen sijaan, että Power BI Desktop näyttäisi useita arvoja (2 000 000 SalesAmount-riviä) sisältävän taulukon, se luo ja laskee automaattisesti mittarin tietojen koostamiseksi, jos se havaitsee numeerisen tietotyypin. Summa on numeerisen tietotyypin oletuskooste, mutta voit helposti käyttää eri koosteita, kuten keskiarvo tai määrä. Koosteiden ymmärtäminen on keskeistä mittareiden ymmärtämiselle, koska jokainen mittari suorittaa jonkinlaisen koostamisen.
Jos haluat muuttaa kaavion koostetta, toimi seuraavasti:
Valitse SalesAmount-visualisointi raporttipohjassa.
Valitse Visualisoinnit-ruudun Arvot-alueella alaspäin osoittava nuoli SalesAmount-kohdan oikealta puolelta.
Valitse näkyviin tulevasta valikosta Keskiarvo.
Visualisointi muuttuu kaikkien myyntiarvojen keskiarvoksi SalesAmount-kentässä.
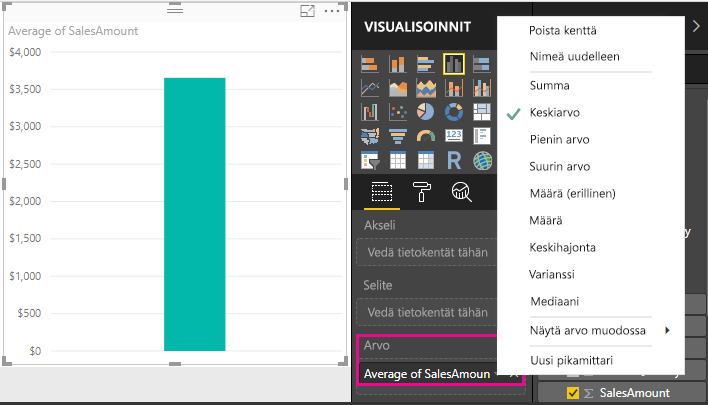
Voit muuttaa koostetyyppiä haluamasi tuloksen mukaan. Kaikki koostetyypit eivät kuitenkaan sovellu kaikille numeersille tietotyypeille. SalesAmount-kentässä hyödyllisiä ovat esimerkiksi Summa ja Keskiarvo. Myös Pienin arvo ja Suurin arvo voivat olla hyödyllisiä. Määrä ei kuitenkaan ole kovinkaan järkevä SalesAmount-kentässä , koska vaikka sen arvot ovatkin numeerisia, ne ilmaisevat todellisuudessa valuuttaa.
Mittareista lasketut arvot muuttuvat vastauksena raportin kanssa toimittamiasi toimia. Jos esimerkiksi vedät RegionCountryName-kentän Geography-taulukostaolemassa olevaan SalesAmount-kaavioon, se muuttuu näyttämään kunkin maan tai alueen keskimääräiset myyntimäärät.

Kun mittarin tulos muuttuu raportissa tekemiesi vuorovaikutusten vuoksi, toimesi ovat vaikuttaneet mittarin kontekstiin. Aina, kun käsittelet raportin visualisointeja, muutat kontekstia, jossa mittari laskee ja näyttää tuloksensa.
Omien mittarien luominen ja käyttäminen
Useimmissa tapauksissa Power BI Desktop laskee ja palauttaa arvoja automaattisesti valitsemiesi kenttien ja koosteiden tyyppien mukaan. Joissakin tapauksissa haluat ehkä luoda omia mittareita, jotka suorittavat monimutkaisempia ja yksilöllisempiä laskutoimituksia. Power BI Desktopin avulla voit luoda omia mittareita Data Analysis Expressions (DAX) -kaavan kielellä.
DAX-kaavat käyttävät monia samoja funktioita, operaattoreita ja syntakseja kuin Excel-kaavat. DAX-funktiot on kuitenkin suunniteltu toimimaan relaatiotietojen kanssa ja suorittamaan dynaamisempia laskutoimituksia, kun käsittelet raporttejasi. DAX-funktioita on yli 200, ja ne tekevät kaikkea yksinkertaisista koostamisista, kuten summa ja keskiarvo, monimutkaisiin tilasto- ja suodatusfunktioihin. Saatavilla on useita resursseja, joiden avulla saat lisätietoja DAX-kielestä. Kun olet suorittanut tämän opetusohjelman, katso DAX-perusteet Power BI Desktopissa.
Kun luot oman mittarin, sitä kutsutaan mallimittariksi. Se lisätään valitsemasi taulukon Kentät-luetteloon. Mallimittarien etuja ovat esimerkiksi se, että voit nimetä ne haluamallasi hetkellä, jolloin ne ovat paremmin tunnistettavissa. Voit käyttää niitä argumentteina muissa DAX-lausekkeissa, ja voit saada ne suorittamaan monimutkaisia laskutoimituksia nopeasti.
Pikamittarit
Monet yleiset laskutoimitukset ovat käytettävissä pikamittareina, jotka kirjoittavat DAX-kaavat puolestasi ikkunassa antamiesi tietojen perusteella. Nämä nopeat ja tehokkaat laskutoimitukset sopivat erinomaisesti myös DAX:n opetteluun tai omien mukautettujen mittareiden alkulukuihin.
Voit luoda pikamittarin seuraavilla tavoilla:
Napsauta Kentät-ruudun taulukossa hiiren kakkospainiketta tai valitse Enemmän vaihtoehtoja (...) ja valitse sitten luettelosta Uusi pikamittari.
Valitse Power BI Desktopin valintanauhan Aloitus-välilehden Laskutoimitukset-kohdastaUusi pikamittari.
Lisätietoja pikamittareiden luomisesta ja käyttämisestä on kohdassa Pikamittareiden käyttö.
Mittarin luominen
Oletetaan, että haluat analysoida nettomyyntiäsi vähentämällä alennukset ja palautukset myynnin kokonaismääristä. Visualisoinnissa olevan kontekstin osalta tarvitset mittarin, joka vähentää DiscountAmount- ja ReturnAmount-arvojen summan SalesAmount-summasta. Nettomyynnille ei ole kenttää Kentät-luettelossa , mutta käytössäsi on osia, joilla voit luoda oman mittarin nettomyynnin laskemista varten.
Voit luoda mittarin seuraavasti:
Napsauta Kentät-ruudussa hiiren kakkospainikkeella Sales-taulukkoa tai pidä hiiren osoitinta taulukon päällä ja valitse Enemmän vaihtoehtoja (...).
Valitse näkyviin tulevasta valikosta Uusi mittari.
Tämä tallentaa uuden mittarin Sales-taulukkoon , josta se on helppo löytää.

Voit myös luoda uuden mittarin valitsemalla Power BI Desktopin valintanauhan Aloitus-välilehden Laskutoimitukset-ryhmästäUusi mittari-vaihtoehdon.
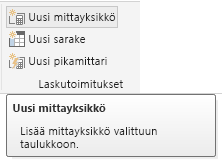
Vihje
Kun luot mittarin valintanauhan kautta, voit luoda sen missä tahansa taulukossa, mutta se on helpompi löytää, jos luot sen paikkaan, jossa aiot käyttää sitä. Valitse tässä tapauksessa ensin Sales-taulukko, jotta se aktivoituu, ja valitse sitten Uusi mittari.
Raporttipohjan yläosaan tulee näkyviin kaavarivi, johon voit nimetä mittarin ja kirjoittaa DAX-kaavan.

Uuden mittarin oletusnimeksi annetaan Mittari. Jos et nimeä sitä uudelleen, uusien mittarien nimiksi annetaan Mittari 2, Mittari 3 ja niin edelleen. Koska haluamme mittarien olevan paremmin tunnistettavissa, korosta kaavarivin Mittari-kohta ja muuta sitten arvoksi Net Sales.
Aloita kaavan kirjoittaminen. Ala kirjoittamaan yhtäläisyysmerkin jälkeen kirjoittamalla Summa. Kirjoittaessasi näkyviin tulee ehdotusluettelo, jossa näkyvät kaikki DAX-funktiot aloittaen kirjoittamistasi kirjaimista. Vieritä tarvittaessa alaspäin, valitse luettelosta SUM ja paina sitten Enter-näppäintä.
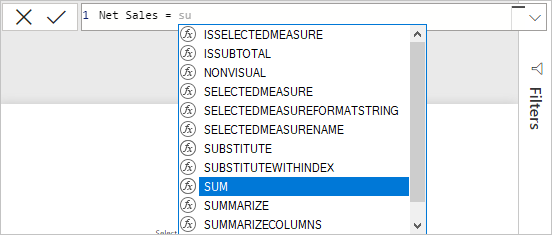
Näkyviin tulee avaava sulkumerkki ja avautuva ehdotusluettelo niistä saatavilla olevista sarakkeista, jotka voit välittää SUM-funktioon.
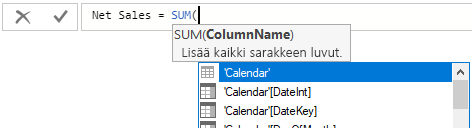
Lausekkeet näkyvät aina avaavan ja oikean sulkumerkin välissä. Tässä esimerkissä lauseke sisältää yhden argumentin välitettavaksi SUM-funktioon: SalesAmount-sarakkeen . Ala kirjoittaa SalesAmount , kunnes luettelossa on jäljellä vain yksi arvo: Sales(SalesAmount ).
Taulukon nimen edessä olevaa sarakkeen nimeä kutsutaan sarakkeen täydelliseksi nimeksi. Sarakkeiden täydelliset nimet helpottavat kaavojen lukemista.
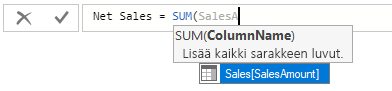
Valitse Sales[SalesAmount] luettelosta ja kirjoita loppusulje.
Vihje
Syntaksivirheiden syynä on useimmiten puuttuvat tai väärin sijoitetut loppusulkeet.
Vähennä kaksi muuta saraketta kaavasta:
a. Kirjoita ensimmäisen lausekkeen loppusulkeen jälkeen välilyönti, miinusoperaattori (-) ja sitten toinen välilyönti.
b. Anna toinen SUM-funktio ja ala kirjoittaa DiscountAmount , kunnes voit valita Sales[DiscountAmount] -sarakkeen argumentiksi. Lisää loppusulje.
c. Kirjoita välilyönti, miinusoperaattori, välilyönti, toinen SUM-funktio, jonka argumenttina on Sales[ReturnAmount] ja sitten loppusulje.

Vahvista valmis kaava painamalla Enter-näppäintä tai valitsemalla kaavarivillä Vahvistus (valintamerkkikuvake).
Vahvistettu Net Sales -mittari on nyt valmis käytettäväksi Sales-taulukon Kentät-ruudussa.

Jos kaavan kirjoittamista varten tarkoitettu tila on loppumassa tai haluat kaavan erillisille riveille, valitse kaavarivin oikeassa reunassa oleva alaspäin osoittava nuoli, niin saat lisää tilaa.
Alanuoli muuttuu ylöspäin osoittavaksi nuoleksi ja näyttöön tulee suuri ruutu.

Erota kaavan osat painamalla Alt + Enter erillisille riveille tai lisäämällä sarkainväli painamalla Sarkain-näppäintä.

Oman mittarin käyttö raportissa
Lisää uusi Net Sales - mittari raporttipohjaan ja laske nettomyynti ellesi muille kentille, jotka lisäät raporttiin.
Voit tarkastella maa- tai aluekohtaisia nettomyyntiä seuraavasti:
Valitse Net Sales -mittari Sales-taulukosta tai vedä se raporttipohjaan.
Valitse Geography-taulukostaRegionCountryName-kenttä tai vedä se Net Sales -kaavioon.

Jos haluat nähdä maa-/alueittain välisen nettomyynnin ja kokonaismyynnin välisen eron, valitse SalesAmount-kenttä tai vedä se kaavioon.

Kaaviossa käytetään nyt kahta mittaria: SalesAmount-mittaria, joka Power BI laskee yhteen automaattisesti, ja manuaalisesti luomaasi Net Sales - mittaria. Kukin mittari laskettiin toisen kentän, RegionCountryName-kentän, kontekstissa.
Mittarin käyttö osittajan kanssa
Lisää osittaja suodattaaksesi lisää kalenterivuosittaista nettomyyntiä ja myyntimäärää:
Valitse kaavion vieressä oleva tyhjä alue. Valitse Visualisoinnit-ruudussa Taulukko-visualisointi.
Tämä toiminto luo tyhjän taulukkovisualisoinnin raporttipohjaan.
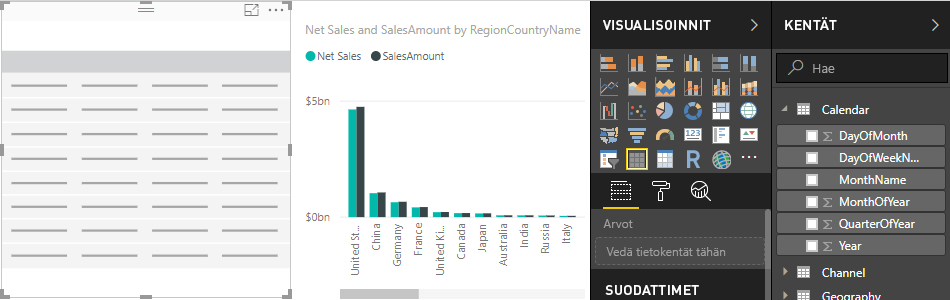
Vedä Calendar-taulukon Year-kenttä uuteen tyhjään taulukkovisualisointiin.
Koska Vuosi-kenttä on numeerinen, Power BI Desktop laskee sen arvot yhteen. Tämä yhteenveto ei toimi hyvin koosteena. Käsittelemme tätä seuraavassa vaiheessa.

Valitse Visualisoinnit-ruudun Arvot-ruudussa Year-kohdan vieressä näkyvä alaspäin osoittava nuoli ja valitse luettelosta Älä tee yhteenvetoa. Taulukko näyttää nyt vuodet erikseen lueteltuna.
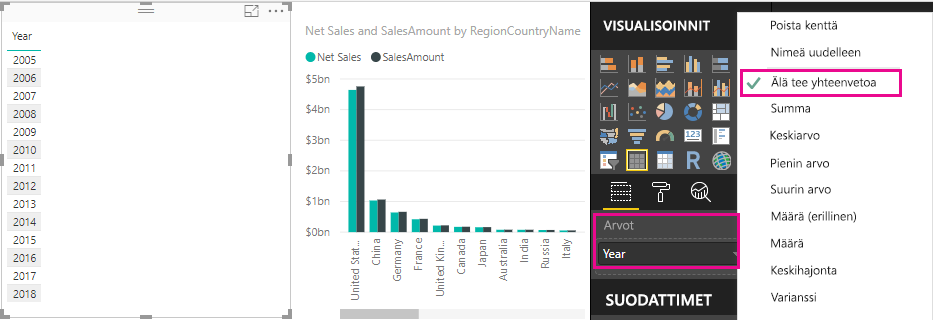
Valitse Visualisoinnit-ruudun Osittaja-kuvake, jolloin taulukko muuttuu osittajaksi. Jos visualisointi näyttää liukusäätimen luettelon sijaan, valitse liukusäätimen alanuolesta Luettelo .
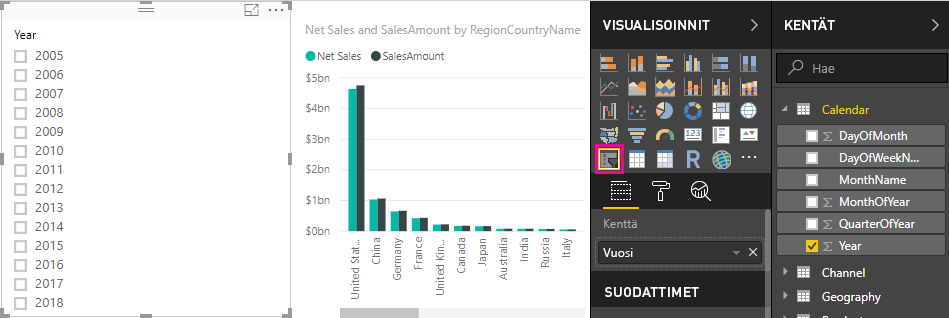
Valitse mikä tahansa arvo Year( Vuosi) - osittajasta, jos haluat suodattaa Net Sales and Sales Amount by RegionCountryName - kaavion vastaavasti. Net Sales ( Nettomyynti )- ja SalesAmount (Myynnin määrä ) -mittarit laskevat tulokset uudelleen ja näyttävät ne valitun Vuosi-kentän kontekstissa.

Oman mittarin käyttö toisessa mittarissa
Oletetaan, että haluat selvittää, minkä tuotteiden nettomyyntimäärä myytyä yksikköä kohti on korkein. Tarvitset mittarin, joka jakaa nettomyynnin myytyjen yksiköiden määrällä. Luo uusi mittari, joka jakaa Net Sales -mittarin Sales[SalesQuantity]-mittarin summalla.
Luo Kentät-ruudussa Sales-taulukkoon uusi mittari nimeltä Net Sales per Unit.
Ala kirjoittaa kaavariville Net Sales -tekstiä. Ehdotusluettelo näyttää, mitä voit lisätä. Valitse [Net Sales].

Voit viitata mittareihin myös vain kirjoittamalla avaavan hakasulkeen ([). Ehdotusluettelossa näkyvät vain kaavaan lisättävät mittarit.

Lisää välilyönti, jako-operaattori (/), toinen välilyönti, SUM-funktio ja kirjoita quantity. Ehdotusluettelo näyttää kaikki sarakkeet, joiden nimessä on määrä . Valitse Sales[SalesQuantity], kirjoita loppusulje ja vahvista kaava painamalla ENTER-näppäintä tai vahvista kaava valitsemalla Vahvistus (valintamerkkikuvake).
Tuloksena saatavan kaavan pitäisi näyttää seuraavasti:
Net Sales per Unit = [Net Sales] / SUM(Sales[SalesQuantity])Valitse Net Sales per Unit -mittari Sales-taulukosta tai vedä se raporttipohjan tyhjälle alueelle.
Kaaviossa näytetään nettomyyntimäärä yksikköä kohti kaikkien myytyjen tuotteiden osalta. Tämä kaavio ei ole informatiivista, se ei ole kovin havainnollinen. Käsittelemme tätä seuraavassa vaiheessa.

Voit muuttaa kaavion ulkoasua muuttamalla visualisointityypiksi Puukartan.
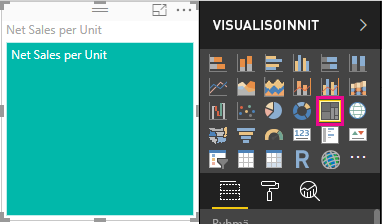
Valitse Product Category -kenttä tai vedä se puukarttaan tai Visualisoinnit-ruudunRyhmä-kenttään. Nyt sinulla on hyödyllisiä tietoja!

Yritä poistaa ProductCategory-kenttä ja vetää ProductName-kenttä kaavioon sen sijaan.

Ok, nyt vain leikimme, mutta myönnä, että se on hauskaa! Kokeile myös muita tapoja suodattaa ja muotoilla visualisointia.
Mitä olet oppinut
Mittarien avulla saat paljon merkityksellisiä tietoja omista tiedoistasi. Olet oppinut luomaan mittareita käyttämällä kaavariviä, nimeämään ne järkevimmäksi havaitsemallasi asialla sekä etsimään ja valitsemaan oikeat kaavan osat käyttämällä DAX-ehdotusluetteloita. Lisäksi olet tutustunut kontekstiin, jossa laskutoimitusten tulokset mittareissa muuttuvat muiden kenttien tai kaavan muiden lausekkeiden mukaan.
Liittyvä sisältö
Lisätietoja Power BI Desktopin pikamittareista, jotka tarjoavat puolestasi monia yleisiä mittarilaskutoimituksia, on artikkelissa Pikamittareiden käyttö yleisissä laskutoimituksissa.
Jos haluat tutustua tarkemmin DAX-kaavoihin ja siihen, miten voit luoda edistyneempiä mittareita, lue dax-perusteet Power BI Desktopissa. Tässä artikkelissa keskitytään DAX-peruskäsitteisiin, kuten syntaksiin ja funktioihin, ja annetaan tarkempaa tietoa kontekstista.
Muista lisätä Data Analysis Expressions (DAX) -viite suosikkeihin. Sieltä saat tarkempia tietoja DAX-syntaksista ja -operaattoreista sekä yli 200 DAX-funktiosta.
Muut kiinnostavat artikkelit:
Palaute
Tulossa pian: Vuoden 2024 aikana poistamme asteittain GitHub Issuesin käytöstä sisällön palautemekanismina ja korvaamme sen uudella palautejärjestelmällä. Lisätietoja on täällä: https://aka.ms/ContentUserFeedback.
Lähetä ja näytä palaute kohteelle