Microsoft Dataverse -palvelun asiakastietoja koskevien rekisteröityjen oikeuksien (DSR) pyyntöihin vastaaminen
Euroopan unionin (EU) yleisellä tietosuoja-asetuksella (GDPR) henkilöille annetaan merkittäviä tietojaan koskevia oikeuksia. Microsoft Learnin yleisen tietosuoja-asetuksen yhteenvedossa on GDPR-asetuksen yleiskatsaus mukaan lukien käytettävät termit, toimintasuunnitelma ja valmiuden tarkistusluettelot, joiden avulla voidaan toimia GDPR-velvoitteiden mukaisesti Microsoftin tuotteita ja palveluja käytettäessä.
Siinä on lisätietoja GDPR-asetuksesta sekä tavoista, joilla Microsoft tukee sitä ja asiakkaita, joita asetus koskee.
- Microsoftin luottamuskeskuksessa on yleisiä tietoja, vaatimustenmukaisuuden parhaita käytäntöjä sekä GDPR-asetuksen vastuullisuuteen, kuten tietosuojan vaikutuksenarviointeihin, rekisteröityjen pyyntöihin ja tietoturvaloukkausilmoitukseen, liittyviä ohjeita.
- Service Trust Portalissa on tietoja tavasta, jolla Microsoftin palvelut tukevat GDPR-asetuksen noudattamista.
Tässä artikkelissa on esimerkkejä vaiheista, joita noudattamalla voit tukea tietosuojavaatimusten noudattamista, kun käytät Power Appsia, Power Automatea ja Dataversea. Saat lisätietoja Microsoftin tuotteiden, palveluiden ja hallinnollisten työkalujen käyttämisestä. Niiden avulla voit hallita asiakkaiden etsimistä, käyttöoikeuksia ja toimintaa henkilökohtaisten tietojen parissa Microsoftin pilvessä, kun kyseessä ovat rekisteröityjen oikeuksien DSR-pyynnöt.
Tässä artikkelissa käsitellään seuraavia toimintoja:
Etsintä - Haku- ja etsintätyökalujen avulla voit etsiä helposti asiakastietoja, jotka koskevat DSR-pyyntöä. Kun mahdolliset responsiiviset asiakirjat on kerätty, voit suorittaa vähintään yhden seuraavista DSR-toiminnoista vastauksena pyyntöön. Vaihtoehtoisesti voit määrittää, että pyyntö ei vastaa organisaation DSR-pyyntöjä koskevia ohjeita.
Käyttö - Voit hakea henkilökohtaisia tietoja Microsoftin pilvestä ja pyydettäessä kopioida käytettävissä olevat tiedot rekisteröidylle.
Oikaise - Tee muutoksia henkilökohtaisiin tietoihin tai implementoi niihin muita pyydettyjä toimintoja.
Rajoita - Rajoita henkilökohtaisten tietojen käsittelyä poistamalla eri online-palveluiden käyttöoikeuksia tai poistamalla käytöstä haluttuja palveluita, jos se on mahdollista. Voit myös poistaa tietoja Microsoftin pilvestä ja säilyttää tiedot paikallisesti tai jossakin muussa sijainnissa.
Poista - Poista henkilökohtaisia tietoja pysyvästi Microsoftin pilvestä.
Vie – Anna rekisteröidylle henkilökohtaisten tietojen sähköinen kopio (koneluettavassa muodossa).
Dataversen asiakastiedot
Tärkeä
Koskee sekä Dataverse -palvelua että Dataverse -palvelun edellistä versiota.
Dataverse -palvelulla ja Dataverse -palvelun edellisellä versiolla on erilliset prosessit henkilökohtaisten tietojen käsittelemistä varten.
Voit määrittää ympäristösi tyypin kirjautumalla sisään Power Appsiin ja suorittamalla nämä vaiheet:
Valitse ympäristösi avattavasta Ympäristö-luettelosta.
Valitse siirtymisruudussa Dataverse ja valitse sitten Taulukot.
Ympäristösi on Dataverse, jos luettelossa on seuraavat taulukot:
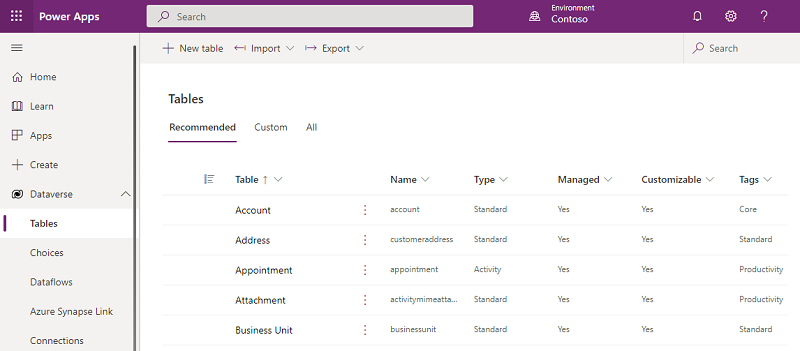
Kun ympäristö on tiedossa, voit määrittää henkilökohtaiset tiedot seuraavien vaiheiden avulla.
Muistiinpano
Jotkin ympäristöt voivat olla Dataverse -palvelussa ja toiset Dataverse -palvelun edellisessä versiossa. Tämän vuoksi alla oleva prosessi on toistettava kaikissa organisaation ympäristöissä.
Käyttäjän henkilökohtaiset tiedot Dataverse-palvelussa
edellytykset
Sinun on luotava käyttäjät Microsoft 365 -hallintakeskuksessa ja määritettävä heille asianmukaiset käyttöoikeudet ja suojausroolit, ennen kuin he voivat käyttää Dataversea.
Microsoft 365 -hallintakeskuksessa säilytetään ja ylläpidetään tiettyjä käyttäjän perushenkilötietoja, joita ovat esimerkiksi käyttäjänimi, käyttäjätunnus, puhelin, sähköposti ja osoite. Järjestelmänvalvoja voi päivittää näitä henkilötietoja vain Microsoft 365 -hallintakeskuksessa. Nämä tiedot synkronoidaan sen jälkeen automaattisesti Dataverse-järjestelmän käyttäjätaulukkoon kaikissa ympäristöissä. Järjestelmänvalvojat voivat luoda myös mukautettuja määritteitä käyttäjien muiden henkilötietojen taltioimiseksi Dataverse -järjestelmän käyttäjätaulukkoon. Näitä määritteitä voidaan ylläpitää ja hallita manuaalisesti.
Kun käyttäjä poistetaan Microsoft 365 -hallintakeskuksesta, käyttäjärivejä ei poisteta automaattisesti Dataverse-järjestelmän käyttäjätaulukosta. Näin estetään häiriöiden aiheuttaminen liiketoimintasovelluksiin, jotka voivat olla kriittisiä organisaation toiminnan jatkumisen kannalta. Käyttäjän tilaksi määritetään Ei käytössä Dataverse -palvelussa, mutta Dataverse -palvelun järjestelmänvalvojan on etsittävä ja poistettava käyttäjän henkilökohtaiset tiedot sovelluksen Dataverse -palvelusta.
Vain yleiset järjestelmänvalvojat ja Dataverse -järjestelmänvalvojat voivat suorittaa alla luetellut etsi-, korjaa-, vie- ja poista-toiminnot.
Etsi
Järjestelmänvalvojat voivat luoda useita ympäristöjä. Näitä ympäristöjä voidaan käyttää esimerkiksi kokeilu-, kehitys- tai tuotantotarkoituksissa. Jokaisessa ympäristössä on kopio järjestelmän käyttäjätaulukosta ja mahdollisista järjestelmänvalvojan lisäämistä mukautetuista määritteistä sekä käyttäjän henkilötiedot, jotka on synkronoitu Microsoft 365 -hallintakeskuksesta.
Järjestelmänvalvojat voivat tarkastella kaikki ympäristöt sisältävää luetteloa siirtymällä Microsoft Power Platform -hallintakeskukseen.
Voit etsiä Dataverse -käyttäjien henkilökohtaisia tietoja seuraavista resursseista:
| Resurssi | Tarkoitus | Sivuston käyttöoikeus | Ohjelmallinen käyttö |
|---|---|---|---|
| Taulukon rivi | Tämä on järjestelmän käyttäjätaulukko, johon käyttäjän henkilötietoja tallennetaan. | Power Platform -hallintakeskus | Web-ohjelmointirajapinnan kautta |
| Seurantahistoria | Tämän avulla asiakkaat voivat tunnistaa resursseja, joita käyttävät ovat luoneet, käyttäneet, muuttaneet tai poistaneet taulukkotasolla. | Power Platform -hallintakeskus | Web-ohjelmointirajapinnan kautta |
Käyttäjä
Käyttäjän henkilökohtaiset tiedot tallennetaan Microsoft Entrayn ja synkronoidaan automaattisesti kaikkiin ympäristöihin Dataverse-tietokannan kanssa. Järjestelmänvalvoja ei voi päivittää näitä henkilötietoja suoraan Dataversessa, kun käyttäjä on aktiivisena, vaan ne on päivitettävä Microsoft 365 -hallintakeskuksessa. Järjestelmänvalvojat voivat lisätä henkilökohtaisia tietoja (esimerkiksi mukautettuja määritteitä) suoraan Dataverse -järjestelmään, mutta heidän on hallittava näitä tietoja manuaalisesti.
Voit etsiä käyttäjän ja hänen henkilökohtaiset tietonsa siirtymällä Power Platform -hallintakeskukseen ja tekemällä seuraavat toiminnot:
Valitse Ympäristöt ja valitse sitten ympäristö luettelosta.
Valitse Asetukset>Käyttäjät ja oikeudet>Käyttäjät.
Kirjoita käyttäjän nimi Haku-ruutuun ja paina Enter-näppäintä.
Käyttäjän henkilötietoja voi tarkastella valitsemalla käyttäjän nimi napsauttamalla tai kaksoisnapautuksella.
Yhteystietoihin voi tehdä muutoksia laajentamalla kolme pistettä ja valitsemalla Hallitse käyttäjiä Dynamics 365:ssä
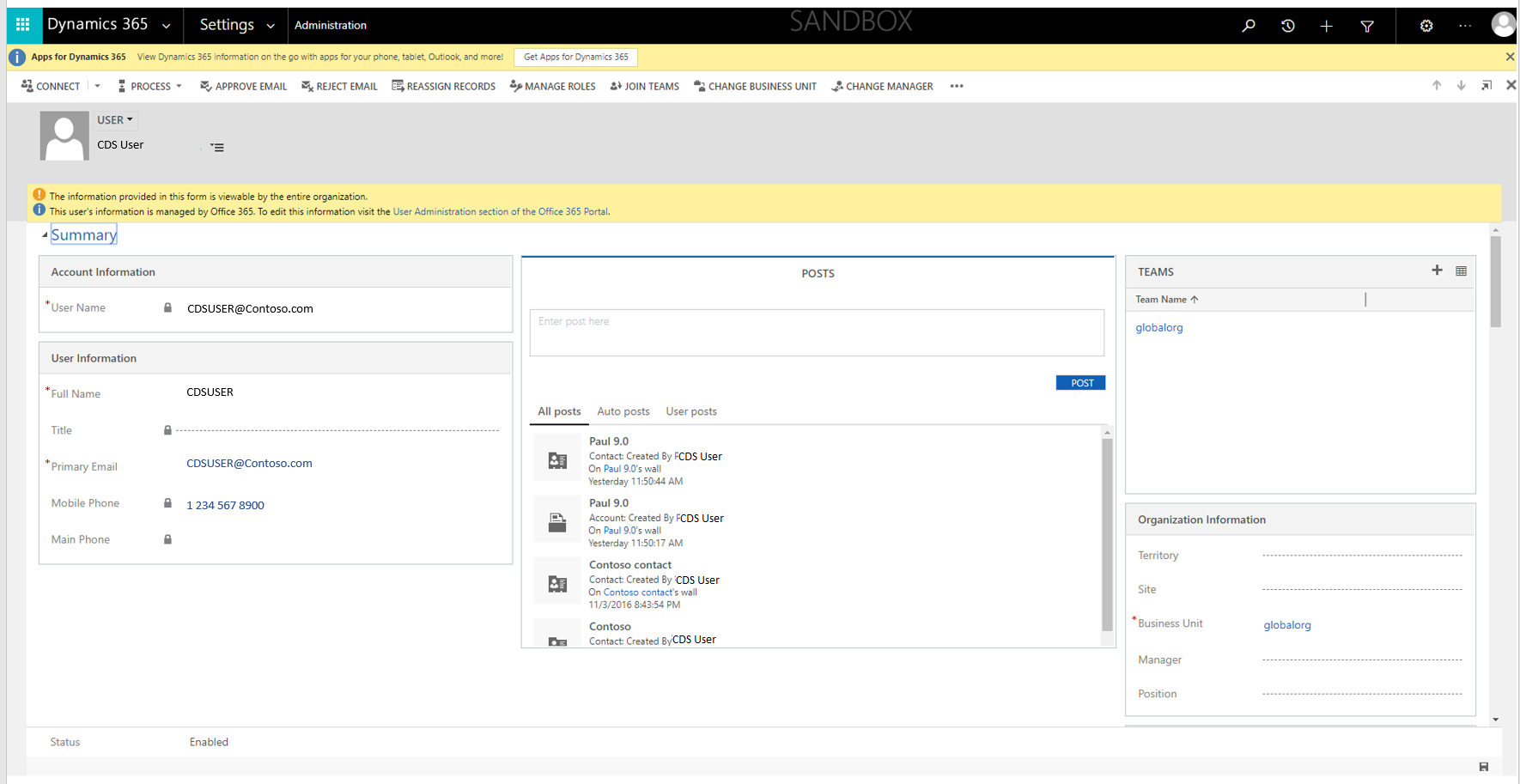
Seurantahistoria
Kun taulukon seuranta on käytössä Dataversessa, käyttäjän henkilötiedot kirjataan seurantahistoriaan yhdessä niiden tapahtumien kanssa, joita käyttäjä suorittaa.
Korjaa
Jos rekisteröity pyytää sinua korjaamaan organisaatiossa sijaitsevia henkilökohtaisia tietoja, sinun ja organisaation on määritettävä, onko pyyntöä noudatettava. Tietojen oikaiseminen voi sisältää asiakirjan tai muun tyyppisen kohteen muokkaamisen, valmistelemisen tai poistamisen.
Microsoft Entran avulla voi hallita tunnistetietoja (henkilökohtaisia tietoja) Dataverse -palvelun käyttäjien tiedoissa. Yritys asiakkaat voivat hallita DSR-oikaisupyyntöjä käyttämällä rajoitettuja muokkaustoimintoja tietyssä Microsoftin palvelussa. Microsoft ei tiedonkäsittelijänä tarjoa mahdollisuutta korjata järjestelmän luomia lokeja, koska nämä vaikuttavat todellisiin aktiviteetteihin ja muodostavat tapahtumien historiatietueen Microsoftin palveluissa.
Kun käyttäjärivi poistetaan Microsoft Entra ID:stä, järjestelmänvalvojat voivat poistaa kaikki kyseiseen käyttäjään liittyvät muut henkilökohtaiset tiedot (kuten mukautetut määritteet) kaikista ympäristöistä.
Vienti
Järjestelmäkäyttäjä
Voit viedä järjestelmän käyttäjätaulukkoon tallennetut käyttäjän henkilötiedot Exceliin hallintakeskuksen käyttäjäluettelosta.
Tee Power Platform -hallintakeskuksessa seuraavat toiminnot:
Valitse Ympäristöt ja valitse sitten ympäristö luettelosta.
Valitse Avaa ympäristö.
Siirry kohtaan Asetukset>Tietoturva ja valitse sitten Ota käyttäjien näkymä käyttöön.
Valitse Vie Exceliin.
Seurantahistoria
Voit ottaa näyttökuvia seurantahistoriasta hallintakeskuksessa.
Tee Power Platform -hallintakeskuksessa seuraavat toiminnot:
Valitse Ympäristöt ja valitse sitten ympäristö luettelosta.
Valitse Avaa ympäristö.
Valitse ensin Asetukset>Seuranta ja lokit ja sitten Seurantayhteenvedon näkymä.
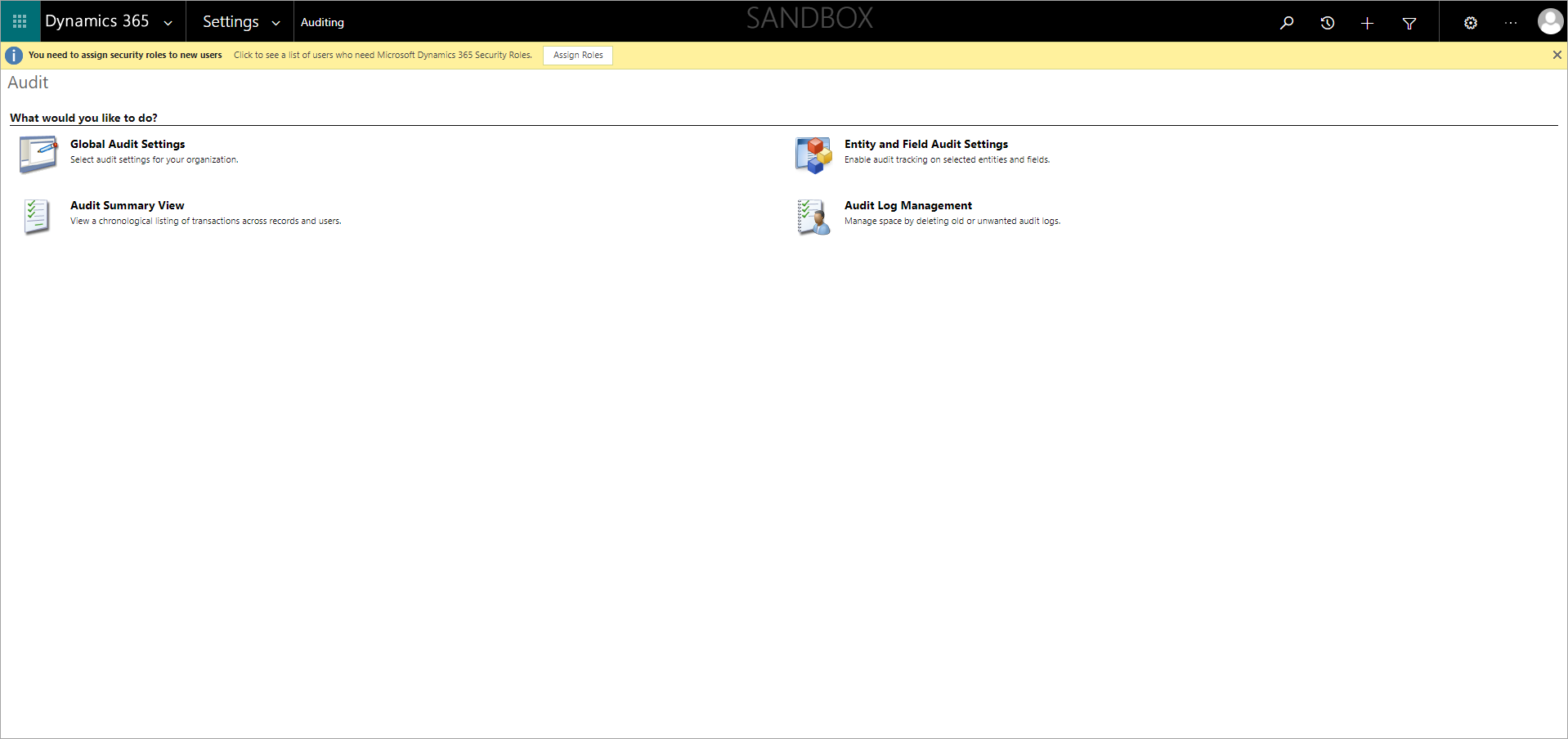
Etsi käyttäjän seurantatietue ja paina sitten ALT + PrtScn ja ota näyttökuva.

Tallenna näyttökuva tiedostoon, jonka voit lähettää DSR-pyynnön tekijälle.
Poista
Käyttäjä
Kun käyttäjä poistetaan Microsoft 365 -hallintakeskuksesta, käyttäjätietueita ei poisteta automaattisesti Dataverse-järjestelmän käyttäjätaulukosta. Näin estetään häiriöiden aiheuttaminen liiketoimintasovelluksiin, jotka voivat olla kriittisiä organisaation toiminnan jatkumisen kannalta. Käyttäjän tila Dataversessa on Ei käytössä, mutta Dataversen järjestelmänvalvojan on etsittävä ja poistettava käyttäjän henkilötiedot Dataversesta sovelluksessa tai poistettava käyttäjä kustakin ympäristöstä. Käyttäjän henkilötiedot voidaan poistaa tai poistaa käyttäjän pysyvästi.
Käyttäjän henkilökohtaisten tietojen poistaminen käyttäjän yhteenvetosivulta
Kun käyttäjätietue poistetaan Microsoft Entrasta, käyttäjän yhteenvetosivulla näkyy seuraava sanoma:
Office 365 ei enää hallitse kyseisen käyttäjän tietoja. Voit päivittää tämän tietueen vastauksena DSR-pyyntöihin poistamalla tai korvaamalla kaikki tähän käyttäjään liittyvät henkilötiedot.
Tee Power Platform -hallintakeskuksessa seuraavat toiminnot:
Valitse Ympäristöt ja valitse sitten ympäristö luettelosta.
Valitse Avaa ympäristö.
Siirry kohtaan Asetukset>Tietoturva>Käyttäjät ja valitse Poista käyttäjien näkymä käytöstä.
Syötä käyttäjän nimi Haku-ruutuun ja valitse sitten Hae.
Kaksoisnapsauta käyttäjän nimeä hakutulosluettelossa.
Poista kaikki henkilötiedot käyttäjän yhteenvetosivulla ja valitse Tallenna.
Käyttäjän henkilökohtaisten tietojen poistaminen Excelin avulla
Tee Power Platform -hallintakeskuksessa seuraavat toiminnot:
Valitse Ympäristöt ja valitse sitten ympäristö luettelosta.
Valitse Avaa ympäristö.
Siirry kohtaan Asetukset>Tietoturva>Käyttäjät ja valitse Poista käyttäjien näkymä käytöstä.
Luo ja lataa Excel-mallitiedosto käyttäjän henkilökohtaisista tiedoista. Vaiheittaiset ohjeet ovat kohdassa Uuden Excel-mallin luominen.
Avaa ladattu Excel-mallitiedosto, poista käyttäjän henkilökohtaiset tiedot ja tallenna tiedosto.
Palaa Käytöstä poistettujen käyttäjien näkymä -sivulle ja valitse Tuo tiedot.
Valitse Excel-malli tiedosto Lataa tietotiedosto -valintaikkunassa. Tee tarvittavat muutokset Yhdistä kentät -ikkunassa.
Valitse ensin Seuraava ja sitten Lähetä.
Käyttäjän poistaminen pysyvästi
Vaihtoehtoina on joko käyttäjän henkilötietojen poistaminen tai käyttäjätietueen poistaminen pysyvästi Dataverse-käyttäjätaulukosta. Lisätietoja: Käyttäjien poistaminen pysyvästi Power Platformissa.
Kun käyttäjätietue poistetaan pysyvästi, käyttäjän nimen kohdalla on Ei nimeä kaikissa tietueissa, joissa poistettu käyttäjä oli tekijä tai viimeinen muokkaaja. Ei nimeä näkyy käyttäjän kohdalla myös valvontalokeissa.
Seurantahistorian poistaminen Seurantayhteenvedon näkymä -sivulla
Tee Power Platform -hallintakeskuksessa seuraavat toiminnot:
Valitse Ympäristöt ja valitse sitten ympäristö luettelosta.
Valitse Avaa ympäristö.
Valitse ensin Asetukset>Seuranta ja lokit ja sitten Seurantayhteenvedon näkymä.
Etsi käyttäjän muutoshistoria, valitse rivi(e)n vieressä olevaa valintaruutua ja valitse sitten Poista muutoshistoria.
Dataverse -palvelun tietokannoissa tallennettavat henkilökohtaiset tiedot
Edellytykset
Olet mahdollisesti tallentanut yksityishenkilöiden, kuten omien asiakkaittesi, henkilötietoja Dataverse-taulukoihin.
Dataversen järjestelmänvalvoja on vastuussa henkilötietojen tallennuspaikkahakemiston ylläpidosta eri taulukoissa, jotta hän osaa paikantaa tarvittavat henkilötiedot DSR-pyyntöihin vastaamiseksi.
Henkilötietoja voi sitten viedä, korjata tai poistaa taulukossa käyttämällä tuotteen sisäistä toimintoa.
Tutustu
Kun Dataverse-järjestelmänvalvoja vastaanottaa DSR-pyynnön yksityishenkilöltä, järjestelmänvalvojan täytyy tunnistaa, mitkä ympäristöt tai ympäristöt, joissa on Dataverse-tietokanta, sisältävät tämän henkilön henkilötietoja. Henkilötiedot tallennetaan yleensä avaintaulukoihin (esimerkiksi tili, yhteyshenkilö, liidi, mahdollisuus jne.), mutta on sinun vastuullasi laatia hakemistoon liittyvät käytännöt ja toimintatavat, jotka varmistavat, että yksityishenkilöiden henkilötiedot ovat löydettävissä DSR-pyyntöihin vastaamiseksi.
Hakemiston avulla Dataversen järjestelmänvalvojat voivat määrittää haun taulukot ja kentät sekä käyttää sitten ympäristöä henkilötietojen löytämiseen. Lisätietoja on kohdassa Osuvuushaun määrittäminen.
Tee Power Platform -hallintakeskuksessa seuraavat toiminnot:
Valitse Ympäristöt ja valitse sitten ympäristö luettelosta.
Valitse Avaa ympäristö.
Valitse Dataverse-haku.
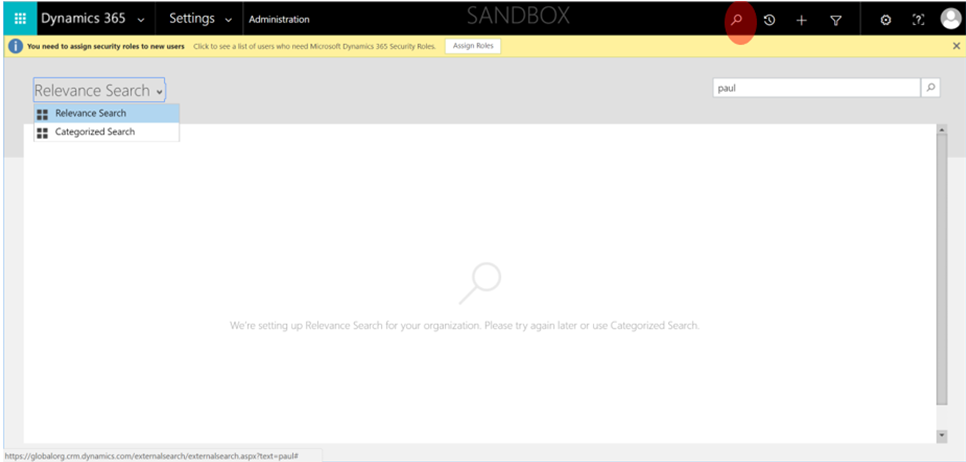
Kirjoita hakukenttään henkilön henkilötieto ja paina Haku-painiketta.
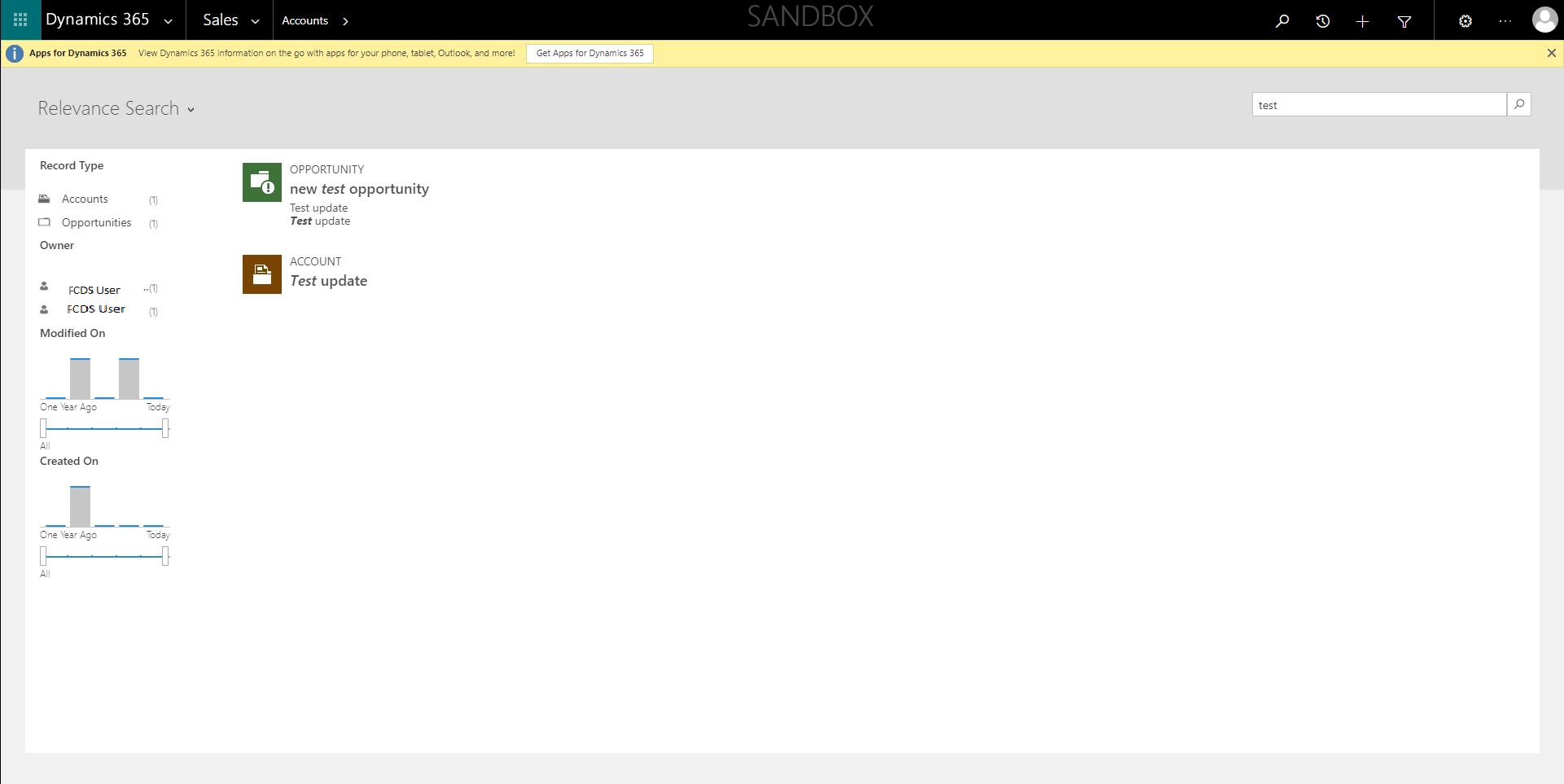
Korjaa
Dataverse-järjestelmänvalvojat voivat päivittää henkilön tietoja käyttämällä hakutulosten luetteloa Dataverse-hausta. Yksityishenkilöiden henkilötietoja voidaan tallentaa myös muihin mukautettuihin taulukoihin. Dataversen järjestelmänvalvojan vastuulla on ylläpitää näiden mukautettujen taulukoiden hakemistoa ja tehdä tarvittavat päivitykset henkilön henkilötietoihin.
Tee seuraavat toiminnot Dataverse-haun tuloksissa:
Valitse kohde, joka sisältää henkilön henkilötietoja.
Päivitä henkilön henkilötietoja tarvittaessa ja valitse Tallenna.
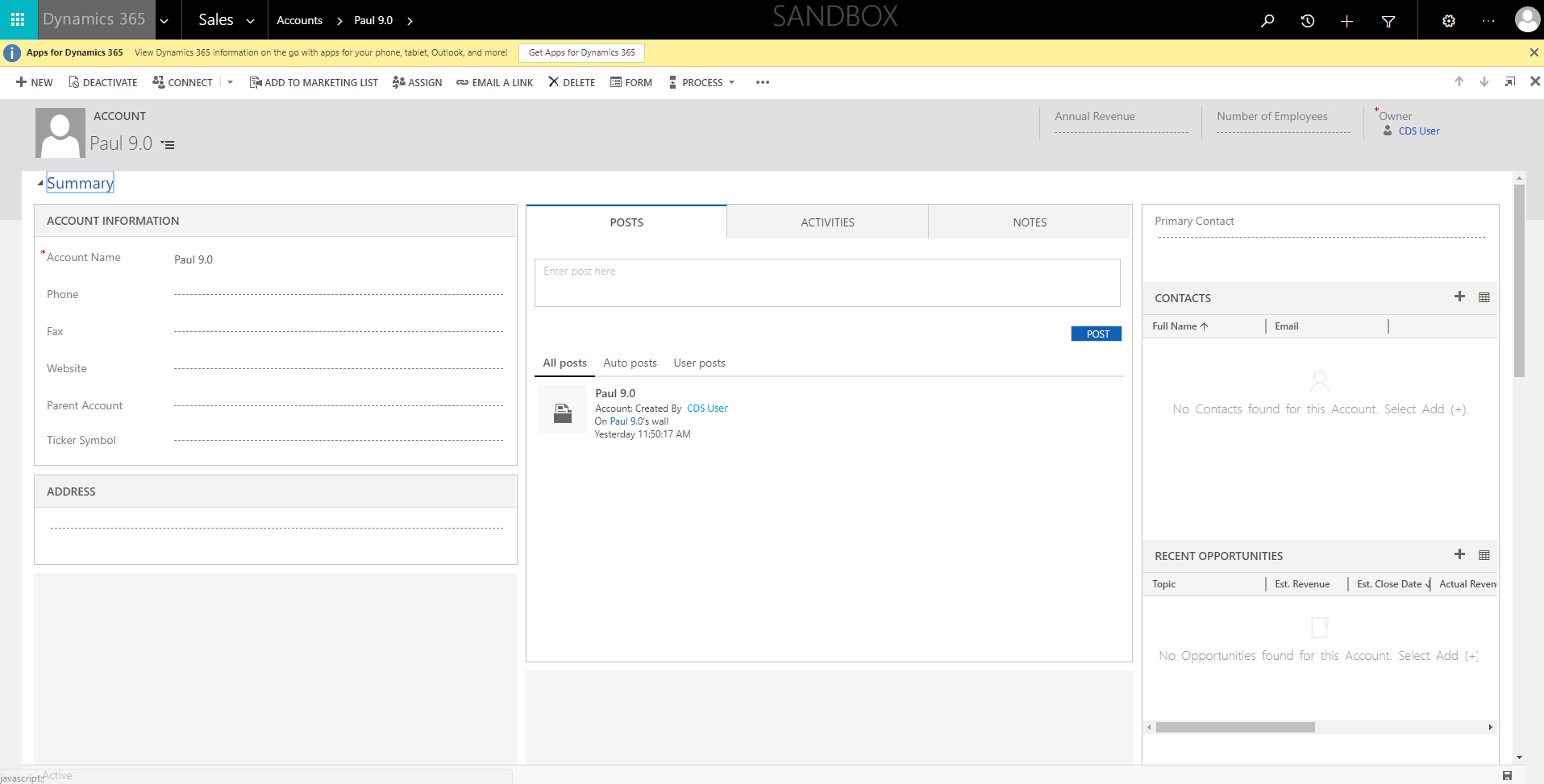
Export
Voit ottaa tiedoista näyttökuvan ja jakaa sen DSR-pyytäjän kanssa.
Tee Power Platform -hallintakeskuksessa seuraavat toiminnot:
Valitse Ympäristöt ja valitse sitten ympäristö luettelosta.
Valitse Avaa ympäristö.
Valitse Dataverse-haku.
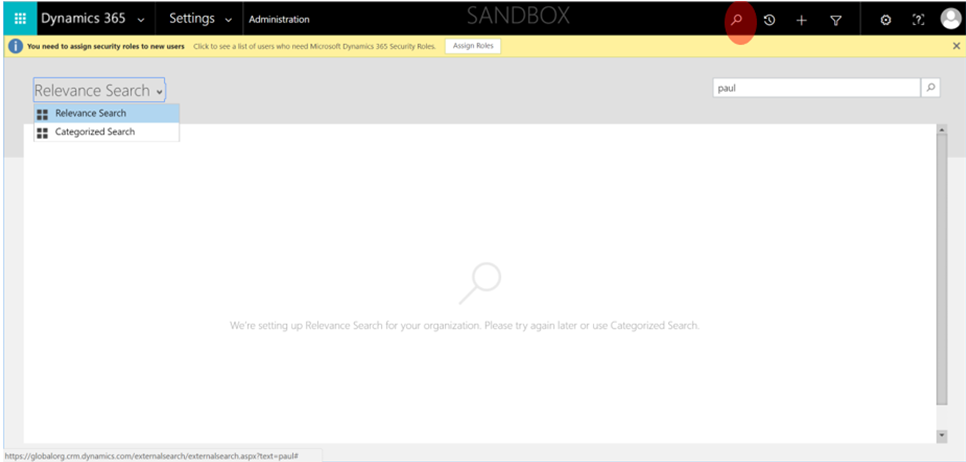
Kirjoita hakukenttään henkilön henkilötieto ja paina Haku-painiketta.
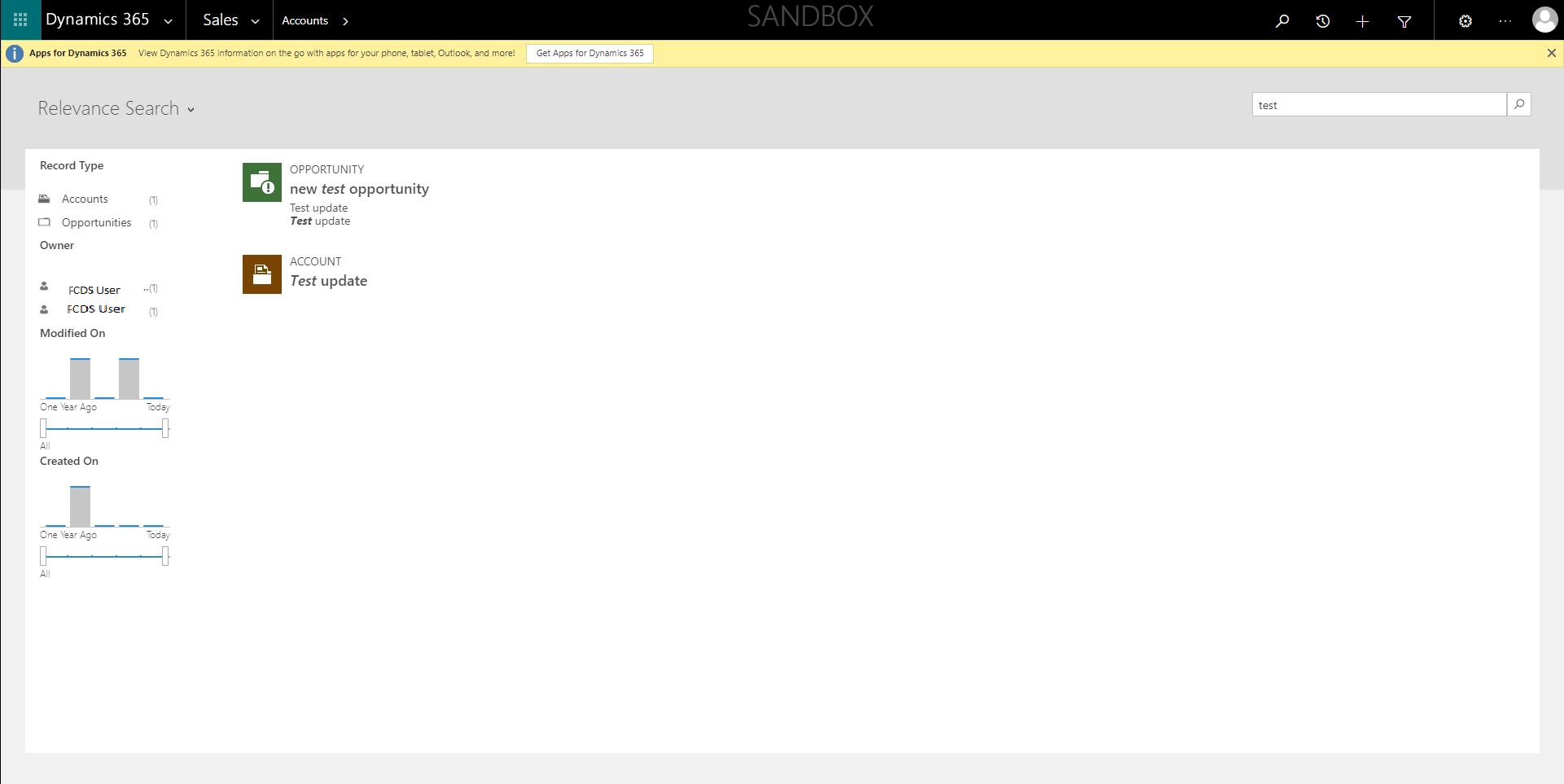
Kaksoisnapsauta kohdetta hakutulosluettelossa.
Ota näyttökuva painamalla Alt + PrtScn.
Tallenna näyttökuva tiedostoon, jonka voit lähettää DSR-pyynnön tekijälle.
Poista
Dataverse -järjestelmänvalvojat voivat poistaa henkilön henkilökohtaiset tiedot tietueista, joihin tiedot on tallennettu. Dataverse -järjestelmänvalvoja voi joko poistaa tietueen, johon henkilökohtaiset tiedot on tallennettu, tai poistaa tietueen henkilökohtaisten tietojen sisällön tietueesta.
Muistiinpano
Dataverse-järjestelmänvalvoja voi mukauttaa ympäristöä siten, että tietueen poistamisen taulukosta estetään. Jos määritys on määritetty tällä tavalla, sinun täytyy poistaa henkilötietojen sisältö tietueesta itse tietueen poistamisen sijaan.
Seuraavaan Dataverse-haun tuloksista:
Valitse kohde, joka sisältää henkilön henkilötietoja.
Valitse valintanauhassa Poista. (Huomaa, että Poisto ei ole käytössä, jos tietuetta ei voi poistaa.)
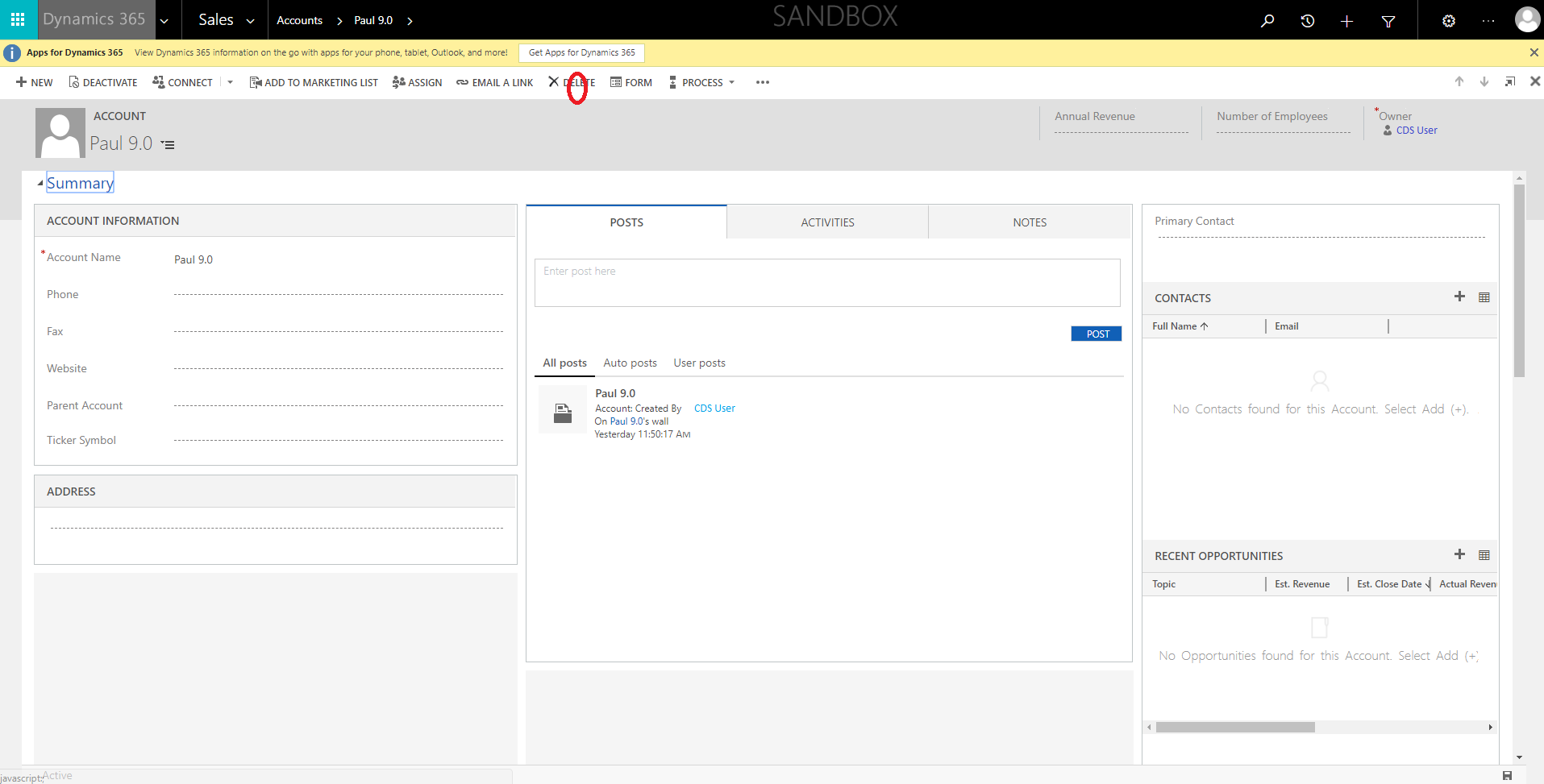
Edellisen version tietokantoihin tallennetut Dataverse -palvelun henkilökohtaiset tiedot
Edellytykset
Olet mahdollisesti tallentanut yksityishenkilöiden, kuten omien asiakkaittesi, henkilötietoja Dataverse-taulukoihin.
Dataversen järjestelmänvalvoja on vastuussa henkilötietojen tallennuspaikkahakemiston ylläpidosta eri taulukoissa, jotta hän osaa paikantaa tarvittavat henkilötiedot DSR-pyyntöihin vastaamiseksi.
Henkilötietoja voi sitten viedä, korjata tai poistaa taulukossa käyttämällä tuotteen sisäistä toimintoa.
Tutustu
Kun Dataverse-järjestelmänvalvoja vastaanottaa DSR-pyynnön yksityishenkilöltä, järjestelmänvalvojan täytyy tunnistaa, mitkä ympäristöt tai ympäristöt, joissa on Dataverse-tietokanta, sisältävät tämän henkilön henkilötietoja. Henkilötiedot tallennetaan yleensä avaintaulukoihin (esimerkiksi tili, yhteyshenkilö, liidi, mahdollisuus jne.), mutta on sinun vastuullasi laatia hakemistoon liittyvät käytännöt ja toimintatavat, jotka varmistavat, että yksityishenkilöiden henkilötiedot ovat löydettävissä DSR-pyyntöihin vastaamiseksi.
Voit etsiä Dataverse -palvelun edellisen version käyttäjien henkilökohtaisia tietoja seuraavista resursseista:
| Resurssi | Tarkoitus | Sivuston käyttöoikeus | Ohjelmallinen käyttö |
|---|---|---|---|
| Taulukon rivit | Tämän avulla liiketoimintatapahtumat taltioidaan vastaavaan liiketoimintataulukkoon. | Power Apps | No |
Taulukon rivit
Yksityishenkilöiden henkilötietoja voidaan tallentaa mihin tahansa liiketoimintataulukkoon.
Tämä Dataverse -versio sisältää oman tietokantarakenteen ja -infrastruktuurin. Sillä on omat taulukkonsa, ja näitä taulukoita hallitaan Power Appsissa.
Näet taulukkoluettelon seuraavasti:
Valitse ympäristösi avattavasta Ympäristö-luettelosta.
Valitse siirtymisruudussa Dataverse ja valitse sitten Taulukot.
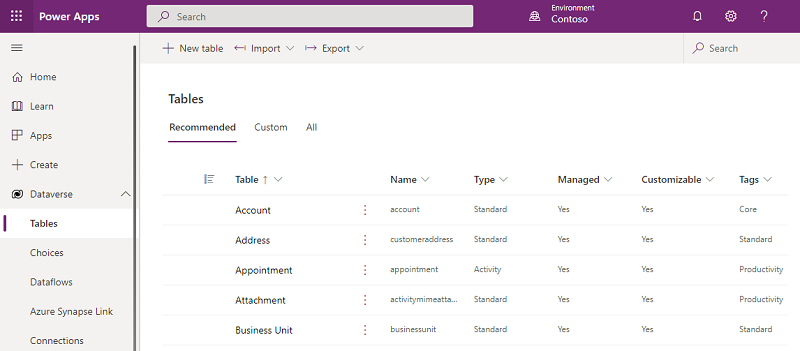
Valitse taulukoiden luettelosta taulukko (esimerkiksi Asiakas-taulukko) alla esitetyllä tavalla.
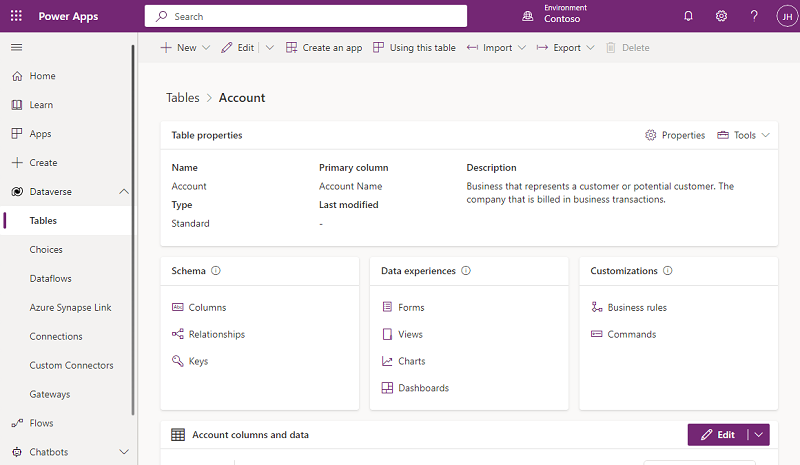
Valitse valikkoriviltä Vie>Vie tiedot.
Kun vienti on valmis, valitse Lataa viedyt tiedot.
Kun vienti on valmis, valitse .zip-tiedosto Lataukset-kansiosta ja pura tiedosto. Avaa .csv-tiedosto.
Valitse hakupainike, kirjoita hakukenttään henkilön henkilötieto ja paina Haku-painiketta.
Toista yllä olevat vaiheet kullekin liiketoimintataulukolle käyttämällä hakemistoa taulukoista, joihin henkilötiedot on tallennettu.
Korjaa
Jos rekisteröity pyytää sinua korjaamaan organisaatiossa sijaitsevia henkilökohtaisia tietoja, sinun ja organisaation on määritettävä, onko pyyntöä noudatettava. Tietojen oikaiseminen voi sisältää asiakirjan tai muun tyyppisen kohteen muokkaamisen, valmistelemisen tai poistamisen.
Microsoft Entran avulla voi hallita tunnistetietoja (henkilökohtaisia tietoja) Dataverse -palvelun edellisen version käyttäjien tiedoissa. Yritys asiakkaat voivat hallita DSR-oikaisupyyntöjä käyttämällä rajoitettuja muokkaustoimintoja tietyssä Microsoftin palvelussa. Microsoft ei tiedonkäsittelijänä tarjoa mahdollisuutta korjata järjestelmän luomia lokeja, koska nämä vaikuttavat todellisiin aktiviteetteihin ja muodostavat tapahtumien historiatietueen Microsoftin palveluissa.
Ympäristössä sijaitsevien henkilötietojen korjaaminen tapahtuu viemällä taulukon tiedot Excel-laskentataulukkoon, päivittämällä tiedot taulukossa ja tuomalla päivitykset takaisin tietokantaan.
Dataversen järjestelmänvalvojan vastuulla on tunnistaa kaikki taulukot, joihin yksityishenkilöiden henkilötietoja sisältyy, ja toistaa seuraavat vaiheet jokaiselle taulukoista.
Tee seuraavat toiminnot Power Appsissa:
Valitse siirtymisruudussa Dataverse ja valitse sitten Taulukot.
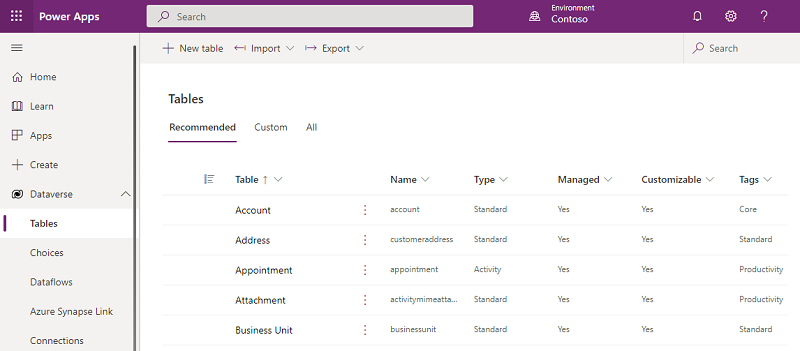
Valitse taulukoiden luettelosta taulukko (esimerkiksi Asiakas-taulukko) alla esitetyllä tavalla.
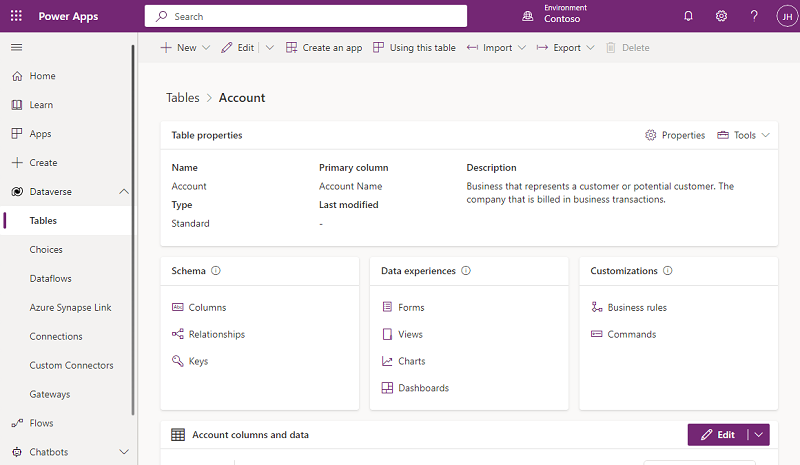
Valitse valikkoriviltä Vie>Vie tiedot.
Kun vienti on valmis, valitse Lataa viedyt tiedot.
Kun vienti on valmis, valitse .zip-tiedosto Lataukset-kansiosta ja pura tiedosto. Avaa .csv-tiedosto.
Valitse valikkorivillä oleva Tiedosto-kohta, ja valitse sitten Tallenna nimellä ja valitse sitten sijainti, johon haluat tallentaa tiedoston.
Tee tarvittavat henkilötietojen päivitykset ja tallenna laskentataulukko.
Palaa Power Appsissa valittuun taulukkoon ja valitse sitten Tuo>Tuo tiedot.
Paina Haku-painiketta ja valitse ja avaa Excel-laskentataulukko, jonka olet juuri päivittänyt.
Valitse Tuo.
Export
Voit viedä kunkin taulukon henkilötiedot Excel-laskentataulukkoon ja tarkastella sitä.
Tee seuraavat toiminnot Power Appsissa:
Valitse siirtymisruudussa Dataverse ja valitse sitten Taulukot.
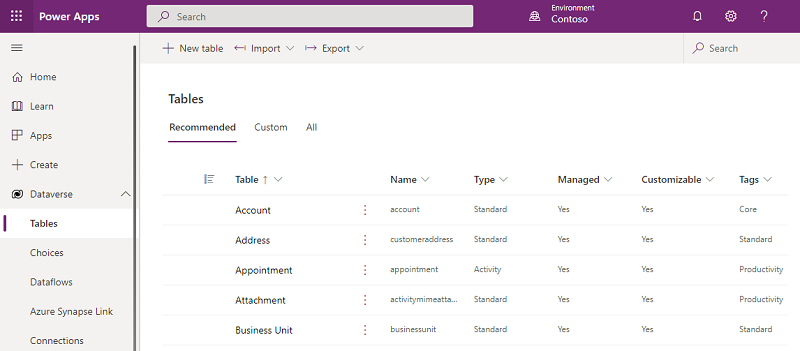
Valitse taulukoiden luettelosta taulukko (esimerkiksi Asiakas-taulukko) alla esitetyllä tavalla.
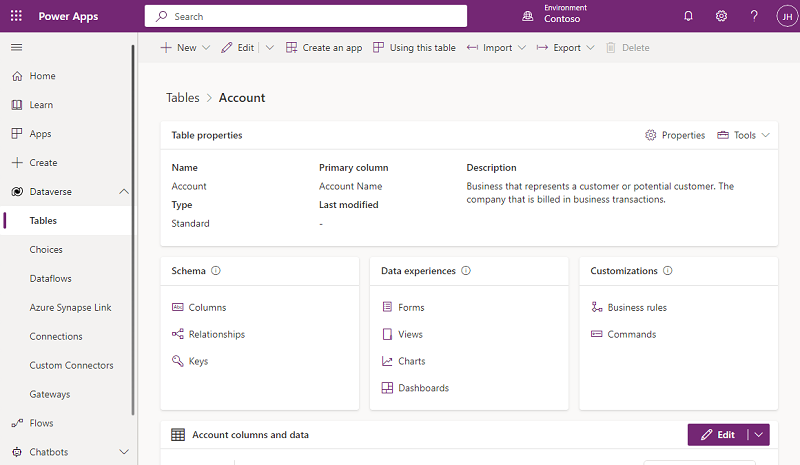
Valitse valikkoriviltä Vie>Vie tiedot.
Kun vienti on valmis, valitse Lataa viedyt tiedot.
Kun vienti on valmis, valitse .zip-tiedosto Lataukset-kansiosta ja pura tiedosto. Avaa .csv-tiedosto.
Poista
Voit poistaa taulukoihin tallennettuja henkilötietoja käyttämällä tietojen vienti- ja tuontitoimintoa.
Dataversen järjestelmänvalvojan vastuulla on tunnistaa kaikki taulukot, joihin yksityishenkilöiden henkilötietoja sisältyy, ja toistaa seuraavat vaiheet jokaiselle taulukoista.
Tee seuraavat toiminnot Power Appsissa:
Valitse siirtymisruudussa Dataverse ja valitse sitten Taulukot.
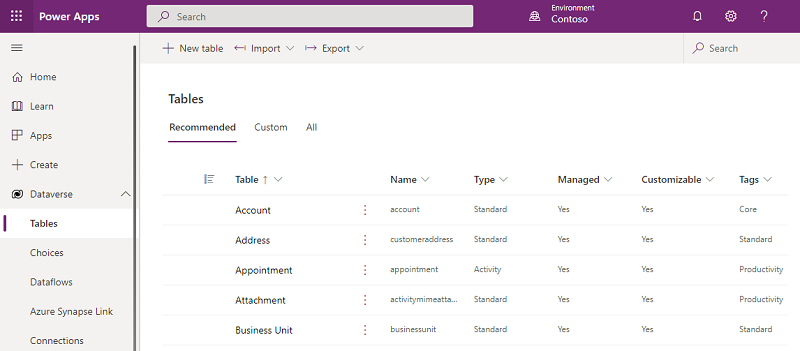
Valitse taulukoiden luettelosta taulukko (esimerkiksi Asiakas-taulukko) alla esitetyllä tavalla.
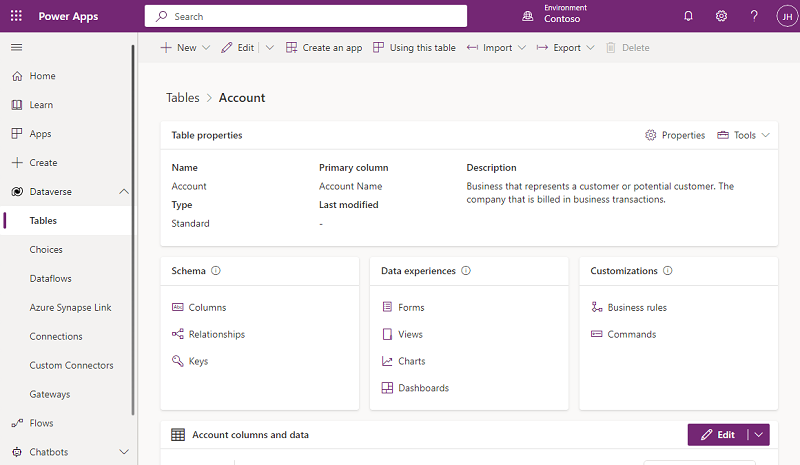
Valitse valikkoriviltä Vie>Vie tiedot.
Kun vienti on valmis, valitse Lataa viedyt tiedot.
Kun vienti on valmis, valitse .zip-tiedosto Lataukset-kansiosta ja pura tiedosto. Avaa .csv-tiedosto.
Valitse valikkorivillä oleva Tiedosto-kohta, ja valitse sitten Tallenna nimellä ja valitse sitten sijainti, johon haluat tallentaa tiedoston.
Poista rivit, jotka sisältävät taulukosta poistettavat henkilötiedot, ja tallenna laskentataulukko.
Palaa Power Appsissa valittuun taulukkoon ja valitse sitten Tuo>Tuo tiedot.
Paina Haku-painiketta ja valitse ja avaa Excel-laskentataulukko, jonka olet juuri päivittänyt.
Valitse Tuo.