Tietojen tuonti tai vienti Dataversessa
Tiedot haetaan (tuodaan) Microsoft Dataverse -taulukoihin Excel-laskentataulukkona, CSV-tiedostona tai jonkin saatavana olevan yhdistimen avulla.
Dataverse-taulukon tiedot viedään CSV-tiedostona.
Tuonti yhdistimen avulla
Tietoja voidaan tuoda yhdistimen avulla monenlaisista ympäristöistä, kuten Microsoft Excelistä, Azuresta, SQL Server -tietokannasta, SharePointista, Accessista ja ODatasta.
- Kirjaudu Power Apps.
- Valitse vasemmassa siirtymisruudussa Taulukot. Jos nimikettä ei ole sivupaneelissa, valitse ... Lisää ja valitse sitten haluamasi nimike.
- Valitse Tiedot > Hae tiedot > Hae tiedot.
- Valitse Tietolähteet-luettelossa yhdistin, josta tietoja halutaan tuoda.
Lisätietoja tietolähteenä käytettävästä yhdistimestä on kohdissa Kaikkien Power Apps -yhdistimien luettelo ja Kaikkien Microsoftin julkaisemien yhdistimien luettelo.
Tuonti Excelistä tai CSV-tiedostosta
Tietoja voidaan tuoda Excelistä kahdella tavalla.
- Vaihtoehto 1: Tuonti luomalla tiedostomalli ja muokkaamalla sitä
- Vaihtoehto 2: Tuonti tuomalla oma lähdetiedosto
Tärkeä
Tuonti Excelistä tai CSV-tiedostosta käyttämällä Tuo > Tuo tiedot Excelistä -komentoa ei ole käytettävissä GCC-, GCC High- ja DoD-ympäristöissä. Voit ohittaa tämän rajoituksen valitsemalla Power Appsin Taulukot-alueella Tuo > Tuo tiedot ja valitsemalla sitten tietolähteen, kuten Excel-työkirja tai teksti- tai CSV-tiedosto.
Vaihtoehto 1: Tuonti luomalla tiedostomalli ja muokkaamalla sitä
Jokaisella taulukolla on pakollisia sarakkeita, joiden on oltava syötetiedostossa. On suositeltavaa luoda malli. Sitä varten tiedot on vietävä taulukosta. Sen jälkeen samaa tiedostoa muokataan omilla tiedoilla. Lopuksi muokattu tiedosto tuodaan takaisin taulukkoon. Mallin käyttäminen voi säästää aikaa, koska pakollisia sarakkeita ei tarvitse määrittää jokaiselle taulukolle.
Tiedostomallin valmisteleminen
- Taulukon tietojen vieminen.
- Suunnitelman määrittäminen varmistamaan ennen tietojen tuontia, että ne ovat yksilöiviä. Joko perusavaimen tai vaihtoehtoisten avaimien käyttäminen. Lisätietoja: Yksilöinnin varmistaminen tuotaessa taulukkoon tietoja Excelistä tai CSV-tiedostosta
Tiedoston muokkaaminen tietojen avulla
Tietojen kopiointi Excel- tai CSV-tiedostosta edellisessä vaiheessa luotuun malliin.
Tiedoston tuonti
- Valitse powerapps.com-kohteen vasemmanpuoleisesta siirtymisruudusta Taulukot. Jos nimikettä ei ole sivupaneelissa, valitse ... Lisää ja valitse sitten haluamasi nimike.
- Valitse Tiedot, valitse Nouda tiedot -kohdan oikealla puolella > ja valitse sitten Nouda tiedot Excelissä.
- Valitse taulukot, joihin tietoja tuodaan, ja valitse sitten Seuraava.
- Valitse Tuo tiedot -sivulla Lataa ja valitse sitten tiedosto. Lataa tiedosto seuraamalla kehotteita.
- Kun tiedosto on ladattu ja Yhdistämisen tila -ilmaisuna on Liittäminen onnistui, valitse Tuo oikeassa yläkulmassa. Siirry mahdollisuusvirheisiin ja korjaa ne kohdan Excelin yhdistämisvirheiden vianmääritys mukaisesti.
 Kun tuonti on valmis, näyttöön tulee lisäysten ja päivitysten kokonaismäärä.
Kun tuonti on valmis, näyttöön tulee lisäysten ja päivitysten kokonaismäärä.
Vaihtoehto 2: Tuonti tuomalla oma lähdetiedosto
Jos kokenut käyttäjä tietää, mitkä ovat Dataversen taulukkojen tietyn taulukon pakolliset sarakkeet, oman Excel- tai CSV-lähdetiedoston voi määrittää. Noudata kohdan Tiedoston tuominen ohjeita.
Excelin yhdistämisvirheiden vianmääritys
Jos yhdistämismääritysvirheistä ilmoitetaan lataamisen jälkeen, valitse Yhdistämismäärityksen tila. Tarkista ja korjaa sarakkeen yhdistämismäärityksen virheet seuraavien ohjeiden avulla:
Käytä oikealla Näytä-kohdassa olevaa avattavaa valikkoa ja käsittele Yhdistämättömät sarakkeet, Kentät, joissa on virhe tai Pakolliset kentät.
Vihje
- Tarkista sen mukaan, onko kyse varoituksesta vai virheestä, Yhdistämättömät sarakkeet tai Kentät, joissa on virhe Kentän yhdistämismääritykset -kohdan avattavan valikon avulla.
- Käytä upsert (Update tai Insert, päivitys tai lisäys) -logiikkaa aiemmin luodun rivin päivittämiseen tai uuden rivin lisäämiseen.
Kun kaikki virheet ja varoitukset on ratkaistu, valitse oikeassa yläkulmassa Tallenna muutokset. Palaat Tuo tiedot -näyttöön.
Kun Yhdistämisen tila -sarakkeessa on Liittäminen onnistui, valitse Tuo oikeassa yläkulmassa.
Kun Tuonti suoritettiin -sanoma avautuu, näkyviin tulee lisäysten ja päivitysten kokonaismäärä.
Yksilöinnin varmistaminen tuotaessa tietoja taulukkoon Excelistä tai CSV-tiedostosta
Dataverse-taulukot tunnistavat rivit yksilöivästi Dataverse-taulukossa perusavaimen avulla. Dataverse-taulukon perusavain on GUID-tunnus. Se muodostaa perustan, jonka mukaan tietue oletusarvoisesti tunnistetaan. Tietotoiminnot, kuten tietojen tuominen Dataverse-taulukoihin, tuovat esille oletusarvoiset perusavaimet.
Esimerkki:
Asiakas-taulukon perusavain on accountid.

Joskus ensisijainen avain ei toimi, jos tietoja integroidaan ulkoisesta lähteestä. Käytä Dataversea määrittämään vaihtoehtoiset avaimet, joilla rivi tunnistetaan yksilöivästi, perusavaimen sijaan.
Esimerkki:
Asiakas-taulukon vaihtoehtoiseksi avaimeksi voidaan määrittää transactioncurrencyid käyttämällä luonnollisen avaimeen perustuvaa tunnistamista. Käytä esimerkiksi Yhdysvaltain dollaria aiemmin näytetyn GUID-arvon 88c6c893-5b45-e811-a953-000d3a33bcb9 sijaan. Avaimiksi voidaan valita myös rahayksikön tunnus tai valuutan nimi. Lisätietoja: Vaihtoehtoisten avainten määrittäminen Power Apps -portaalin avulla
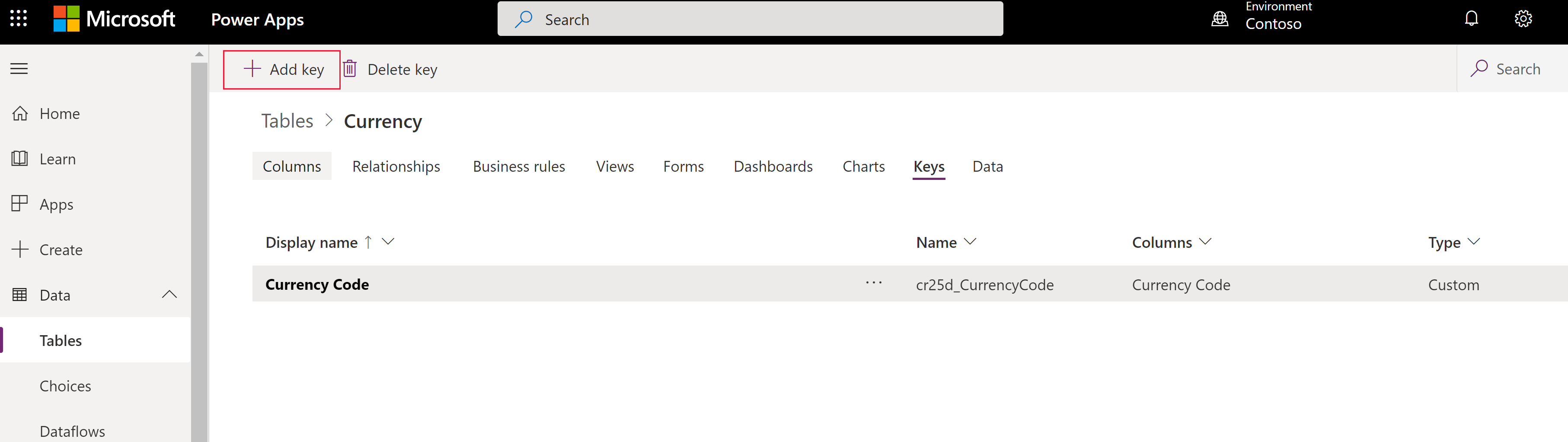

Käyttäjä voi käyttää perusavaimia tunnisteina myös vaihtoehtoisten avainten määrittämisen jälkeen. Edellisessä esimerkissä ensimmäinen tiedosto on yhä sallittu, jos GUID-tunnukset ovat sallittuja.
Tietojen vienti
Tietojen vienti yhdestä tai useasta taulukosta. Viedyt tiedot ovat CSV-muotoisia. Kun tietoja viedään useasta taulukosta, jokainen taulukko viedään omana CSV-tiedostona.
Kirjaudu Power Appsiin vasemmassa siirtymisruudussa, valitse Taulukot. Jos nimikettä ei ole sivupaneelissa, valitse ... Lisää ja valitse sitten haluamasi nimike.
Valitse Vie > Vie tiedot.
Valitse taulukot, joista tietoja halutaan viedään, ja valitse sitten Vie tiedot.

Kun tietojen vienti päättyy, lataa CSV-tiedosto selaimessa määritettyyn latauskansioon valitsemalla Lataa viedyt tiedot.

Huomautus
Viennin aikarajoitus on 12 minuuttia. Jos vietyjen tietojen määrä ylittää 12 minuuttia, vienti epäonnistuu. Jos näin käy, vie tiedot pienempinä segmentteinä.
Tietotyypit ja kentät, joita ei tueta
Seuraavien tietotyyppien tuontia tai vientiä ei tueta tällä hetkellä.
- Aikavyöhyke
- Valinnat (monivalinta)
- Image
- File
Seuraavat kentät ovat järjestelmäkenttiä, eikä niitä tueta tuontia ja vientiä varten.
OwneridCreatedbyCreatedonbehalfbyCreatedonModifiedbyModifiedonbehalfbyModifiedonOverriddencreatedon
Huomautus
Nouda tiedot Excelistä- ja Vie tietoja -toiminnot eivät tällä hetkellä sisälly Power Apps -kehittäjäpalvelupakettiin.
Yhteysongelmien vianmääritys
Käyttäjät saattavat saada virhesanoman, jos viennissä käytetty yhteys vaatii korjauksen. Tällöin käyttäjä saa virhesanoman: Yhteys Dataverseen epäonnistui. Katso alla olevasta linkistä, miten ongelma korjataan.
Voit korjata ongelman seuraavasti:
- Valitse Power Appsissa (make.powerapps.com) vasemmassa siirtymisruudussa Yhteydet. Jos nimikettä ei ole sivupaneelissa, valitse ... Lisää ja valitse sitten haluamasi nimike.
- Etsi Microsoft Dataverse (vanha) -yhteys.
- Valitse Korjaa yhteys -linkki Tila-sarakkeesta ja noudata näytössä olevia ohjeita.
Kokeile vientiä uudelleen, kun korjaus on valmis.
Huomautus
Voitko kertoa meille dokumentaatiota koskevan kielimäärityksesi? Vastaa lyhyeen kyselyyn. (Huomaa, että tämä kysely on englanninkielinen.)
Kyselyyn vastaaminen kestää noin seitsemän minuuttia. Henkilökohtaisia tietoja ei kerätä (tietosuojatiedot).
Palaute
Tulossa pian: Vuoden 2024 aikana poistamme asteittain GitHub Issuesin käytöstä sisällön palautemekanismina ja korvaamme sen uudella palautejärjestelmällä. Lisätietoja on täällä: https://aka.ms/ContentUserFeedback.
Lähetä ja näytä palaute kohteelle