Hierarkkisesti järjestettyjen tietojen kysely ja tietojen visualisoiminen
Saat liiketoimintaan liittyviä arvokkaita tietoja visualisoimalla toisiinsa liittyviä tietoja hierarkkisesti. Hierarkkisista mallinnus- ja visualisoimistoiminnoista on paljon hyötyä.
Voit tarkastella ja selailla monitasoisia hierarkkisia tietoja.
Voit tarkastella tunnuslukuja hierarkian tilannekohtaisessa näkymässä.
Voit analysoida verkossa ja taulutietokoneilla olevia tärkeimpiä tietoja.
Joidenkin taulukoiden, kuten asiakkaan ja käyttäjän, visualisoinnit ovat valmiita visualisointeja. Muissa taulukoissa, kuten mukautetuissa taulukoissa, voidaan ottaa hierarkia käyttöön ja niille voidaan luoda visualisoinnit. Käyttäjä voi valita tarpeidensa mukaan puunäkymän, jossa näkyy koko hierarkia, tai ruutunäkymän, joka esittää pienemmän osan hierarkiasta. Näkymät esitetään rinnakkain. Voit tutkia hierarkian laajentamalla ja supistamalla hierarkiapuuta. Visualisoinnin samat hierarkkiset asetuksen määritetään kerran, mutta niitä käytetään sekä :n WWW-sovelluksessa että mobiiliasiakasohjelmissa. Taulutietokoneissa visualisoinnit esitetään niille sopivassa muokatussa muodossa. Hierarkkisille visualisoinneille vaadittavat mukautettavat komponentit ovat ratkaisukohtaisia, jonka vuoksi ne voidaan siirtää organisaatiosta toiseen muiden mukautusten tavoin. Voit määrittää visualisoinnissa näytettävät määritteet mukauttamalla pikalomakkeen lomake-editorin avulla. Koodia ei tarvitse kirjoittaa.
Kyselyn tekeminen hierarkkisista tiedoista
Microsoft Dataverse tukee hierarkkisten tietorakenteiden liittyvien rivin itseen viittaavia suhteita. Aiemmin hierarkkisten tietojen tarkasteleminen vaati toisiinsa liittyvien rivien toistuvia kyselyjä. Tällä hetkellä liittyvistä tiedoista voi tehdä kyselyn hierarkiana yhdessä vaiheessa. Riveistä voi tehdä kyselyn käyttämällä alle- ja ei alle -logiikkaa. Hierarkkisia alle- ja ei alle -operaattoreita ovat käytettävissä Erikoishaku-toiminnossa ja työnkulkueditorissa. Katso lisätietoja siitä, miten näitä operaattoreita käytetään kohdassa työnkulun osavaiheiden määritys. Lisätietoja erikoishausta on artikkelissa Erikoishaun luominen, muokkaaminen tai tallentaminen.
Seuraavassa esimerkissä kuvataan eri skenaariot, joiden avulla hierarkioista voi tehdä kyselyn.
Kyselyn tekeminen asiakashierarkiasta
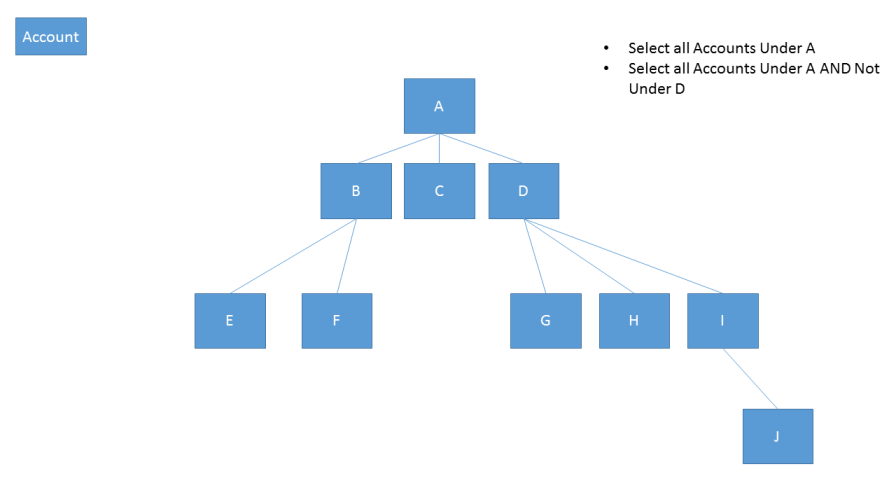
Kyselyn tekeminen asiakashierarkiasta ja liittyvistä aktiviteeteista
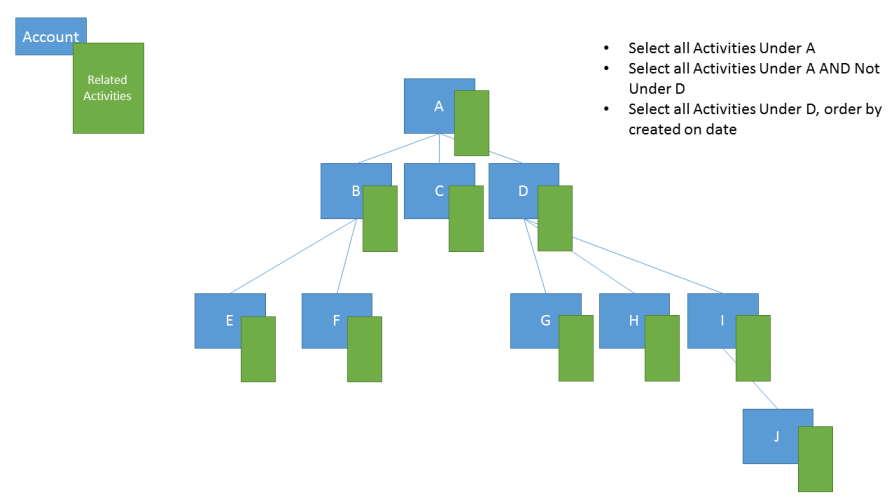
Kyselyn tekeminen asiakashierarkiasta ja liittyvistä mahdollisuuksista
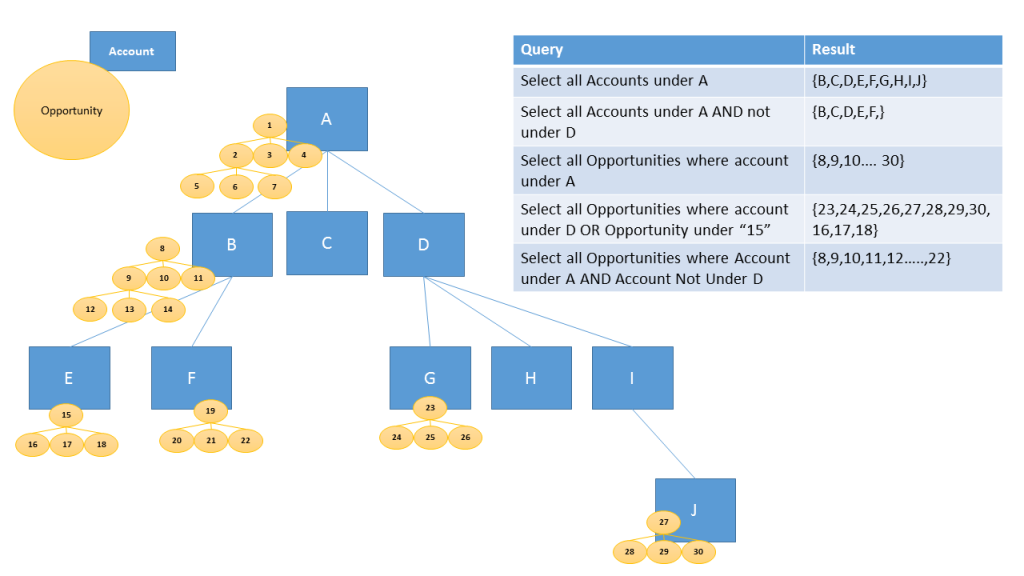
Jos haluat tehdä kyselyn tiedoista hierarkiana, sinun on määritettävä jokin taulukon itseen viittaava yksi moneen- tai monta yhteen -suhde käyttöön hierarkkisena. Voit ottaa hierarkian käyttöön seuraavasti:
- Valitse powerapps.com-kohteen vasemmanpuoleisesta siirtymisruudusta Taulukot. Jos nimikettä ei ole sivupaneelissa, valitse ... Lisää ja valitse sitten haluamasi nimike.
- Valitse olemassa olevaan taulukko tai luo uusi taulukko
- Valitse Suhteet ja valitse sitten itseen viittaava suhde.
- Valitse suhteen tietopaneelissa Hierarkkinen.
Huomautus
- Joitakin valmiita suhteita ei voi mukauttaa. Tämä estää valitsemasta näitä suhteita hierarkkisiksi suhteiksi.
- Voit määrittää hierarkkisen suhteen järjestelmän itseen viittaaville suhteille. Tämä sisältää järjestelmätyypin itseen viittaavat suhteet, kuten contact_master_contact-suhteen.
Hierarkkisten tietojen visualisoiminen
Valmiita visualisointeja on seuraavilla järjestelmätaulukoilla: Account, Business Unit, Position, Product ja User. Näiden taulukoiden ruudukkonäkymässä on hierarkiakaaviokuvake rivin nimen vasemmalla puolella. Hierarkiakuvake ei näy oletusarvoisesti kaikissa riveissä. Kuvake näkyy riveissä, joilla on pää- tai alirivi tai molemmat.
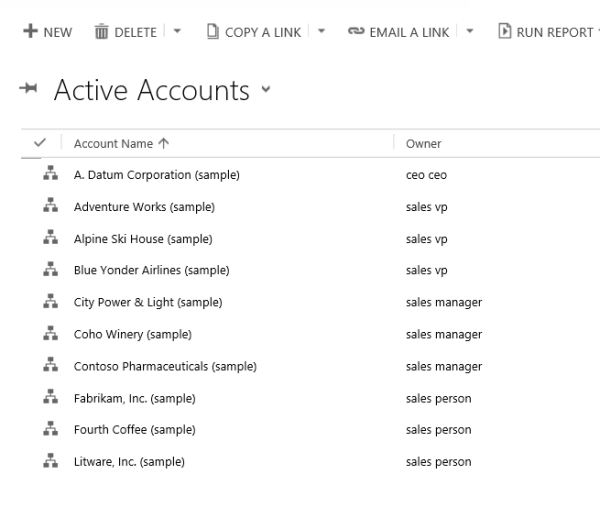
Jos valitset hierarkiakuvakkeen, voit tarkastella hierarkiaa vasemmalla olevan puunäkymän tai oikealla näkyvän ruutunäkymän avulla alla kuvatulla tavalla.
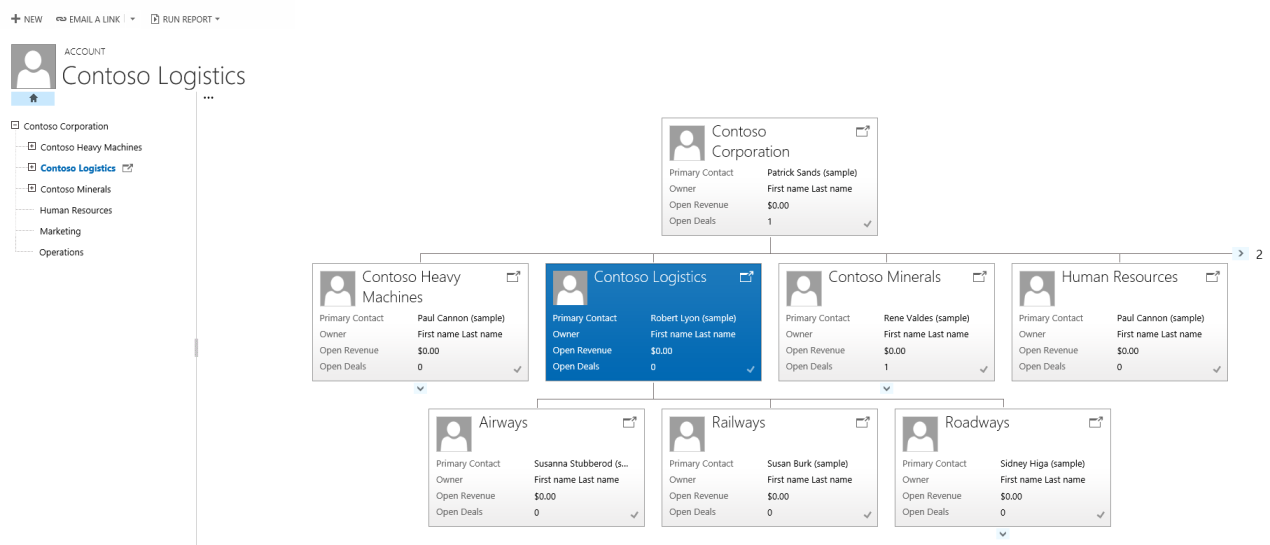
Hierarkiaa varten voi ottaa käyttöön muutaman muunkin valmiin järjestelmätaulukon. Näitä taulukoita ovat Case, Contact, Opportunity, Order, Quote, Campaign ja Team. Kaikki mukautetut taulukot voi ottaa käyttöön hierarkiassa.
Vihje
Jos taulukon voi ottaa käyttöön hierarkiassa, tee seuraavat toimet:
Laajenna ratkaisunhallinnassa taulukko, jonka haluat. Näkyviin tulee taulukkokomponentti nimeltä Hierarkia-asetukset. Taulukoilla, joita ei voi ottaa käyttöön hierarkiassa, ei ole tätä komponenttia. Dynamics 365:n myyntialueen taulukko on kuitenkin poikkeus. Vaikka myyntialueen taulukko sisältää Hierarkia-asetukset-kohdan, taulukkoa ei voi ottaa käyttöön hierarkiassa.
Seuraavassa luetellaan asioita, jotka on tärkeä muistaa visualisointien luonnin yhteydessä.
- Taulukolle voi määrittää hierarkkiseksi vain yhden itseen viittaavan 1:N-suhteen. Tässä suhteessa ensisijaisella ja liittyvällä taulukolla on oltava sama tyyppi, kuten account_parent_account tai Widget_new_Widget_new_Widget.
- Tällä hetkellä hierarkia ja visualisointi perustuvat vain yhteen taulukkoon. Asiakkaan hierarkia voidaan esittää niin, että se näyttää asiakkaat useilla tasoilla. Asiakkaita ja yhteyshenkilöitä ei kuitenkaan voi näyttää samassa hierarkian visualisoinnissa.
- Ruudussa voi näyttää enintään neljä saraketta. Jos lisäät ruutunäkymässä käytettävään pikalomakkeeseen enemmän sarakkeita, vain neljä ensimmäistä saraketta näytetään.
Visualisointiesimerkki
Tarkastellaan esimerkkiä mukautetun taulukon visualisoinnin luonnista. Loimme mukautetun taulukon nimeltä new_Widget. Loimme myös itseen viittaavan suhteen ja merkitsimme sen hierarkkiseksi alla esitetyllä tavalla.
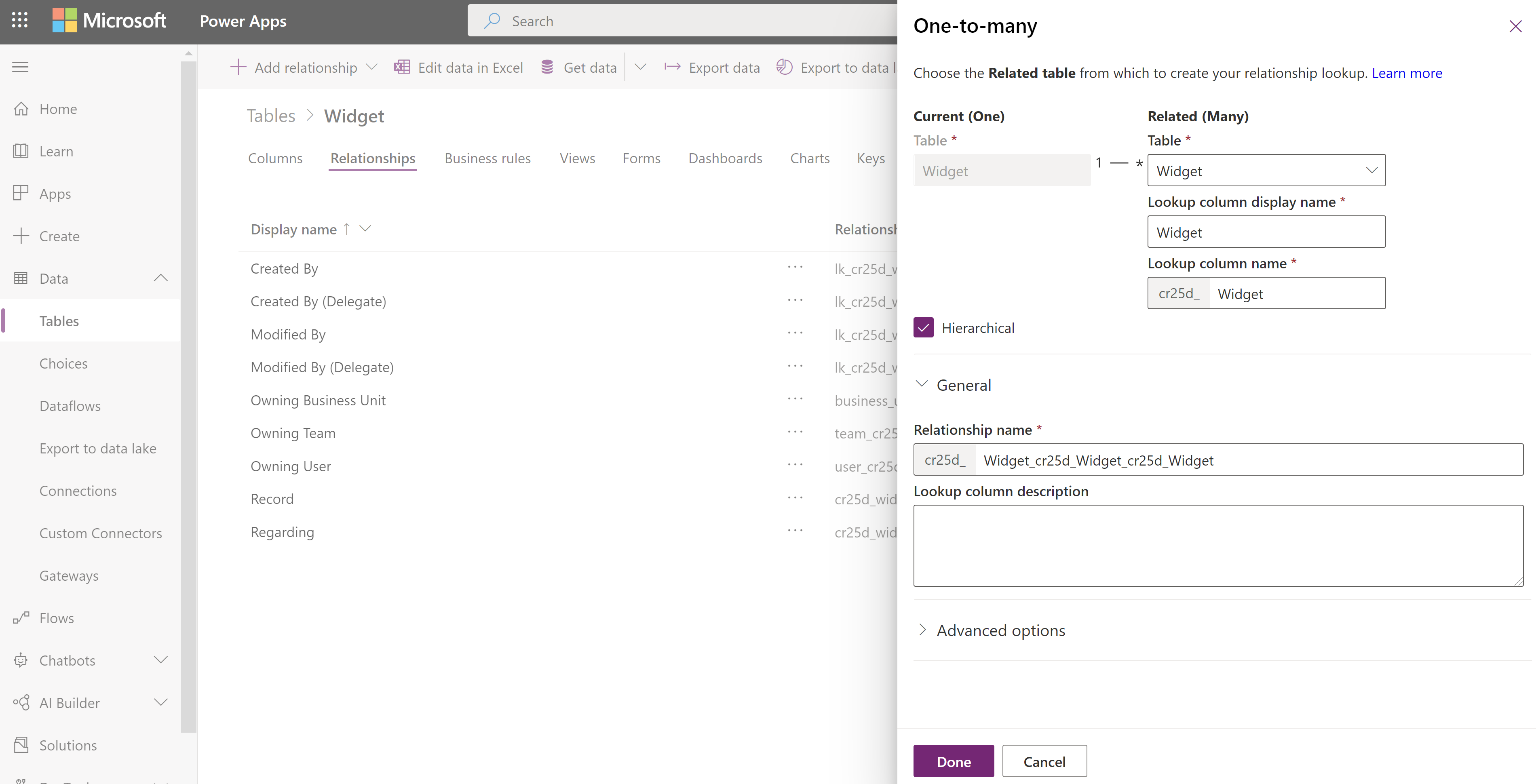
Seuraavaksi valitsimme Hierarkia-asetukset-ruudukkonäkymässä hierarkkisen suhteen nimeltä Widget_new_Widget_new_Widget. Täytimme lomakkeen pakolliset sarakkeet. Jos suhdetta ei ole vielä merkitty hierakkiseksi, voit siirtyä lomakkeen linkillä perinteisen taulukon editoriin. Siellä voi myös merkitä suhteen hierarkkiseksi.
Loimme pikanäyttölomakkeeseen pikalomakkeen nimeltä Pienoissovellushierarkiaruutu-lomake. Tähän lomakkeeseen lisättiin neljä saraketta, jotka näkyvät kussakin ruudussa.
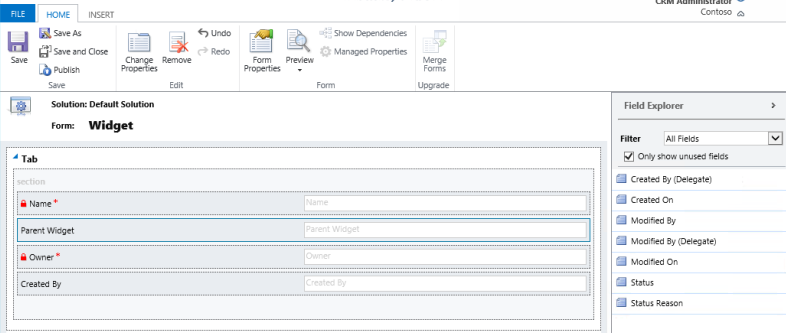
Kun asetukset on tehty valmiiksi, luotiin kaksi riviä: vakiopienoissovellus ja premium-pienoissovellus. Kun premium-pienoissovelluksesta on tehty vakiopienoissovelluksen päätaso valintasarakkeen avulla, uusi pienoissovellusruudukkonäkymä näyttää hierarkiakuvakkeet alla kuvatulla tavalla.
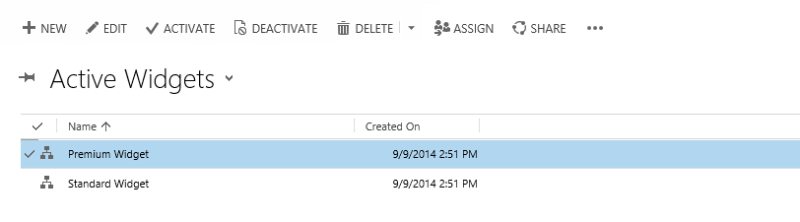
Vihje
Hierarkiakuvakkeet näkyvät riviruudukkonäkymässä vasta sitten, kun riveille on muodostettu pää- ja alitason suhde.
Jos hierarkiakuvake valitaan, näkyviin tulee uusi kaksi riviä esittävä pienoissovellushierarkia, jonka vasemmalla puolella on puunäkymä ja oikealle puolella ruutunäkymä. Kukin ruutu sisältää neljä Pienoissovellushierarkiaruutu-lomakkeessa määritettyä saraketta.
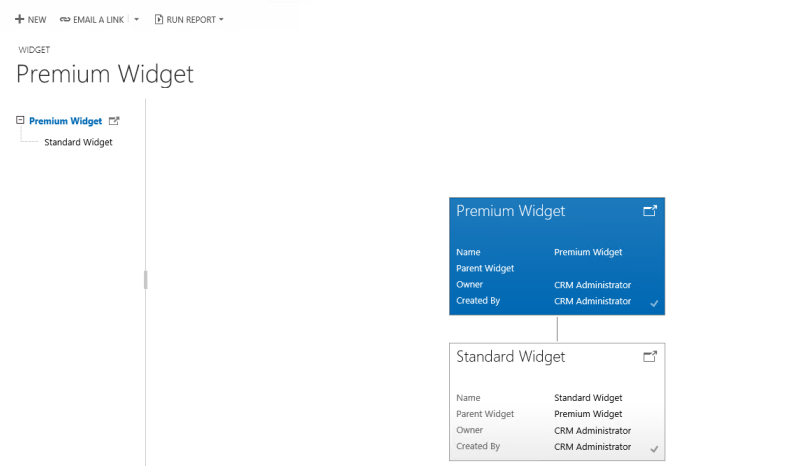
Huomautus
Voitko kertoa meille dokumentaatiota koskevan kielimäärityksesi? Vastaa lyhyeen kyselyyn. (Huomaa, että tämä kysely on englanninkielinen.)
Kyselyyn vastaaminen kestää noin seitsemän minuuttia. Henkilökohtaisia tietoja ei kerätä (tietosuojatiedot).
Palaute
Tulossa pian: Vuoden 2024 aikana poistamme asteittain GitHub Issuesin käytöstä sisällön palautemekanismina ja korvaamme sen uudella palautejärjestelmällä. Lisätietoja on täällä: https://aka.ms/ContentUserFeedback.
Lähetä ja näytä palaute kohteelle