Mallipohjaisen sovelluksen osien lisääminen tai muokkaaminen Power Appsin sovellusten suunnitteluohjelmassa
Tärkeä
Lokakuusta 2023 alkaen perinteisten sovellusten, lomakkeiden ja näkymien suunnitteluohjelmat vanhenevat, ja kaikki mallipohjaiset sovellukset, lomakkeet ja näkymät avautuvat vain moderneissa suunnitteluohjelmissa. Siirry perinteiseen -komento, jolla pystyi siirtymään modernista suunnitteluohjelmasta takaisin perinteiseen suunnitteluohjelmaan, ei ole enää oletusarvoisesti käytettävissä. Lisätietoja: Perinteisten sovellusten, lomakkeiden ja näkymien suunnitteluohjelmat ovat vanhentuneet
Mallipohjaisten sovellusten ja osien luomista ja muokkaamista varten kannattaa siirtyä käyttämään moderneja suunnittelutyökaluja.
Tässä opetusohjelmassa käsitellään osien lisäämistä mallipohjaisessa sovelluksessa sekä niiden poistamista siitä.
Mallipohjainen sovellus koostuu erilaisista osista. Sovellukseen voidaan lisätä kahdenlaisia osia:
- artefakteja
- taulukkoresursseja.
Taulukot, koontinäytöt ja liiketoimintaprosessin työkulut ovat kaikki sovelluksen artefakteja.
Taulukkoresurssit koostuvat lomakkeista, näkymistä, kaavioista ja koontinäytöistä, jotka liittyvät tiettyyn sovellukseen sisältyvään taulukkoon.
Huomautus
Taulukoita kutsuttiin aiemmin entiteeteiksi. Perinteisessä sovellusten suunnitteluohjelmassa käytetään termiä entiteetti useimmissa yhteyksissä. Niinpä siinä käytetään termiä entiteettiresurssit eikä taulukkoresurssit.
Sovellusten suunnitteluohjelman asettelu
Sovellusten suunnitteluohjelmassa on kaksi pääaluetta. Vasemmalla puolella on kaavio, johon voidaan lisätä sovelluksen osia.
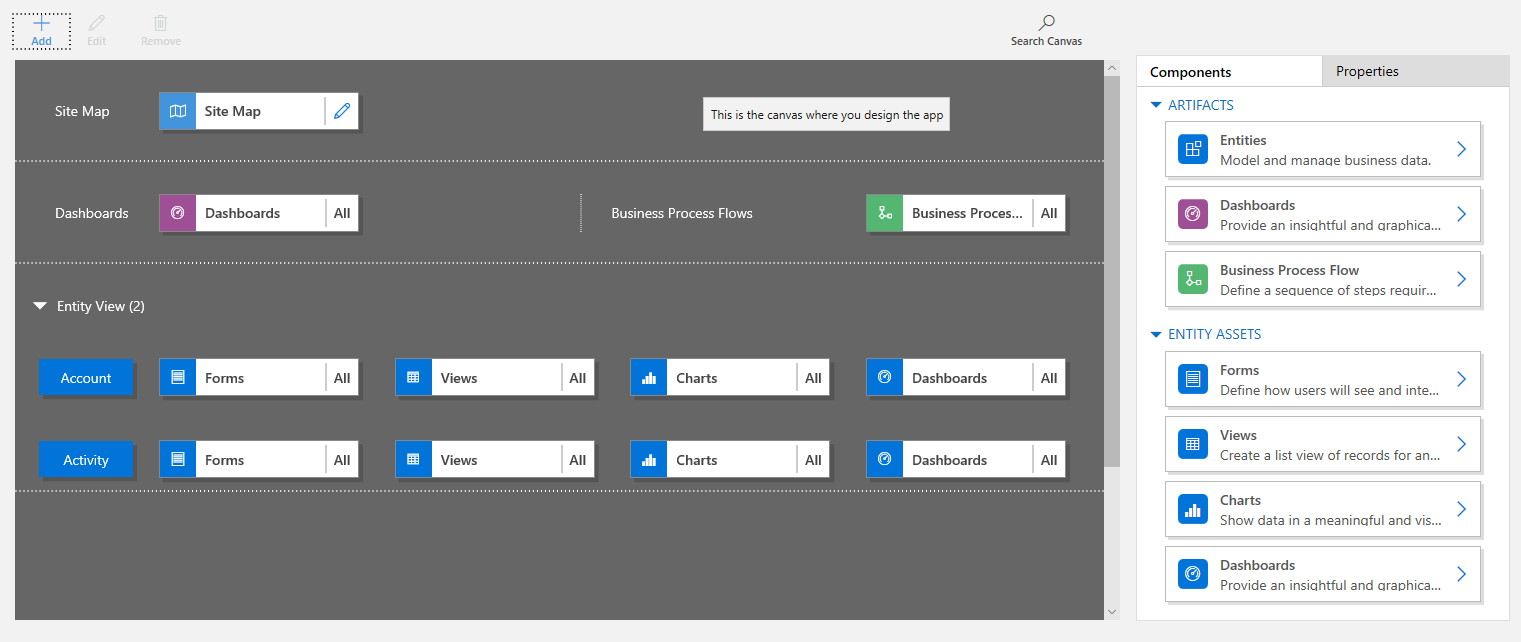
Oikealla puolella on välilehtiä, joita käytetään osien valitsemiseen ja niiden ominaisuuksien määrittämiseen.
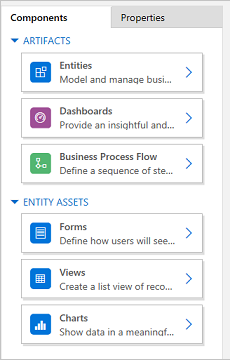
Kaaviossa on seuraavat alueet: sivustokartta, liiketoimintaprosessin työnkulku, koontinäytöt ja taulukot.
Kun taulukot ovat paikoillaan, kukin taulukko ja tarvittavat taulukon resurssit, kuten lomakkeet, näkymät ja kaaviot, on valittava.
Osia voi hakea kaaviossa Hae kaaviosta -vaihtoehdolla. Kun Hae kaaviosta valitaan, uusi hakuvälilehti avautuu välilehtien oikealle puolelle oikeassa ruudussa.
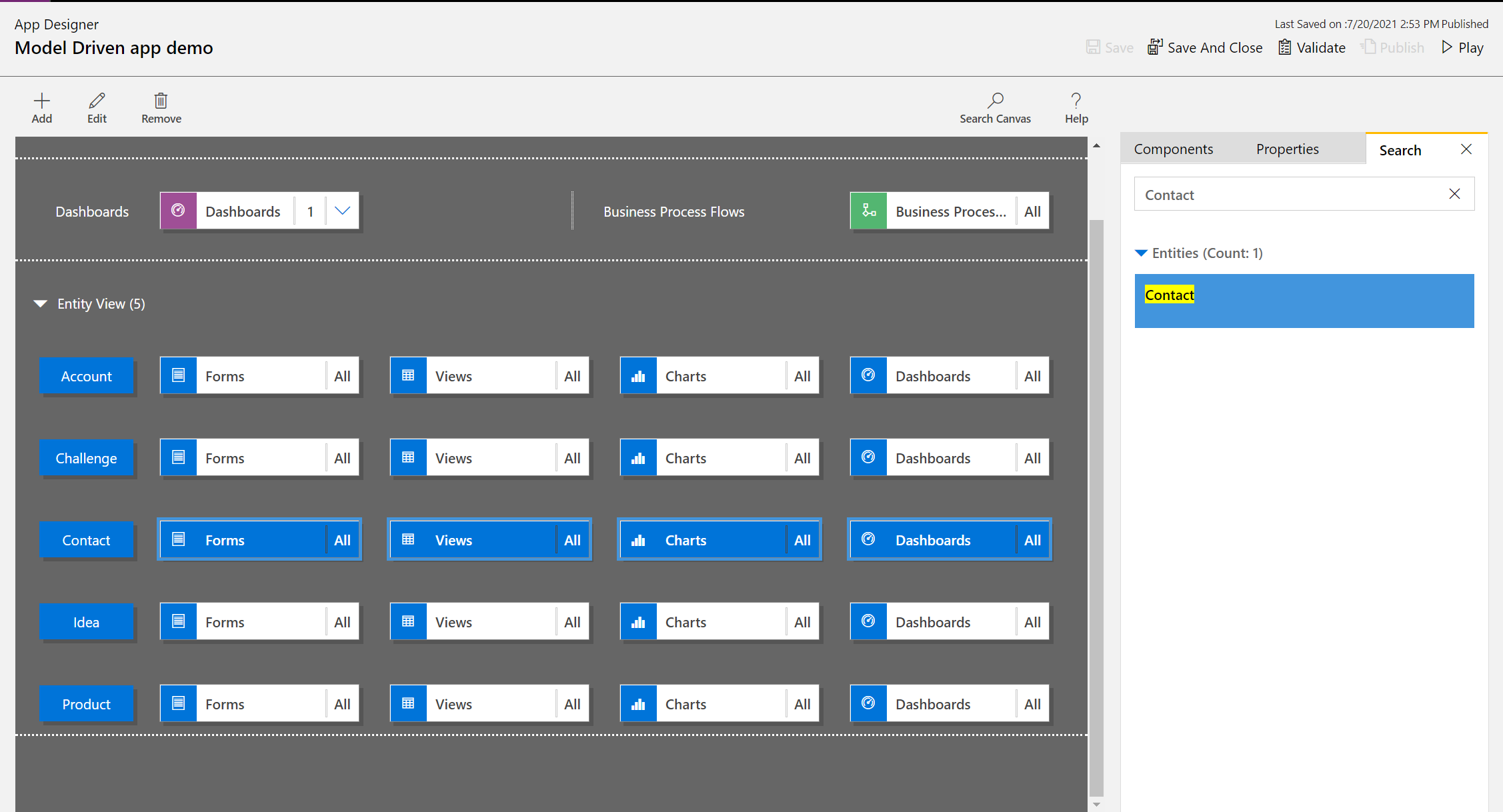
Sovelluksen avaaminen
Kirjaudu Power Appsiin, ja voit valita myös käytettävän ympäristön.
Luo uusi mallipohjainen sovellus tai valitse aiemmin luotu sovellus. Lisätietoja sovelluksen luomisesta on kohdassa Mallipohjaisen sovelluksen luominen tai muokkaaminen sovellusten suunnitteluohjelmalla.
Sivustokartan lisääminen tai muokkaaminen
Sivustokartta on määritettävä, ennen kuin sovelluksen osat voidaan lisätä juuri luotuun sovellukseen. Lisätietoja: Mallipohjaisen sovelluksen sivustokartan luominen suunnitteluohjelmaa käyttämällä.
Osan lisääminen
Kun koontinäyttö tai liiketoimintaprosessin työnkulku lisätään sovelluksen, liittyvät taulukot lisätään automaattisesti sovellukseen.
Kun taulukko lisätään sovellukseen, sen resurssien ruudut lisätään automaattisesti. Osat voidaan lisätä suunnitteluohjelman kaavion kahdella tavalla:
- Käytä Lisää-painiketta
 komentopalkissa.
komentopalkissa. - Käytä Osat-välilehden ruutuja.
Koontinäytön lisääminen
Koontinäyttö lisätään sovellukseen seuraavasti:
Napsauta sovelluksen suunnitteluohjelman kaaviossa Koontinäytöt-ruutua.
Suunnitteluohjelman kaavion oikeassa ruudussa on näkyvissä ne koontinäytöt, jotka ovat käytettävissä oletusratkaisussa.
Kirjoita hakuruutuun tarvittavan koontinäytön avainsanat.
Koontinäyttöluettelo suodatetaan niin, että vain avainsanaa vastaavat tulokset näkyvät.
Jos käyttäjien tarvitsee käyttää vain valittua koontinäyttöä, valitse sitten lisättävän osan valintaruutu. Käytössä on seuraavat koontinäyttötyypit:
- Perinteiset koontinäytöt näkyvät sekä Unified Interface -sovelluksessa että verkkosovelluksessa.
- Vuorovaikutteiset koontinäytöt näkyvät vain Unified Interface -sovelluksessa. Jos olet valinnut sovelluksen asiakasohjelmatyypiksi verkkosovelluksen, Vuorovaikutteinen koontinäyttö -vaihtoehtoa ei näytetä.
Kyseiset koontinäytöt lisätään sovelluksen suunnitteluohjelman kaavion Koontinäyttö-ruutuun. Koontinäyttö-ruudussa näkyy myös sovellukseen lisättyjen koontinäyttöjen määrä. Jos yhtään koontinäyttöä ei valita, koontinäytön määrän sijaan näkyvissä on Kaikki ja kaikki koontinäytöt ovat sovelluksen käyttäjien käytettävissä.
Myös kaikki koontinäytön käyttämät taulukot lisätään Entiteettinäkymä-alueelle. Jos esimerkiksi asiakaspalvelupäällikön koontinäytön lisätään, Palvelupyyntö-, Oikeus- ja Jonokohde-taulukoti lisätään Entiteettinäkymä-alueelle.
Lisäksi kunkin taulukon resursseille lisätään ruudut. Näiden ruutujen avulla voidaan lisätä lomakkeita, näkymiä ja kaavioita. Lisätietoja: Sovelluksen osien lisääminen tai muokkaaminen Power Appsin sovellusten suunnitteluohjelmassa
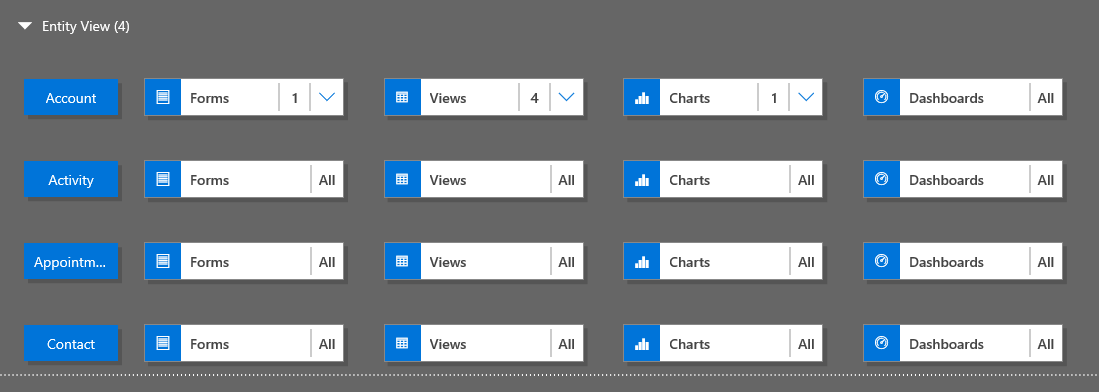
Jos oletusratkaisussa ei ole sopivaa koontinäyttöä, luo koontinäyttö valitsemalla Luo uusi kaavion oikealla puolella olevassa Osat-välilehdessä.
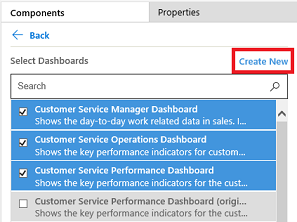
Koontinäytön suunnitteluohjelma avautuu. Lisätietoja: Koontinäyttöjen luominen ja muokkaaminen
Viimeistele edellä olevat vaiheet valitsemalla Tallenna.
Liiketoimintaprosessin työnkulun lisääminen
Liiketoimintaprosessin työnkulku lisätään sovellukseen seuraavasti:
Valitse sovellusten suunnitteluohjelman kaaviossa Liiketoimintaprosessin työnkulut -ruutu.
Suunnitteluohjelman kaavion oikeassa ruudussa on näkyvissä ne koontinäytöt, jotka ovat käytettävissä oletusratkaisussa.
Kirjoita hakuruutuun ainakin yksi sopivaa liiketoimintaprosessin työnkulkua vastaava avainsana.
Liiketoimintaprosessin työnkulkuluettelo suodatetaan niin, että vain avainsanaa vastaavat tulokset näkyvät.
Jos oletusratkaisussa ei ole sopivaa koontinäyttöä, luo koontinäyttö valitsemalla Luo uusi kaavion oikealla puolella olevassa Osat-välilehdessä.
Huomautus
Kun lisäät liiketoimintaprosessin työnkulun, Luo uusi -vaihtoehto avautuu Luo prosessi -ikkunassa. Lisätietoja liiketoimintaprosessien työkulkujen luomisesta on kohdassa Liiketoimintaprosessien työnkulun luominen
Viimeistele edellä olevat vaiheet valitsemalla Tallenna.
Taulukon lisääminen
Taulukko lisätään sovellukseen seuraavasti:
Valitse sovellusten suunnitteluohjelman kaaviossa Taulukot-ruutu.
Suunnitteluohjelman kaavion oikeassa ruudussa on näkyvissä ne koontinäytöt, jotka ovat käytettävissä oletusratkaisussa.
Kirjoita hakuruutuun ainakin yksi sopivaa taulukon nimeä vastaava avainsana.
Taulukkoluettelo suodatetaan niin, että vain avainsanaa vastaavat tulokset näkyvät.
Huomautus
Kun taulukko lisätään, Luo uusi -vaihtoehto avaa Uusi taulukko -valintaikkunan. Lisätietoja taulukoiden luomisesta on kohdassa Mukautetun taulukon luominen.
Viimeistele edellä olevat vaiheet valitsemalla Tallenna.
Taulukkoresurssien luominen
Kun osat ovat paikoillaan, sovellukseen voidaan lisätä taulukkoresursseja, kuten lomakkeita, näkymiä, kaavioita ja koontinäyttöjä.
Tässä osassa käsitellään lomakkeen lisäämistä sovellukseen. Samalla tavalla sovellukseen lisätään näkymä tai kaavio.
Valitse sovellusten suunnitteluohjelman kaaviossa lomakkeeseen lisättävän liittyvän taulukon Lomakkeet-ruutu.
Taulukon koko rivi valitaan sovellusten suunnitteluohjelman kaaviossa. Valitun taulukon kaikki aiemmin luodut lomakkeet tulevat näkyviin oikealle puolelle.
Valitse niiden lomakkeiden valintaruudut, joiden on oltava käyttäjien käytettävissä. Lomakkeet määrittävät, miten käyttäjät näkevät sovelluksen tiedot ja käsittelevät niitä.
Valitun taulukon lomakeruudussa näkyy lisättyjen lomakkeiden määrä.
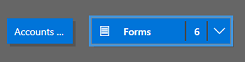
Jos yhtään taulukon lomaketta ei valita, käyttäjät näkevät kaikki kyseisen taulukon lomakkeet, kun he käyttävät sovellusta. Tämä toiminto on vastaava myös näkymille ja kaavioille, jos näkymää tai kaaviota ei ole valittu. Tällä tavoin sovelluksia voidaan luoda nopeasti, kun kaikkia käytettävissä olevia osia tarvitaan. Tämä johtaa siitä, että kutakin osaa ei tarvitse valita sovelluksen suunnitteluvaiheessa.
Jos koontinäyttöjä tai liiketoimintaprosesseja ei ole valittu, kaikki koontinäytöt ja liiketoimintaprosessit ovat käyttäjien käytettävissä, kun he käyttävät sovellusta.
Huomautus
Suoritettavan sovelluksen jokaisella lisätyllä taulukolla on oltava vähintään yksi aktiivinen lomake. Jos useita lomakkeita on valittu, oletusratkaisussa ensimmäisenä näkyvää aktiivista lomaketta käytetään, kun käyttäjät suorittavat sovelluksen.
Uusi lomake, joka ei ole luettelossa, lisätään valitsemalla Luo uusi.
Valitse avattavassa luettelossa tarvittavan lomakkeen tyyppi.
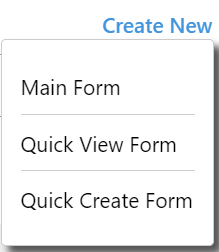
Huomautus
Avattava luettelo on käytettävissä vain lomakkeita lisättäessä. Se ei ole käytettävissä näkymien ja kaavioiden osalta.
Lomakkeen suunnitteluohjelma avautuu. Lisätietoja: Lomakkeiden luominen ja suunnittelu
Kun näkymä tai kaavio lisätään, Luo uusi -vaihtoehto avautuu vastaavassa suunnitteluohjelmassa. Lisätietoja on kohdassa Tietoja näkymistä ja Järjestelmäkaavion luominen tai muokkaaminen
Huomautus
Kun näkymä lisätään, ratkaisunhallinnan Näkymät-solmussa olevassa luettelossa olevat julkiset näkymät voidaan valita.
Valitse alanuoli
 , ruudun laajentamiseen ja lisättyjen lomakeluetteloiden näyttämiseen.
, ruudun laajentamiseen ja lisättyjen lomakeluetteloiden näyttämiseen.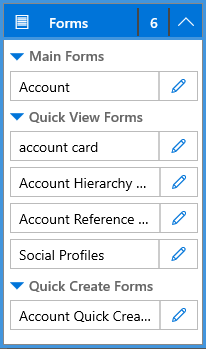
Taulukkonäkymiä ja kaavioita voidaan lisätä sovellukseen toistamalla edelliset vaiheet.
Valitse Tallenna.
Osien muokkaaminen tai poistaminen
Jos haluat muokata koontinäyttöä tai liiketoimintaprosessien työnkulkua, valitse alanuoli
 laajenna ruutu ja valitse sitten sivustokartan suunnitteluohjelmapainike
laajenna ruutu ja valitse sitten sivustokartan suunnitteluohjelmapainike  joka vastaa päivitettävää koontinäyttöä tai liiketoimintaprosessien työnkulkua.
joka vastaa päivitettävää koontinäyttöä tai liiketoimintaprosessien työnkulkua.Valitun artefaktin suunnitteluohjelma avautuu.
Jos haluat poistaa koontinäytön tai liiketoimintaprosessien työnkulun, valitse alanuoli
 laajenna ruutu ja valitse sitten poistettava koontinäyttö tai liiketoimintaprosessien työnkulku. Valitse komentopalkissa Poista.
laajenna ruutu ja valitse sitten poistettava koontinäyttö tai liiketoimintaprosessien työnkulku. Valitse komentopalkissa Poista.Koontinäytön tai liiketoimintaprosessien työnkulun voi poistaa myös poistamalla vastaavan valintaruudun valinnan Osat-välilehdessä.
Voit muokata taulukkoa tai poistaa sen valitsemalla taulukkoruudun ja valitsemalla sitten komentopalkissa Muokkaa tai Poista. Taulukkoa muokattaessa ratkaisunhallinta avautuu, ja siinä voi tehdä muutoksia taulukkoon.
Voit vaihtoehtoisesti poistaa osan valitsemalla koontinäytön, liiketoimintaprosessien työnkulun tai taulukkoruudun. Poista suunnitteluohjelmasta poistettavan artefaktin valintaruudun valinta Osat-välilehdessä.
Huomautus
Kun taulukkoon tehdään muutoksia, kuten taulukon näyttönimeä tai kuvausta muutetaan, muutokset eivät näy sovellusten suunnitteluohjelmassa, ennen kuin muutokset julkaistaan ratkaisunhallinnassa.
Taulukkoresurssien muokkaaminen tai poistaminen
Taulukkoresurssien muokkaaminen
Valitse alanuoli
 ja laajenna näin lomakkeiden, näkymien, kaavioiden tai koontinäyttöjen ruutu.
ja laajenna näin lomakkeiden, näkymien, kaavioiden tai koontinäyttöjen ruutu.Valitse päivitettävä lomake, näkymä, kaavio tai koontinäyttö.
Valitse komentopalkissa Muokkaa.
tai
Valitse sivuston suunnitteluohjelman painike
 , joka vastaa lomaketta, näkymää, kaaviota tai koontinäyttöä.
, joka vastaa lomaketta, näkymää, kaaviota tai koontinäyttöä.
Taulukkoresurssien poistaminen
Valitse alanuoli
 ja laajenna lomakkeiden, näkymien, kaavioiden tai koontinäyttöjen ruutu.
ja laajenna lomakkeiden, näkymien, kaavioiden tai koontinäyttöjen ruutu.Resurssia muokataan valitsemalla sopiva lomake, näkymä, kaavio tai koontinäyttö.
Valitse komentopalkissa Poista.
Vaihtoehtoisesti voidaan valita lomakkeiden, näkymien, kaavioiden tai koontinäyttöjen ruutu ja valita siten Osat-valintaruudussa sekä poistaa poistettavien resurssien valintaruutujen valinta.
Seuraavat vaiheet
Sovelluksen sivustokartan luominen
Sovelluksen tarkistaminen ja julkaiseminen
Huomautus
Voitko kertoa meille dokumentaatiota koskevan kielimäärityksesi? Vastaa lyhyeen kyselyyn. (Huomaa, että tämä kysely on englanninkielinen.)
Kyselyyn vastaaminen kestää noin seitsemän minuuttia. Henkilökohtaisia tietoja ei kerätä (tietosuojatiedot).
Palaute
Tulossa pian: Vuoden 2024 aikana poistamme asteittain GitHub Issuesin käytöstä sisällön palautemekanismina ja korvaamme sen uudella palautejärjestelmällä. Lisätietoja on täällä: https://aka.ms/ContentUserFeedback.
Lähetä ja näytä palaute kohteelle