Diagnostiikkatietojen katseluohjelma PowerShellille -ohjelman yleiskatsaus
Koskee seuraavia
- Windows 11 -versio 21H2 ja uudemmat versiot
- Windows 10, versio 1803 ja uudemmat
- Windows Server, versio 1803
- Windows Server 2019
Johdanto
Diagnostiikkatietojen katseluohjelma PowerShellille on PowerShell-moduuli, jolla voit tarkastella diagnostiikkatietoja, joita laite lähettää Microsoftille ryhmitellen tiedot yksinkertaisiin luokkiin sen mukaan, miten Microsoft käyttää niitä.
Vaatimukset
Sinulla on oltava järjestelmänvalvojan oikeudet laitteessa, jotta voit käyttää PowerShell-moduulia. Tämä moduuli edellyttää käyttöjärjestelmän versiota 1803 tai uudempaa.
Asenna ja käytä diagnostiikkatietojen katseluohjelmaa PowerShellille
Sinun on asennettava moduuli, ennen kuin voit käyttää diagnostiikkatietojen katseluohjelmaa PowerShellille.
Laajennetun PowerShell-istunnon avaaminen
Diagnostiikkatietojen katseluohjelman PowerShellille käyttäminen edellyttää järjestelmänvalvojan oikeuksia (laajennettuja). Laajennetun PowerShell-kehotteen voi avata kahdella eri tavalla. Voit käyttää kumpaa tahansa menetelmää.
- Valitse Aloitus>Windows PowerShell>Suorita järjestelmänvalvojana
- Valitse Aloitus>Komentokehote>Suorita järjestelmänvalvojana ja suorita komento
C:\> powershell.exe
Asenna Diagnostiikkatietojen katseluohjelma PowerShellille
Tärkeää
On suositeltavaa tutustua ohjeisiin kohdassa PowerShell-valikoiman käytön aloittaminen. Tämä sivu sisältää tarkempia tietoja PowerShell-moduulin asentamisesta.
Asenna diagnostiikkatietojen katseluohjelma PowerShellille -moduulin uusin versio suorittamalla seuraava komento laajennetussa PowerShell-istunnossa:
PS C:\> Install-Module -Name Microsoft.DiagnosticDataViewer
Jos haluat nähdä lisätietoja moduulista, tutustu PowerShell-valikoimaan.
Ota käyttöön tietojen tarkasteleminen
Ennen kuin voit käyttää tätä työkalua, sinun on otettava käyttöön tietojen tarkasteleminen. Tietojen tarkastelun ottaminen käyttöön mahdollistaa sen, että Windows voi tallentaa laitteesi diagnostiikkatietojen paikalliset historiatiedot tarkasteltavaksesi, ennen kuin poistat toiminnon käytöstä.
Huomaa, että tämä asetus ei ohjaa, lähettääkö laitteesi diagnostiikkatietoja. Sen sijaan se ohjaa, lähettääkö Windows-laitteesi paikallisen kopion tarkasteltavaksi lähetetyistä diagnostiikkatiedoista.
Tietojen tarkastelun ottaminen käyttöön Asetukset-sivulla
Valitse Aloitus, valitse Asetukset>Tietosuoja>Diagnostiikka ja palaute.
Ota käyttöönJos tietojen tarkastelu on käytössä, näet diagnostiikkatiedot -vaihtoehto Diagnostiikkatiedot-kohdassa.

Tietojen tarkastelun ottaminen käyttöön PowerShellin kautta
Suorita seuraava komento laajennetussa PowerShell-istunnossa:
PS C:\> Enable-DiagnosticDataViewing
Kun tietojen tarkasteleminen on käytössä, Windows-tietokone aloittaa tallentamaan historiaa diagnostiikkatiedoista, jotka lähetetään Microsoftille tästä lähtien.
Tärkeää
Tietojen tarkastelun ottaminen käyttää enintään 1 gigatavun (oletusasetus) levytilaa järjestelmälevyllä. On suositeltavaa poistaa käytöstä tietojen tarkasteleminen, kun et enää käytä diagnostiikkatietojen katseluohjelmaa. Lisätietoja tietojen tarkastelun poistamisesta käytöstä on tämän artikkelin kohdassa Tietojen tarkastelun poistaminen käytöstä.
Diagnostiikkatietojen katseluohjelma PowerShellille - Käytön aloittaminen
Jos haluat tarkastella cmdlet-komennon käyttöä, sen hyväksymiä parametrejä ja esimerkkejä, suorita seuraava komento laajennetusta PowerShell-istunnosta:
PS C:\> Get-Help Get-DiagnosticData
Aloita diagnostiikkatietojen tarkasteleminen
Laajennetusta PowerShell-istunnosta suorita seuraava komento:
PS C:\> Get-DiagnosticData
Jos tapahtumien määrä on suuri ja haluat pysäyttää komennon, kirjoita Ctrl+C.
Tärkeää
Yllä oleva komento voi tuottaa vain vähän tai ei ollenkaan tuloksia, jos otit tietojen tarkastelun käyttöön hiljattain. Voi kestää useamman minuutin, ennen kuin Windows-laite voi näyttää lähettämiään diagnostiikkatietoja. Käytä laitettasi tavalliseen tapaan sillä aikaa ja yritä uudelleen.
Saavuta enemmän diagnostiikkatietojen katseluohjelmalla PowerShellille
Diagnostiikkatietojen katseluohjelma PowerShellille tarjoaa seuraavat ominaisuudet laitteesi diagnostiikkatietojen tarkasteluun ja suodattamiseen. Voit käyttää myös muita monipuolisia PowerShell-työkaluja tämän moduulin kanssa.
Tarkastele diagnostiikan tapahtumia. Suorittamalla
PS C:\> Get-DiagnosticDatavoit tarkastella diagnostiikan tapahtumia. Nämä tapahtumat vastaavat toimintoja, jotka tapahtuivat ja lähetettiin Microsoftille.Kukin tapahtuma näkyy PowerShell-objektina. Oletusarvoisesti kussakin tapahtumassa näkyy tapahtuman nimi, aikan, jolloin Windows-laite näki sen, onko tapahtuma Perustasoa, sen diagnostiikan tapahtuman luokkaja yksityiskohtainen JSON-näkymä sen sisältämistä tiedoista näyttäen tapahtuman täsmälleen sellaisena, kuin se lähetettiin Microsoftille. Microsoft käyttää näitä tietoja Windows-käyttöjärjestelmän jatkuvaan parantamiseen.
Näytä diagnostiikan tapahtuman luokat. Kukin tapahtuma näyttää diagnostiikan tapahtuman luokat, johon se kuuluu. Nämä luokat määrittävät, miten Microsoft käyttää tapahtumia. Luokat näkyvät numeerisina tunnuksina. Saat lisätietoja näistä luokista kohdasta Windowsin diagnostiikkatiedot.
Voit tarkastella kunkin numeerisen tunnuksen edustamaa diagnostiikan luokkaa ja mitä luokka tarkoittaa, suorittamalla komennon:
PS C:\> Get-DiagnosticDataTypesSuodata tapahtuman lähetysajan perusteella. Voit tarkastella tapahtumia määritetyllä aikavälillä määrittämällä alkamisajan ja päättymisajan kullekin komennolle. Jos esimerkiksi haluat nähdä kaikki diagnostiikkatiedot, jotka on lähetetty 12 ja 6 tuntia aiemman, suorita seuraava komento. Huomaa, että tiedot näytetään vanhimmat tiedot ensin.
PS C:\> Get-DiagnosticData -StartTime (Get-Date).AddHours(-12) -EndTime (Get-Date).AddHours(-6)Laajenna jokaisen komennon tulokset. Voit viedä jokaisen komennon tulokset erilliseen tiedostoon, esimerkiksi csv-tiedostoon, käyttämällä putkea
|. EsimerkiksiPS C:\> Get-DiagnosticData | Export-Csv 'mydata.csv'
Poista käytöstä tietojen tarkasteleminen
Kun olet saanut diagnostiikkatiedot arvioitua, suosittelemme poistamaan käytöstä tietojen tarkastelemisen, jotta et käytä enempää muistia. Tietojen tarkastelun poistaminen käytöstä lopettaa Windowsin diagnostiikkatietojen historian tallentamisen ja tyhjentää olemassa olevan diagnostiikkatietojen historian laitteestasi.
Tietojen tarkastelun poistaminen käytöstä Asetukset-sivulla
Valitse Aloitus, valitse Asetukset>Tietosuoja>Diagnostiikka ja palaute.
Poista käytöstä Jos tietojen tarkastelu on käytössä, näet diagnostiikkatiedot -vaihtoehto Diagnostiikkatiedot-kohdassa.
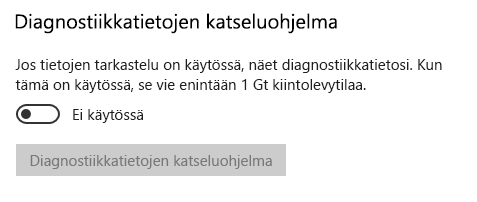
Tietojen tarkastelun poistaminen käytöstä PowerShellin kautta
Suorita seuraava komento laajennetussa PowerShell-istunnossa:
PS C:\> Disable-DiagnosticDataViewing
Tietojen historian koon muokkaaminen
Oletusarvon mukaan työkalu näyttää korkeintaan 1 Gt tai 30 päivän tiedot (sen mukaan, kumpi toteutuu ensin). Kun joko aika- tai tilaraja saavutetaan, tiedot poistetaan vaiheittainen vanhimmasta arvopisteestä aloittaen.
Tietojen historian koon muokkaaminen
Tärkeää
Sen diagnostiikkatietojen enimmäismäärän muokkaaminen, jota työkalu voi tarkastella, saattaa vaikuttaa tietokoneesi suorituskykyyn.
Tärkeää
Jos muutat tietojen historian enimmäiskokoa suuremmasta arvosta pienemmäksi arvoksi, sinun on levytilan vapauttamista varten poistettava tietojen tarkasteleminen käytöstä ja otettava se uudelleen käyttöön.
Voit muuttaa tarkasteltavaa tietojen historian enimmäiskokoa (megatavuina). Voit esimerkiksi asettaa tietojen historian enimmäiskooksi 2048 megatavua (2 Gt) suorittamalla seuraavan komennon.
PS C:\> Set-DiagnosticStoreCapacity -Size 2048
Voit muuttaa tarkasteltavaa tietojen historian enimmäisaikaa (tunteina). Voit esimerkiksi asettaa tietojen historian enimmäisajaksi 24 tuntia suorittamalla seuraavan komennon.
PS C:\> Set-DiagnosticStoreCapacity -Time 24
Tärkeää
Voit joutua käynnistämään tietokoneen, jotta uudet asetukset tulevat voimaan.
Tärkeää
Jos Storen Diagnostiikkatietojen katseluohjelma -sovellus on asennettu samaan laitteeseen, tietojen historian kokoon tehdyt muutokset PowerShell-moduulin kautta näkyvät myös sovelluksessa.
Tietojen historian koon palauttaminen
Jos haluat palauttaa tietojen historian koon takaisin sen alkuperäiseen 1 Gt:n oletusarvoon, suorita seuraava komento laajennetussa PowerShell-istunnossa:
PS C:\> Set-DiagnosticStoreCapacity -Size 1024 -Time 720
Kun palautat tietojen historian koon pienemmäksi arvoksi, sinun on levytilan vapauttamista varten poistettava tietojen tarkasteleminen käytöstä ja otettava se uudelleen käyttöön.
Aiheeseen liittyvät linkit
Palaute
Tulossa pian: Vuoden 2024 aikana poistamme asteittain GitHub Issuesin käytöstä sisällön palautemekanismina ja korvaamme sen uudella palautejärjestelmällä. Lisätietoja on täällä: https://aka.ms/ContentUserFeedback.
Lähetä ja näytä palaute kohteelle