Déployer un réseau mobile privé via Azure Private 5G Core – Portail Azure
Les réseaux mobiles privés offrent des performances élevées, une faible latence et une connectivité sécurisée pour les appareils d’Internet des objets (IoT) 5G. Dans ce guide pratique, vous utiliserez le portail Azure pour déployer un réseau mobile privé en fonction des besoins de votre entreprise.
Prérequis
Effectuez toutes les étapes dans Effectuer les tâches prérequises pour déployer un réseau mobile privé et Mettre en service le cluster AKS.
Assurez-vous que vous pouvez vous connecter au portail Azure à l’aide d’un compte ayant accès à l’abonnement actif que vous avez identifié dans Effectuer les tâches préalables pour le déploiement d’un réseau mobile privé. Ce compte doit avoir le rôle de Contributeur ou de Propriétaire intégré au niveau de l’étendue de l’abonnement.
Collectez toutes les informations figurant dans Collecter les informations requises pour déployer un réseau mobile privé. Vous devrez peut-être également effectuer les étapes suivantes en fonction des décisions que vous avez prises lors de la collecte de ces informations.
- Si vous avez décidé de provisionner des SIM à l’aide d’un fichier JSON, assurez-vous que vous avez préparé ce fichier et que vous l’avez mis à disposition sur l’ordinateur que vous utiliserez pour accéder au Portail Azure. Pour plus d’informations sur le format de fichier, consultez le Format de fichier JSON pour l’approvisionnement des SIM ou le Format de fichier JSON chiffré pour le fournisseur d’approvisionnement des SIM fournis.
- Si vous avez décidé d’utiliser le service par défaut et la stratégie SIM « Tout autoriser », identifiez le nom du réseau de données auquel vous souhaitez affecter la stratégie.
Déployer votre réseau mobile privé
Dans cette étape, vous allez créer la ressource de réseau mobile représentant votre réseau mobile privé dans son ensemble. Vous pouvez également provisionner une ou plusieurs SIM et/ou créer le service par défaut et la stratégie SIM « Tout autoriser ».
Connectez-vous au portail Azure.
Dans la barre Recherche, entrez Réseaux mobiles, puis sélectionnez le service Réseaux mobiles parmi les résultats qui s’affichent.
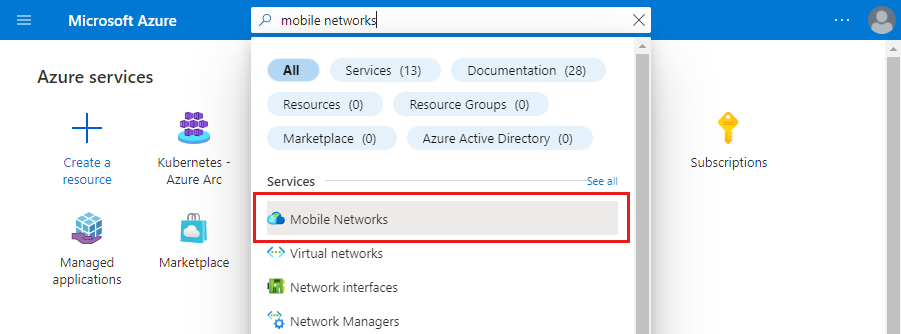
Dans la page Réseaux mobiles, sélectionnez Créer.
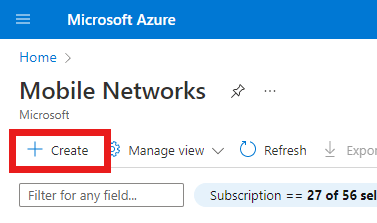
Utilisez les informations que vous avez collectées dans Collecter les valeurs des ressources de réseau mobile privé pour renseigner les champs de l’onglet de configuration Général, puis sélectionnez Suivant : SIM>.
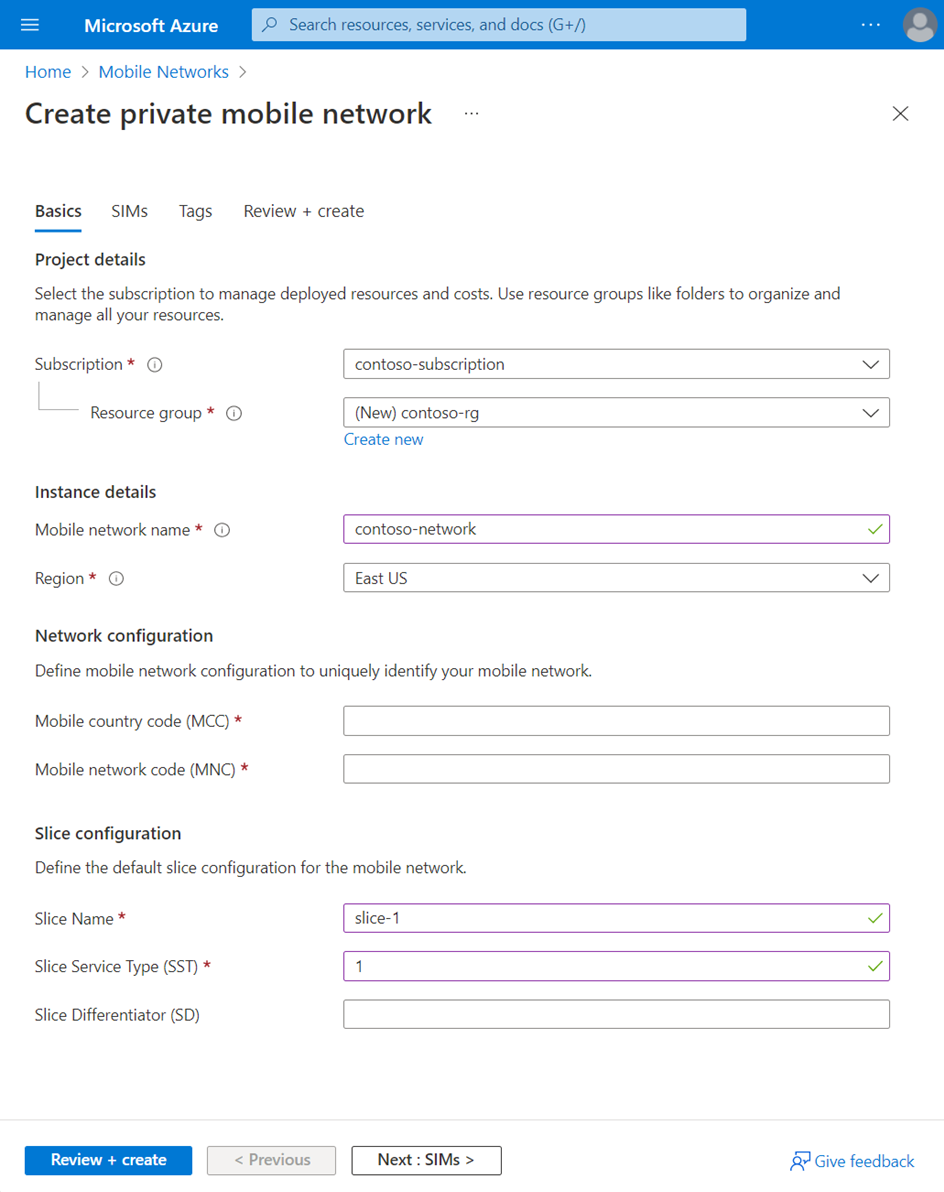
Sous l’onglet de configuration SIM, sélectionnez la méthode d’entrée que vous avez choisie en sélectionnant l’option appropriée en regard de Comment voulez-vous entrer les informations SIM ?. Vous pouvez ensuite entrer les informations que vous avez collectées dans Collecter les valeurs SIM et de groupe SIM.
- Si vous décidez que vous ne souhaitez pas approvisionner d’autres SIM à ce stade, sélectionnez Ajouter une carte SIM ultérieurement.
- Si vous sélectionnez Ajouter manuellement, un nouveau bouton Ajouter une carte SIM apparaît sous Entrer les configurations du profil de la carte SIM. Sélectionnez-le, renseignez les champs avec les bons paramètres pour la première carte SIM que vous souhaitez provisionner, puis sélectionnezAjouter une SIM. Répétez ce processus pour chaque carte SIM supplémentaire que vous souhaitez provisionner.
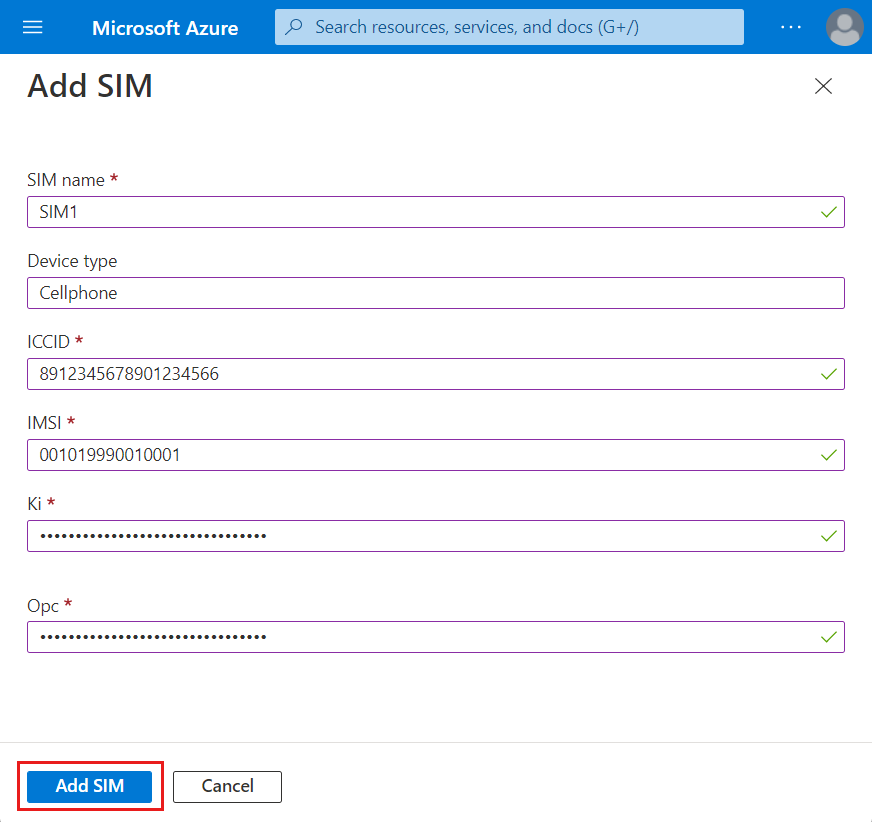
- Si vous sélectionnez Télécharger un fichier JSON, le champ Télécharger les configurations de profil SIM s’affiche. Utilisez ce champ pour télécharger le fichier JSON que vous avez choisi.
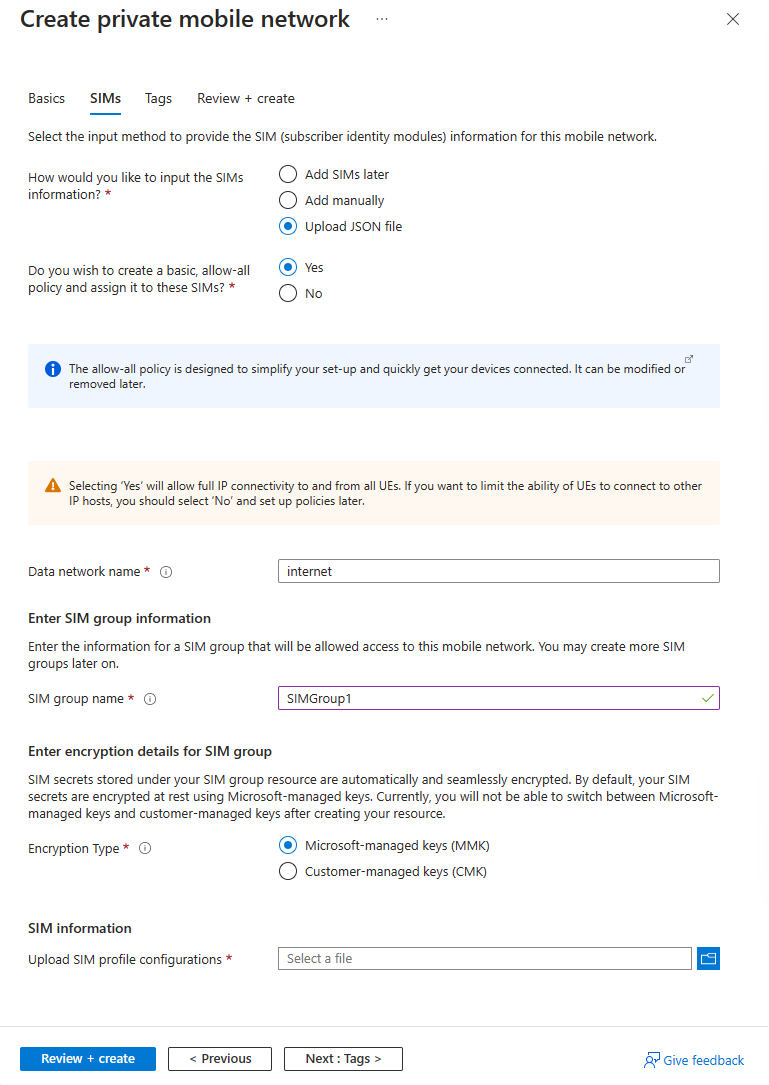
- Si vous sélectionnez Charger un fichier JSON chiffré, l’avis suivant s’affiche.

Si vous approvisionnez des cartes SIM à ce stade, vous devrez suivre les étapes supplémentaires suivantes.
- Si vous souhaitez utiliser le service par défaut et la stratégie SIM « Tout autoriser », définissez Souhaitez-vous pour créer une stratégie SIM de base « Tout autoriser » et l’affecter à ces SIM ? sur Oui, puis entrez le nom du réseau de données dans le champ Nom du réseau de données qui s’affiche.
- Sous Entrer les informations du groupe SIM, définissez le Nom du groupe SIM sur le nom que vous avez choisi pour le groupe SIM auquel vos cartes SIM seront ajoutées.
- Sous Entrer les détails du chiffrement pour le groupe SIM, définissezType de chiffrement sur le type de chiffrement que vous avez choisi. Une fois le groupe SIM créé, vous ne pouvez pas changer le type de chiffrement.
- Si vous avez sélectionné Clés gérées par le client (CMK), définissez l’URI de clé et l’identité affectée par l’utilisateur sur ceux utilisés par le groupe SIM pour le chiffrement.
Sélectionnez Revoir + créer.
Azure va maintenant valider les valeurs de configuration que vous avez entrées. Vous devriez voir un message indiquant que vos valeurs ont été validées.

Si la validation échoue, un message d’erreur s’affiche et l’onglet ou les onglets Configuration contenant la configuration non valide sont signalés par des points rouges. Sélectionnez les onglets marqués et utilisez les messages d’erreur pour corriger la configuration non valide avant de revenir à l’onglet Vérifier + créer.
Une fois la configuration validée, sélectionnez Créer pour créer les ressources de réseau mobile, slice et SIM.
Le portail Azure déploie désormais les ressources dans le groupe de ressources que vous avez choisi. L’écran de confirmation suivant s’affiche lorsque le déploiement est terminé.
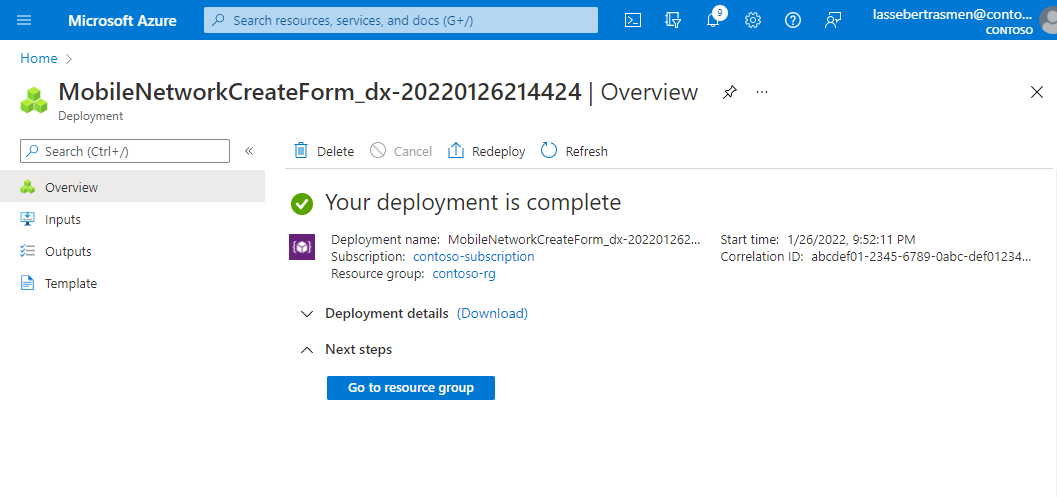
Sélectionnez Atteindre le groupe de ressources, puis vérifiez que votre nouveau groupe de ressources contient les ressources Réseau mobile et Slice appropriées. Il peut également contenir les éléments suivants, en fonction des choix que vous avez effectués pendant la procédure.
- Ressource de Groupe SIM (si vous avez approvisionné des cartes SIM).
- Ressources Service, Stratégie SIM et Réseau de données (si vous avez décidé d’utiliser le service par défaut et la stratégie SIM « Tout autoriser »).

Modifier un réseau mobile privé
Vous pouvez désormais changer l’identificateur PLMN (réseau mobile terrestre public), composé d’un MCC (code de pays mobile) et d’un MNC (code de réseau mobile), à l’aide du bouton Modifier le réseau mobile sur la ressource Réseau mobile.
Connectez-vous au portail Azure.
Recherchez et sélectionnez la ressource Réseau mobile représentant le réseau mobile privé.
Sélectionnez Modifier le réseau mobile.

Mettez à jour le MCC et/ou le MNC en fonction de vos besoins.
Sélectionnez Modifier.
Réinstallez le cœur de paquets pour appliquer la modification. Si vous avez plusieurs cœurs de paquets dans ce réseau mobile, vous devez tous les réinstaller.
Étapes suivantes
Vous pouvez commencer à concevoir le contrôle de stratégie pour déterminer la façon dont votre réseau mobile privé gère le trafic, à créer davantage de sections de réseau, à activer la dissimulation des SUPI ou à ajouter des sites à votre réseau mobile privé.