Exercice - Créer votre base de données Azure SQL
Votre entreprise de transport veut se démarquer des autres entreprises sans que cela lui coûte trop cher. Pour offrir le meilleur service tout en contrôlant les coûts, vous devez bien maîtriser la configuration de la base de données.
Vous découvrirez ici les considérations à prendre en compte lors de la création d’une base de données SQL Azure, notamment :
- Comment un serveur logique agit comme conteneur d’administration pour vos bases de données.
- Les différences entre les modèles d’achat.
- Comment les pools élastiques vous permettent de partager la puissance de traitement entre des bases de données.
- Comment les règles de classement affectent la façon dont les données sont comparées et triées.
- Comment accéder à Azure SQL Database à partir du Portail Azure.
- Comment ajouter des règles de pare-feu pour que votre base de données soit accessible seulement à partir de sources approuvées.
Un seul serveur, plusieurs bases de données
Quand vous créez votre première base de données SQL Azure, vous créez également un serveur logique Azure SQL. Considérez un serveur logique comme un conteneur d’administration pour vos bases de données. Vous pouvez contrôler les connexions, les règles de pare-feu et les stratégies de sécurité via le serveur logique. Vous pouvez également remplacer ces stratégies sur chaque base de données du serveur logique.
Pour l’instant, vous avez besoin d’une seule base de données, mais un serveur logique vous permet d’en ajouter d’autres ultérieurement et d’ajuster les performances de toutes vos bases de données.
Choisissez le niveau de performance : DTU ou vCores
Azure SQL Database propose deux modèles d’achat : DTU et vCore.
En quoi consistent les DTU ?
DTU signifie Database Transaction Unit ou « unité de transaction de base de données » : c’est une mesure combinée de ressources de calcul, de stockage et d’E/S. Considérez le modèle DTU comme une option d’achat simple et préconfigurée.
Comme votre serveur logique peut contenir plusieurs bases de données, vous pouvez également envisager d’utiliser des eDTU, ou unités de transaction de base de données élastique. Cette option vous permet de choisir un prix, et permet à chaque base de données du pool de consommer plus ou moins de ressources, en fonction de la charge actuelle.
En quoi consistent les vCores ?
vCores signifie cœurs virtuels ; ceux-ci vous permettent de mieux contrôler les ressources de calcul et de stockage que vous créez et payez.
Contrairement au modèle DTU, qui fournit des configurations fixes pour les ressources de calcul, de stockage et d’E/S, le modèle vCore vous permet de configurer séparément chacune de ces ressources. Par exemple, avec le modèle vCore, vous pouvez accroître la capacité de stockage, mais conserver la quantité existante de débit d’E/S et de calcul.
Votre prototype de transport et de logistique n’a besoin que d’une seule base de données. Vous choisissez d’utiliser l’option DTU, car elle offre le meilleur équilibre entre les performances de calcul, de stockage et d’E/S. Elle est également moins coûteuse à utiliser pendant que vous créez votre prototype.
Présentation des pools élastiques SQL
Quand vous créez votre base de données SQL Azure, vous pouvez créer un pool élastique SQL.
Les pools élastiques SQL sont liés aux eDTU. Ils vous permettent d’acheter un ensemble de ressources de calcul et de stockage qui sont partagées entre toutes les bases de données du pool. Chaque base de données peut utiliser les ressources dont elle a besoin, dans les limites que vous définissez, en fonction de la charge du moment.
Pour votre prototype, vous n’avez pas besoin d’un pool élastique SQL, car une seule base de données est nécessaire.
Présentation du classement
Le classement fait référence aux règles de tri et de comparaison des données. Le classement vous permet de définir des règles de tri quand le respect de la casse, les accents et d’autres caractéristiques d’une langue sont importants. Les règles de tri vous permettent d’organiser les données dans une séquence ordonnée.
Prenons un moment pour considérer ce que signifie le classement par défaut, SQL_Latin1_General_CP1_CI_AS :
- Latin1_General fait référence à la famille des langues d’Europe occidentale.
- CP1 fait référence à la page de codes 1252, qui est un encodage des caractères courant de l’alphabet latin.
- CI signifie que les comparaisons ne respectent pas la casse. Par exemple, la comparaison de « HELLO » à « hello » trouve une égalité entre les deux termes.
- AS signifie que les comparaisons respectent les accents. Par exemple, la comparaison de « résumé » à « resume » trouve une égalité entre les deux termes.
Comme vous n’avez pas d’exigences spécifiques quant à la façon dont les données sont triées et comparées, choisissez le classement par défaut.
Créer votre base de données SQL Azure
Ici, vous configurez votre base de données, qui inclut la création de votre serveur logique et le choix des paramètres qui prennent en charge votre application logistique de transport. Dans la pratique, vous devez choisir les paramètres qui prennent en charge le type d’application que vous créez.
Si vous réalisez au fil du temps que vous avez besoin de plus de puissance de calcul pour faire face à la demande, vous pouvez ajuster les options de performances ou même basculer entre le modèle de performances DTU et le modèle vCore.
Notes
Cet exercice vous oblige à utiliser votre propre abonnement Azure. Pour veiller à ne pas encourir de frais supplémentaires, nettoyez toutes les ressources que vous créez après avoir terminé ce module.
Connectez-vous au portail Azure.
Dans Accueil, ou dans Services Azure, sélectionnez Créer une ressource. Le volet Créer une ressource apparaît.
Sous Catégories, sélectionnez Bases de données puis, dans les résultats, sélectionnez SQL Database.
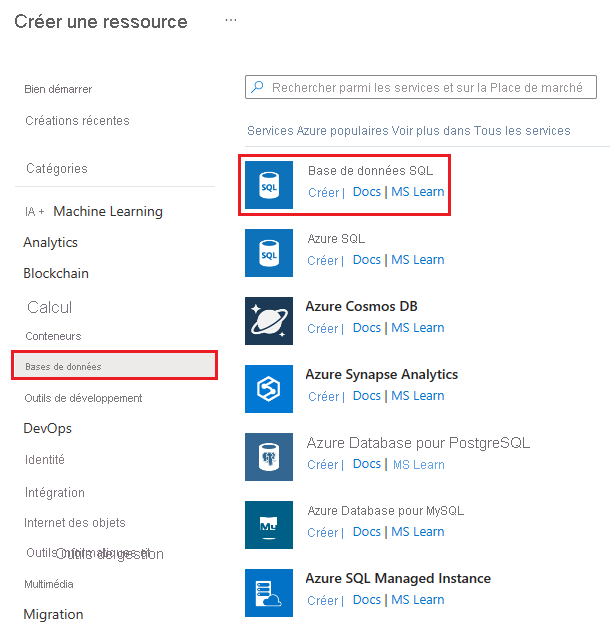
Le volet Créer une base de données SQL Database s’affiche.
Remarque
Vous pouvez voir la bannière Souhaitez-vous essayer Azure SQL Database gratuitement ? en haut de la page, si votre abonnement est éligible. Sélectionnez Appliquer l’offre pour en profiter. Vous pouvez utiliser cette offre Azure SQL Database, gratuite pendant la durée de votre abonnement, dans le cadre de cet exercice, mais votre abonnement ne peut contenir qu’une seule base de données de l’offre gratuite à la fois. Pour plus d’informations, consultez Essayer Azure SQL Database gratuitement.
Sous l’onglet Informations de base, entrez les valeurs suivantes pour chaque paramètre.
Paramètre Valeur Détails du projet Abonnement Sélectionnez votre abonnement Resource group Sélectionnez un groupe de ressources existant ou sélectionnez Créer Détails de la base de données Nom de la base de données LogisticsServeur [Consultez l’étape 5] Voulez-vous utiliser un pool élastique SQL ? Non Calcul + stockage [Consultez l’étape 6] Redondance du stockage de sauvegarde Redondance du stockage de sauvegarde Stockage de sauvegarde géoredondant (par défaut) Sous Serveur, sélectionnez Créer. Le volet Créer un serveur de base de données SQL s’affiche. Entrez les valeurs suivantes pour chaque paramètre :
Paramètre Valeur Nom du serveur Entrez un nom de serveur global unique Emplacement Sélectionnez une région proche de votre emplacement Méthode d'authentification Utilisez l’authentification SQL Connexion d’administrateur serveur Choisissez une connexion d’administrateur unique qui sert d’ID de connexion de l’administrateur principal Mot de passe Le mot de passe de votre choix doit comporter au moins huit caractères de trois des catégories suivantes : majuscules, minuscules, nombres et non alphanumériques Cliquez sur OK. Le champ serveur est mis à jour avec le nom du serveur que vous avez créé.
Dans la section Détails de la base de données, pour Calcul + stockage, sélectionnez Configurer la base de données. Le volet Configurer s’affiche. Entrez les valeurs suivantes pour chaque paramètre :
Paramètre Valeur Niveau de service et de calcul Niveau de service Si vous avez utilisé l’offre gratuite Azure SQL Database, conservez les paramètres par défaut.
Sinon, dans la liste déroulante, sous Modèle d’achat DTU, sélectionnez De base.
Vous pouvez effectuer un scale-up/scale-down du niveau de service et de calcul de votre base de données à tout moment plus tard.Comportement lorsque la limite de gratuité est atteinte Si vous avez utilisé l’offre gratuite Azure SQL Database, laissez cette option sur Suspendre automatiquement la base de données jusqu’au mois prochain pour l’instant. Vous pouvez configurer ce paramètre ultérieurement. Paramètres restants Acceptez les valeurs par défaut Sélectionnez Apply.
Sélectionnez l’onglet Paramètres supplémentaires en haut de l’écran, puis entrez ou confirmez les valeurs suivantes pour chaque paramètre.
Paramètre Valeur Source de données Données existantes Aucun Classement de base de données Classement SQL_Latin1_General_CP1_CI_AS Fenêtre de maintenance Fenêtre de maintenance Valeur système par défaut (17h00 à 8h00) Sélectionnez Vérifier + créer pour valider vos entrées, puis sélectionnez Créer pour créer votre base de données Azure SQL.
Important
Mémorisez le nom du serveur, la connexion d’administrateur et le mot de passe pour plus tard.
Pendant que le déploiement est en cours, Détails du déploiement affiche les ressources qui sont créées. Une fois le déploiement terminé, sélectionnez l’option Épingler au tableau de bord, puis Atteindre la ressource. Le volet Vue d’ensemble de votre serveur de base de données SQL s’affiche.
Votre base de données SQL Logistique a un nom unique basé sur le nom de votre serveur et les informations d’identification de connexion.
Définir le pare-feu du serveur
Votre base de données SQL Azure est maintenant opérationnelle. Il existe de nombreuses options que vous pouvez utiliser pour configurer, sécuriser, superviser et résoudre les problèmes liés à votre base de données. Vous pouvez spécifier quels systèmes sont autorisés accéder à votre base de données via le pare-feu. Initialement, le pare-feu empêche tout accès à votre serveur de base de données depuis l’extérieur d’Azure. Pour le prototype, vous avez uniquement besoin d’accéder à la base de données à partir de votre ordinateur local. Vous pouvez ensuite ajouter d’autres systèmes, comme votre application mobile. Pour l’instant, autorisons votre ordinateur à accéder à la base de données via le pare-feu.
Dans la barre de commandes, sélectionnez Définir le pare-feu du serveur. Le volet Mise en réseau s’affiche.

Choisissez Réseaux sélectionnés, puis sélectionnez Ajouter l’adresse IP4 de votre client. Cette action ajoute automatiquement l’adresse IP de votre ordinateur.
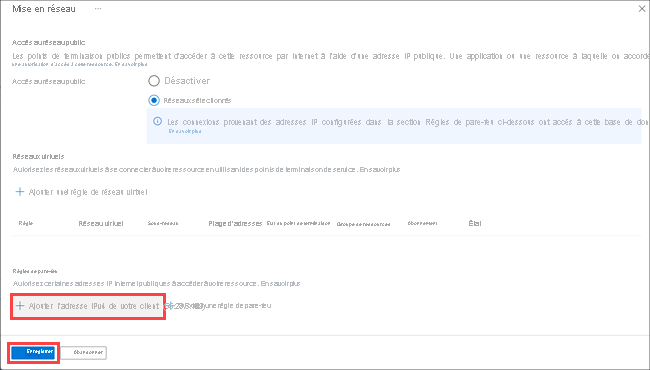
Cliquez sur Enregistrer.
Vous pouvez désormais faire des exercices pratiques avec votre nouvelle base de données et Azure Cloud Shell. Dans l’unité suivante, vous allez vous connecter à la base de données, créer une table, ajouter des exemples de données, puis exécuter quelques instructions SQL.
