Mise en page du volet (contrôle hébergé)
Utilisez le contrôle hébergé Mise en page du volet pour définir l’agencement des volets dans Unified Service Desk. Les panneaux contiennent plusieurs contrôles hébergés, et une disposition de volet définit la répartition des différents contrôles hébergés sur l'écran principal de l'application cliente Unified Service Desk. Unified Service Desk est fourni avec différents types de panneaux prédéfinis pour prendre en charge diverses options de disposition, comme la disposition à onglets, à plages et à piles. Pour plus d'informations, voir Panneaux, types de panneau, et structures de panneau dans Unified Service Desk
Si aucun type de contrôle hébergé Mise en page du volet n'est défini dans l'application, la disposition de panneau par défaut, le Volet principal standard, est créée automatiquement. Si vous créez un type de contrôle hébergé Mise en page du volet, vous devez configurer un remplacement pour le Volet principal standard. Toute disposition de panneau peut être utilisée à la place, cependant il est courant de se contenter de définir le Volet principal standard.
Contenu de la section
Créer un contrôle hébergé Mise en page du volet
Créer un contrôle hébergé Mise en page du volet
Lors de la création d'un contrôle hébergé, les champs de l'écran Nouveau contrôle hébergé varient selon le type de contrôle hébergé à créer. Cette section fournit des informations sur les champs spécifiques au type de contrôle hébergé Mise en page du volet. Pour obtenir des informations détaillées sur la création d’un contrôle hébergé, voir Créer ou modifier un contrôle hébergé.
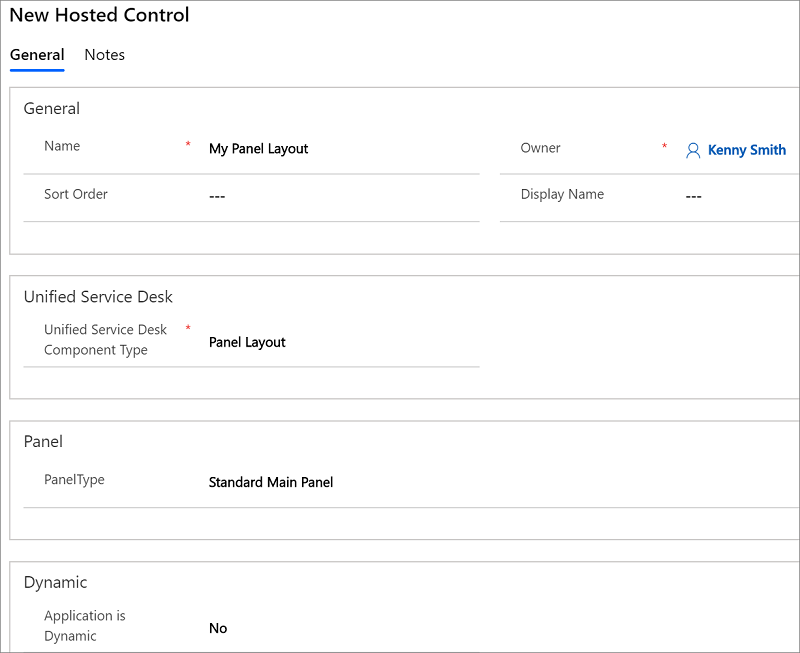
Dans l'écran Nouveau contrôle hébergé :
Dans la liste déroulante Type de composant Unified Service Desk, sélectionnez Mise en page du volet.
Dans la liste déroulante PanelType, sélectionnez un type de disposition de panneau à créer. Vous pouvez sélectionner l'un des types suivants : Volet principal standard, Volet principal du ruban, Fractionnement vertical, Fractionnement horizontal, XAML et Défini par l'utilisateur. Les dispositions de panneau XAML et Défini par l'utilisateur sont les panneaux personnalisés que vous définissez. Pour plus d'informations sur chaque disposition de panneau, voir Panneaux, types de panneau, et structures de panneau dans Unified Service Desk. Les champs de cette page changent selon le type de panneau sélectionné.
Sélectionnez Oui ou Non dans la liste Application dynamique pour déterminer si le contrôle hébergé est dynamique ou non. Un contrôle hébergé dynamique peut être global ou non global. Les contrôles hébergés dynamiques globaux sont chargés à la première demande puis masqués. Ils peuvent être demandés à tout moment, par exemple pendant une session globale, une session normale ou un workflow. les contrôles hébergés dynamiques non globaux peuvent être chargés lorsqu’une session a commencé, et chaque session utilise une instance de l’application différente. Si un contrôle hébergé dynamique fait partie d'un workflow, et n'a pas démarré quand le workflow démarre, le workflow démarre le contrôle hébergé et le ferme quand le workflow est terminé.
La case à cocherL’utilisateur peut fermer devient disponible si vous avez sélectionné Oui dans la liste Application dynamique. Activez-la pour spécifier que le contrôle hébergé peut être fermé par l'utilisateur.
Si vous avez sélectionné Fractionnement vertical, Fractionnement horizontal, XAML ou Défini par l'utilisateur dans la liste PanelType, la case à cocher Application globale devient disponible. Activez-la pour définir le contrôle hébergé comme global. Les contrôles hébergés globaux peuvent être affichés en dehors de la session client. Des contrôles tels que le tableau de bord, le mur ou la recherche des agents sont des exemples courants de contrôles hébergés globaux. Les contrôles hébergés globaux n’ont pas de statut spécifique à une session, ainsi lorsque vous changez de session, ces mêmes contrôles hébergés globaux demeurent. Si la case à cocher est désactivée, le contrôle hébergé est basée sur la session. Les contrôles basés sur une session existent dans le contexte de la session client. Si l'utilisateur change de session, toutes les pages de session de la session précédente sont masquées.
Si vous avez sélectionné Fractionnement vertical, Fractionnement horizontal, XAML ou Défini par l'utilisateur dans la liste PanelType, le champ Afficher le groupe devient disponible. Spécifiez un panneau où ce contrôle hébergé s'affiche. Pour plus d’informations sur les différents panneaux disponibles dans Unified Service Desk, voir Panneaux, types de panneau, et structures de panneau dans Unified Service Desk.
Si vous avez sélectionné XAML dans la liste PanelType, un champ XAML devient disponible où vous spécifiez la définition XAML pour votre type de panneau.
Si vous avez sélectionné Défini par l'utilisateur dans la liste PanelType, les champs URI d'assembly et Type d'assembly deviennent disponibles. Dans le champ URI d'assembly, tapez le nom de votre assembly. Dans le champ Type d’assembly, spécifiez la valeur suivante : <Nom_Assembly>.<Nom_Classe>. Pour plus d'informations sur la création d'une disposition de panneau définie par l'utilisateur, voir Créer une disposition de panneau personnalisée dans Unified Service Desk.
Actions UII prédéfinies
Voici les actions prédéfinies pour ce type de contrôle hébergé.
Close
Cette action permet de fermer le contrôle hébergé.
FireEvent
Déclenche un événement défini par l’utilisateur à partir de ce contrôle hébergé.
| Paramètre | Description |
|---|---|
| nom | Nom de l’événement défini par l’utilisateur. |
Toutes les paires nom=valeur suivantes deviennent les paramètres de l’événement. Pour plus d’informations sur la création d’un événement défini par l’utilisateur, voir Créer un événement défini par l’utilisateur.
MoveToPanel
Cette action permet de déplacer les contrôles hébergés d’un panneau à l’autre au moment de l’exécution.
| Paramètre | Description |
|---|---|
| app | Nom du contrôle hébergé à déplacer. |
| panel | Panneau cible du contrôle hébergé. |
New_CRM_Page
Crée une page for pour créer un enregistrement de l’entité spécifiée et traite la page comme une fenêtre contextuelle de l’hôte hébergé spécifié. Les règles de navigation dans la fenêtre sont évaluées afin de déterminer l’emplacement où la page de création de l’enregistrement d’entité est affichée.
| Paramètre | Description |
|---|---|
| Nom logique | Nom logique de l’entité pour créer une nouvelle instance. |
Note
Le reste des paramètres doit être composé de paires nom=valeur. Il s’agit des autres valeurs préremplies dans le formulaire pour créer un enregistrement pour l’entité spécifiée. Pour plus d’informations sur l’utilisation de cette action, voir l’étape 4 du Guide pas-à-pas 7 : Configuration de la génération de scripts d’agent dans votre application agent.
Open_CRM_Page
Ouvre une instance existante de l’entité spécifiée et identifiée par l’ID, et traite la page comme s’il s’agissait d’une fenêtre contextuelle provenant du contrôle hébergé spécifié. Les règles de navigation dans la fenêtre sont évaluées pour déterminer l’emplacement où la fenêtre contextuelle doit être affichée.
| Paramètre | Description |
|---|---|
| LogicalName | Nom logique de l’entité à ouvrir. |
| id | ID de l’enregistrement d’entité à ouvrir. |
Fenêtre contextuelle
Ouvre une fenêtre contextuelle avec une URL à partir du contrôle hébergé et exécute les règles de navigation dans la fenêtre en fonction de cette URL, pour acheminer la fenêtre contextuelle à l’emplacement approprié.
| Paramètre | Description |
|---|---|
| URL | Achemine une fenêtre contextuelle à partir de ce contrôle hébergé à l’aide de cette URL, comme s’il s’agissait d’une fenêtre contextuelle demandée à partir du contrôle affiché. |
| cadre | Cadre d’où provient la fenêtre contextuelle. |
RealignWindow
Affiche le contrôle hébergé à l’emplacement spécifié sur un moniteur. Vous pouvez afficher le contrôle hébergé sur deux moniteurs au maximum. Cette action s’applique aux instances de contrôle hébergé qui sont configurées pour être placées sur un volet de type USDFloatingPanel ou USDFloatingToolPanel.
| Paramètre | Description |
|---|---|
| écran | Spécifie l’écran sur lequel afficher le contrôle hébergé. Les valeurs valides sont 1 ou 2. Si vous ne spécifiez pas ce paramètre, la valeur 1 est transmise par défaut. |
| gauche | Spécifie la position, en pourcentage, à partir de la gauche de l’écran sur le moniteur cible où le contrôle hébergé doit être affiché. Les valeurs valides vont de 0 à 100. Si vous ne spécifiez pas ce paramètre, la valeur 0 est transmise par défaut. |
| haut | Spécifie la position, en pourcentage, à partir du haut de l’écran sur le moniteur cible où le contrôle hébergé doit être affiché. Les valeurs valides vont de 0 à 100. Si vous ne spécifiez pas ce paramètre, la valeur 0 est transmise par défaut. |
| largeur | Spécifie la largeur, en pourcentage, de la fenêtre du contrôle hébergé sur le moniteur cible. Les valeurs valides vont de 1 à 100. Si vous ne spécifiez pas ce paramètre, la valeur 100 est transmise par défaut. |
| hauteur | Spécifie la hauteur, en pourcentage, de la fenêtre du contrôle hébergé sur le moniteur cible. Les valeurs valides vont de 1 à 100. Si vous ne spécifiez pas ce paramètre, la valeur 100 est transmise par défaut. |
SetSize
Cette action définit de façon explicite la largeur et la hauteur du contrôle hébergé. Ceci est particulièrement utile lorsque vous utilisez la fonction « automatique » dans vos dispositions de panneau.
| Paramètre | Description |
|---|---|
| width | Largeur du contrôle hébergé. |
| height | Hauteur du contrôle hébergé. |
SetVisualProperty
Définit les propriétés (UIElement) visuelles telles que la hauteur, la largeur et la visibilité d'un contrôle hébergé. Cet appel à l'action est spécifiquement utile pour l'automatisation de l'interface utilisateur, comme l'affichage ou le masquage automatique d'un panneau. Une bonne maîtrise de la structure de XAML et Unified Service Desk est nécessaire pour effectuer des configurations efficaces avec cette action.
| Paramètre | Description |
|---|---|
| elementname | Nom de l'élément d'interface utilisateur dont vous souhaitez définir la propriété, par exemple, Expander, StackPanelet Grid.Par exemple : elementname=Expander |
| propertyname | Nom de la propriété de l'élément spécifié que vous souhaitez définir, par exemple, Height, Width, Visibility et Color.Par exemple : propertyname=Visibility |
| valeur | Spécifiez la valeur appropriée pour la propriété spécifiée. Les types de valeurs pris en charge pour ce paramètre sont string, enumeration, integer ou bool.Par exemple : value=Visible |
Pour obtenir un exemple d'utilisation de ce message, voir Étape 3 : Configuration des appels à l'action automatiquement pour afficher et masquer le panneau de recherche dans la base de connaissances dans Guide pas-à-pas 8 : Utiliser la base de connaissances Parature dans votre application agent.
Note
Par défaut, cette action est exposée uniquement pour le type de contrôle hébergé Disposition du panneau. Pour utiliser l’action SetVisualProperty avec tous les autres types de contrôle hébergés Unified Service Desk prédéfinis qui sont dérivés de la classe DynamicsBaseHostedControl, vous devez explicitement ajouter une action UII appelée SetVisualProperty au contrôle hébergé correspondant. Pour plus d’informations, voir Ajouter une action UII pour un contrôle hébergé
Événements prédéfinis
Il n'y a pas d'événements prédéfinis disponibles pour ce type de contrôle hébergé.
Voir aussi
Panneaux, types de panneau, et structures de panneau dans Unified Service Desk
Actions UII
Événements
Guides pas-à-pas pour la configuration de Unified Service Desk
Types de contrôle hébergé et référence d'action/événement