Guide pas-à-pas 2 : Affichage de pages Web et d'URL externes dans votre application agent
Ce guide pas-à-pas explique comment afficher une page web ou une URL externe dans votre application agent. Dans ce guide pas-à-pas, vous apprendrez à afficher le guide Unified Service Desk, qui est accessible en ligne à l’adresse https://go.microsoft.com/fwlink/?LinkID=856273, dans l’application cliente.
Configuration requise
Vous devez avoir complété Guide pas-à-pas 1 : Création d'une application agent simple. Les configurations que vous avez effectuées dans le premier guide pas-à-pas sont nécessaires pour ce guide.
Ce guide suppose que vous utilisiez les mêmes informations d'identification utilisateur que celles utilisées à la fin du guide 1 pour vous connecter à l'application agent. Si un autre utilisateur doit tester l’application, vous devez attribuer cet utilisateur à la Configuration Contoso. Plus d’informations : Guide pas-à-pas 1 : Création d’une application agent simple
Vous devez connaître les concepts suivants dans Unified Service Desk :
Ces deux types des contrôles hébergés : Application web standard et Conteneur de barre d'outils. En savoir plus : Types de contrôle hébergé et référence d’action et d’événement
Configuration d’appels à l’action
Filtrez l’accès à l’aide de la configuration d’Unified Service Desk. Pour en savoir plus : Gérer l’accès à l’aide de la configuration Unified Service Desk
Dans ce guide pas-à-pas
Étape 1 : création d'un contrôle hébergé pour afficher la page web
Étape 2 : création d'un contrôle hébergé de type conteneur de barre d'outils
Étape 3 : ajout d'une barre d'outils et association au conteneur de barre d'outils
Étape 4 : ajout d'un bouton de barre d'outils et d'appels à l'action pour afficher la page web
Étape 5 : ajout des contrôles à la configuration
Étape 6 : test de l’application
Étape 1 : création d'un contrôle hébergé pour afficher la page web
Dans cette étape, vous allez créer un contrôle hébergé de type Application web standard pour afficher la page web.
Connectez-vous à l’instance de Dynamics 365.
Accédez à Paramètres>Unified Service Desk.
Cliquez sur Contrôles hébergés.
Cliquez sur Nouveau.
Dans la page Nouveau contrôle hébergé, spécifiez les valeurs suivantes :
Champ Valeur Nom Aide Contoso Nom complet Aide Contoso Type de composant USD Application web standard Autoriser plusieurs pages Non Type d'hébergement WPF interne Application globale Activée Afficher le groupe MainPanel 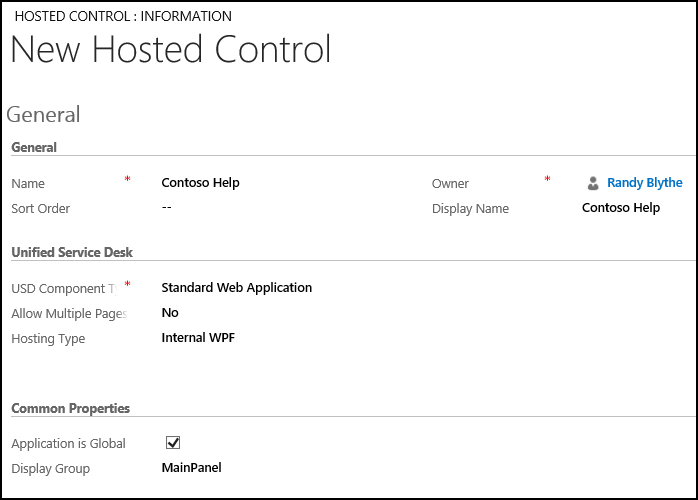
Cliquez sur Enregistrer.
Étape 2 : création d’un contrôle hébergé de type conteneur de barre d’outils
Les contrôles hébergés de type Conteneur de barre d’outils sont utilisés pour contenir et afficher les barres d’outils du Unified Service Desk. Dans cette section, vous allez créer un type de contrôle hébergé Conteneur de barre d'outils qui apparaît dans la zone des barres d'outils de l'application cliente.
Connectez-vous à l’instance de Dynamics 365.
Accédez à Paramètres>Unified Service Desk.
Cliquez sur Contrôles hébergés.
Cliquez sur Nouveau.
Dans la page Nouveau contrôle hébergé, spécifiez les valeurs suivantes :
Champ Valeur Nom Conteneur de barre d'outils À propos de Contoso Type de composant USD Conteneur de barre d'outils Afficher le groupe AboutPanel 
Cliquez sur Enregistrer.
Étape 3 : ajout d’une barre d’outils et association au conteneur de barre d’outils
Dans cette étape, vous allez créer une barre d’outils, puis l’associer au contrôle hébergé Conteneur de barre d’outils créé à l’étape 2. Cette opération permet d’afficher la barre d’outils dans votre application agent.
Connectez-vous à l’instance de Dynamics 365.
Accédez à Paramètres>Unified Service Desk.
Cliquez sur Barres d'outils.
Cliquez sur Nouveau.
Dans la page Nouvelle barre d'outils, tapez Barre d'outils À propos de Contoso dans la zone Nom, puis cliquez sur Enregistrer.
Associez la barre d'outils au contrôle hébergé Conteneur de barre d'outils créé à l'étape 2. Dans la barre de navigation, cliquez sur la flèche vers le bas en regard de Barre d'outils À propos de Contoso, puis cliquez sur Contrôles hébergés.
À la page suivante, cliquez sur Ajouter le contrôle hébergé existant, tapez
Contoso About Toolbar Containerdans la barre de recherche, puis appuyez sur ENTRÉE ou cliquez sur l'icône de recherche.Dans les résultats de la recherche, sélectionnez Conteneur de barre d'outils À propos de Contoso.
Cliquez sur Enregistrer.
Étape 4 : ajout d'un bouton de barre d'outils et d'appels à l'action pour afficher la page web
Dans cette étape, ajoutez un bouton à la barre d'outils et associez un appel à l'action au bouton afin que lorsque quelqu'un clique sur le bouton, la page web spécifiée s'affiche dans le contrôle hébergé créé à l'étape 1.
Une fois que vous avez enregistré la barre d'outils à l'étape 3, la zone Boutons devient disponible. Dans la zone Boutons, cliquez sur + dans l'angle droit pour ajouter un bouton.
Dans la page Nouveau bouton de barre d'outils, spécifiez les valeurs suivantes.
Champ Valeur Nom Afficher l'aide Contoso Texte du bouton Afficher l'aide 
Cliquez sur Enregistrer pour enregistrer l'enregistrement, puis activez la zone Actions.
Ajoutez deux appels à l'action pour spécifier l'URL de la page web à laquelle accéder pour le contrôle hébergé créé à l'étape 1 En outre, créez un autre appel à l'action pour le contrôle hébergé Gestionnaire global Contoso pour afficher le contrôle hébergé créé à l'étape 1 dans l'application agent.
Dans la zone Actions, cliquez sur + dans l'angle droit pour ajouter un appel à l'action.
Dans la zone de recherche de la zone Actions, appuyez sur ENTRÉE ou cliquez sur l'icône de recherche.
Dans la zone des résultats de la recherche, cliquez sur Nouveau dans l'angle inférieur droit pour créer un appel à l'action pour ce bouton de barre d'outils.

Dans la page Nouvel appel à l'action, spécifiez les valeurs suivantes :
Champ Valeur Nom Appel à l'action Contoso : Afficher l'aide Ordre 1 Contrôle hébergé Aide Contoso Pour Naviguer Données url=https://go.microsoft.com/fwlink/?LinkID=856273 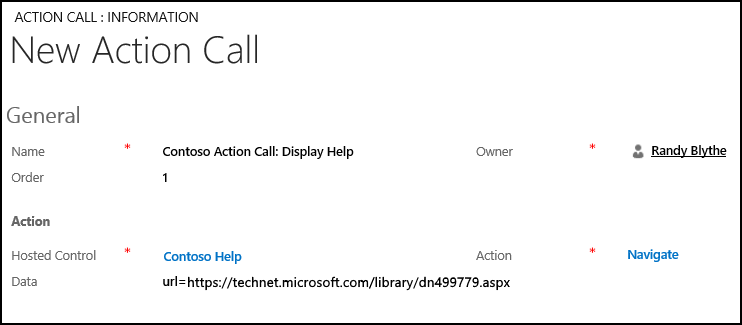
Cliquez sur Enregistrer. Le nouvel appel à l'action est ajouté au bouton Afficher l'aide Contoso.
Ajoutez un autre appel à l'action au bouton pour définir l'attention sur le contrôle hébergé qui affiche la page web dans l'application cliente. Dans la zone Actions, cliquez sur + dans l'angle droit pour ajouter un appel à l'action.
Dans la zone des résultats de la recherche, cliquez sur Nouveau dans l'angle inférieur droit pour créer un appel à l'action pour ce bouton de barre d'outils.
Dans la page Nouvel appel à l'action, spécifiez les valeurs suivantes.
Champ Valeur Nom Appel à l'action Contoso : Contrôle hébergé Afficher l'aide Commande 2 Contrôle hébergé Gestionnaire global Contoso Action ShowTab Données Aide Contoso 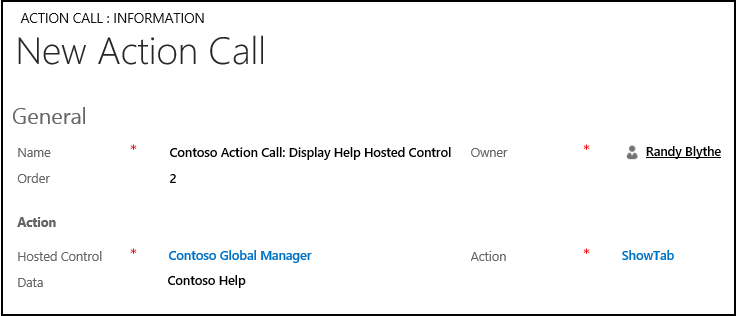
Cliquez sur Enregistrer. Le nouvel appel à l'action est ajouté au bouton Afficher l'aide Contoso. Vous pouvez voir les deux appels à l'action ajoutés au bouton de la barre d'outils.
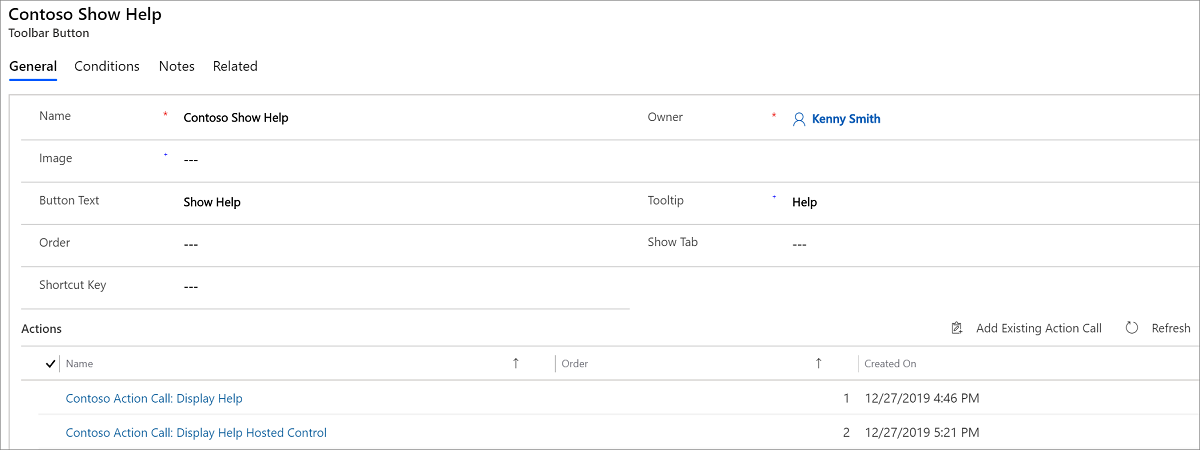
Étape 5 : ajout des contrôles à la configuration
Dans cette étape, ajoutez les appels à l'action, les contrôles hébergés et la barre d'outils créés dans ce guide pas-à-pas à la Configuration Contoso pour montrer ces contrôles à l'utilisateur attribué à la configuration. Configuration Contoso a été créé dans Guide pas-à-pas 1 : Création d'une application agent simple.
Ajoutez les éléments suivants à la Configuration Contoso.
| Nom du contrôle | Type de contrôle |
|---|---|
| Appel à l'action Contoso : Afficher l'aide | Appel à l'action |
| Appel à l'action Contoso : Contrôle hébergé Afficher l'aide | Appel à l'action |
| Aide Contoso | Contrôle hébergé |
| Conteneur de barre d'outils À propos de Contoso | Contrôle hébergé |
| Barre d'outils À propos de Contoso | Barre d’outils |
Pour ajouter un contrôle à la configuration :
Connectez-vous à l’instance de Dynamics 365.
Sur la barre de navigation, cliquez sur Dynamics 365, puis sélectionnez Paramètres.
Accédez à Paramètres>Unified Service Desk.
Cliquez sur Configuration.
Cliquez sur Configuration Contoso pour ouvrir la définition.
Dans la barre de navigation, cliquez sur la flèche vers le bas en regard de Configuration Contoso, puis sélectionnez Appels à l'action.
À la page suivante, cliquez sur Ajouter un appel à l'action existant, tapez «
Contoso Action Call» dans la barre de recherche, puis appuyez sur ENTRÉE ou cliquez sur l'icône de recherche.Les deux appels à l'action sont affichés dans les résultats de la recherche. Ajoutez les deux.
De même, ajoutez les deux contrôles hébergés et la barre d'outils en cliquant sur la flèche vers le bas en regard de Configuration Contoso, puis en cliquant sur Contrôles hébergés et Barres d'outils, respectivement.
Cliquez sur Enregistrer.
Étape 6 : test de l’application
Démarrez l’application cliente Unified Service Desk et connectez-vous à l’instance de Dynamics 365 où vous avez configuré Unified Service Desk en utilisant les mêmes informations d’identification utilisateur que vous avez attribuées à la Configuration Contoso dans Guide pas-à-pas 1 : Création d’une application agent simple. Pour plus d’informations sur la connexion à une instance de Dataverse à l’aide de l’application cliente Unified Service Desk, voir Se connecter à une instance d’application pilotée par modèle avec le client Unified Service Desk
Votre application agent doit maintenant avoir un bouton Afficher l'aide dans l'angle supérieur droit :
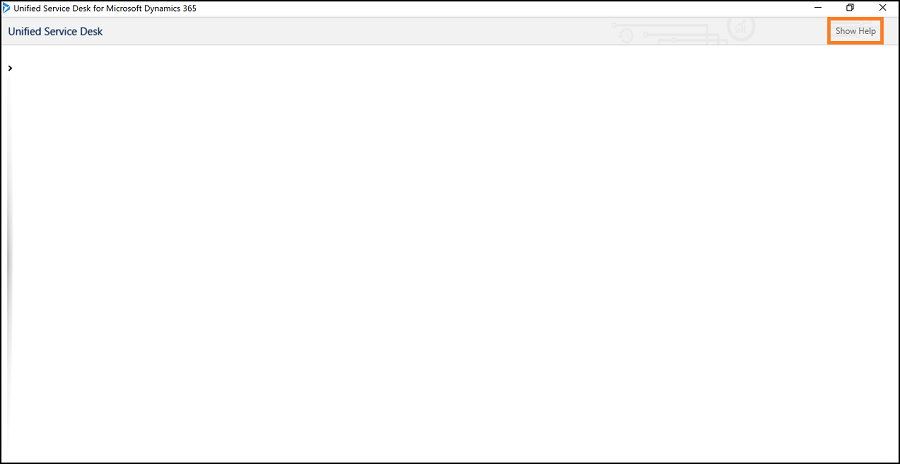
Le fait de cliquer sur Afficher l’aide affiche l’URL web spécifiée dans l’application Unified Service Desk.
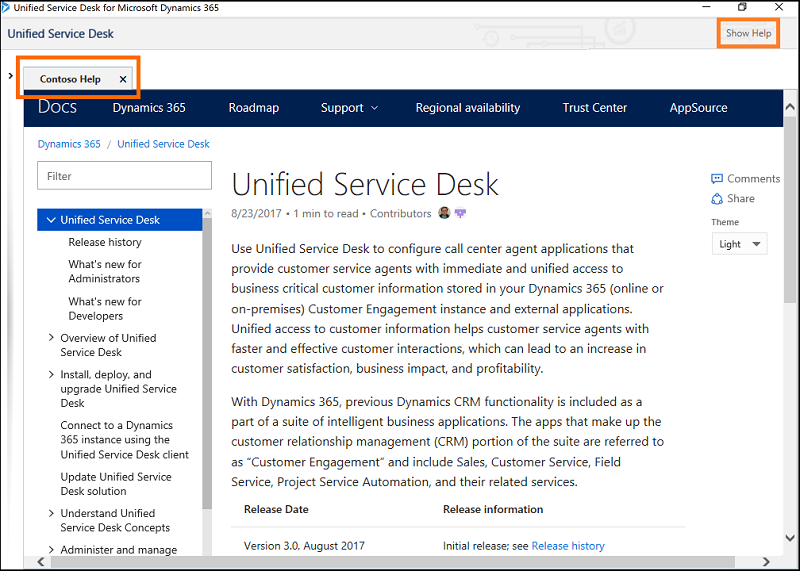
Conclusion
Dans ce guide pas-à-pas, vous avez appris à afficher une page web dans l’application cliente de Unified Service Desk. Vous avez également appris à filtrer l’accès aux contrôles du Unified Service Desk à l’aide de la configuration.
Voir aussi
Guide pas-à-pas 1 : Création d'une application agent simple
Guide pas-à-pas 3: Affichage d'enregistrements dans votre application agent
Guide pas-à-pas 4 : Affichage d'un enregistrement Microsoft dans une session de votre application agent
Guide pas-à-pas 5 : Affichage d'informations de session améliorées avec le nom de la session et les données de vue d'ensemble
Guide pas-à-pas 6 : Configuration du contrôle hébergé Débogueur dans votre application agent
Guide pas-à-pas 7 : Configuration de la génération de scripts d’agent dans votre application agent
Guide pas-à-pas 8 : Utiliser la base de connaissances Parature dans votre application agent
Guides pas-à-pas pour la configuration de Unified Service Desk