Mode plateforme mobile (MPM) sur les plateformes mobiles à mouvements dynamiques faibles
Depuis Windows Holographic, version 21H2, HoloLens 2 prend en charge les plateformes de déplacement à faible dynamique. Lorsque vous utilisez une version du système d’exploitation prise en charge et que vous activez le mode de plateforme mobile, vous pouvez utiliser votre HoloLens 2 dans des environnements auparavant inaccessibles, tels que les grands navires et les grands navires. Actuellement, cette fonctionnalité ne vise qu’à activer ces plateformes mobiles spécifiques. Bien que rien ne vous empêche d’essayer d’utiliser la fonctionnalité dans d’autres environnements, celle-ci prend en charge ces environnements avant tout.
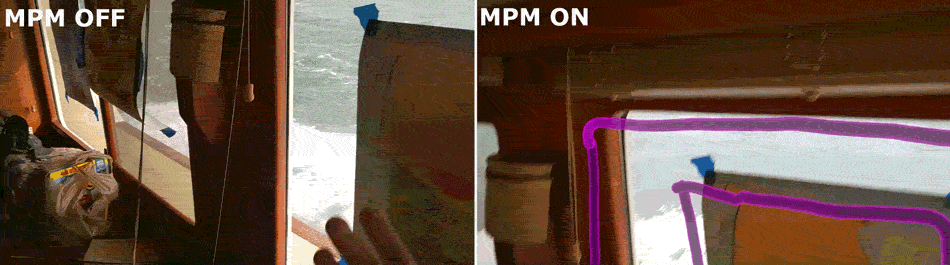
Cet article couvre les points suivants :
Pourquoi le mode MPM est-il nécessaire ?
HoloLens doit être capable de suivre la position de votre tête avec 6 degrés de liberté (translation X, Y, Z, et rotation en roulis, tangage et lacet) afin d’afficher des hologrammes stables. Pour ce faire, HoloLens effectue le suivi de deux éléments similaires d’informations provenant de deux sources distinctes :
- Caméras à lumière visible. Ces caméras font le suivi de l’environnement, par exemple la pièce physique dans laquelle vous utilisez l’HoloLens.
- Centrale à inertie. L’IMU se compose d’un accéléromètre, d’un gyroscope et d’un magnétomètre qui suit le mouvement et l’orientation de votre tête par rapport à un cadre inertiel. Nous pouvons supposer que le mouvement de la Terre n’est pas significatif pour le suivi du casque, et nous pouvons donc simplifier la prise en compte du mouvement par rapport à la Terre.
Les informations provenant de ces deux sources sont combinées pour suivre la position de votre tête à une faible latence et à une fréquence suffisamment élevée pour l’affichage fluide des hologrammes.
Cependant, cette approche repose sur une hypothèse critique : l’environnement (suivi par les caméras) reste stationnaire par rapport à la terre (et par rapport à laquelle l’unité effectue des mesures). Lorsque cela n’est pas le cas, comme sur un bateau qui navigue, les informations des deux sources peuvent entrer en conflit les unes avec les autres et perturber le dispositif de suivi. Ce conflit, qui produit des informations de position incorrectes, engendre des hologrammes saccadés, voire une perte de suivi.
Le mode MPM résout ce problème. Lorsque vous activez le mode De plateforme mobile, cela indique au tracker qu’il ne peut pas s’appuyer sur nos entrées de capteur pour être toujours d’accord les uns avec les autres. Au lieu de cela, HoloLens doit conserver une estimation du mouvement de la plateforme pour lui permettre de transformer les mesures IMU de manière appropriée, ou de les filtrer si le mouvement de la plateforme est incertain.
Environnements pris en charge et limitations connues
Le mode MPM a été mis au point pour traiter intelligemment les conflits entre les données inertielles et visuelles, mais il est actuellement réservé aux grands navires dont le roulis et le tangage sont faibles. Cela signifie qu’il existe certainement des limitations et des scénarios non pris en charge.
Limites connues
- Les seuls environnements pris en charge dans le mode de plateforme mobile (MPM) sont les grands navires à tangage et roulis faibles. En d’autres termes, de nombreux environnements/situations courants ne sont pas encore pris en charge, car ils subissent des mouvements de grande amplitudes, de fortes accélérations ou des secousses. Exemple : avions, trains, voitures, vélos, bus, petits bateaux, ascenseurs, etc.
- Les hologrammes peuvent osciller légèrement lorsque le mode MPM est activé, notamment sur des eaux agitées.
- Rien n’empêche les utilisateurs de tenter d’utiliser le mode MPM dans des environnements non pris en charge. Toutefois, vous pouvez observer des effets secondaires indésirables si l’appareil est en mesure de maintenir le suivi dans l’espace non pris en charge. Par exemple, avec MPM, vous pouvez constater qu’il est possible d’utiliser l’appareil dans un ascenseur tout en changeant d’étage, alors que cela était impossible avant. Malheureusement, bien que le mode MPM permette à l’appareil de conserver le suivi, il ne gère pas la gestion des cartes pour le moment. Vous constaterez peut-être qu’en changeant d’étage avec un ascenseur, l’appareil confond les étages supérieurs et inférieurs et dégrade la qualité de la carte.
Prérequis
La prise en charge du mode MPM suppose les prérequis suivants :
Installez Windows Holographique, version 21H2 ou ultérieure en effectuant une mise à jour ou un flashage vers la build la plus récentevia ARC.
Notes
Bien que le mode MPM ait été introduit dans 21H2, il est recommandé d’utiliser la build la plus récente pour bénéficier de la gamme complète des fonctionnalités et mises à jour.
Activation du mode MPM
Comment activer le mode MPM ?
Vous pouvez activer le mode MPM de quatre façons :
- Par le biais de l’application Paramètres sur l’appareil
- Par le biais de stratégies MDM (Gestion des appareils mobiles)
- Via l’API, l’API est publiée via Mixed Reality’outil Feature dans Unity et via Nuget.org
- Par le biais du portail d’appareil
Afin de prendre en charge toute une gamme de cas d’usage, différentes méthodes sont disponibles pour activer le mode MPM. Réfléchissez bien au choix de la méthode. La question clé à se poser est la suivante : qui sait si l’HoloLens 2 se trouve actuellement dans un environnement mouvant ? Examinez l’exemple dans le tableau suivant :
| Qui sait si HL2 se trouve dans un environnement mouvant ? | Meilleure méthode pour définir le mode MPM | Avantages | Coûts |
|---|---|---|---|
| Administrateur système | Gestion des appareils mobiles | L’utilisateur n’a pas besoin d’être sollicité. Les applications fonctionnent sans modification. L’appareil peut être protégé de manière à ce qu’il n’entre pas dans un mode incorrect. | L’utilisateur et les applications ne peuvent pas modifier le mode. |
| Utilisateur final | Application Paramètres | L’utilisateur est souvent celui qui sait le mieux quand et où il utilise l’appareil. Les applications fonctionnent sans modification. | L’utilisateur peut ne pas savoir que le mode existe. |
| L'application | Utilisez le SDK | Des indicateurs spécifiques à un cas d’usage peuvent être utilisés pour changer de mode lorsque l’environnement ne peut pas être connu à l’avance. Supprime l’obligation pour un utilisateur de prendre cette décision et de modifier le mode dans les paramètres. | Une application mal conçue peut donner une mauvaise expérience et laisser l’appareil en mode inattendu. |
Paramètres sur l’appareil
- Nécessite la build 20348.1447 ou ultérieure.
Ouverture du menu Démarrer
Ouvrez l’application Paramètres.
Sélectionnez Système.
Ouvrez Hologrammes.
Dans la section Mode Environnement mouvant, sélectionnez Configurer le mode Environnement mouvant
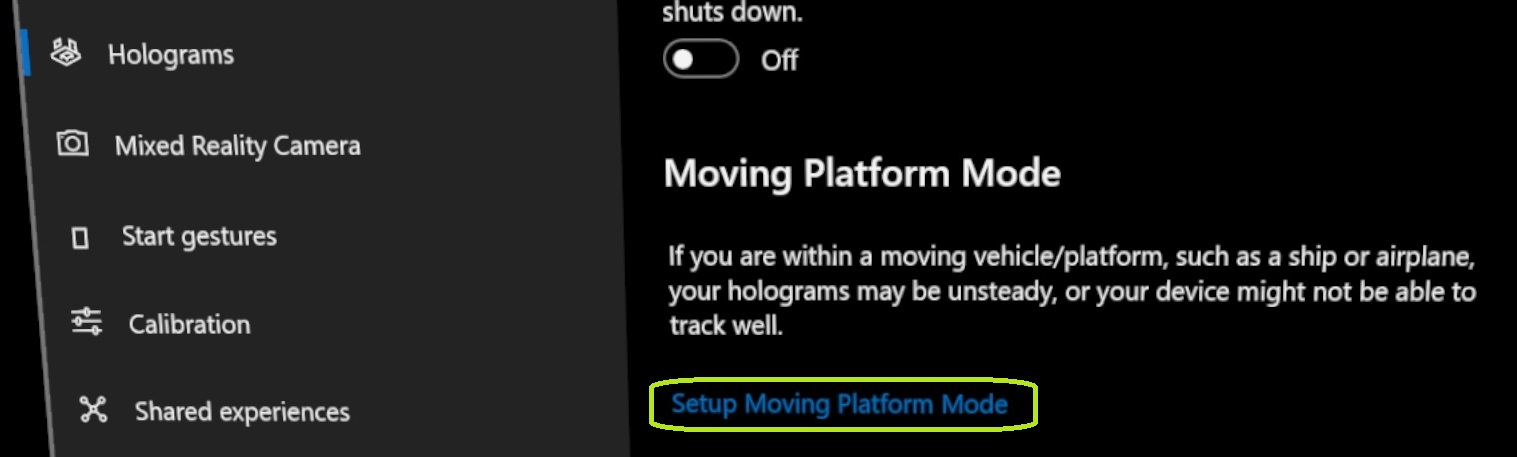
Activez le mode Environnement mouvant.

Par le biais de MDM (Gestion des appareils mobiles)
- Nécessite la build 20348.1447 ou ultérieure.
MDM est un outil qui permet aux administrateurs système de définir certains paramètres sur les appareils appartenant à l’organisation. Pour plus d’informations, consultez Utilisation de Microsoft Endpoint Manager Intune pour gérer les appareils HoloLens. Les administrateurs système ont le choix entre trois options :
- Forcer l’activation du mode MPM sur l’appareil.
- Forcer la désactivation du mode MPM sur l’appareil.
- Autoriser les utilisateurs à choisir via l’application Paramètres ou le portail d’appareil.
MixedReality/ConfigureMovingPlatform
Cette stratégie contrôle le comportement de la fonctionnalité MPM sur HoloLens 2, en particulier si elle est désactivée/activée ou si elle peut être activée/désactivée par un utilisateur. Elle ne doit être utilisée que par les clients qui ont l’intention d’utiliser HoloLens 2 dans des environnements mouvants à mouvements dynamiques faibles. Pour obtenir des informations générales, reportez-vous au mode Environnement mouvant d’HoloLens 2.
OMA-URI de la nouvelle stratégie : ./Device/Vendor/MSFT/Policy/Config/MixedReality/ConfigureMovingPlatform
Valeurs prises en charge :
0(par défaut) : la valeur est la préférence de l’utilisateur. L’état initial est Désactivé. Après cela, la préférence de cet utilisateur est persistante entre les redémarrages et est utilisée pour initialiser le système.1Forcer la désactivation : le déplacement de la plateforme est désactivé et ne peut pas être modifié par l’utilisateur.2Forcer : le déplacement de la plateforme est activé et ne peut pas être modifié par l’utilisateur.
MixedReality/ManualDownDirectionDisabled
Cette stratégie contrôle si l’utilisateur peut modifier manuellement ou non la direction vers le bas. Si aucune direction vers le bas n’est définie par l’utilisateur, le système utilise une direction vers le bas calculée automatiquement. Cette stratégie ne dépend pas de la stratégie ConfigureMovingPlatform et peut être définie indépendamment.
OMA-URI de la nouvelle stratégie : ./Device/Vendor/MSFT/Policy/Config/MixedReality/ManualDownDirectionDisabled
Valeurs prises en charge :
False(par défaut) : l’utilisateur peut modifier manuellement la direction vers le bas s’il le souhaite ; sinon, elle est déterminée automatiquement en fonction du vecteur de gravité mesuré.True: l’utilisateur ne peut pas modifier manuellement la direction vers le bas et celle-ci est toujours déterminée automatiquement en fonction du vecteur de gravité mesuré.
Activer par le biais du kit SDK
- Nécessite la build 20348.1447 ou ultérieure.
Parfois, vous souhaiterez peut-être que la décision d’utiliser ou non le mode MPM dépende de votre situation. En effet, il est possible que vous ayez uniquement besoin de l’activer quand vous utilisez votre application ou une application spécifique. Dans ce cas, vous pouvez activer le mode MPM à partir de votre application en utilisant le kit SDK.
Activer par le biais du mode développeur et du portail d’appareil
Pour activer le mode MPM, commencez par activer le portail d’appareil.
Sélectionnez l’accordéon Système dans le menu de gauche.

Sélectionnez la page Moving Platform Mode et cochez la case Moving Platform Mode.

Lorsque vous y êtes invité, sélectionnez OK.
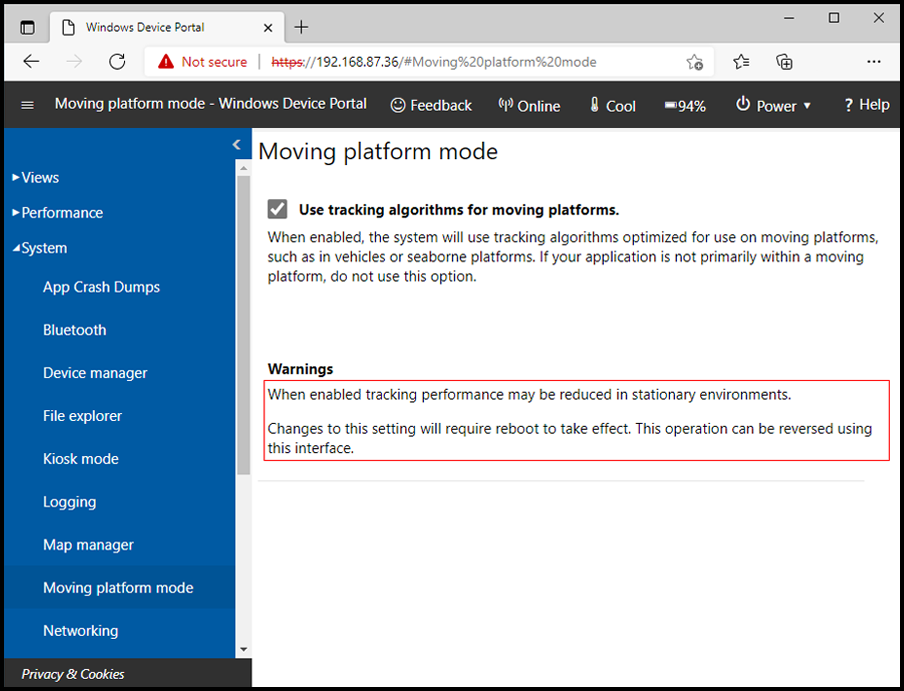
Le mode change immédiatement, il n’est pas nécessaire de redémarrer l’appareil.
Si vous ne voyez pas l’option Mode Environnement mouvant dans le portail d’appareil, cela signifie probablement que vous n’avez pas encore la build appropriée. Consultez la section Conditions préalables.
Quand activer/désactiver le mode MPM
Quand vous utilisez l’une de ces méthodes, le suivi du casque est perdu temporairement et le message « recherche de votre espace » s’affiche. Il n’est donc pas recommandé de changer de mode lorsque vous utilisez l’appareil.
Si votre cas d’usage implique le passage d’un environnement stationnaire à un environnement mouvant, il est recommandé de conserver l’appareil en mode MPM. La qualité de suivi dans les environnements stationnaires sera légèrement réduite. Mais cela est sans doute préférable à la perte de suivi subie si vous changez fréquemment de mode ou à la perte de suivi sur l’environnement mouvant si vous oubliez d’activer le mode.
Direction vers le bas
Normalement, la direction considérée comme « vers le bas » par le système est la direction de la gravité. La direction vers le bas est utilisée pour l’alignement de certaines interfaces utilisateur. Toutefois, dans un environnement mouvant, « bas » et gravité ne veulent pas toujours dire la même chose. Le mode MPM propose deux solutions à ce problème :
Calcul automatique de la direction vers le bas
La direction vers le bas est calculée sur la base d’une moyenne des directions de gravité mesurées. Par exemple, lorsqu’un navire a du roulis en mer, le vecteur de gravité réel tourne par rapport à la structure du navire. La moyenne des vecteurs de gravité sur une courte période pointe vers le sol de la cabine du navire en raison de l’annulation des oscillations du vecteur de gravité.
Le calcul automatique à l’arrêt est la valeur par défaut quand en mode de déplacement de plateforme, vous n’avez rien à faire pour qu’il fonctionne correctement. Elle est remplacée si une direction vers le bas manuelle est définie. La direction vers le bas particulière ne sera pas conservée sur l’appareil, mais sera recalculée si nécessaire.
Définir manuellement la direction vers le bas
Pour un cas d’usage où l’orientation de la plateforme n’est pas alignée avec la gravité, même si la moyenne est calculée sur une courte période de temps, vous pouvez définir la direction vers le bas manuellement. Pour définir la direction vers le bas manuellement :
- Ouverture du menu Démarrer
- Ouvrez l’application Paramètres.
- Sélectionnez Système.
- Sélectionnez Hologrammes.
- Dans la section Mode Environnement mouvant, sélectionnez Configurer le mode Environnement mouvant
- Alignez votre tête sur le sol, de telle sorte que vous regardiez l’horizon
- Sélectionnez le bouton Définir le bas.
Quand vous appuyez sur le bouton Définir le bas, l’orientation actuelle de la tête est utilisée pour définir la direction vers le bas. Lorsque la direction vers le bas est définie manuellement, elle est stockée de façon permanente sur l’appareil et est rappelée après le redémarrage ou le suivi de la perte.
Pour effacer la direction vers le bas stockée sur le système, sélectionnez le bouton Effacer le bas dans la page Configurer le mode Environnement mouvant. Cette opération efface la direction vers le bas stockée et force le système à utiliser la direction vers le bas calculée automatiquement. La direction spécifique définie manuellement ne peut pas être récupérée après cette opération. Vous devez la définir à nouveau à l’aide du processus ci-dessus.
Problèmes liés aux rapports
Vous pouvez rencontrer des problèmes, si cela se produit, signaler les problèmes afin qu’ils puissent être examinés et améliorer le produit :
- Signalez le problème via le Hub de commentaires sous la catégorie Précision, stabilité et fiabilité des hologrammes, et incluez :
- Description du problème, notamment le comportement attendu et le comportement obtenu
- Une capture vidéo Mixed Reality du problème
- Ouvrez un dossier de support sur https://aka.ms/hlsupport et partagez l’URL du Hub de commentaires afin que nous puissions vous contacter en cas de questions.
Commentaires
Bientôt disponible : pendant toute l’année 2024, nous allons éliminer progressivement Problèmes GitHub comme mécanisme de commentaires pour le contenu et le remplacer par un nouveau système de commentaires. Pour plus d’informations, voir : https://aka.ms/ContentUserFeedback.
Soumettre et afficher des commentaires pour