Démarrage rapide : envoyer des événements depuis le registre de conteneurs privé à Event Grid
Azure Event Grid est un service de routage d’événements entièrement géré qui permet une consommation d’événements uniforme avec un modèle publication-abonnement. Dans ce guide de démarrage rapide, vous utilisez l’interface CLI Azure pour créer un registre de conteneurs, pour vous abonner aux événements du registre, puis pour déployer un exemple d’application web pour recevoir les événements. Enfin, vous déclenchez des événements push et delete pour l’image de conteneur et vous visualisez la charge utile des événements dans l’exemple d’application.
Après avoir terminé les étapes décrites dans cet article, les événements envoyés à partir de votre registre de conteneurs à Event Grid apparaissent dans l’exemple d’application web :
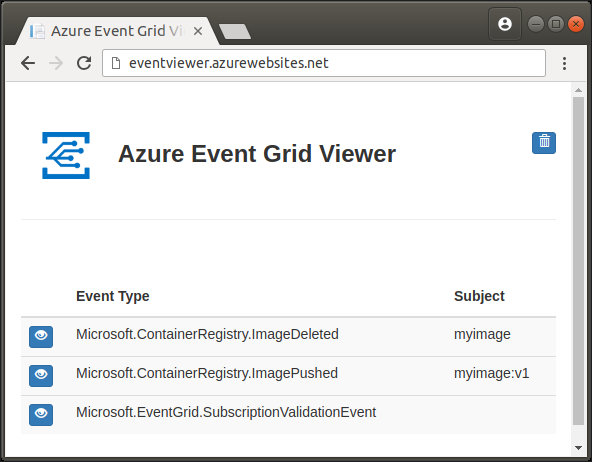
Si vous n’avez pas d’abonnement Azure, créez un compte gratuit Azure avant de commencer.
Prérequis
Utilisez l’environnement Bash dans Azure Cloud Shell. Pour plus d’informations, consultez Démarrage rapide pour Bash dans Azure Cloud Shell.
Si vous préférez exécuter les commandes de référence de l’interface de ligne de commande localement, installez l’interface Azure CLI. Si vous exécutez sur Windows ou macOS, envisagez d’exécuter Azure CLI dans un conteneur Docker. Pour plus d’informations, consultez Guide pratique pour exécuter Azure CLI dans un conteneur Docker.
Si vous utilisez une installation locale, connectez-vous à Azure CLI à l’aide de la commande az login. Pour finir le processus d’authentification, suivez les étapes affichées dans votre terminal. Pour connaître les autres options de connexion, consultez Se connecter avec Azure CLI.
Lorsque vous y êtes invité, installez l’extension Azure CLI lors de la première utilisation. Pour plus d’informations sur les extensions, consultez Utiliser des extensions avec Azure CLI.
Exécutez az version pour rechercher la version et les bibliothèques dépendantes installées. Pour effectuer une mise à niveau vers la dernière version, exécutez az upgrade.
- Les commandes CLI de cet article sont mises en forme pour le shell Bash. Si vous utilisez un autre shell, comme PowerShell ou l’invite de commandes, il peut être nécessaire d’ajuster en conséquence les caractères de continuation de ligne ou les lignes d’affectation des variables. Cet article utilise des variables pour réduire le nombre de modifications nécessaires des commandes.
Créer un groupe de ressources
Un groupe de ressources Azure est un conteneur logique dans lequel vous déployez et vous gérez vos ressources Azure. La commande az group create suivante crée un groupe de ressources nommé myResourceGroup dans la région eastus. Si vous voulez utiliser un autre nom pour votre groupe de ressources, définissez RESOURCE_GROUP_NAME sur une autre valeur.
RESOURCE_GROUP_NAME=myResourceGroup
az group create --name $RESOURCE_GROUP_NAME --location eastus
Créer un registre de conteneur
Ensuite, déployez un registre de conteneurs dans le groupe de ressources avec les commandes suivantes. Avant d’exécuter la commande az acr create, définissez ACR_NAME avec un nom pour votre registre. Le nom du registre doit être unique dans Azure, il doit comporter entre 5 et 50 caractères alphanumériques.
ACR_NAME=<acrName>
az acr create --resource-group $RESOURCE_GROUP_NAME --name $ACR_NAME --sku Basic
Une fois le registre créé, Azure CLI retourne une sortie similaire à ceci :
{
"adminUserEnabled": false,
"creationDate": "2018-08-16T20:02:46.569509+00:00",
"id": "/subscriptions/<Subscription ID>/resourceGroups/myResourceGroup/providers/Microsoft.ContainerRegistry/registries/myregistry",
"location": "eastus",
"loginServer": "myregistry.azurecr.io",
"name": "myregistry",
"provisioningState": "Succeeded",
"resourceGroup": "myResourceGroup",
"sku": {
"name": "Basic",
"tier": "Basic"
},
"status": null,
"storageAccount": null,
"tags": {},
"type": "Microsoft.ContainerRegistry/registries"
}
Créer un point de terminaison d’événements
Dans cette section, vous utilisez un modèle Resource Manager qui se trouve dans un référentiel GitHub pour déployer un exemple d’application web prédéfinie sur Azure App Service. Plus tard, vous vous abonnez aux événements Event Grid de votre registre et vous spécifiez cette application comme point de terminaison auquel les événements sont envoyés.
Pour déployer l’exemple d’application, définissez SITE_NAME avec un nom unique pour votre application web et exécutez les commandes suivantes. Le nom du site doit être unique au sein d’Azure, car il fait partie du nom de domaine complet (FQDN) de l’application web. Dans une section ultérieure, vous accédez au nom de domaine complet de l’application dans un navigateur web pour visualiser les événements de votre registre.
SITE_NAME=<your-site-name>
az deployment group create \
--resource-group $RESOURCE_GROUP_NAME \
--template-uri "https://raw.githubusercontent.com/Azure-Samples/azure-event-grid-viewer/master/azuredeploy.json" \
--parameters siteName=$SITE_NAME hostingPlanName=$SITE_NAME-plan
Une fois que le déploiement a réussi (il peut prendre quelques minutes), ouvrez un navigateur et accédez à votre application web pour vérifier qu’elle est en cours d’exécution :
http://<your-site-name>.azurewebsites.net
Vous devez voir l’exemple d’application sans aucun message d’événement affiché :

Activer le fournisseur de ressources Event Grid
Si vous n’avez jamais utilisé Event Grid dans votre abonnement Azure, vous risquez de devoir inscrire le fournisseur de ressources Event Grid. Exécutez la commande suivante pour enregistrer le fournisseur :
az provider register --namespace Microsoft.EventGridL’inscription peut prendre un certain temps. Pour vérifier l'état, exécutez la commande suivante :
az provider show --namespace Microsoft.EventGrid --query "registrationState"Lorsque
registrationStateestRegistered, vous êtes prêt à continuer.
S’abonner aux événements du registre
Dans Event Grid, vous vous abonnez à un sujet pour lui indiquer les événements qui vous intéressent, et où les envoyer. La commande az eventgrid event-subscription create suivante s’abonne au registre de conteneurs que vous avez créé et spécifie l’URL de votre application web comme point de terminaison auquel il doit envoyer les événements. Les variables d’environnement que vous avez renseignées dans les sections précédentes sont réutilisées ici : aucune modification n’est donc nécessaire.
ACR_REGISTRY_ID=$(az acr show --name $ACR_NAME --query id --output tsv)
APP_ENDPOINT=https://$SITE_NAME.azurewebsites.net/api/updates
az eventgrid event-subscription create \
--name event-sub-acr \
--source-resource-id $ACR_REGISTRY_ID \
--endpoint $APP_ENDPOINT
Une fois l’abonnement souscrit, vous devez voir un résultat similaire à celui-ci :
{
"destination": {
"endpointBaseUrl": "https://eventgridviewer.azurewebsites.net/api/updates",
"endpointType": "WebHook",
"endpointUrl": null
},
"filter": {
"includedEventTypes": [
"All"
],
"isSubjectCaseSensitive": null,
"subjectBeginsWith": "",
"subjectEndsWith": ""
},
"id": "/subscriptions/<Subscription ID>/resourceGroups/myResourceGroup/providers/Microsoft.ContainerRegistry/registries/myregistry/providers/Microsoft.EventGrid/eventSubscriptions/event-sub-acr",
"labels": null,
"name": "event-sub-acr",
"provisioningState": "Succeeded",
"resourceGroup": "myResourceGroup",
"topic": "/subscriptions/<Subscription ID>/resourceGroups/myresourcegroup/providers/microsoft.containerregistry/registries/myregistry",
"type": "Microsoft.EventGrid/eventSubscriptions"
}
Déclencher des événements du registre
Maintenant que l’exemple d’application est opérationnel et en cours d’exécution, et que vous êtes abonné à votre registre auprès d’Event Grid, vous êtes prêt à générer des événements. Dans cette section, vous utilisez ACR Tasks pour générer et envoyer (push) une image de conteneur à votre registre. ACR Tasks est une fonctionnalité d’Azure Container Registry qui vous permet de créer des images de conteneur dans le cloud, sans devoir installer le moteur Docker sur votre machine locale.
Générer et envoyer (push) une image
Exécutez la commande Azure CLI suivante pour générer une image de conteneur à partir du contenu d’un dépôt GitHub. Par défaut, ACR Tasks envoie (push) automatiquement une image générée avec succès à votre registre, ce qui génère l’événement ImagePushed.
Notes
Le fichier Dockerfile utilisé dans l’exemple suivant dépend d’une image conteneur de base publique de Docker Hub. Pour améliorer la fiabilité lors de l’utilisation de contenu public, importez et gérez l’image dans un registre de conteneurs Azure privé et mettez à jour votre fichier Dockerfile pour qu’il utilise votre image de base gérée en privé. En savoir plus sur l’utilisation des images publiques.
az acr build --registry $ACR_NAME --image myimage:v1 -f Dockerfile https://github.com/Azure-Samples/acr-build-helloworld-node.git#main
Vous devez voir une sortie similaire à ce qui suit quand les ACR Tasks génèrent puis envoient (push) votre image. L’exemple de sortie suivant a été tronqué par souci de concision.
Sending build context to ACR...
Queued a build with build ID: aa2
Waiting for build agent...
2018/08/16 22:19:38 Using acb_vol_27a2afa6-27dc-4ae4-9e52-6d6c8b7455b2 as the home volume
2018/08/16 22:19:38 Setting up Docker configuration...
2018/08/16 22:19:39 Successfully set up Docker configuration
2018/08/16 22:19:39 Logging in to registry: myregistry.azurecr.io
2018/08/16 22:19:55 Successfully logged in
Sending build context to Docker daemon 94.72kB
Step 1/5 : FROM node:9-alpine
...
Pour vérifier que l’image générée se trouve dans votre registre, exécutez la commande suivante pour afficher les étiquettes dans le référentiel myimage :
az acr repository show-tags --name $ACR_NAME --repository myimage
L’étiquette « v1 » de l’image que vous avez générée doit apparaître dans la sortie et être similaire à ceci :
[
"v1"
]
Supprimer l’image
À présent, générez un événement ImageDeleted en supprimant l’image avec la commande az acr repository delete :
az acr repository delete --name $ACR_NAME --image myimage:v1
Vous devez voir une sortie similaire à ce qui suit, qui demande une confirmation pour supprimer le manifeste et les images associées :
This operation will delete the manifest 'sha256:f15fa9d0a69081ba93eee308b0e475a54fac9c682196721e294b2bc20ab23a1b' and all the following images: 'myimage:v1'.
Are you sure you want to continue? (y/n):
Afficher des événements du registre
Vous avez maintenant envoyé (push) une image à votre registre, puis vous l’avez supprimée. Accédez à votre application web de visionneuse Event Grid : vous devez voir les événements ImageDeleted et ImagePushed. Vous pouvez également voir un événement de validation d’abonnement généré par l’exécution de la commande de la section S’abonner aux événements du registre.
La capture d’écran suivante montre l’exemple d’application avec les trois événements et l’événement ImageDeleted développé pour afficher ses détails.
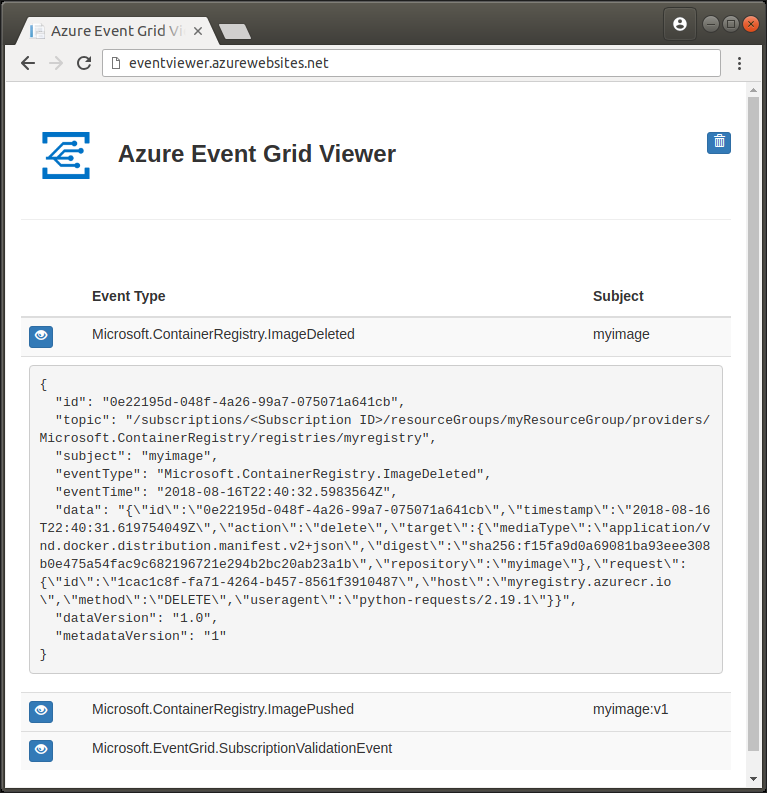
Félicitations ! Si vous voyez les événements ImagePushed et ImageDeleted, c’est que votre registre envoie des événements à Event Grid, qui à son tour transfère ces événements à votre point de terminaison d’application web.
Nettoyer les ressources
Une fois que vous en avez terminé avec les ressources créées dans ce guide de démarrage rapide, vous pouvez les supprimer toutes avec la commande Azure CLI suivante. Quand vous supprimez un groupe de ressources, toutes les ressources qu’il contient sont supprimées de façon définitive.
AVERTISSEMENT : cette action est irréversible. Vérifiez bien que vous n’avez plus besoin des ressources du groupe avant d’exécuter la commande.
az group delete --name $RESOURCE_GROUP_NAME
Schéma d’événement Event Grid
Vous pouvez trouver les informations de référence sur le schéma des messages d’événement d’Azure Container Registry dans la documentation d’Event Grid :
Schéma d’événement Azure Event Grid pour Container Registry
Étapes suivantes
Dans ce guide de démarrage rapide, vous avez déployé un registre de conteneurs, vous avez généré une image avec ACR Tasks, vous l’avez supprimée et vous avez utilisé les événements de votre registre provenant d’Event Grid avec un exemple d’application. Passez ensuite au tutoriel ACR Tasks pour en savoir plus sur la génération d’images de conteneur dans le cloud, notamment les générations automatisées sur la mise à jour de l’image de base :
