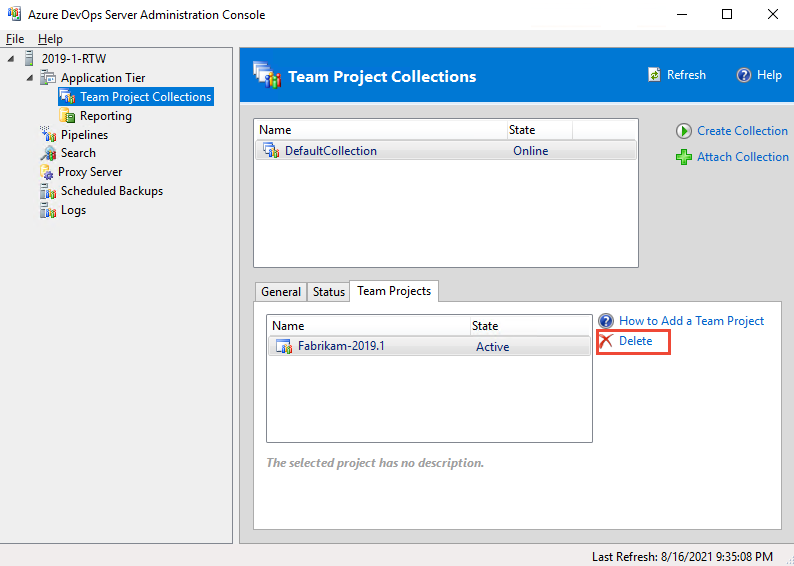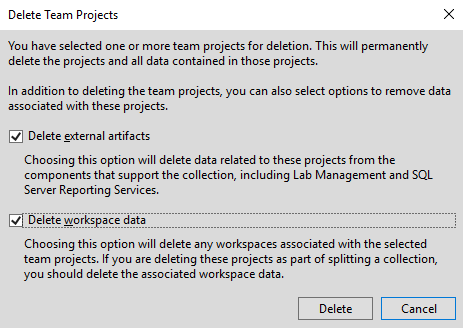Supprimer un projet
Azure DevOps Services | Azure DevOps Server 2022 | Azure DevOps Server 2019
Si un projet devient obsolète, vous pouvez le supprimer de votre organisation ou collection dans Azure DevOps. De même, si vous migrez d’un serveur Azure DevOps local vers Azure DevOps Services, il peut être nécessaire de supprimer le projet. La suppression de projets peut également améliorer la navigation en la limitant uniquement aux projets actuellement en cours d’utilisation.
Attention
Les projets supprimés du portail web sont supprimés de manière réversible et définitivement supprimés s’ils ne sont pas restaurés dans les 28 jours. Toutefois, les projets supprimés de la console Azure DevOps locale Administration istration sont supprimés en dur et ne peuvent pas être restaurés. Pour plus d’informations sur la restauration, consultez Restaurer un projet. Pour accéder aux données d’un projet supprimé sans le restaurer, enregistrez les données du projet.
Prérequis
- Vous devez être membre du groupe Administrateurs de collection de projets. Les propriétaires d’organisation sont automatiquement membres de ce groupe.
- Vous devez disposer de l’autorisation Supprimer le projet d’équipe sur Autoriser. Pour plus d’informations, consultez Afficher les autorisations au niveau du projet.
- (Facultatif) Enregistrez les données du projet avant de supprimer un projet si vous souhaitez accéder aux données du projet sans la restaurer.
- Pour restaurer un projet, vous devez disposer de l’autorisation Supprimer le projet d’équipe sur Autoriser. Pour plus d’informations, consultez Afficher les autorisations.
- (Facultatif) Enregistrez les données du projet, car la suppression d’un projet entraîne une perte de données irréversible.
Enregistrer les données de projet
Utilisez les procédures suivantes pour enregistrer les données dont les utilisateurs se soucient le plus, comme le code source, les données de génération et les éléments de travail. Cette procédure est facultative et vous pouvez envisager quelque chose avant de supprimer un projet.
Code source et modèles de build personnalisés : téléchargez vos fichiers en tant que fichier zip. Sélectionnez
 le référentiel, le fichier ou le dossier, puis sélectionnez Télécharger en tant que zip. Vous pouvez également sélectionner
le référentiel, le fichier ou le dossier, puis sélectionnez Télécharger en tant que zip. Vous pouvez également sélectionner  Télécharger pour télécharger tous les fichiers du dossier actuellement sélectionné ou le fichier actuellement sélectionné.
Télécharger pour télécharger tous les fichiers du dossier actuellement sélectionné ou le fichier actuellement sélectionné.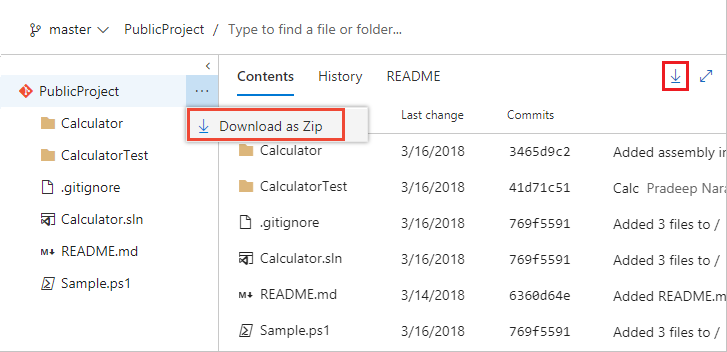
Ce processus n’enregistre aucun historique des modifications ni des liens vers d’autres artefacts. Si vous utilisez Git, clonez vos référentiels pour conserver l’historique complet du projet et toutes les branches.
Données de build : pour enregistrer les journaux et les données dans vos dossiers de build de suppression, consultez Afficher les résultats de build.
Données de suivi des éléments de travail : créez une requête d’élément de travail et ouvrez-la à l’aide d’Excel. Enregistrez la feuille de calcul Excel.
Ce processus n’enregistre aucune pièce jointe, historique des modifications ou liens vers d’autres artefacts.
Pour plus d’informations, consultez notre vue d’ensemble de la protection des données.
Supprimer le projet
Utilisez votre navigateur web pour effectuer une suppression réversible. Après 28 jours, les projets sont définitivement supprimés s’ils ne sont pas restaurés dans ce délai.
Connectez-vous à votre organisation (
https://dev.azure.com/{yourorganization}).Sélectionnez
 Paramètres de l’organisation.
Paramètres de l’organisation.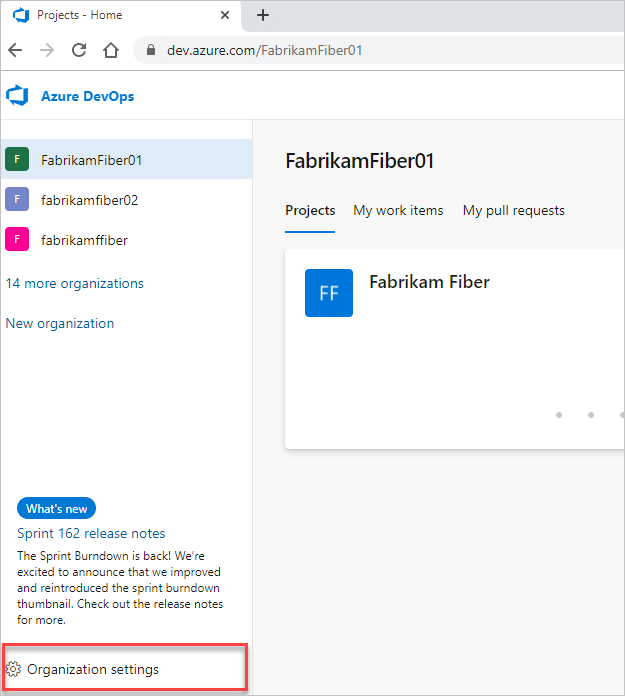
Sélectionnez Projets, case activée un ou plusieurs projets à supprimer, puis sélectionnez Supprimer.
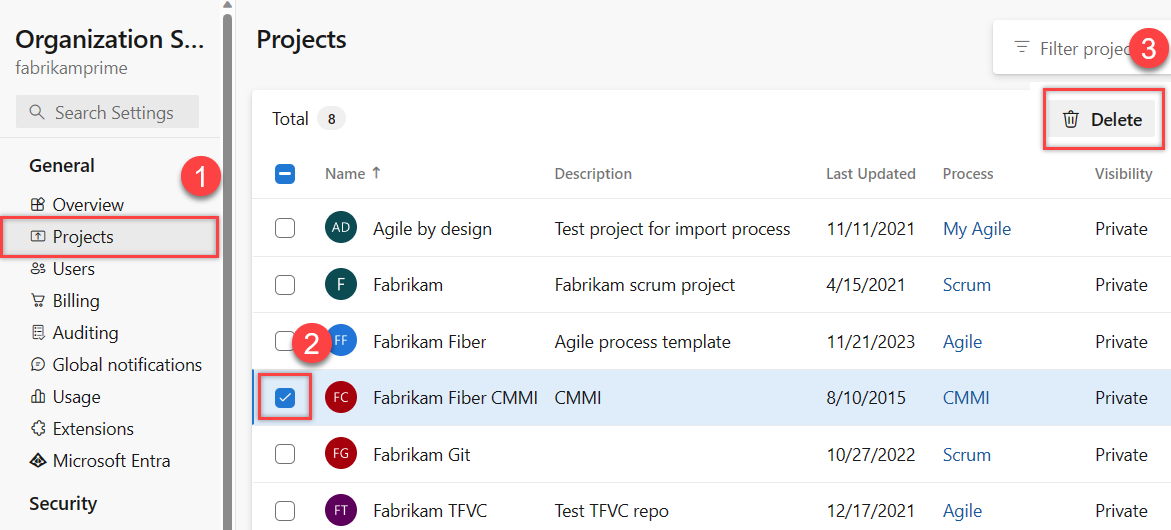
Confirmez la suppression en entrant le nom du projet, puis sélectionnez Supprimer dans l’écran contextuel.
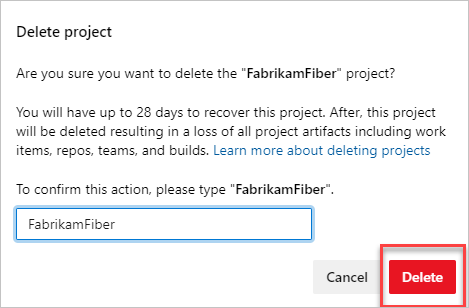
Votre projet est supprimé et peut être restauré jusqu’à 28 jours par la suite. Votre projet supprimé est supprimé de votre liste de projets.
Supprimer des rapports qui restent après la suppression d’un projet
Si votre projet a utilisé la création de rapports SQL Server et que vous n’avez pas supprimé d’artefacts externes, vous pouvez supprimer les rapports à l’aide du Gestionnaire de rapports SQL Server. Dans la page de collection de projets, supprimez le dossier correspondant au projet supprimé.
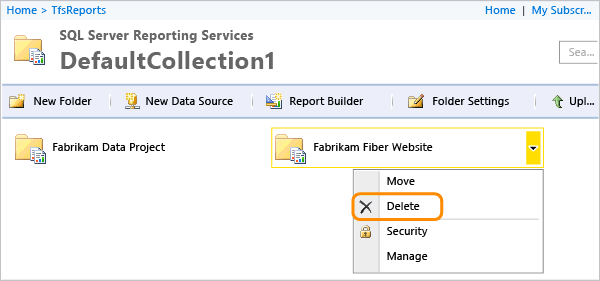
Restaurer un projet supprimé
Si vous supprimez par inadvertance un projet dans Azure DevOps, vous pouvez le restaurer dans les 28 jours suivant sa suppression.
Connectez-vous à votre organisation (
https://dev.azure.com/{yourorganization}).Sélectionnez
 Paramètres de l’organisation.
Paramètres de l’organisation.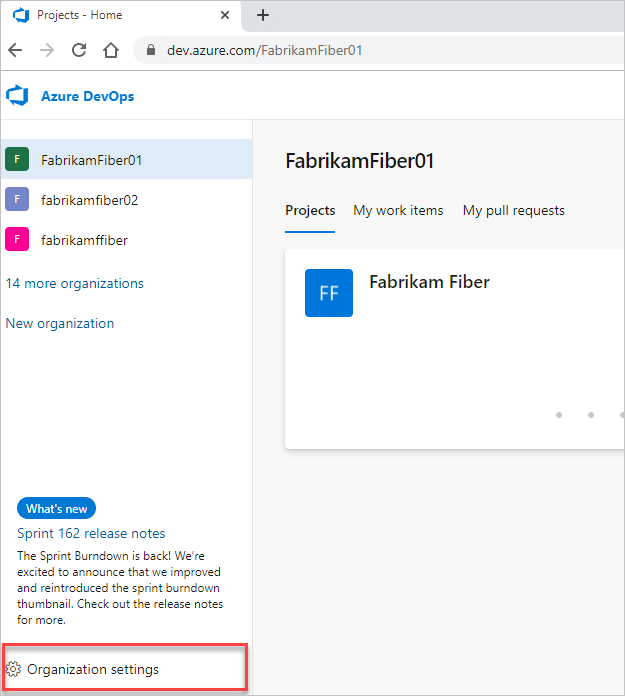
Sélectionnez Vue d’ensemble, puis faites défiler jusqu’à « projets récemment supprimés ».
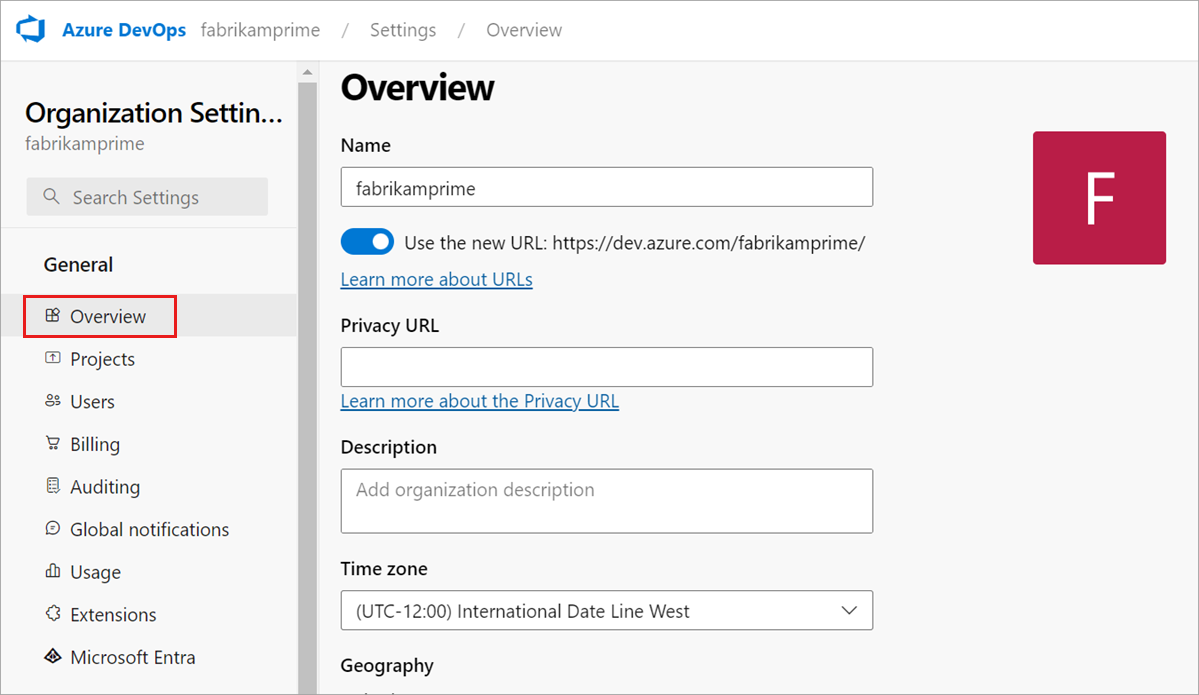
Mettez en surbrillance le projet que vous souhaitez restaurer, puis sélectionnez Restaurer.
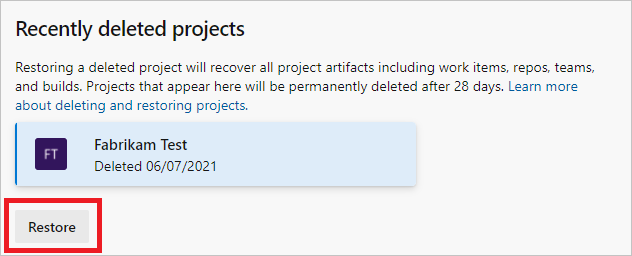
Connectez-vous à votre instance (
http://{ServerName:8080/tfs/}/{CollectionName}).Choisissez
 Administration paramètres.
Administration paramètres.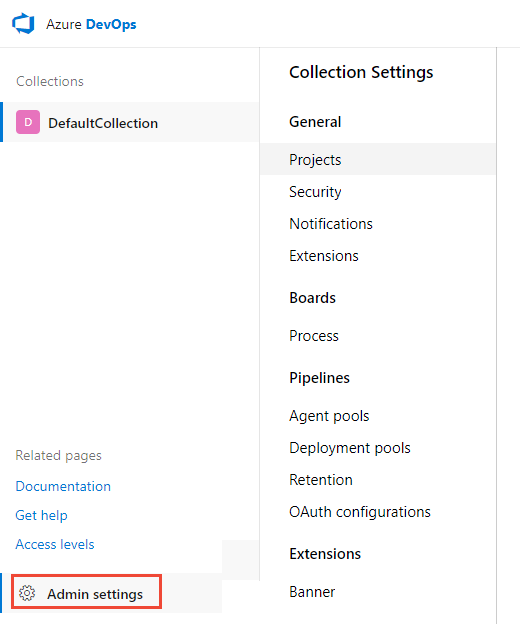
Sélectionnez Projets, puis faites défiler jusqu’aux projets récemment supprimés.
Mettez en surbrillance le projet que vous souhaitez restaurer, puis sélectionnez Restaurer.
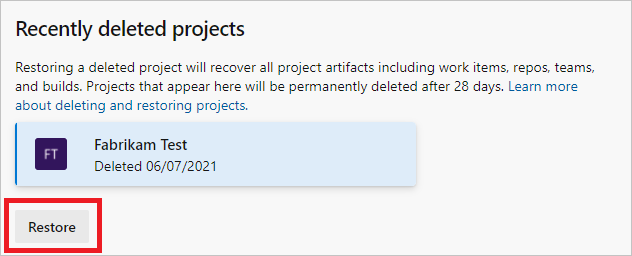
Remarque
L’interface utilisateur ne prend pas en charge la restauration d’un projet d’équipe pour Azure DevOps Server 2019. Utilisez les méthodes REST ou PowerShell suivantes pour restaurer un projet d’équipe supprimé. Pour plus d’informations, consultez l’API REST Projects-Update.
Restaurer un projet avec l’API REST
Avertissement
Pour restaurer un projet portant un nom déjà pris, vous devez renommer le projet avant de pouvoir le restaurer. Pour renommer le projet, entrez le texte suivant dans le corps de la demande : "name":"new name"
Ouvrez une fenêtre de navigateur et entrez une URL qui utilise le formulaire suivant :
'http://ServerName:8080/tfs/DefaultCollection/ProjectName'
Par exemple, pour vous connecter au serveur nommé FabrikamPrime, entrez : «http://FabrikamPrime:8080/tfs/ ».
Le port par défaut est 8080. Spécifiez le numéro de port et le répertoire de votre serveur si les valeurs par défaut ne sont pas utilisées.
Obtenez la liste des projets supprimés à l’aide de la requête suivante :
GET http://ServerName:8080/tfs/DefaultCollection/_apis/projects?stateFilter= deleted&api-version=5.0-preview.3Restaurez un projet supprimé à l’aide de la requête suivante :
PATCH http://ServerName:8080/tfs/DefaultCollection/_apis/projects/{projectId}? api-version=5.0-preview.3Corps de la demande
{ "state" : "wellFormed" }
Restaurer un projet avec PowerShell
Exécutez le script PowerShell suivant pour obtenir la liste des projets supprimés et veillez à mettre à jour
$collectionUrl.$collectionUrl = "https://localhost/defaultcollection" (irm -Uri "$collectionUrl/_apis/projects?stateFilter= deleted&api-version=5.0-preview.3" -UseDefaultCredentials).valueUne capture d’écran similaire à la capture d’écran suivante s’affiche :
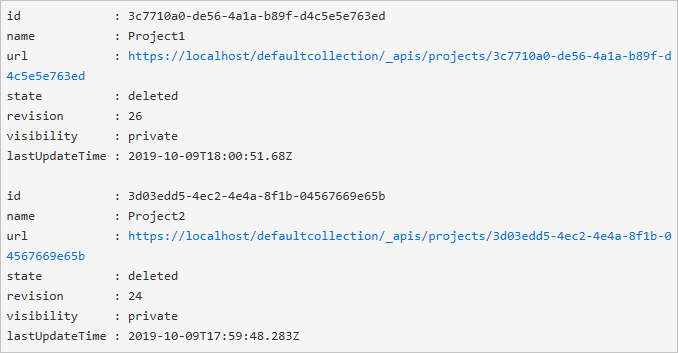
Utilisez le script suivant pour restaurer un projet. Veillez à mettre à jour
$collectionUrlet$projectName.$collectionUrl = "https://localhost/defaultcollection" $projectName = 'Project1' $project = (irm -Uri "$collectionUrl/_apis/projects?stateFilter= deleted&api-version=5.0-preview.3" -UseDefaultCredentials).value | where {$_.name -eq $projectName} irm -Uri ($project.url + "?api-version=5.0-preview.3") -UseDefaultCredentials -Method PATCH -Body '{"state":"wellFormed"}' -ContentType 'application/json'
Votre projet et vos données associées sont restaurés.
FAQ
Consultez les questions fréquemment posées suivantes sur la suppression de projets dans Azure DevOps.
Q : Après avoir supprimé un projet, pourquoi les éléments de travail d’un projet restant ont-ils toujours des liens vers les éléments de travail du projet supprimés ?
R : Les éléments de travail sont supprimés dans les 24 heures suivant la suppression de votre projet.
Q : J’ai supprimé un projet dans Azure DevOps, mais dans Visual Studio Team Explorer, qu’est-ce que je fais ?
R : Attendez 28 jours avant la suppression définitive du projet.
Articles connexes
Commentaires
Bientôt disponible : Tout au long de l’année 2024, nous abandonnerons progressivement le mécanisme de retour d’information GitHub Issues pour le remplacer par un nouveau système de commentaires. Pour plus d’informations, consultez : https://aka.ms/ContentUserFeedback.
Soumettre et afficher des commentaires pour