Créer une image personnalisée pour machines virtuelles Azure DevTest Labs à partir de fichiers VHD
Dans cet article, vous allez apprendre à créer une image personnalisée de machine virtuelle pour Azure DevTest Labs en utilisant un fichier VHD (disque dur virtuel).
Dans Azure DevTest Labs, vous pouvez utiliser des images personnalisées pour :
- Créer une machine virtuelle à partir d’un fichier de disque dur virtuel qui contient tous les logiciels dont vous avez besoin préinstallés.
- Créer rapidement des machines virtuelles, car vous n’avez pas besoin d’installer tous les logiciels requis sur les ordinateurs cibles.
- Cloner une machine virtuelle en créant une image personnalisée à partir d’une machine virtuelle, puis en créant des machines virtuelles basées sur cette image.
Cet article explique comment créer une image personnalisée dans le portail Azure. Vous pouvez également utiliser PowerShell pour créer une image personnalisée.
Prérequis
Pour suivre ce didacticiel, vous avez besoin d’un fichier de disque dur virtuel (VHD) chargé sur le compte stockage Azure pour le labo dans lequel vous souhaitez créer l’image personnalisée. Pour charger un fichier VHD sur votre compte de stockage, suivez les instructions de l’un des articles suivants :
- Chargez un fichier VHD à l’aide de l’utilitaire de ligne de commande AzCopy.
- Chargez un fichier VHD à l’aide de Explorateur Stockage Microsoft Azure.
- Chargez un fichier VHD à l’aide de PowerShell.
Créer des images personnalisées pour Azure DevTest Labs dans le Portail Azure
Pour créer une image personnalisée à partir d’un fichier VHD dans DevTest Labs au sein du portail Azure, suivez ces étapes :
Dans le portail Azure, accédez à la page Vue d’ensemble du labo qui a chargé le fichier VHD.
Sélectionnez Configuration et stratégies dans le volet de navigation de gauche.
Dans le volet Configuration et stratégies, sélectionnez Images personnalisées sous Bases de machines virtuelles dans le volet de navigation de gauche.
Dans la page Images personnalisées, sélectionnez Ajouter.
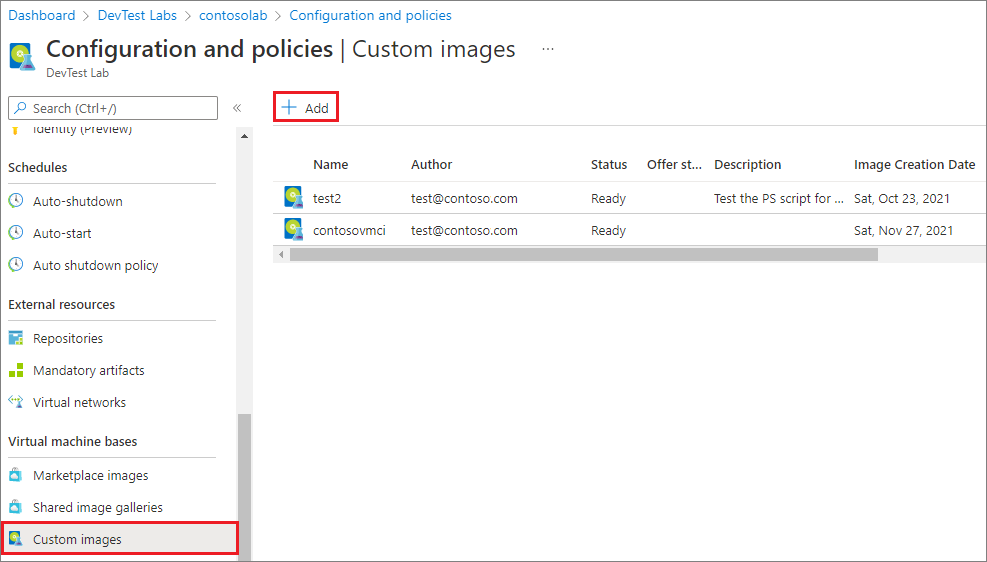
Dans la page Ajouter une image personnalisée :
- Entrez un nom pour l’image personnalisée à afficher dans la liste des images de base pour la création d’une machine virtuelle.
- Entrez une description facultative à afficher dans la liste des images de base.
- Sous Type du système d’exploitation, indiquez si l’OS du VHD et de l’image personnalisée est Windows ou Linux.
- Si vous choisissez Windows, cochez la case si vous avez exécuté sysprep sur la machine avant de créer le fichier VHD.
- Si vous choisissez Linux, cochez la case si vous avez exécuté deprovision sur la machine avant de créer le fichier VHD.
Sous VHD, sélectionnez le fichier VHD chargé pour l’image personnalisée dans le menu déroulant.
Entrez éventuellement un nom de plan, une offre de plan et un éditeur de plan si l’image du VHD n’est pas une image sous licence publiée par Microsoft. Si l’image est une image sous licence, ces champs sont préremplis avec les informations de plan.
- Nom du plan : nom de l’image obtenue en dehors de la Place de marché Microsoft ou référence SKU permettant de créer l’image VHD.
- Offre du plan : nom du produit ou de l’offre correspondant à l’image de la Place de marché.
- Éditeur du plan : éditeur de l’image de la Place de marché.
Sélectionnez OK.
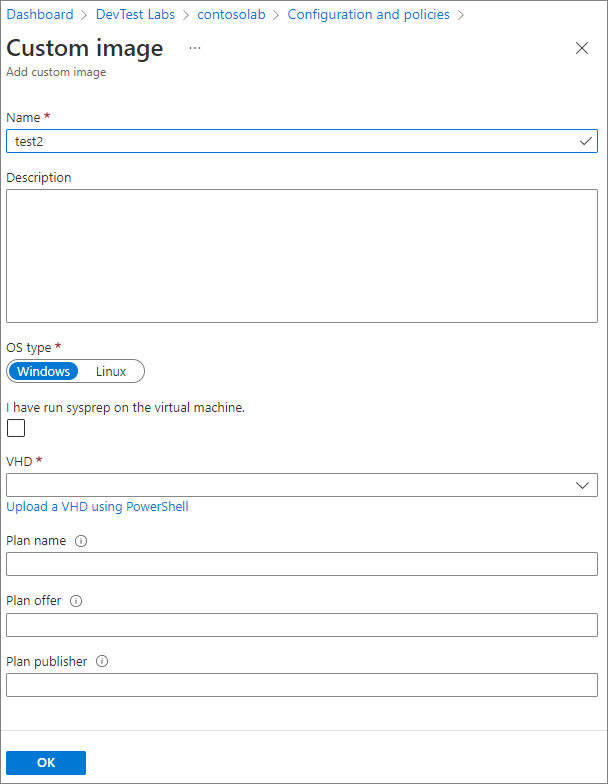
Une fois la création effectuée, l’image personnalisée est stockée dans le compte de stockage du labo. L’image personnalisée apparaît dans la liste des images de base de machines virtuelles du labo. Les utilisateurs de labo peuvent créer des machines virtuelles basées sur l’image personnalisée.

Étapes suivantes
Commentaires
Bientôt disponible : Tout au long de l’année 2024, nous abandonnerons progressivement le mécanisme de retour d’information GitHub Issues pour le remplacer par un nouveau système de commentaires. Pour plus d’informations, consultez : https://aka.ms/ContentUserFeedback.
Soumettre et afficher des commentaires pour