Migration d’Azure Front Door (classique) vers un niveau Standard/Premium
Important
Azure Front Door (classique) sera mis hors service le 31 mars 2027. Pour éviter toute interruption de service, il est important de migrer vos profils Azure Front Door (classique) vers le niveau Azure Front Door Standard ou Premium d’ici mars 2027. Pour plus d’informations, consultez Mise hors service d’Azure Front Door (classique).
Les niveaux Azure Front Door Standard et Premium apportent les dernières fonctionnalités de réseau de livraison cloud à Azure. Avec des fonctionnalités de sécurité renforcées et un service tout-en-un, le contenu de votre application est sécurisé et plus proche de vos utilisateurs finaux à l’aide du réseau mondial Microsoft. Cet article vous guide tout au long du processus de migration pour migrer votre profil Front Door (classique) vers un profil de niveau Standard ou Premium.
Prérequis
- Consultez l’article À propos de la migration du niveau Front Door.
- Vérifiez que votre profil Front Door (classique) peut être migré :
- Azure Front Door Standard et Premium nécessitent que tous les domaines personnalisés utilisent HTTPS. Si vous n’avez pas votre propre certificat, vous pouvez utiliser un certificat managé Azure Front Door. Le certificat est gratuit et géré pour vous.
- L’affinité de session est activée dans les paramètres du groupe d’origine pour un profil Azure Front Door Standard ou Premium. Dans Azure Front Door (classique), l’affinité de session est définie au niveau du domaine. Dans le cadre de la migration, l’affinité de session est basée sur les paramètres de profile Front Door (classique). Si vous avez deux domaines dans votre profil classique qui partagent le même pool back-end (groupe d’origine), l’affinité de session doit être cohérente entre les deux domaines pour que la migration soit validée.
Notes
Vous n’avez pas besoin d’apporter de modifications DNS avant ou pendant le processus de migration. Toutefois, une fois la migration terminée et que le trafic transite par votre nouveau profil Azure Front Door, vous devez mettre à jour vos enregistrements DNS. Pour plus d’informations, consultez Mettre à jour les enregistrements DNS.
Valider la compatibilité
Accédez à votre ressource Azure Front Door (classique), puis sélectionnez Migration sous Paramètres.

Sélectionnez Valider pour voir si votre profil Azure Front Door (classique) est compatible pour la migration. La validation peut prendre jusqu’à deux minutes en fonction de la complexité de votre profil Front Door.

Si la migration n’est pas compatible, vous pouvez sélectionner Voir les erreurs pour afficher la liste des erreurs et les recommandations pour les résoudre.

Une fois votre profil Azure Front Door (classique) validé et compatible pour la migration, vous pouvez passer à la phase de préparation.

Préparation de la migration
Un nom par défaut vous a été fourni pour le nouveau profil Front Door. Vous pouvez modifier le nom du profil avant de passer à l’étape suivante.

Le niveau Front Door est automatiquement sélectionné pour vous en fonction des paramètres de stratégie WAF Front Door (classique).
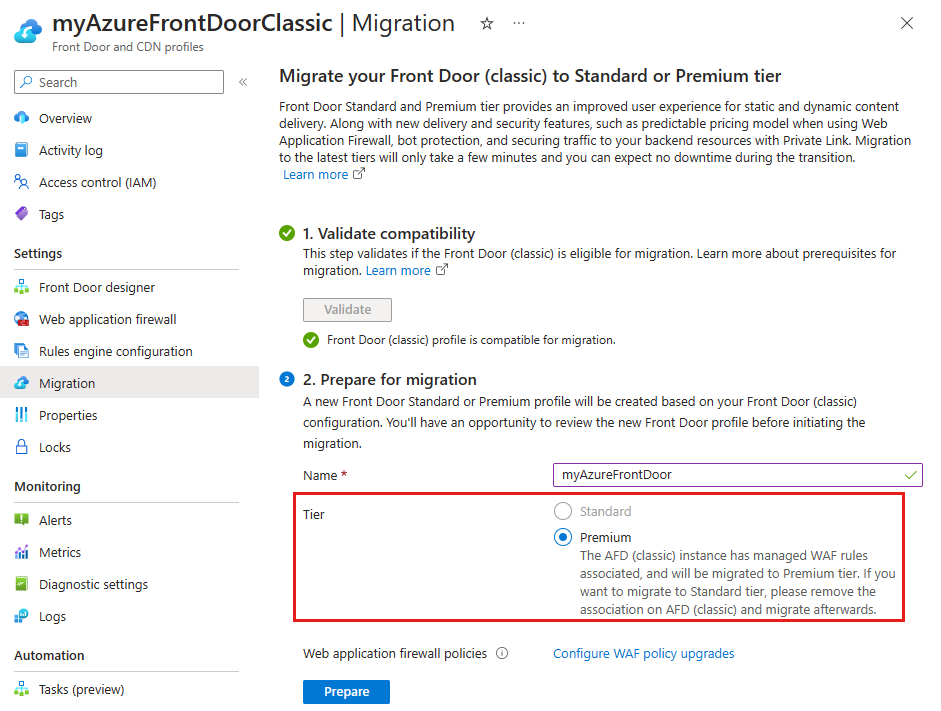
- Standard : si vous disposez seulement de règles WAF personnalisées associées au profil Front Door (classique). Vous pouvez choisir de mettre à niveau vers un niveau Premium.
- Premium : si vous disposez de stratégies WAF managées associées au profil Front Door (classique). Pour utiliser le niveau Standard, les règles WAF managées doivent être supprimées du profil Front Door (classique).
Sélectionnez Configurer les mises à niveau de stratégie WAF pour déterminer si vous souhaitez mettre à niveau vos stratégies WAF actuelles ou utiliser une stratégie WAF compatible existante.

Notes
Le lien Configurer les mises à niveau de stratégie WAF s’affichera seulement si des stratégies WAF sont associées au profil Front Door (classique).
Pour chaque stratégie WAF associée au profil Front Door (classique), sélectionnez une action. Vous pouvez effectuer une copie de la stratégie WAF qui correspond au niveau vers lequel vous migrez le profil Front Door ou utiliser une stratégie WAF existante compatible. Vous pouvez également modifier le nom de la stratégie WAF à partir du nom fourni par défaut. Une fois l’opération terminée, sélectionnez Appliquer pour enregistrer vos paramètres WAF Front Door.

Sélectionnez Préparer, puis, lorsque vous y êtes invité, sélectionnez Oui pour confirmer que vous souhaitez poursuivre le processus de migration. Une fois la confirmation effectuée, vous ne pourrez pas apporter d’autres modifications au profil Front Door (classique).

Sélectionnez le lien qui s’affiche pour afficher la configuration du nouveau profil Front Door. À ce stade, vous pouvez passer en revue chacun des paramètres du nouveau profil pour vous assurer que tous les paramètres sont corrects. Une fois que vous avez terminé d’examiner le profil en lecture seule, sélectionnez le X dans le coin supérieur droit de la page pour revenir à l’écran de migration.

Activer les identités managées
Si vous utilisez votre propre certificat, vous devez activer l’identité managée pour qu’Azure Front Door puisse accéder au certificat dans votre Azure Key Vault. L’identité managée est une fonctionnalité de Microsoft Entra ID qui vous permet de vous connecter en toute sécurité à d’autres services Azure sans avoir à gérer les informations d’identification. Pour plus d’informations, consultez Que sont les identités managées pour les ressources Azure ?
Remarque
- Si vous n’utilisez pas votre propre certificat, l’activation des identités managées et l’octroi de l’accès à Key Vault ne sont pas nécessaires. Vous pouvez passer à la phase Migrer.
- Le certificat managé n’est actuellement pas pris en charge pour Azure Front Door Standard ou Premium dans le cloud Azure Government. Vous devez utiliser BYOC pour Azure Front Door Standard ou Premium dans le cloud Azure Government, ou attendre que cette capacité soit disponible.
Sélectionnez Activer, puis sélectionnez Affectée par le système ou Affectée par l’utilisateur en fonction du type d’identités managées que vous souhaitez utiliser.

Affectée par le système : basculez l’état sur Activé, puis sélectionnez Enregistrer.
Affectée par l’utilisateur : pour créer une identité managée affectée par l’utilisateur, consultez Créer une identité managée affectée par l’utilisateur. Si vous avez déjà une identité managée affectée par l’utilisateur, sélectionnez l’identité, puis sélectionnez Ajouter.
Sélectionnez X dans le coin supérieur droit pour revenir à la page de migration. Vous verrez ensuite que vous avez correctement activé les identités managées.

Accorder une identité managée au coffre de clés
Sélectionnez Accorder pour ajouter l’identité managée aux coffres de clés utilisés avec le profile Front Door (classique).
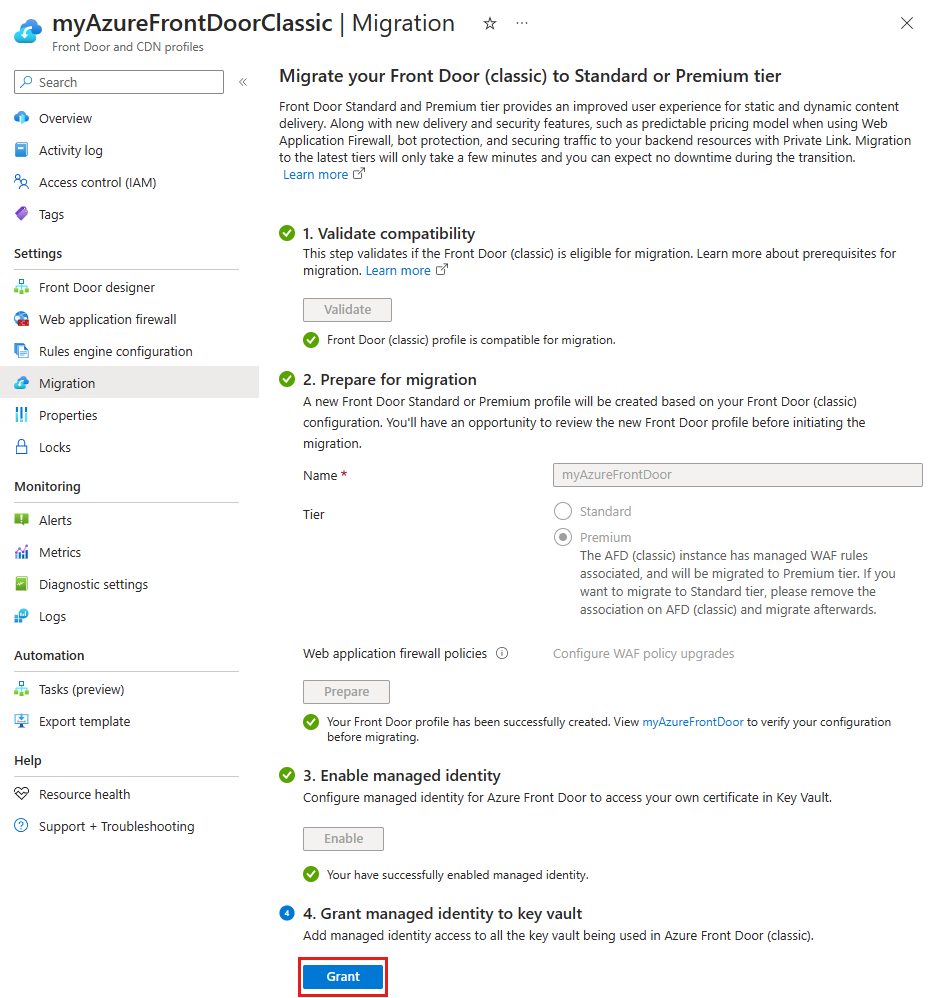
Migrer
Sélectionnez Migrer pour lancer le processus de migration. Lorsque vous y êtes invité, sélectionnez Oui pour confirmer que vous souhaitez aller de l’avant avec la migration. La migration peut prendre quelques minutes en fonction de la complexité de votre profil Front Door (classique).

Notes
Si vous annulez la migration, seul le nouveau profil Front Door est supprimé. Toutes les nouvelles copies de stratégie WAF devront être supprimées manuellement.
Une fois la migration terminée, vous pouvez sélectionner la bannière en haut de la page ou le lien en bas du message réussi pour accéder au nouveau profil Front Door.

Le profil Front Door (classique) est désormais Désactivé et peut être supprimé de votre abonnement.

Avertissement
Une fois la migration terminée, si vous supprimez le nouveau profil, cela supprimera l’environnement de production, ce qui est irréversible.
Mise à jour des enregistrements DNS
Votre ancienne instance Azure Front Door (classique) utilise un nom de domaine complet (FQDN) différent de celui d’Azure Front Door Standard et Premium. Par exemple, un point de terminaison Azure Front Door (classique) peut être contoso.azurefd.net, tandis que le point de terminaison Azure Front Door Standard ou Premium peut être contoso-mdjf2jfgjf82mnzx.z01.azurefd.net. Pour plus d’informations sur les points de terminaison Azure Front Door Standard et Premium, consultez Points de terminaison dans Azure Front Door.
Vous n’avez pas besoin de mettre à jour vos enregistrements DNS avant ou pendant le processus de migration. Azure Front Door envoie automatiquement le trafic qu’il reçoit sur le point de terminaison Azure Front Door (classique) à votre profil Azure Front Door Standard ou Premium sans que vous apportiez de modifications à la configuration.
Toutefois, une fois votre migration est terminée, nous vous recommandons vivement de mettre à jour vos enregistrements DNS pour diriger le trafic vers le nouveau point de terminaison Azure Front Door Standard ou Premium. Modifier vos enregistrements DNS permet de garantir que votre profil continue à fonctionner à l’avenir. La modification de l’enregistrement DNS n’entraîne aucun temps d’arrêt. Il n’est pas nécessaire de planifier cette mise à jour à l’avance pour qu’elle se produise, vous pouvez la planifier comme vous le souhaitez.
Étapes suivantes
- Comprendre le mappage entre les paramètres des niveaux Front Door.
- En savoir plus sur le processus de migration du niveau Azure Front Door.