Planifications de déclencheurs périodiques dans des flux de travail Azure Logic Apps
S’applique à : Azure Logic Apps (Consommation + Standard)
Azure Logic Apps vous aide à créer et exécuter des flux de travail périodiques automatisés selon un calendrier. En créant un workflow d'application logique qui démarre avec un déclencheur intégré de type Périodicité ou Fenêtre glissante, c’est-à-dire des déclencheurs de type Planifier, vous pouvez exécuter des tâches immédiatement, ultérieurement ou à intervalles réguliers. Vous pouvez appeler des services à l'intérieur et à l'extérieur d'Azure, notamment des points de terminaison HTTP ou HTTPS, poster des messages sur des services Azure comme Azure Storage et Azure Service Bus, ou charger des fichiers vers un partage de fichiers. Le déclencheur Périodicité vous permet également de configurer des programmes complexes et des récurrences avancées pour exécuter des tâches. Pour plus d’informations sur les déclencheurs et actions de planification intégrés, consultez Planifier des déclencheurs et Planifier des actions.
Notes
Vous pouvez planifier et exécuter des charges de travail récurrentes sans créer d’application logique distincte pour chaque travail planifié et en cours d'exécution dans la limite des workflows par région et par abonnement. Vous pouvez privilégier l'utilisation du modèle d’application logique créé par le modèle de démarrage rapide Azure : Planificateur de travaux Logic Apps.
Le modèle du planificateur de travaux Azure Logic Apps crée une application logique CreateTimerJob qui appelle une application logique TimerJob. Vous pouvez ensuite appeler l’application logique CreateTimerJob en tant qu’API en effectuant une requête HTTP et en utilisant une planification en tant qu'entrée pour la requête. Chaque appel fait à l’application logique CreateTimerJob appelle également l’application logique TimerJob, ce qui crée une nouvelle instance TimerJob qui s’exécute en continu en fonction de la planification spécifiée ou jusqu’à ce que la limite spécifiée soit atteinte. Ainsi, vous pouvez exécuter autant d’instances TimerJob que vous le souhaitez, sans vous soucier des limites de workflow car les instances ne correspondent pas à des définitions ou ressources de workflow d’application logique individuelle.
Cette liste présente quelques exemples de tâches que vous pouvez exécuter avec les déclencheurs de planification intégrés :
Obtenir des données internes, par exemple exécuter une procédure stockée SQL tous les jours.
Obtenir des données externes, par exemple extraire des rapports météorologiques de NOAA toutes les 15 minutes.
Envoyer des rapports de données, par exemple envoyer par e-mail un résumé de toutes les commandes supérieures à une quantité spécifique de la semaine antérieure.
Traiter des données, par exemple compresser les images téléchargées le jour même tous les jours aux heures creuses.
Nettoyer des données, par exemple supprimer tous les tweets de plus de trois mois.
Archiver des données, par exemple envoyer les factures à un service de sauvegarde tous les jours à 1 h du matin pendant les neuf prochains mois.
Vous pouvez également utiliser les actions intégrées Planifier pour suspendre votre workflow avant l'exécution de l'action suivante, par exemple :
Attendre un jour de semaine pour envoyer une mise à jour d’état par e-mail.
Retarder le workflow jusqu’à ce qu’un appel HTTP dispose d’assez de temps avant la reprise et la récupération du résultat.
Cet article décrit les capacités des déclencheurs et actions intégrés de type Planifier.
Planifier des déclencheurs
Vous pouvez démarrer votre workflow d'application logique en utilisant le déclencheur Périodicité ou le déclencheur Fenêtre glissante, qui n'est associé à aucun service ou système spécifique. Ces déclencheurs démarrent et exécutent votre workflow en fonction de la périodicité que vous avez spécifiée lors de la sélection de l’intervalle et de la fréquence, par exemple le nombre de secondes, de minutes, d'heures, de jours, de semaines ou de mois. Vous pouvez également définir la date et l’heure de début, ainsi que le fuseau horaire. Chaque fois qu’un déclencheur se déclenche, Azure Logic Apps crée et exécute une nouvelle instance de flux de travail pour votre application logique.
Voici les différences entre ces types déclencheurs :
Périodicité : Exécute votre workflow à intervalles réguliers selon la périodicité que vous avez spécifiée. Si des périodicités sont manquées par le déclencheur, par exemple en raison d’interruptions ou de désactivation de workflows, le déclencheur Périodicité ne les traite pas, mais redémarre les périodicités selon l’intervalle planifié suivant.
Si vous sélectionnez la fréquence Jour, vous pouvez spécifier les heures du jour et les minutes, par exemple, tous les jours à 14h30. Si vous sélectionnez la fréquence Semaine, vous pouvez également sélectionner les jours de la semaine, par exemple le mercredi et le samedi. Vous pouvez également spécifier une date et une heure de début, ainsi qu’un fuseau horaire pour votre planification de périodicité. Pour plus d’informations sur la mise en forme du fuseau horaire, consultez Ajouter un déclencheur Périodicité.
Important
Si vous utilisez la fréquence Jour, Semaine ou Mois et que vous spécifiez une date et une heure ultérieures, veillez à configurer la périodicité à l’avance :
Jour : configurez la périodicité quotidienne au moins 24 heures à l’avance.
Semaine : configurez la périodicité hebdomadaire au moins 7 jours à l’avance.
Mois : configurez la périodicité mensuelle au moins un mois à l’avance.
Sinon, il est possible que le flux de travail ignore la première périodicité.
Si une périodicité ne spécifie pas une date et une heure de début, la première périodicité s’exécute immédiatement lorsque vous enregistrez ou déployez l’application logique, en dépit de la configuration de la périodicité de votre déclencheur. Pour éviter ce comportement, indiquez la date et l’heure de début de l’exécution de la première périodicité.
Si une périodicité ne spécifie pas d’autres options de planification avancées, telles que des heures spécifiques pour exécuter des périodicités futures, celles-ci sont basées sur l’heure de la dernière exécution. Par conséquent, les heures de début de ces périodicités peuvent dériver en raison de facteurs tels que la latence lors des appels de stockage. Pour vous assurer que votre flux de travail ne manque pas une périodicité, en particulier lorsque la fréquence est définie en jours ou sur une valeur plus longue, essayez l’une des options suivantes :
Indiquez une date et une heure de début pour la périodicité, ainsi que les heures spécifiques d’exécution des périodicités suivantes à l’aide des propriétés nommées Aux heures indiquées et Aux minutes indiquées, qui sont disponibles uniquement pour les fréquences Jour et Semaine.
Utilisez le déclencheur de fenêtre glissante plutôt que le déclencheur de récurrence.
Pour plus d'informations, voir Créer, planifier et exécuter des tâches et des workflows récurrents avec le déclencheur Périodicité.
Fenêtre glissante : Exécute votre workflow à des intervalles réguliers qui traitent les données en continu. Si des périodicités sont manquées par le déclencheur pour une raison quelconque, par exemple suite à des interruptions ou à des workflows désactivés, le déclencheur Fenêtre glissante revient en arrière et traite ces périodicités manquées.
Vous pouvez spécifier une date et une heure de début, un fuseau horaire et une durée pour retarder chaque périodicité de votre workflow. Ce déclencheur ne permet pas les planifications avancées, par exemple, les heures spécifiques du jour, les minutes de l'heure et les jours de la semaine. Pour plus d'informations, voir Créer, planifier et exécuter des tâches et des workflows récurrents avec le déclencheur Fenêtre glissante.
Planifier des actions
Après chaque action dans votre workflow d’application logique, vous pouvez utiliser les actions Retarder et Retarder jusqu’à pour mettre en pause votre workflow en attendant l’exécution de l'action suivante.
Retarder : Attendre le nombre spécifié d'unités de temps, par exemple des secondes, minutes, heures, jours, semaines ou mois avant d’exécuter l'action suivante. Pour plus d'informations, voir Retarder la prochaine action dans les workflows.
Retarder jusqu’à : Attendre la date et l'heure spécifiées avant d’exécuter l'action suivante. Pour plus d'informations, voir Retarder la prochaine action dans les workflows.
Modèles pour la date et l’heure de début
Voici quelques modèles qui montrent comment vous pouvez contrôler la récurrence avec la date et l’heure de début et comment Azure Logic Apps exécute ces périodicités :
| Heure de début | Périodicité sans planification | Périodicité avec planification (déclencheur Périodicité uniquement) |
|---|---|---|
| {aucune} | Exécute la première charge de travail instantanément. Exécute les charges de travail suivantes en fonction de la dernière heure d’exécution. |
Exécute la première charge de travail instantanément. Exécute les charges de travail suivantes en fonction de la planification spécifiée. |
| Heure de début dans le passé | Déclencheur de périodicité : Calcule le temps d’exécution en fonction de l’heure de début spécifiée et ignore les heures d’exécution passées. Exécute la première charge de travail à la prochaine heure d’exécution. Exécute les charges de travail suivantes en fonction de la dernière heure d’exécution. Déclencheur Fenêtre glissante : Calcule le temps d’exécution en fonction de l’heure de début spécifiée et respecte les heures d’exécution passées. Exécute les charges de travail suivantes en fonction de l’heure de début spécifiée. Pour une explication plus détaillée, consultez l’exemple fourni après ce tableau. |
Exécute la première charge de travail exactement à l’heure de début, en fonction de la planification calculée à partir de l’heure de début. Exécute les charges de travail suivantes en fonction de la planification spécifiée. Remarques : Si vous spécifiez une périodicité avec une planification, sans spécifier d’heures et de minutes, Logic Apps calcule les heures d’exécution suivantes en utilisant les heures ou les minutes (respectivement) de la première exécution. |
| Heure de début actuelle ou future | Exécute la première charge de travail à l’heure de début spécifiée. Déclencheur Périodicité : exécute les charges de travail suivantes en fonction de la dernière heure d’exécution. Déclencheur Fenêtre glissante : exécute les charges de travail suivantes en fonction de l’heure de début spécifiée. |
Exécute la première charge de travail exactement à l’heure de début, en fonction de la planification calculée à partir de l’heure de début. Exécute les charges de travail suivantes en fonction de la planification spécifiée. Si vous utilisez la fréquence jour, semaine ou mois et que vous spécifiez une date et une heure ultérieures, veillez à configurer la périodicité à l’avance : - Jour : configurez la périodicité quotidienne au moins 24 heures à l’avance. - Semaine : configurez la périodicité hebdomadaire au moins 7 jours à l’avance. - Mois : configurez la périodicité mensuelle au moins un mois à l’avance. Sinon, il est possible que le flux de travail ignore la première périodicité. Remarques : Si vous spécifiez une périodicité avec une planification, sans spécifier d’heures et de minutes, Logic Apps calcule les heures d’exécution suivantes en utilisant les heures ou les minutes (respectivement) de la première exécution. |
Exemple d’heure de début passée et de périodicité, mais sans planification
Prenons par exemple le 8 septembre 2017 à 13h comme date et heure actuelles. Vous pouvez choisir le 7 septembre 2017 à 14h00 comme date et heure de début (dans le passé), et une périodicité d’exécution tous les deux jours.
| Heure de début | Heure actuelle | Périodicité | Planification |
|---|---|---|---|
| 2017-09-07 T14 :00 :00Z (07-09-2017 à 14h00) |
2017-09-08 T13 :00 :00Z (08-09-2017 à 13h00) |
Tous les deux jours | {aucune} |
Pour le déclencheur de récurrence, le moteur d’Azure Logic Apps calcule les durées d’exécution en fonction de l’heure de début, ignore les durées d’exécution passées, utilise l’heure de début future suivante pour la première exécution et calcule les futures exécutions en fonction de l’heure de la dernière exécution.
Voici à quoi ressemble cette périodicité :
| Heure de début | Première heure d'exécution | Heures d’exécution suivantes |
|---|---|---|
| 07/09/2017 à 14h00 | 09/09/2017 à 14h00 | 11/09/2017 à 14h00 13/09/2017 à 14h00 15/09/2017 à 14h00 etc. |
Par conséquent, peu importe si l’heure de début spécifiée remonte à loin ou pas (par exemple, 05/09/2017 à 14h00 ou 01/09/2017 à 14h00), votre première exécution utilise toujours la prochaine heure de début.
Pour le déclencheur Fenêtre glissante, le moteur Logic Apps calcule les heures d’exécution en fonction de l’heure de début, respecte les heures d’exécution passées, utilise l’heure de début de la première exécution, puis calcule les exécutions futures en fonction de l’heure de début.
Voici à quoi ressemble cette périodicité :
| Heure de début | Première heure d'exécution | Heures d’exécution suivantes |
|---|---|---|
| 07/09/2017 à 14h00 | 08/09/2017 à 13 h (heure actuelle) | 09/09/2017 à 14h00 11/09/2017 à 14h00 13/09/2017 à 14h00 15/09/2017 à 14h00 etc. |
Par conséquent, peu importe si l’heure de début spécifiée remonte à loin ou pas (par exemple, 05/09/2017 à 14h00 ou 01/09/2017 à 14h00), votre première exécution utilise toujours l’heure de début spécifiée.
Comportement lié à la périodicité
Les déclencheurs intégrés récurrents, tels que le déclencheur Périodicité, s’exécutent en mode natif sur le runtime Azure Logic Apps. Ces déclencheurs sont différents des déclencheurs de connecteur managé récurrents basés sur une connexion et pour lesquels vous devez d’abord créer une connexion, comme c’est le cas du déclencheur de connecteur managé Outlook Office 365.
Quel que soit le type de déclencheur, si aucune date ou heure de début n’est spécifiée pour une périodicité, la première occurrence s’exécute dès l’enregistrement ou le déploiement de l’application logique, quelle que soit la configuration de périodicité de votre déclencheur. Pour éviter ce comportement, indiquez la date et l'heure de début de l'exécution de la première occurrence.
Périodicité des déclencheurs intégrés
Les déclencheurs intégrés récurrents respectent le calendrier que vous fixez, fuseaux horaires compris. Cela dit, si aucune autre option de planification avancée n’est spécifiée pour une périodicité, comme des heures précises pour l’exécution de futures occurrences, celles-ci sont basées sur la dernière exécution du déclencheur. Par conséquent, les heures de début de ces périodicités peuvent dériver en raison de facteurs tels que la latence lors des appels de stockage.
Pour plus d’informations, consultez la documentation suivante :
- Périodicité des déclencheurs pour l’heure d’été et l’heure d’hiver
- Résolution des problèmes liés à la périodicité
Périodicité des déclencheurs basés sur la connexion
Pour les déclencheurs récurrents basés sur des connexions, tels qu’Office 365 Outlook, la planification n’est pas le seul élément qui contrôle l’exécution. Le fuseau horaire détermine uniquement l’heure de début initiale. Les exécutions suivantes dépendent de la planification de la périodicité, de la dernière exécution du déclencheur et d'autres facteurs qui peuvent décaler les heures d'exécution ou produire un comportement inattendu, par exemple :
- Accès ou non par le déclencheur à un serveur contenant d'autres données, que le déclencheur tente immédiatement d'extraire
- Échecs ou nouvelles tentatives induites par le déclencheur
- Latence lors des appels de stockage
- Non-respect du calendrier fixé lors des passages à l'heure d'été et à l'heure d'hiver
- Autres facteurs susceptibles d'avoir une incidence sur l'heure de l'exécution suivante
Pour plus d’informations, consultez la documentation suivante :
- Périodicité des déclencheurs pour l’heure d’été et l’heure d’hiver
- Décalage de la périodicité des déclencheurs pendant l’heure d’été et l’heure d’hiver
- Résolution des problèmes liés à la périodicité
Périodicité des déclencheurs pour l’heure d’été et l’heure d’hiver
Pour planifier des travaux, Azure Logic Apps met le message à traiter dans la file d’attente et spécifie le moment où ce message devient disponible, en fonction de l’heure UTC de l’exécution de la dernière tâche et de l’heure UTC pour l’exécution planifiée de la tâche suivante. Si vous spécifiez une heure de début avec votre périodicité, veillez à sélectionner un fuseau horaire afin que le flux de travail de votre application logique s’exécute à l’heure de début spécifiée. De cette façon, l’heure UTC de votre application logique est également décalée pour prendre en compte le changement d’heure saisonnier. Les déclencheurs récurrents respectent le calendrier que vous fixez, fuseaux horaires compris.
Si vous ne sélectionnez pas de fuseau horaire, les événements se produisant à l’heure d’été peuvent avoir une incidence sur le moment d’exécution des déclencheurs. Par exemple, l’heure de début est avancée d’une heure lors du passage à l’heure d’été et reculée d’une heure lors du passage à l’heure d’hiver.
Décalage de la périodicité des déclencheurs pendant l’heure d’été et l’heure d’hiver
Pour les déclencheurs récurrents basés sur des connexions, la planification n’est pas le seul élément qui contrôle l’exécution. Le fuseau horaire détermine uniquement l’heure de début initiale. Les exécutions suivantes dépendent de la planification de la périodicité, de la dernière exécution du déclencheur et d'autres facteurs qui peuvent décaler les heures d'exécution ou produire un comportement inattendu, par exemple :
- Non-respect du calendrier fixé lors des passages à l’heure d’été et à l’heure d’hiver.
- Autres facteurs susceptibles d'avoir une incidence sur l'heure de l'exécution suivante
- Latence lors des appels de stockage
- Accès ou non par le déclencheur à un serveur contenant d'autres données, que le déclencheur tente immédiatement d'extraire
- Échecs ou nouvelles tentatives induites par le déclencheur
Pour que l’heure fixée pour la périodicité ne change pas au moment du passage à l’heure d’été, ajustez la périodicité manuellement. De cette façon, votre workflow continue à s’exécuter à l’heure de démarrage attendue ou spécifiée. Sinon, l'heure de début est avancée d'une heure lors du passage à l'heure d'été et reculée d'une heure lors du passage à l'heure d'hiver.
Notes
Les déclencheurs qui commencent entre 2h00 et 3h00 peuvent rencontrer des problèmes, car le passage à l’heure d’été a lieu à 2h00, ce qui peut causer une heure de début non valide ou ambiguë. Si vous avez plusieurs applications logiques dans le même intervalle ambigu, elles risquent de se chevaucher. Pour cette raison, vous souhaiterez peut-être éviter des heures de démarrage entre 2h00 et 3h00.
Supposons, par exemple, que vous disposez de deux applications logiques qui s’exécutent quotidiennement. Une application logique s’exécute à 1h30 heure locale, tandis que l’autre est exécutée une heure plus tard à 2h30 heure locale. Qu’advient-il des heures de début de ces applications lorsque l’heure d’été commence et prend fin ?
Les déclencheurs s’exécutent-ils lorsque l’heure avance d’une heure ?
Les déclencheurs s’exécutent-ils deux fois lorsque l’heure recule d’une heure ?
Si ces applications logiques utilisent la zone UTC-6:00 Centre (États-Unis et Canada), cette simulation montre comment les heures UTC se sont décalées en 2019 pour contrer le passage à l’heure d’été, avançant ou reculant d’une heure selon les besoins afin que les applications continuent de s’exécuter aux heures locales attendues sans être ignorées ou exécutées deux fois.
10/03/2019 : L’heure d’été commence à 2h00, ce qui avance l’heure d’une heure
Pour compenser après le passage à l’heure d’été, l’heure UTC recule d’une heure afin que votre application logique continue de s’exécuter à la même heure locale :
Application logique 1
Date Heure (locale) Heure (UTC) Notes 09/03/2019 1h30 7h30 Heure UTC avant la date à laquelle l’heure d’été entre en vigueur. 10/03/2019 1h30 7h30 L’heure UTC est la même, car l’heure d’été n’est pas entrée en vigueur. 11/03/2019 1h30 6:30:00 AM L’heure UTC a reculé d’une heure après l’entrée en vigueur de l’heure d’été. Application logique 2
Date Heure (locale) Heure (UTC) Notes 09/03/2019 2h30 8h30 Heure UTC avant la date à laquelle l’heure d’été entre en vigueur. 10/03/2019 3h30* 8h30 L’heure d’été est déjà en vigueur. L’heure locale a donc avancé d’une heure, car le fuseau horaire UTC-6:00 devient UTC-5:00. Pour plus d’informations, consultez Déclencheurs qui commencent entre 2h00 et 3h00. 11/03/2019 2h30 7h30 L’heure UTC a reculé d’une heure après l’entrée en vigueur de l’heure d’été.
03/11/2019 : L’heure d’été se termine à 2h00 et recule l’heure d’une heure
Pour compenser, l’heure UTC avance d’une heure afin que votre application logique continue de s’exécuter à la même heure locale :
Application logique 1
Date Heure (locale) Heure (UTC) Notes 02/11/2019 1h30 6:30:00 AM 03/11/2019 1h30 6:30:00 AM 04/11/2019 1h30 7h30 Application logique 2
Date Heure (locale) Heure (UTC) Notes 02/11/2019 2h30 7h30 03/11/2019 2h30 8h30 04/11/2019 2h30 8h30
Résolution des problèmes liés à la périodicité
Pour que votre workflow s’exécute à l’heure de début spécifiée et ne manque aucune périodicité, en particulier lorsque la fréquence est définie en jours ou sur une valeur plus longue, essayez les solutions suivantes :
Au moment du passage à l’heure d’été, ajustez la périodicité manuellement afin que votre workflow continue de s’exécuter à l’heure prévue. Sinon, l'heure de début est avancée d'une heure lors du passage à l'heure d'été et reculée d'une heure lors du passage à l'heure d'hiver. Pour plus d’informations et pour obtenir des exemples, consultez Périodicité pour l’heure d’été et l’heure d’hiver.
Si vous utilisez un déclencheur Périodicité, spécifiez un fuseau horaire et une date et une heure de début. Configurez également les heures spécifiques d’exécution des périodicités suivantes dans les propriétés Aux heures indiquées et Aux minutes indiquées, qui sont disponibles uniquement pour les fréquences Jour et Semaine. Certaines fenêtres temporelles peuvent néanmoins poser des problèmes lorsque l'heure change.
Utilisez un déclencheur Fenêtre glissante au lieu d’un déclencheur Récurrence pour éviter les périodicités manquées.
Une seule exécution
Si vous voulez exécuter votre application logique une seule fois dans le futur, vous pouvez utiliser le modèle Scheduler : Exécuter des tâches une fois. Après avoir créé une application logique, mais avant d’ouvrir le concepteur de flux de travail, sous la section Modèles, dans la liste Catégorie, sélectionnez Planifier, puis sélectionnez ce modèle :
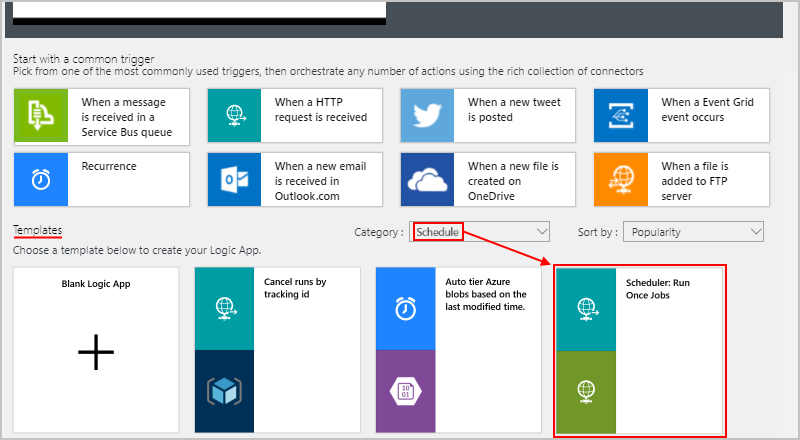
Ou, si vous pouvez démarrer votre application logique avec le déclencheur Lors de la réception d’une demande HTTP - Demande, passez l'heure de début comme paramètre du déclencheur. Pour la première action, utiliser l’action Retarder jusqu’à - Planifier et indiquez l’heure de début d’exécution de l’action suivante.
Exécution unique le dernier jour du mois
Pour exécuter le déclencheur Récurrence une seule fois le dernier jour du mois, vous devez modifier le déclencheur dans la définition JSON sous-jacente du flux de travail en utilisant le mode Code, et non le concepteur. Cependant, vous pouvez utiliser l’exemple suivant :
"triggers": {
"Recurrence": {
"recurrence": {
"frequency": "Month",
"interval": 1,
"schedule": {
"monthDays": [-1]
}
},
"type": "Recurrence"
}
}
Exemples de périodicité
Voici divers exemples de périodicité que vous pouvez configurer pour les déclencheurs prenant en charge ces options :
| Déclencheur | Périodicité | Intervalle | Fréquence | Heure de début | Aux jours indiqués | Aux heures indiquées | Aux minutes indiquées | Remarque |
|---|---|---|---|---|---|---|---|---|
| Récurrence Fenêtre glissante |
Exécution toutes les 15 minutes (sans date ni heure de début) | 15 | Minute | {aucune} | {non disponible} | {aucune} | {aucune} | Cette planification démarre immédiatement, puis calcule les périodicités suivantes en fonction de la dernière heure d’exécution. |
| Récurrence Fenêtre glissante |
Exécution toutes les 15 minutes (avec date et heure de début) | 15 | Minute | startDateTstartTimeZ | {non disponible} | {aucune} | {aucune} | Cette planification ne démarre pas avant la date et l’heure de début spécifiées. Les périodicités suivantes sont ensuite calculées en fonction de la dernière heure d’exécution. |
| Récurrence Fenêtre glissante |
Exécution toutes les heures, à l’heure spécifiée (avec date et heure de début) | 1 | Heure | startDateThh:00:00Z | {non disponible} | {aucune} | {aucune} | Cette planification ne démarre pas avant la date et l’heure de début spécifiées. Les prochaines périodicités se produisent à la marque de « 00 » minute, valeur calculée par Azure Logic Apps à partir de l’heure de début. Si la fréquence est « Semaine » ou « Mois », cette planification s’exécute respectivement un seul jour par semaine ou un seul jour par mois. |
| Récurrence Fenêtre glissante |
Exécution toutes les heures, tous les jours (sans date ni heure de début) | 1 | Heure | {aucune} | {non disponible} | {aucune} | {aucune} | Cette planification démarre immédiatement et calcule les périodicités suivantes en fonction de la dernière heure d’exécution. Si la fréquence est « Semaine » ou « Mois », cette planification s’exécute respectivement un seul jour par semaine ou un seul jour par mois. |
| Récurrence Fenêtre glissante |
Exécution toutes les heures, tous les jours (avec date et heure de début) | 1 | Heure | startDateTstartTimeZ | {non disponible} | {aucune} | {aucune} | Cette planification ne démarre pas avant la date et l’heure de début spécifiées. Les périodicités suivantes sont ensuite calculées en fonction de la dernière heure d’exécution. Si la fréquence est « Semaine » ou « Mois », cette planification s’exécute respectivement un seul jour par semaine ou un seul jour par mois. |
| Récurrence Fenêtre glissante |
Exécution 15 minutes après l’heure, toutes les heures (avec date et heure de début) | 1 | Heure | startDateT00:15:00Z | {non disponible} | {aucune} | {aucune} | Cette planification ne démarre pas avant la date et l’heure de début spécifiées. Les prochaines périodicités se produisent à la marque des « 15 » minutes, valeur calculée par Logic Apps à partir de l’heure de début, soit à 00h15, 1h15, 2h15, et ainsi de suite. |
| Périodicité | Exécution 15 minutes après l’heure, toutes les heures (sans date ni heure de début) | 1 | jour | {aucune} | {non disponible} | 0, 1, 2, 3, 4, 5, 6, 7, 8, 9, 10, 11, 12, 13, 14, 15, 16, 17, 18, 19, 20, 21, 22, 23 | 15 | Cette planification s’exécute à 00h15, 1h15, 2h15, etc. Cette planification est en outre l’équivalent d’une fréquence de type « Heure » et d’une heure de début avec « 15 » minutes. |
| Périodicité | Exécution toutes les 15 minutes à la marque de minutes spécifiée (sans date ni heure de début). | 1 | jour | {aucune} | {non disponible} | 0, 1, 2, 3, 4, 5, 6, 7, 8, 9, 10, 11, 12, 13, 14, 15, 16, 17, 18, 19, 20, 21, 22, 23 | 0, 15, 30, 45 | Cette planification ne démarre pas avant la marque de 15 minutes spécifiée suivante. |
| Périodicité | Exécution quotidienne à 8h00 plus la marque de minutes à partir du moment où vous enregistrez votre application logique | 1 | jour | {aucune} | {non disponible} | 8 | {aucune} | Sans date et heure de début, cette planification s’exécute en fonction de l’heure à laquelle vous enregistrez l’application logique (opération PUT). |
| Périodicité | Exécution quotidienne à 8h00 (avec date et heure de début) | 1 | jour | startDateT08:00:00Z | {non disponible} | {aucune} | {aucune} | Cette planification ne démarre pas avant la date et l’heure de début spécifiées. Les occurrences ultérieures s’exécutent quotidiennement à 8h00. |
| Périodicité | Exécution quotidienne à 8 h (sans date et heure de début) | 1 | jour | {aucune} | {non disponible} | 8 | 00 | Cette planification s’exécute à 8 h tous les jours. |
| Périodicité | Exécution quotidienne à 8 h et à 16 h | 1 | jour | {aucune} | {non disponible} | 8, 16 | 0 | |
| Périodicité | Exécution quotidienne à 8h30, 8h45, 16h30 et 16h45 | 1 | jour | {aucune} | {non disponible} | 8, 16 | 30, 45 | |
| Périodicité | Exécution hebdomadaire le samedi à 17 h (sans date ni heure de début) | 1 | Week | {aucune} | Samedi | 17 | 0 | Cette planification s’exécute tous les samedis à 17h00. |
| Périodicité | Exécution hebdomadaire le samedi à 17 h (avec date et heure de début) | 1 | Week | startDateT17:00:00Z | Samedi | {aucune} | {aucune} | Cette planification ne démarre pas avant la date et l’heure de début spécifiées, à savoir le 9 septembre 2017 à 17h00 dans cet exemple. Les exécutions périodiques suivantes ont lieu tous les samedis à 17h00. |
| Périodicité | Exécution les mardi et jeudi à 17h00 plus la marque de minutes à partir du moment où vous enregistrez votre application logique | 1 | Week | {aucune} | Mardi, Jeudi | 17 | {aucune} | |
| Périodicité | Exécution toutes les heures pendant les heures de travail | 1 | Week | {aucune} | Sélectionnez tous les jours, sauf le samedi et le dimanche. | Sélectionnez les heures de la journée souhaitées. | Sélectionnez les minutes de l’heure souhaitées. | Par exemple, si vos heures de travail sont de 8 h à 17 h, sélectionnez « 8, 9, 10, 11, 12, 13, 14, 15, 16, 17 » comme heures de la journée plus « 0 » pour les minutes. |
| Périodicité | Exécution une fois par jour le week-end | 1 | Week | {aucune} | Samedi, Dimanche | Sélectionnez les heures de la journée souhaitées. | Sélectionnez les minutes de l’heure souhaitées. | Cette planification s’exécute tous les samedis et dimanches aux heures spécifiées. |
| Périodicité | Exécution toutes les 15 minutes toutes les deux semaines le lundi uniquement | 2 | Week | {aucune} | Lundi | 0, 1, 2, 3, 4, 5, 6, 7, 8, 9, 10, 11, 12, 13, 14, 15, 16, 17, 18, 19, 20, 21, 22, 23 | 0, 15, 30, 45 | Cette planification s’exécute un lundi sur deux à chaque marque de 15 minutes. |
| Périodicité | Exécution tous les mois | 1 | Month | startDateTstartTimeZ | {non disponible} | {non disponible} | {non disponible} | Cette planification ne démarre pas avant la date et l’heure de début spécifiées, puis calcule les prochaines périodicités selon la date et à l’heure de début. Si vous ne spécifiez pas de date et heure de début, cette planification utilise la date et heure de création. |
| Périodicité | Exécution toutes les heures un jour par mois | 1 | Month | {voir remarque} | {non disponible} | 0, 1, 2, 3, 4, 5, 6, 7, 8, 9, 10, 11, 12, 13, 14, 15, 16, 17, 18, 19, 20, 21, 22, 23 | {voir remarque} | Si vous ne spécifiez pas de date et heure de début, cette planification utilise la date et heure de création. Pour contrôler les minutes pour la planification de la périodicité, spécifiez les minutes de l’heure, une heure de début ou utilisez l’heure de création. Par exemple, si l’heure de début ou l’heure de création est 8h25, cette planification s’exécute à 8h25, 9h25, 10h25, etc. |