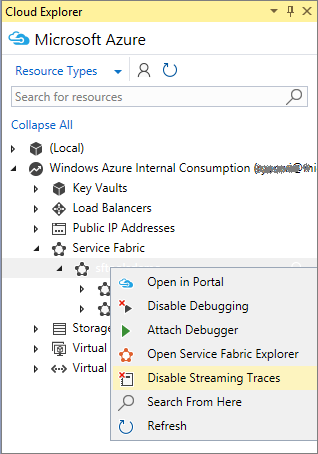Débogage de votre application Service Fabric à l’aide de Visual Studio
Débogage d’une application Service Fabric locale
Important
Le débogage à distance n’est pas pris en charge sur VS 2022
Vous pouvez économiser du temps et de l’argent en déployant et déboguant votre application Azure Service Fabric dans un cluster de développement d’ordinateur local. Visual Studio 2019 ou 2015 peut déployer l’application sur le cluster local et connecter automatiquement le débogueur à toutes les instances de votre application. Vous devez exécuter Visual Studio en tant qu’administrateur pour connecter le débogueur.
Démarrez un cluster de développement local en suivant les étapes de la section Configuration de votre environnement de développement Service Fabric.
Appuyez sur F5 ou cliquez sur Déboguer>Démarrer le débogage.
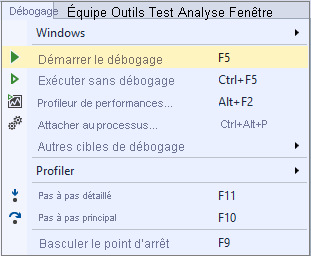
Définissez des points d’arrêt dans votre code et parcourez l’application en cliquant sur les commandes du menu Déboguer .
Notes
Visual Studio s'attache à toutes les instances de votre application. Pendant le parcours du code, les points d’arrêt peuvent être visités par plusieurs processus résultant de sessions simultanées. Essayez de désactiver les points d’arrêt une fois qu’ils ont été atteints en définissant le point d’arrêt comme étant conditionnel sur l’ID de thread ou en utilisant les événements de diagnostic.
La fenêtre Événements de diagnostic s’ouvre automatiquement et affiche les événements de diagnostic en temps réel.
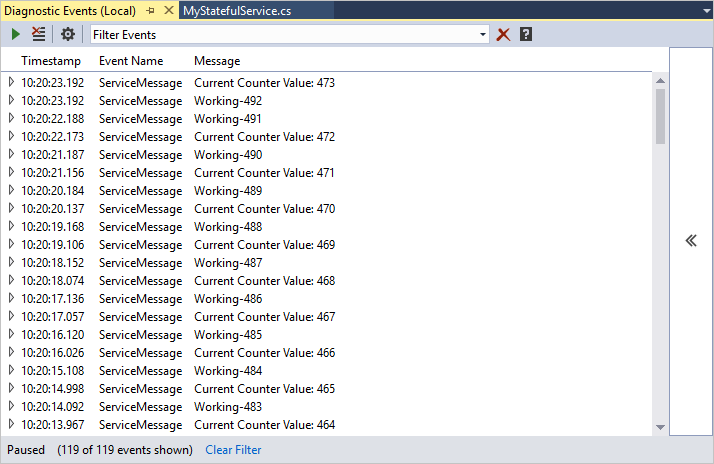
Vous pouvez également ouvrir la fenêtre Événements de diagnostic dans Cloud Explorer. Sous Service Fabric, cliquez avec le bouton droit sur n’importe quel nœud et choisissez Afficher les traces de diffusion en continu.
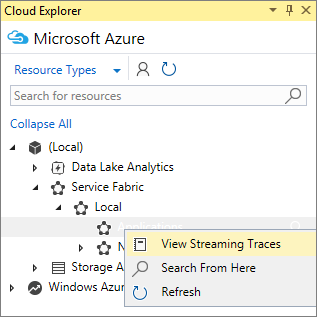
Si vous souhaitez filtrer les traces en fonction d’une application ou d’un service spécifique, activez les traces de streaming pour ce service ou cette application spécifique.
Les événements de diagnostics peuvent être consultés dans le fichier ServiceEventSource.cs , généré automatiquement, et sont appelés à partir du code d’application.
ServiceEventSource.Current.ServiceMessage(this, "My ServiceMessage with a parameter {0}", result.Value.ToString());La fenêtre Événements de diagnostic prend en charge le filtrage, la suspension et l’inspection des événements en temps réel. Le filtre est une simple recherche de chaîne du message d'événement, y compris son contenu.

Les services de débogage ont la même fonction que le débogage de toute autre application. Les points d’arrêt sont normalement définis via Visual Studio pour faciliter le débogage. Bien que les Reliable Collections sont répliquées sur plusieurs nœuds, elles implémentent toujours IEnumerable. Cette implémentation signifie que vous pouvez utiliser l’affichage des résultats dans Visual Studio pendant le débogage pour voir ce que vous avez stocké à l’intérieur. Pour ce faire, définissez un point d’arrêt n’importe où dans votre code.
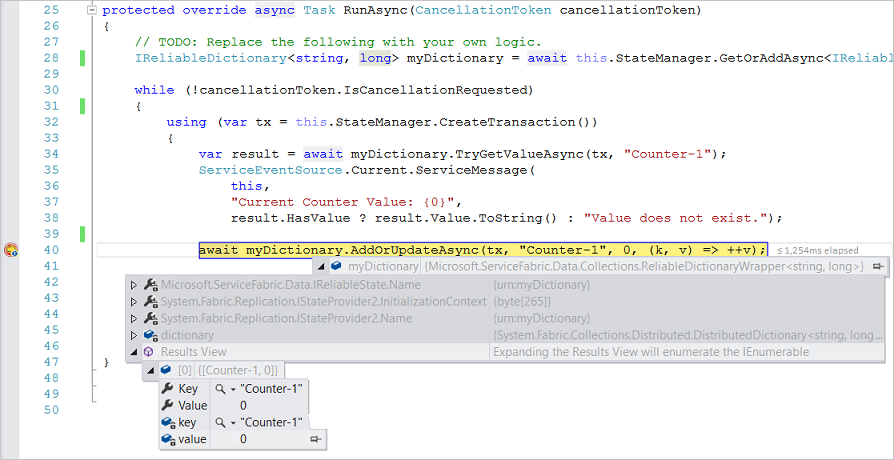
Exécution d’un script dans le cadre du débogage
Dans certains scénarios, vous devrez peut-être exécuter un script dans le cadre du démarrage d’une session de débogage (par exemple, lorsque vous n’utilisez pas les services par défaut).
Dans Visual Studio, vous pouvez ajouter un fichier appelé Start-Service.ps1 dans le dossier Scripts du projet d’application Service Fabric (. sfproj). Ce script est appelé après la création de l’application dans le cluster local.
Débogage d’une application Service Fabric à distance
Si vos applications Service Fabric sont exécutées sur un cluster Service Fabric dans Azure, vous êtes en mesure de les déboguer à distance, directement à partir de Visual Studio.
Notes
La fonctionnalité nécessite le Kit de développement logiciel (SDK) Service Fabric 2.0 et le Kit de développement logiciel (SDK) Azure pour .NET 2.9.
Avertissement
Le débogage à distance est destiné aux scénarios de développement/test et ne doit pas être utilisé dans des environnements de production, en raison de l’impact sur les applications exécutées.
Accédez à votre cluster dans Cloud Explorer. Cliquez avec le bouton droit, puis choisissez Activer le débogage
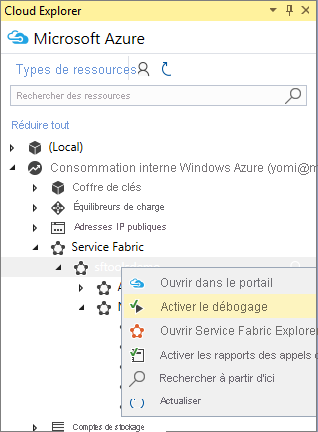
Cette action démarre le processus d’activation de l’extension de débogage à distance sur vos nœuds de cluster, ainsi que les configurations réseau nécessaires.
Cliquez avec le bouton droit sur le nœud de cluster dans Cloud Explorer, puis choisissez Attacher le débogueur.

Dans la boîte de dialogue Attacher au processus, choisissez le processus à déboguer, puis cliquez sur Attacher.
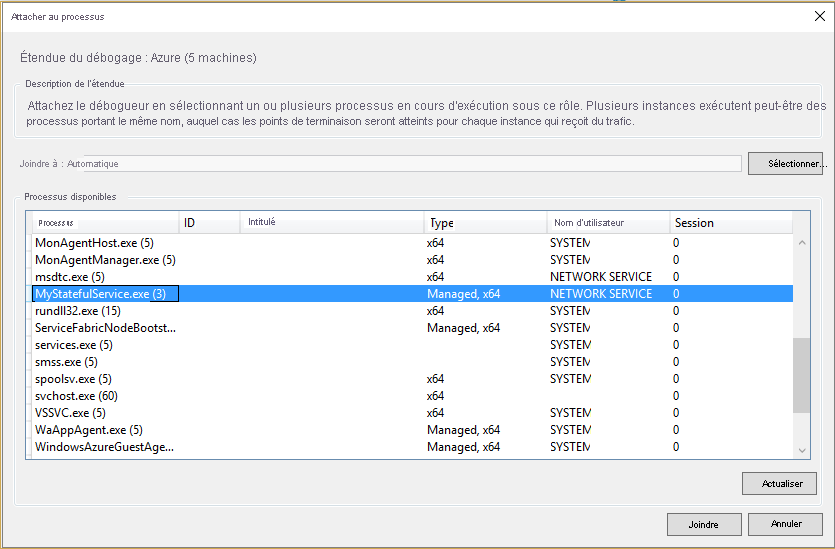
Le nom du processus auquel le débogage est attaché est identique au nom d’assembly de votre projet service.
Le débogueur s’attache à tous les nœuds qui exécutent le processus.
Si vous déboguez un service sans état, toutes les instances du service sur tous les nœuds font partie de la session de débogage.
Si vous déboguez un service avec état, seul le réplica principal d’une partition sera actif et par conséquent intercepté par le débogueur. Si le réplica principal se déplace pendant la session de débogage, le traitement de ce réplica fera toujours partie de la session de débogage.
Afin d’intercepter uniquement les partitions ou les instances concernées d’un service donné, vous pouvez utiliser des points d’arrêt conditionnels pour n’arrêter qu’une instance ou une partition spécifique.

Notes
Actuellement, nous ne prenons pas en charge le débogage d’un cluster Service Fabric avec plusieurs instances du même nom d’exécutable de service.
Une fois que vous avez terminé de déboguer votre application, vous pouvez désactiver l’extension de débogage à distance en cliquant avec le bouton droit sur le cluster dans Cloud Explorer et en choisissant Désactiver le débogage.
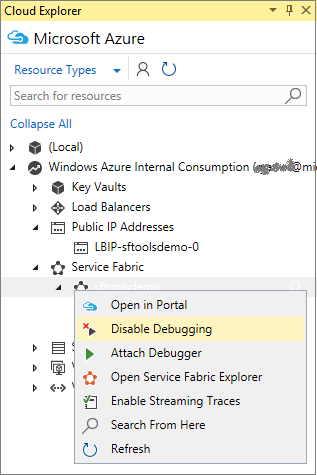
Traces de diffusion en continu à partir d’un nœud de cluster à distance
Vous pouvez également diffuser des traces directement à partir d’un nœud de cluster à distance vers Visual Studio. Cette fonctionnalité vous permet de diffuser des événements de trace ETW, générés sur un nœud de cluster Service Fabric.
Notes
Cette fonctionnalité nécessite le Kit de développement logiciel (SDK) Service Fabric 2.0 et le Kit de développement logiciel (SDK) Azure pour .NET 2.9. Cette fonctionnalité prend uniquement en charge les clusters exécutés dans Azure.
Avertissement
Les traces de diffusion en continu sont destinées aux scénarios de développement/test et ne doivent pas être utilisées dans des environnements de production, en raison de l’impact sur les applications exécutées. Dans un scénario de production, vous devez utiliser le transfert d’événements à l’aide de Diagnostics Azure.
Accédez à votre cluster dans Cloud Explorer. Cliquez avec le bouton droit, puis choisissez Activer les traces de streaming
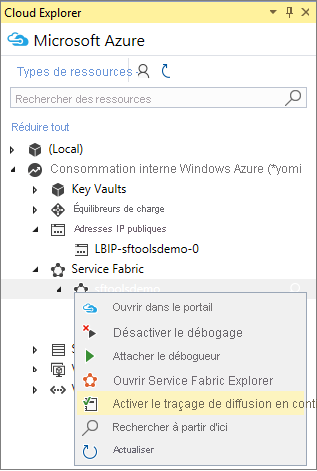
Cette action démarre le processus d’activation de l’extension des traces de streaming sur vos nœuds de cluster, ainsi que les configurations réseau nécessaires.
Développez l’élément Nœuds dans Cloud Explorer, cliquez avec le bouton droit sur le nœud à partir duquel diffuser les traces en continu, puis choisissez Afficher les traces de diffusion en continu.
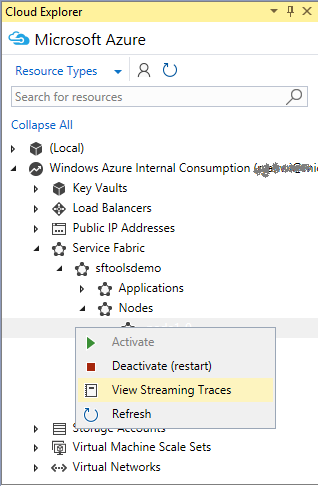
Répétez l’étape 2 pour tous les nœuds pour lesquels vous voulez afficher les traces. Chaque flux de nœud s’affiche dans une fenêtre dédiée.
Vous êtes maintenant en mesure de voir les traces émises par Service Fabric et vos services. Si vous souhaitez filtrer les événements pour afficher uniquement une application spécifique, tapez simplement le nom de l’application dans le filtre.
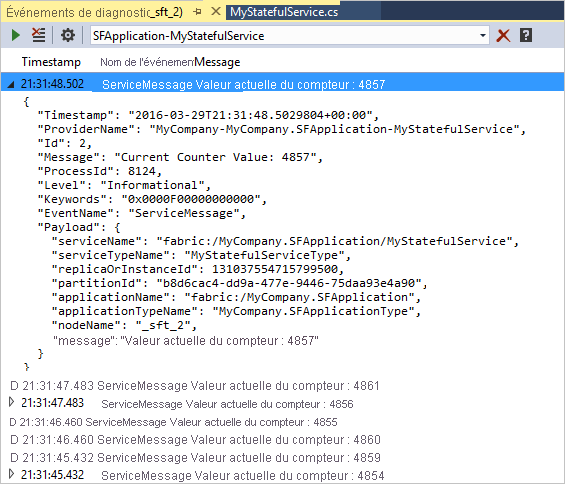
Lorsque vous avez terminé de diffuser les traces à partir de votre cluster, vous pouvez désactiver les traces de diffusion en continu à distance, en cliquant avec le bouton droit sur le cluster dans Cloud Explorer et en choisissant Désactiver les traces de diffusion en continu.