Création de rapports Power BI pour afficher les données de liste dans Business Central
Dynamics 365 Business Central comprend un élément de contrôle Récapitulatif Power BI sur plusieurs pages de liste clé. Le but de ce Récapitulatif est d'afficher des rapports Power BI liés aux enregistrements dans les listes, fournissant des informations supplémentaires sur les données. L′idée est que lorsque vous vous déplacez entre les lignes de la liste, le rapport se met à jour pour l’écriture sélectionnée.
Dynamics 365 Business Central est livré avec certains de ces rapports. Vous pouvez également créer vos propres rapports personnalisés qui s'affichent dans ce Récapitulatif. La création de ces rapports est similaire à d'autres rapports. Mais il y a quelques règles de conception que vous devrez suivre pour vous assurer que les rapports s′affichent comme prévu. Ces règles sont expliquées dans cet article.
Remarque
Pour des informations générales sur la création et la publication des rapports Power BI pour Business Central, voir Création de rapports Power BI pour afficher des données Dynamics 365 Business Central.
Conditions préalables
- Un compte Power BI.
- Power BI Desktop.
Créer un rapport pour une page de liste
Lancez Power BI Desktop.
Sélectionnez Obtenir des données et commencez à choisir la source de données pour le rapport.
Spécifiez les pages de liste Business Central qui contiennent les données souhaitées dans le rapport. Par exemple, pour créer un rapport pour la liste Factures vente, incluez les pages liées aux ventes.
Pour plus d'informations, suivez les instructions AjouterBusiness Central comme source de données dans Power BI Desktop.
Définissez le filtre de rapport.
Pour mettre à jour les données de l’enregistrement sélectionné dans la liste, vous ajoutez un filtre au rapport. Le filtre doit inclure un champ de la source de données utilisé pour identifier de manière unique chaque enregistrement de la liste. En termes de développeur, ce champ est la clé primaire. Dans la plupart des cas, la clé primaire de la liste est N° .
Pour définir le filtre, procédez comme suit :
- Dans les Filtres, sélectionnez le champ de clé primaire dans la liste des champs disponibles.
- Faites glisser le champ vers le volet Filtres et déposez-le dans le zone Filtres sur toutes les pages.
- Définissez le Type de filtre sur Filtrage de base. Il ne peut pas s’agir d’un filtre de page, visuel ou avancé.
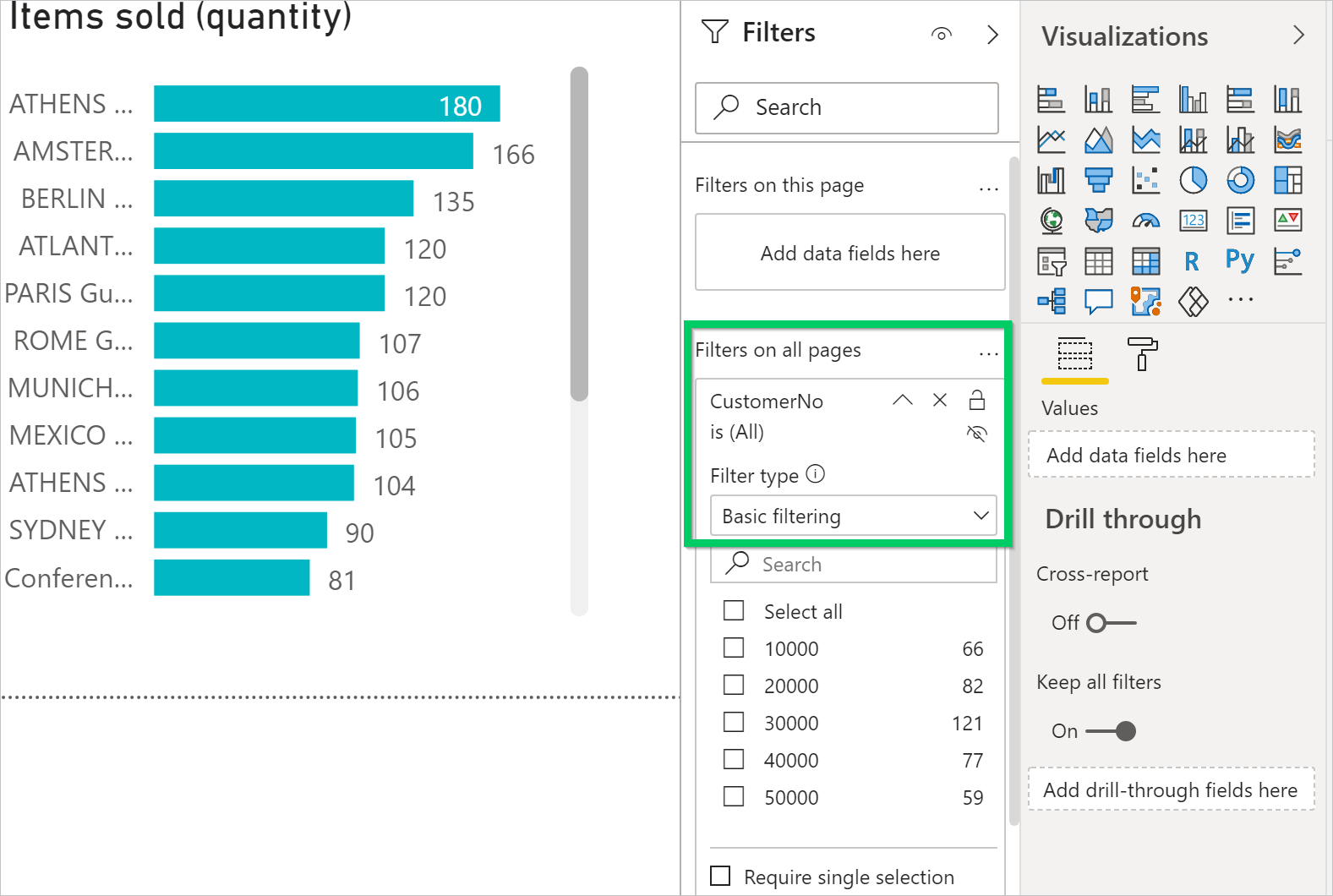
Concevez la disposition du rapport.
Créez la disposition en faisant glisser des champs et en ajoutant des visualisations. Pour plus d'informations, voir Utiliser la vue Rapport dans Power BI Desktop dans la documentation Power BI.
Consultez les sections suivantes sur le dimensionnement du rapport et l'utilisation de plusieurs pages.
Enregistrez et nommez le rapport.
Attribuez au rapport un nom qui contient le nom de la page de liste associée au rapport, comme dans le client. Le nom n′est cependant pas sensible à la casse. Supposons que le rapport concerne la page de liste Factures vente. Dans ce cas, incluez les mots factures vente dans le nom, par exemple mes factures vente.pbix ou ma_liste_factures_vente.pbix.
Cette convention de désignation de nom n’est pas obligatoire. Cependant, il permet de sélectionner plus rapidement des rapports dans Business Central. Lorsque la page de sélection des rapports s’ouvre depuis une page de liste, elle est automatiquement filtrée en fonction du nom de la page. Le filtre a la syntaxe suivante :
@*<caption>*comme@*Sales Invoices*. Ce filtrage est effectué pour limiter les rapports affichés. Vous pouvez aussi effacer le filtre pour obtenir la liste complète des rapports disponibles dans Power BI.Lorsque vous avez terminé, publiez le rapport comme d'habitude.
Pour en savoir plus, consultez Publication d’un rapport.
Testez le rapport.
Une fois les rapports publiés dans votre espace de travail, ils doivent être disponibles à partir du Récapitulatif Power BI sur la page de liste dans Business Central.
Pour le tester, procédez comme suit.
- Ouvrez Business Central et allez à la page de liste.
- Si vous ne voyez pas le Récapitulatif Power BI, dans la barre d’action, sélectionnez Actions > Afficher > Afficher/Masquer les rapports Power BI.
- Dans le Récapitulatif Power BI, sélectionnez Sélectionner des rapports, cochez la case Activer pour le rapport, puis sélectionnez OK.
S'il est correctement conçu, le rapport s'affiche.
Définissez la taille et la couleur du rapport
La taille du rapport doit être configurée sur 325 pixels par 310 pixels. Cette taille offre une mise à l’échelle appropriée du rapport dans l’espace disponible du contrôle Récapitulatif Power BI dans Business Central. Pour définir la taille du rapport, placez le focus en dehors de la zone de présentation de rapport, puis choisissez l'icône en forme de rouleau de peinture.
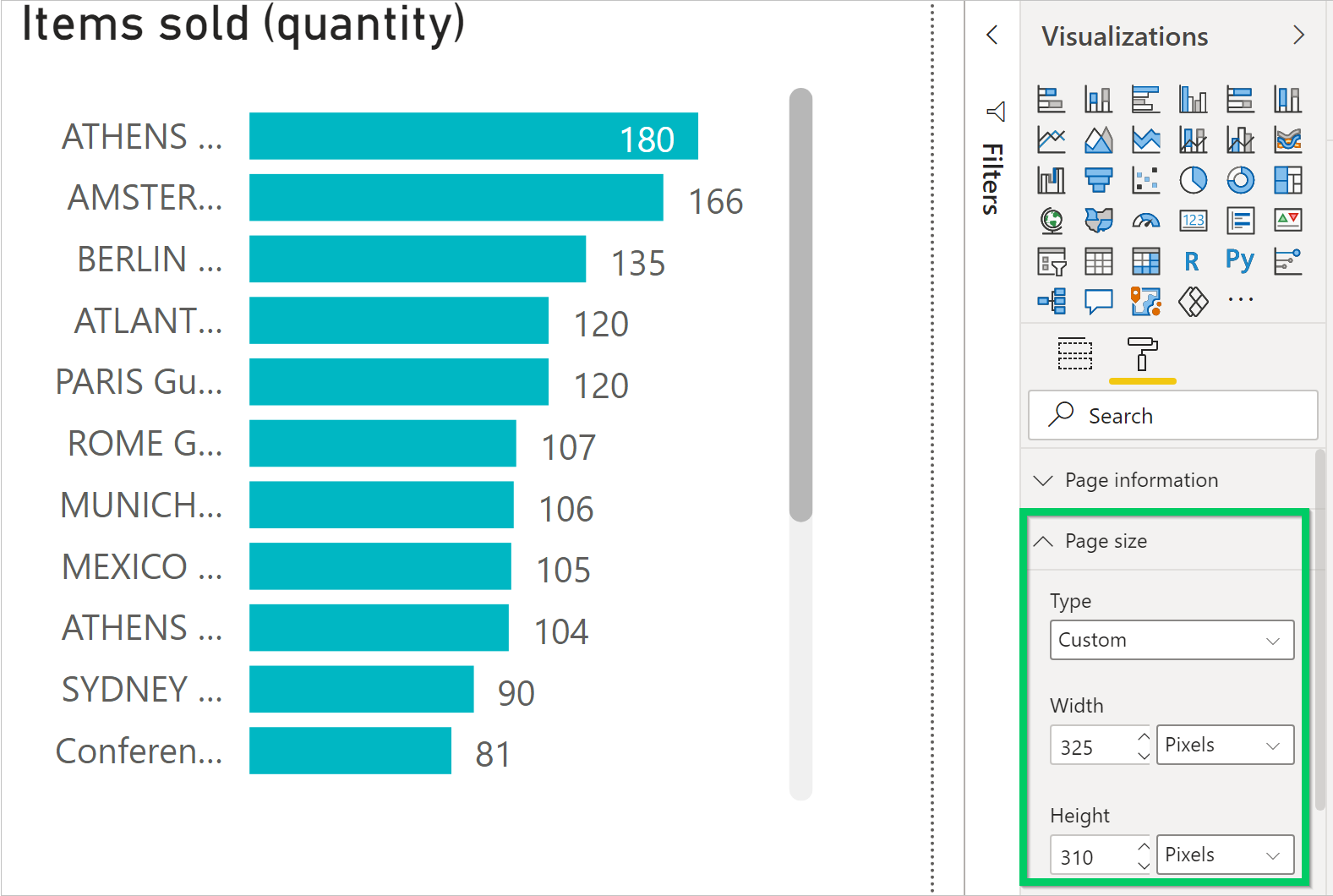
Vous pouvez modifier la largeur et la hauteur de l'état en choisissant Personnalisé dans le champ Type.
Si vous souhaitez que l’arrière-plan du rapport se fonde avec la couleur de l’arrière-plan du contrôle Récapitulatif Power BI, définissez la couleur d’arrière-plan de rapport sur #FFFFFF (blanc).
Astuce
Utilisez le fichier de thème Business Central pour créer des rapports avec le même style de couleur que les applications Business Central. Pour plus d’informations, voir Utiliser le thème du rapport Business Central.
Rapports avec plusieurs pages
Avec Power BI, vous pouvez créer un seul rapport avec plusieurs pages. Cependant, pour les rapports qui s’affichent avec des pages de liste, nous ne recommandons pas plus d′une seule page. Le Récapitulatif Power BI n’affiche que la première page de votre rapport.
Résolution des problèmes
Cette section explique comment résoudre les problèmes que vous pourriez rencontrer en essayant d′afficher un rapport Power BI pour une page de liste dans Business Central.
Vous ne pouvez pas voir le Récapitulatif Power BI sur une page de liste
Par défaut, le Récapitulatif Power BI est caché de la vue. Pour afficher le Récapitulatif sur une page, dans la barre d’action, sélectionnez Actions > Afficher > Afficher/Masquer les rapports Power BI.
Vous ne pouvez pas voir le rapport dans le volet Sélectionner un rapport
Le nom du rapport ne contient pas le nom de la page de liste affichée. Effacez le filtre pour obtenir la liste complète des rapports disponibles dans Power BI.
Le rapport est chargé, mais vide, non filtré ou filtré incorrectement
Vérifiez que le filtre du rapport contient la bonne clé primaire. Dans la plupart des cas, il s’agit du champ N°, mais dans la table Écriture, vous devez utiliser le champ N° écriture.
Le rapport est chargé, mais il affiche une page à laquelle vous ne vous attendiez pas.
Vérifiez que la page que vous souhaitez afficher est la première page de votre rapport.
L rapport apparaît avec des bordures grises non désirées, il est trop petit ou trop grand.
Vérifiez que la taille du rapport est configurée sur 325 pixels x 310 pixels. Enregistrez le rapport, puis actualisez la page de liste.
Voir aussi .
Activation de vos données commerciales pour Power BI
Utiliser Business Central comme source de données Power BI
Préparation aux activités commerciales
Configuration de Business Central
Finance
Trouvez des modules d’apprentissage en ligne gratuits pour Business Central ici
Commentaires
Bientôt disponible : Tout au long de l’année 2024, nous abandonnerons progressivement le mécanisme de retour d’information GitHub Issues pour le remplacer par un nouveau système de commentaires. Pour plus d’informations, consultez : https://aka.ms/ContentUserFeedback.
Soumettre et afficher des commentaires pour