Démarrage rapide : Configurer Azure NetApp Files et créer un volume NFS
Cet article explique comment rapidement configurer Azure NetApp Files et créer un volume NFS.
Ce démarrage rapide configure les éléments suivants :
- Inscription auprès du fournisseur de ressources NetApp
- Un compte NetApp
- Un pool de capacités
- Un volume NFS pour Azure NetApp Files
Si vous n’avez pas d’abonnement Azure, créez un compte gratuit avant de commencer.
Si vous souhaitez voir toutes les fonctionnalités qu’il est possible d’activer pour un volume NFS, et les considérations à prendre en compte, consultez Créer un volume NFS.
S’inscrire au fournisseur de ressources NetApp
Notes
Le processus d’inscription peut prendre du temps.
Pour connaître les étapes à suivre pour l’inscription à l’aide du portail, ouvrez une session Cloud Shell comme indiqué ci-dessus, puis effectuez les étapes Azure CLI suivantes :
Spécifiez l’abonnement qui a été approuvé pour Azure NetApp Files :
az account set --subscription <subscriptionId>Inscrivez le fournisseur de ressources Azure :
az provider register --namespace Microsoft.NetApp --wait
Créer un compte NetApp
Dans la zone de recherche du portail Azure, entrez Azure NetApp Files, puis sélectionnez Azure NetApp Files dans la liste qui s’affiche.

Sélectionnez + Créer pour créer un nouveau compte NetApp.
Dans la fenêtre Nouveau compte NetApp, entrez les informations suivantes :
Entrez myaccount1 comme nom de compte.
Sélectionnez votre abonnement.
Sélectionnez Créer pour créer un groupe de ressources. Entrez myRG1 comme nom du groupe de ressources. Sélectionnez OK.
Sélectionnez l’emplacement de votre compte.
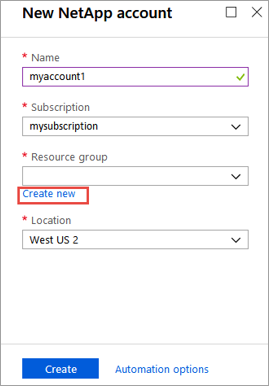
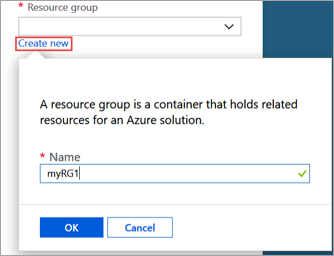
Sélectionnez Créer pour créer votre nouveau compte NetApp.
Créer un pool de capacités
Dans le panneau de gestion Azure NetApp Files, sélectionnez votre compte NetApp (myaccount1).
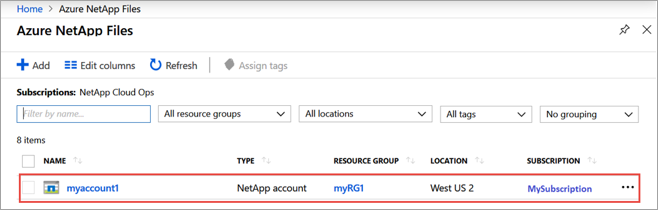
Dans le panneau de gestion Azure NetApp Files de votre compte NetApp, sélectionnez Pools de capacités.
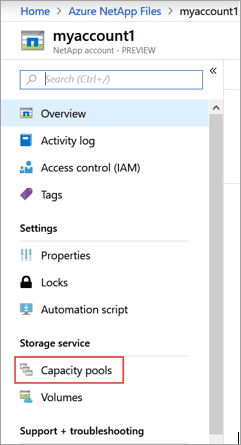
Sélectionnez + Ajouter des Pools.
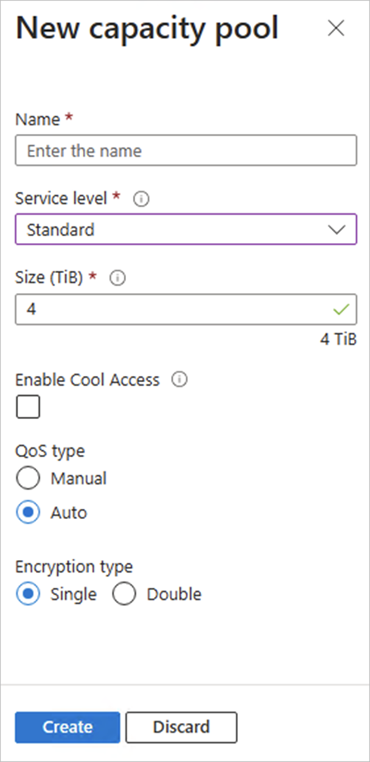
Fournissez des informations pour le pool de capacités :
- Entrez mypool1 comme nom du pool.
- Sélectionnez Premium pour le niveau de service.
- Spécifiez 4 (Tio) pour la taille du pool.
- Utilisez le type QoS Auto.
Sélectionnez Create (Créer).
Créer un volume NFS pour Azure NetApp Files
Dans le panneau de gestion Azure NetApp Files de votre compte NetApp, sélectionnez Volumes.
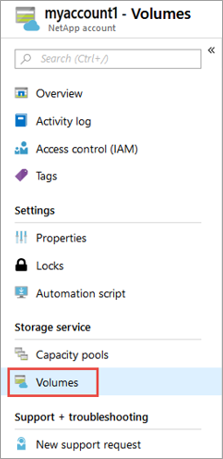
Sélectionnez + Ajouter un volume.
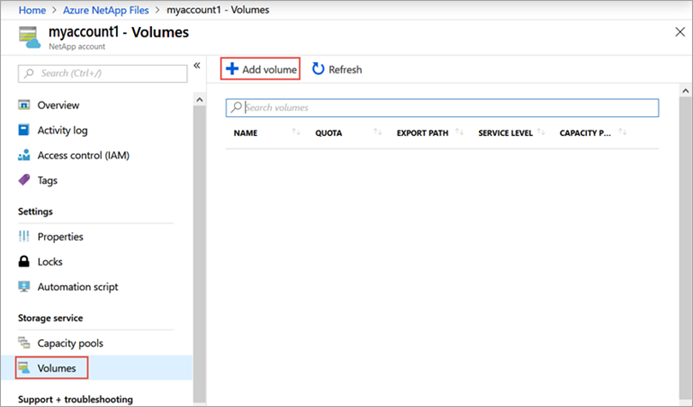
Dans la fenêtre Créer un volume, spécifiez les informations concernant le nouveau volume :
Entrez myvol1 comme nom du volume.
Sélectionnez votre pool de capacités (mypool1).
Utilisez la valeur par défaut du quota.
Sous Réseau virtuel, sélectionnez Créer pour créer un nouveau réseau virtuel Azure (VNet). Ensuite, renseignez les informations suivantes :
- Entrez myvnet1 comme nom du réseau virtuel.
- Spécifiez un espace d’adressage pour votre paramètre, par exemple, 10.7.0.0/16
- Entrez myANFsubnet comme nom du sous-réseau.
- Spécifiez la plage d’adresses du sous-réseau, par exemple, 10.7.0.0/24. Vous ne pouvez pas partager le sous-réseau dédié avec d’autres ressources.
- Sélectionnez Microsoft.NetApp/volumes pour la délégation de sous-réseau.
- Sélectionnez OK pour créer le réseau virtuel.
Dans le sous-réseau, sélectionnez le réseau virtuel qui vient d’être créé (myvnet1) comme sous-réseau délégué.
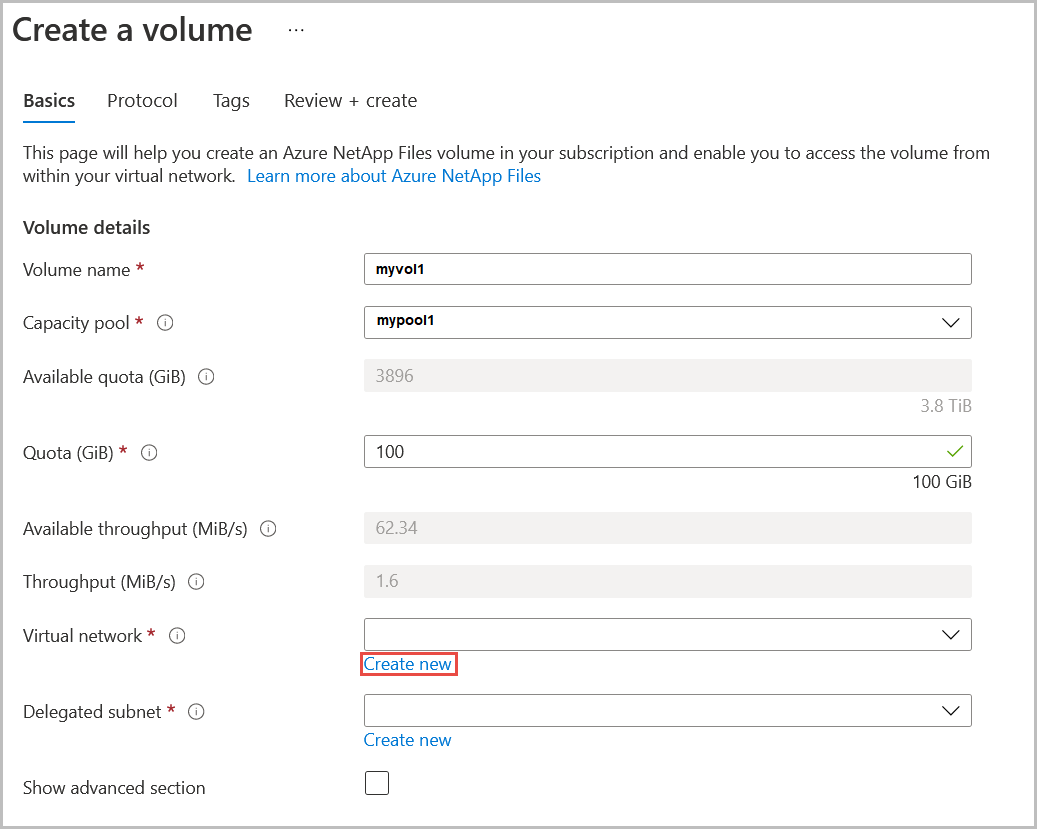
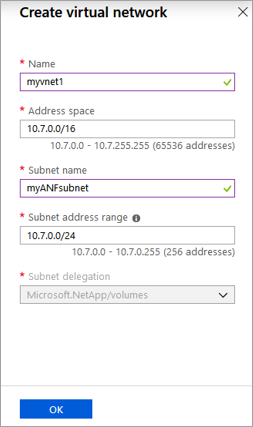
Sélectionnez Protocole, puis effectuez les actions suivantes :
- Sélectionnez NFS comme type de protocole pour le volume.
- Entrez myfilepath1 pour le chemin d’accès au fichier utilisé pour créer le chemin d’exportation du volume.
- Sélectionnez la version de NFS (NFSv3 ou NFSv4.1) du volume. Consultez les Considérations et les Bonnes pratiques relatives aux versions NFS.
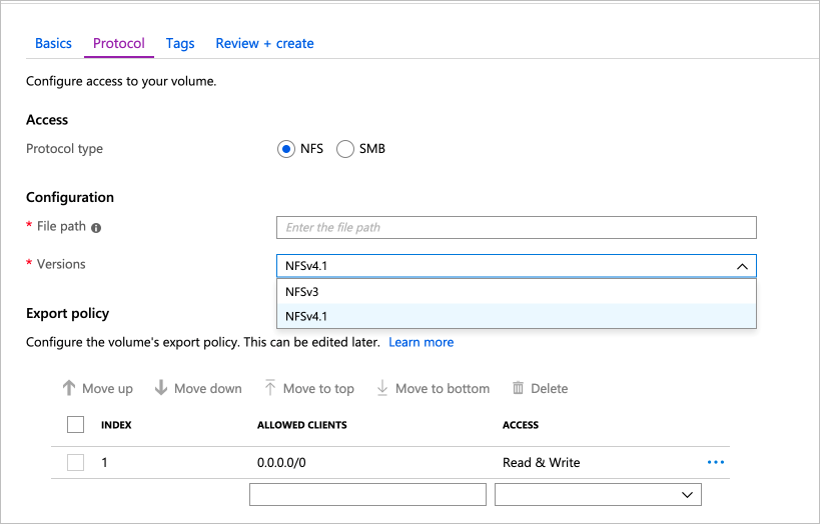
Sélectionnez Vérifier + créer pour afficher des informations sur le volume que vous créez.
Sélectionnez Créer pour créer le volume. Le volume créé s’affiche dans le panneau Volumes.

Nettoyer les ressources
Lorsque vous avez terminé et si vous le souhaitez, vous pouvez supprimer le groupe de ressources. La suppression d’un groupe de ressources est irréversible.
Important
La suppression d’un groupe de ressources a pour effet de supprimer toutes les ressources qu’il contient. Cette action ne peut pas être annulée.
Important
Avant de supprimer un groupe de ressources, vous devez d’abord supprimer les sauvegardes. La suppression d’un groupe de ressources ne supprime pas les sauvegardes. Vous pouvez préemptivement supprimer des sauvegardes sur des volumes en supprimant manuellement les sauvegardes. Si vous supprimez le groupe de ressources sans supprimer toutes les sauvegardes, vous perdez la possibilité de voir les sauvegardes. Toutefois, les sauvegardes peuvent continuer à engendrer des coûts. Si certaines sauvegardes vous sont facturées à tort, ouvrez un ticket de support pour résoudre ce problème.
Dans la zone de recherche du portail Azure, entrez Azure NetApp Files, puis sélectionnez Azure NetApp Files dans la liste qui s’affiche.
Dans la liste des abonnements, sélectionnez le groupe de ressources (myRG1) que vous souhaitez supprimer.
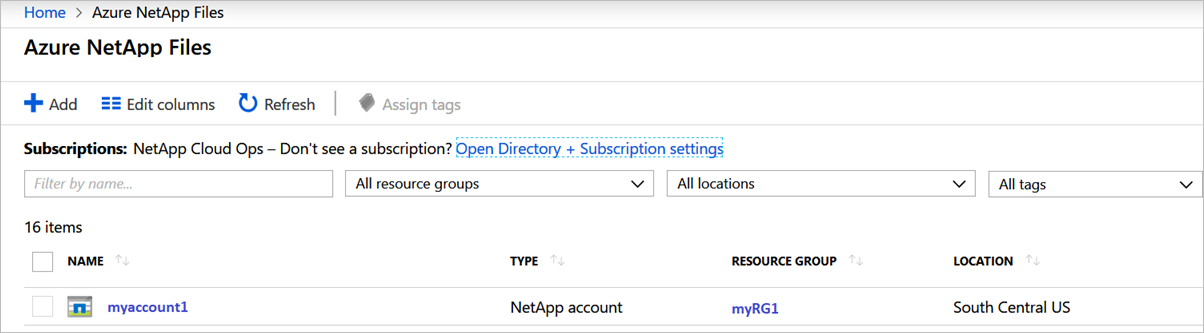
Sur la page Groupe de ressources, sélectionnez Supprimer un groupe de ressources.
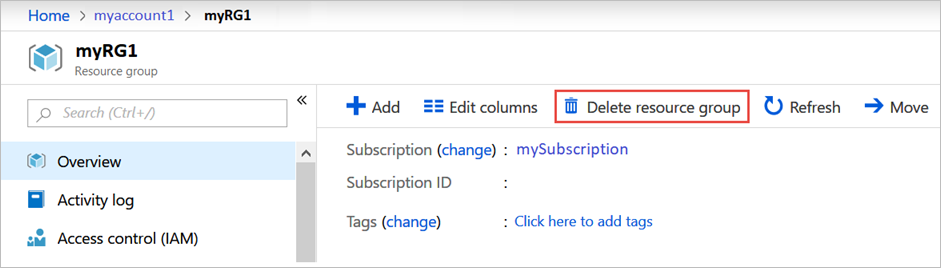
Une fenêtre s’ouvre et affiche un avertissement concernant les ressources qui seront supprimées avec le groupe de ressources.
Entrez le nom du groupe de ressources (myRG1) pour confirmer que vous souhaitez supprimer définitivement le groupe de ressources et toutes les ressources qu’il contient, puis sélectionnez Supprimer.

