Démarrage rapide : Créer un environnement de développement local pour Azure SQL Database
S’applique à :Azure SQL Database
L’expérience de développement local Azure SQL Database permet de concevoir, modifier, générer/valider, publier et exécuter des schémas de base de données dans un émulateur Azure SQL Database local. Avec la fonctionnalité Projets de base de données, les développeurs peuvent facilement publier des projets de base de données dans le service public Azure SQL Database à partir de leur environnement local ainsi que gérer l’intégralité du cycle de vie de leurs bases de données (par exemple gérer les dérives de schéma, etc.). Ce guide de démarrage rapide vous apprend l’ensemble du workflow qui tire parti de l’expérience de développement local d’Azure SQL Database.
Prérequis
Pour suivre ce guide de démarrage rapide, vous devez d’abord configurer un environnement de développement local pour Azure SQL Database.
Créer un projet vide
Pour commencer, créez un projet de base de données vide ou ouvrez un projet existant. Les étapes de cette section permettent de créer un projet vide. Vous pouvez également :
- Ouvrir un projet existant en accédant à la vue Database Projects ou en recherchant Projets de base de données : ouvrir un projet existant dans la palette de commandes.
- Commencez à partir d’une base de données existante en sélectionnant Créer un projet à partir d’une base de données dans la palette de commandes ou le menu contextuel de la base de données.
- Commencez à partir d’une spécification OpenAPI/Swagger en utilisant la commande Database Projects : générer un projet SQL à partir d’une spécification OpenAPI/Swagger (préversion) dans la palette de commandes.
Les étapes de création d’un projet en utilisant Visual Studio Code ou Azure Data Studio sont les mêmes. Pour créer un projet vide, effectuez les étapes suivantes :
Ouvrez l’outil de développement de votre choix, Azure Data Studio ou Visual Studio Code.
Sélectionnez Projets, puis choisissez de créer un projet de base de données. Vous pouvez aussi rechercher Projets de base de données : Nouveau dans la palette de commandes.
Choisissez SQL Database comme type de projet.
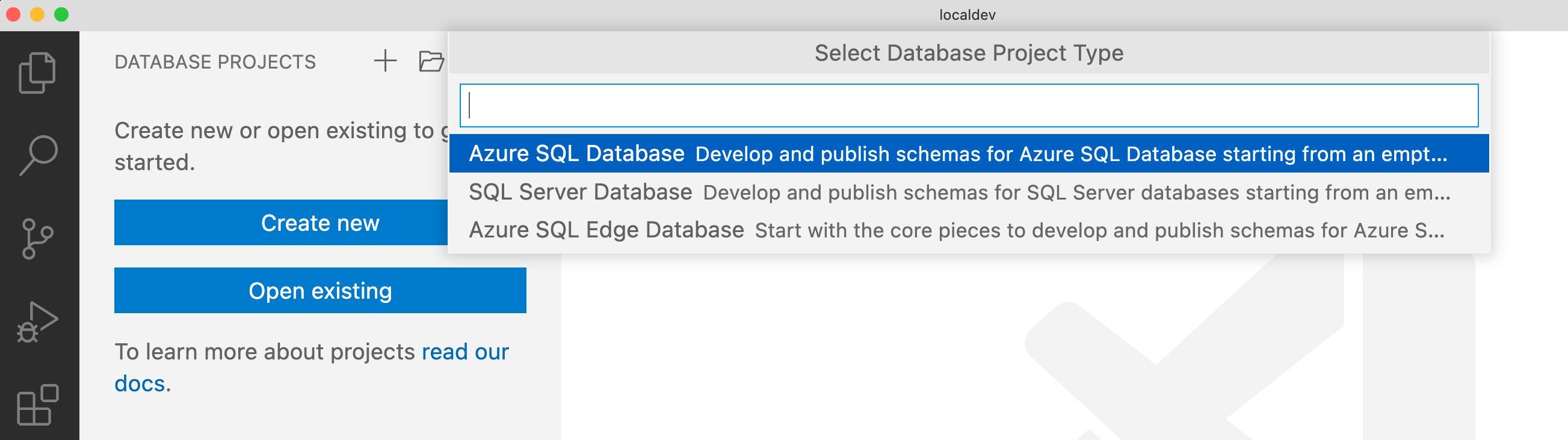
Spécifiez un nom pour le nouveau projet SQL Database.
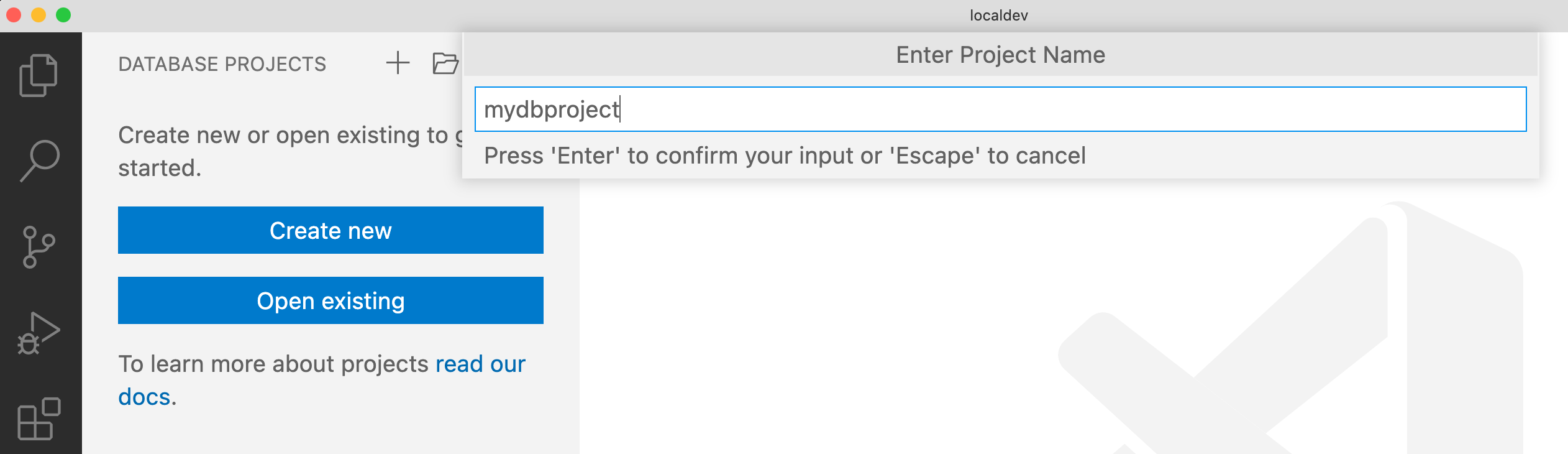
Sélectionnez le Projet SQL Database de style SDK. (Le Projet SQL de style SDK est recommandé, car il est plus concis et gérable quand vous travaillez avec plusieurs développeurs sur le dépôt d’une équipe.)
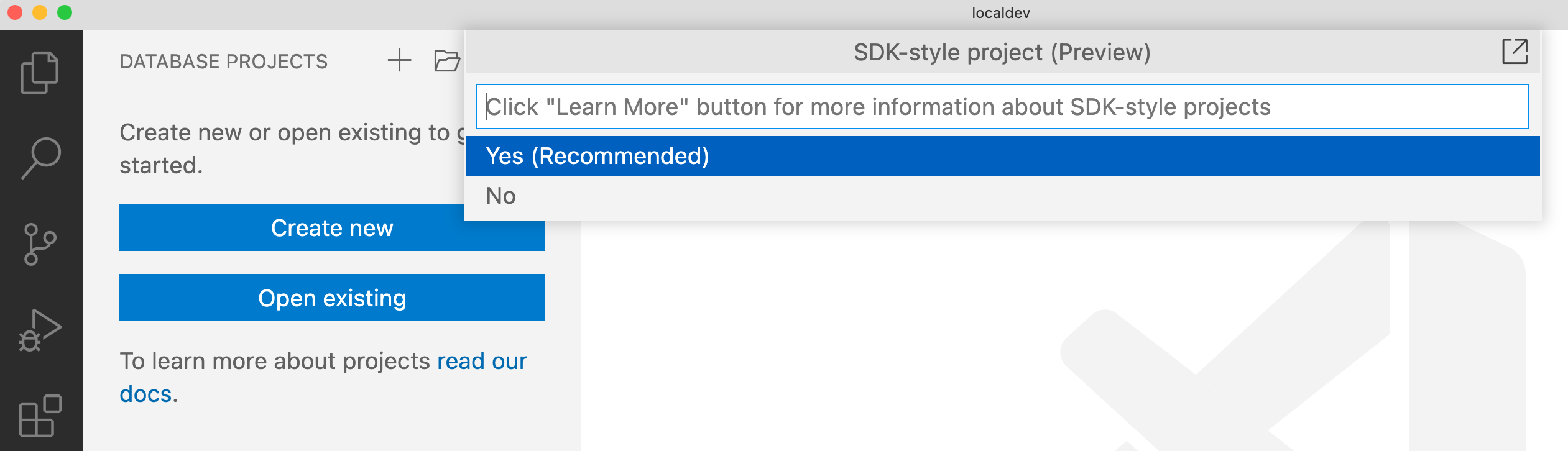
Pour définir la plateforme cible de votre projet, cliquez avec le bouton droit sur le Nom du projet de base de données, puis choisissez Changer la plateforme cible. Sélectionnez Azure SQL Database comme plateforme cible pour votre projet.
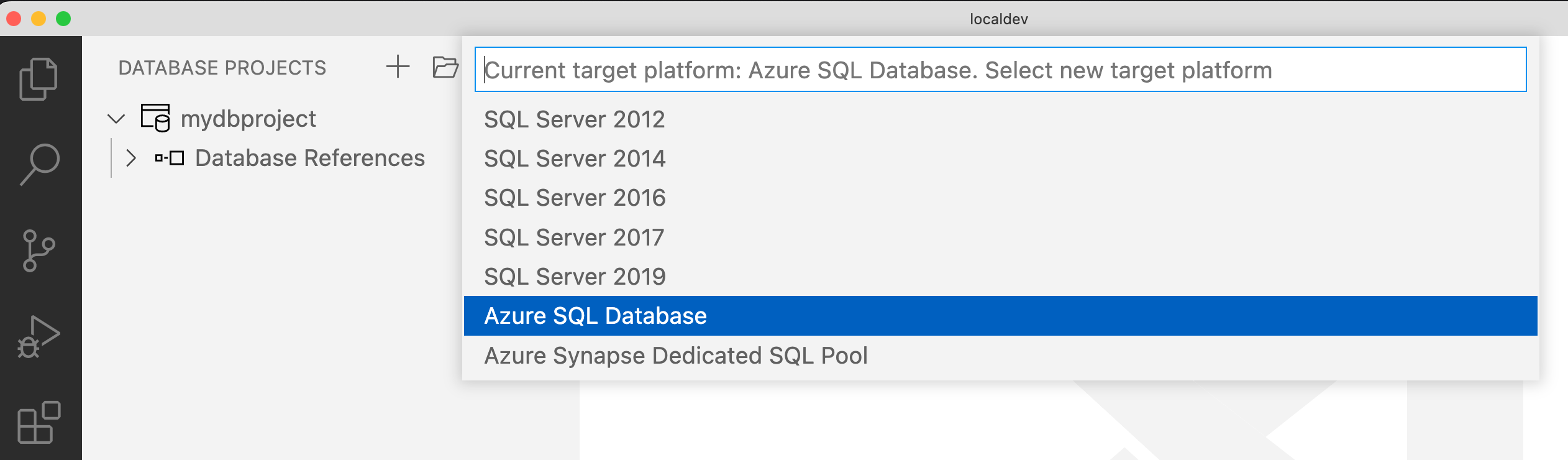
La définition de votre plateforme cible fournit une prise en charge de la modification et du moment de la génération pour vos objets et vos scripts de projet SQL Database. Une fois que vous avez sélectionné votre plateforme cible, Visual Studio Code met en évidence les problèmes de syntaxe ou indique que la plateforme sélectionnée utilise des fonctionnalités non prises en charge.
Si vous le souhaitez, les fichiers du projet SQL Database peuvent être placés sous un contrôle de code source avec vos projets d’application.
Ajoutez des objets à votre projet de base de données. Vous pouvez créer ou modifier des objets de base de données, comme des tables, des vues, des procédures stockées et des scripts. Par exemple, cliquez avec le bouton droit sur le Nom du projet de base de données, puis sélectionnez Ajouter une table pour ajouter une table.
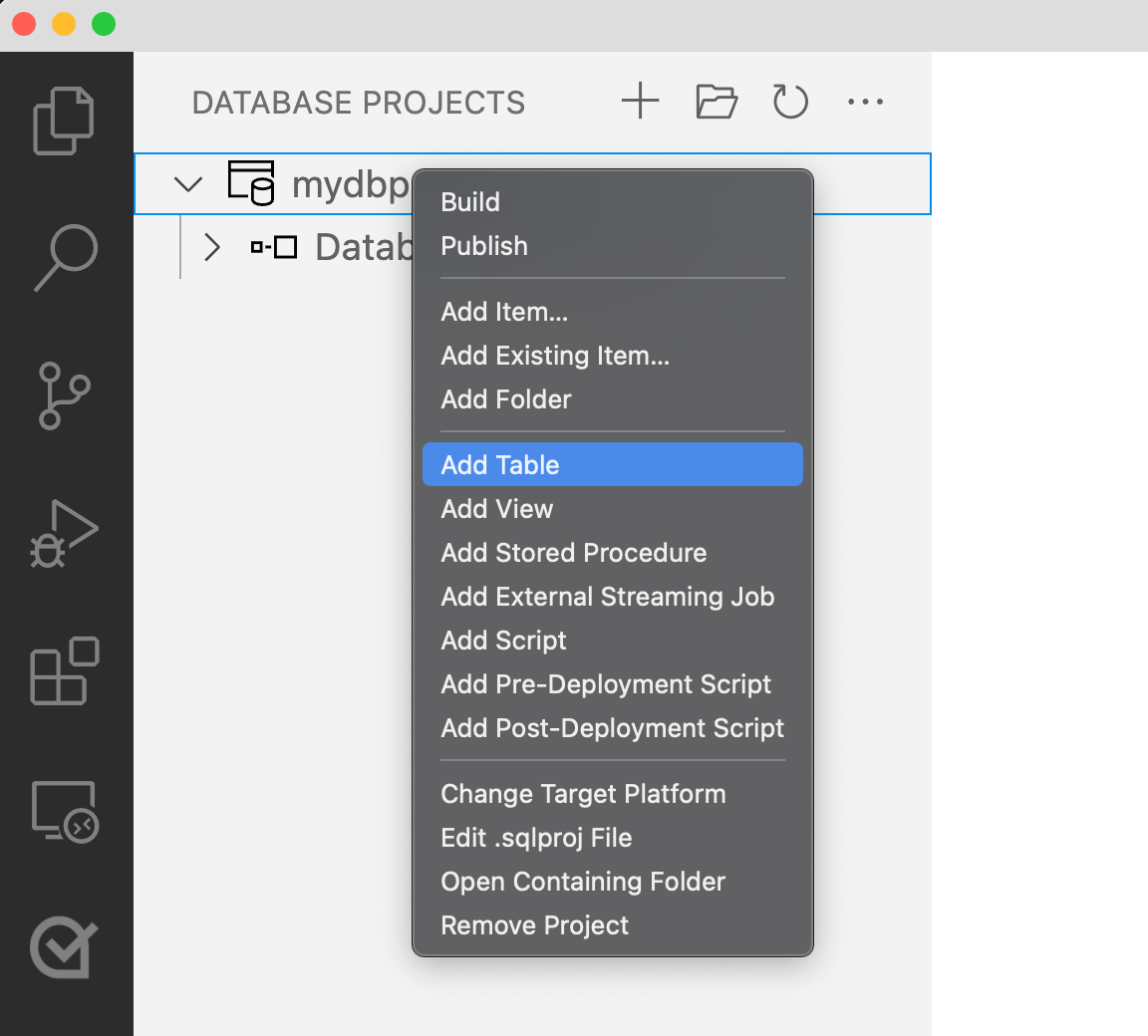
Générez votre projet de base de données pour vérifier qu’elle va fonctionner sur la plateforme Azure SQL Database. Pour générer votre projet, cliquez avec le bouton droit sur le Nom du projet de base de données, puis sélectionnez Générer.
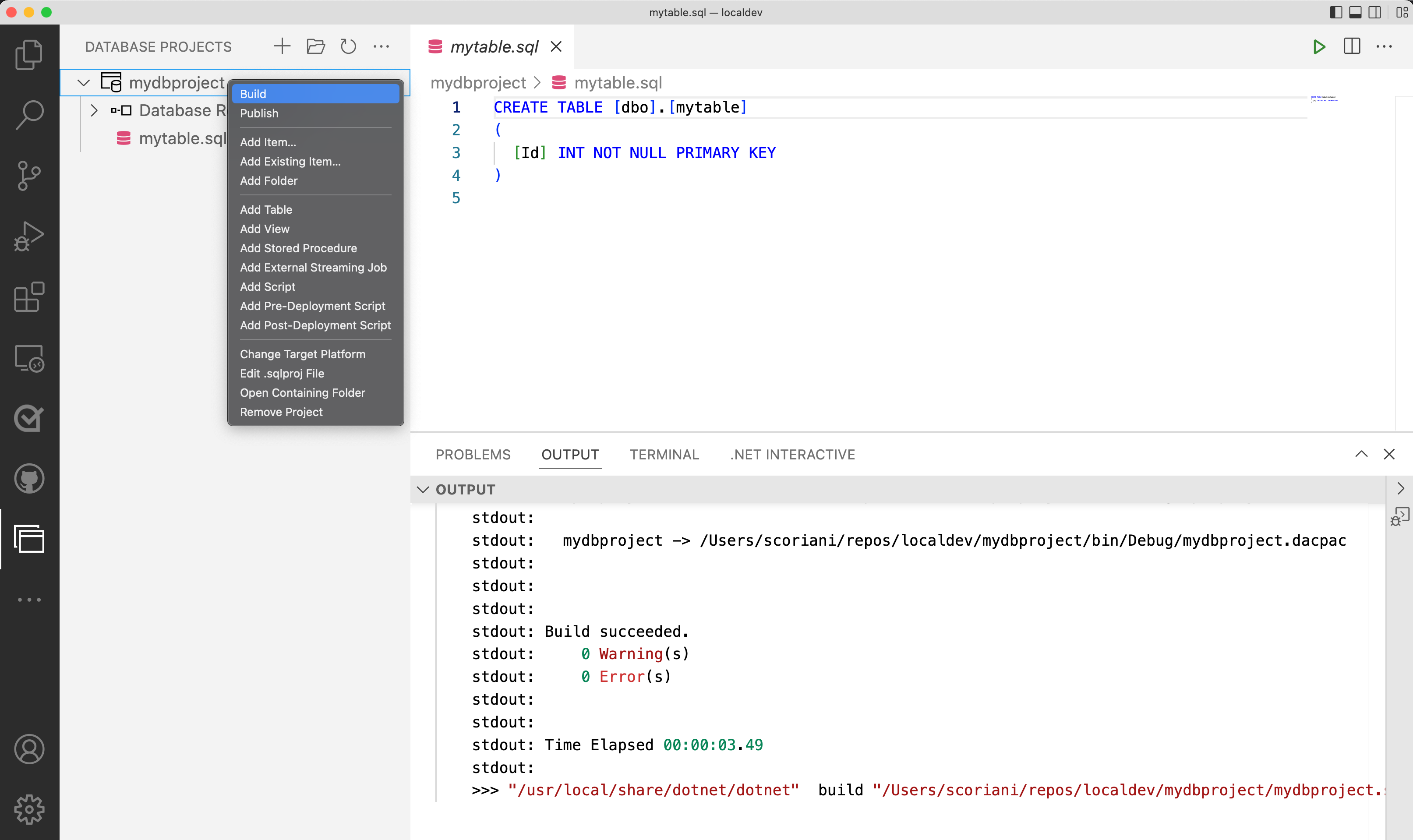
Une fois que votre projet de base de données est prêt à être testée, publiez-le sur une cible. Pour commencer le processus de publication, cliquez avec le bouton droit sur le nom de votre projet de base de données, puis sélectionnez Publier.

Lors de la publication, vous pouvez choisir de publier sur un serveur nouveau ou existant. Dans cet exemple, nous choisissons Publier sur un nouvel émulateur Azure SQL Database.
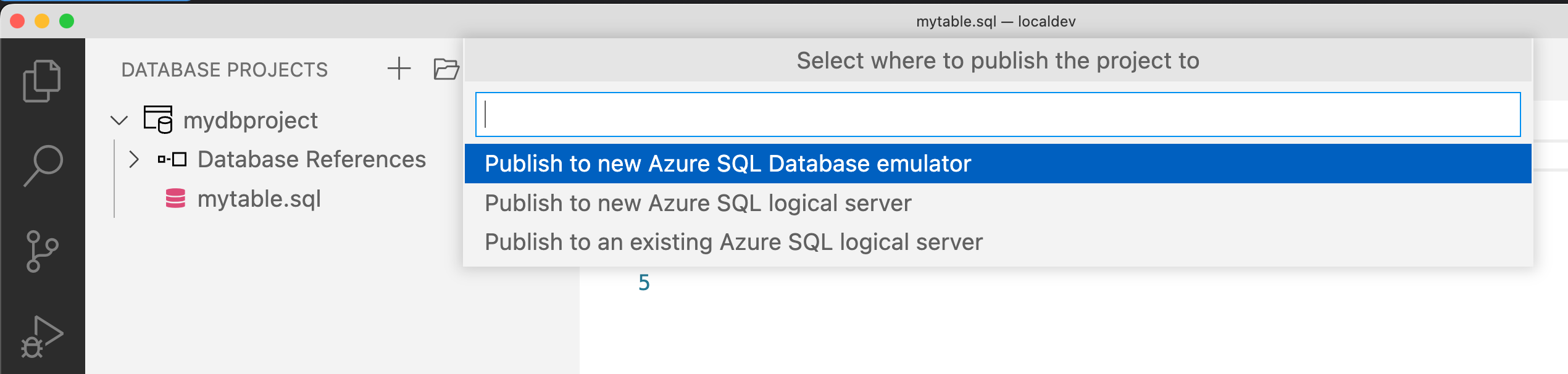
Quand vous publiez sur un nouvel émulateur Azure SQL Database, vous êtes invité à choisir entre les images Légère (Lite) et Complète (Full). L’image Légère est compatible avec la plupart des fonctionnalités d’Azure SQL Database, et est une image légère plus rapide à télécharger et à instancier. L’image Complète vous donne accès à des fonctionnalités avancées, comme les tables à mémoire optimisée, les types de données géospatiaux, etc., mais nécessite davantage de ressources.
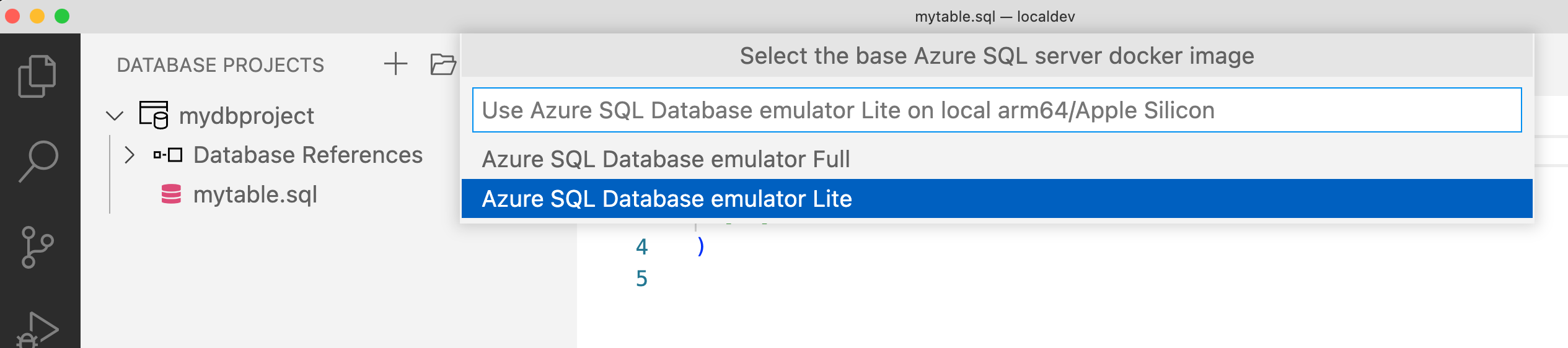
Vous pouvez créer autant d’instances locales que nécessaire en fonction des ressources disponibles, et gérer leur cycle de vie via l’extension Docker de Visual Studio Code ou des commandes CLI.
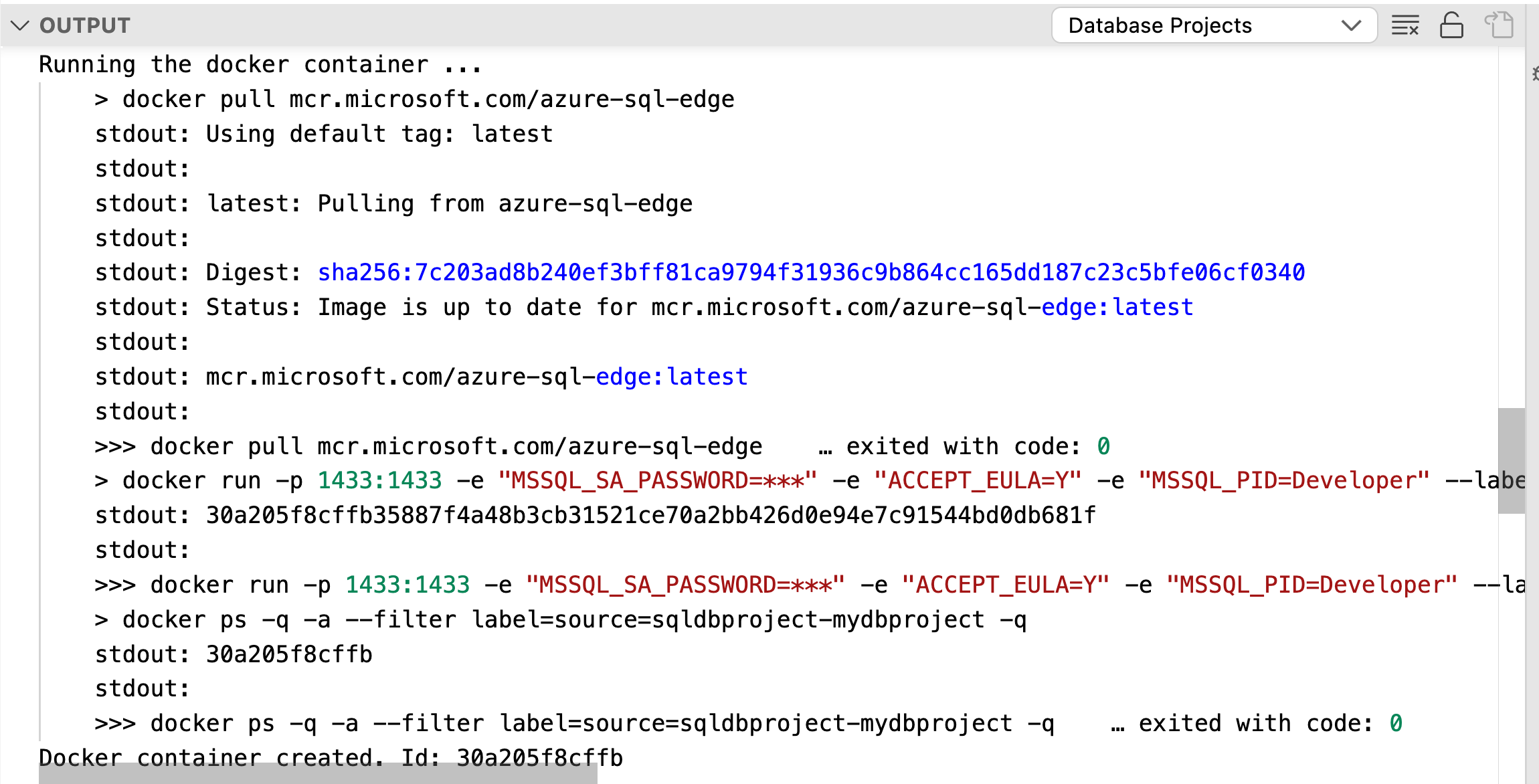
Une fois les instances de vos projets de base de données en cours d’exécution, vous pouvez vous connecter à partir de l’extension mssql de Visual Studio Code et tester vos scripts et vos requêtes, comme n’importe quelle base de données standard dans Azure SQL Database.

Régénérez et déployez votre projet de base de données sur l’une des instances conteneurisées exécutées sur votre machine locale avec chaque itération d’ajout ou de modification d’objets dans votre projet de base de données, jusqu’à ce qu’elle soit prête.
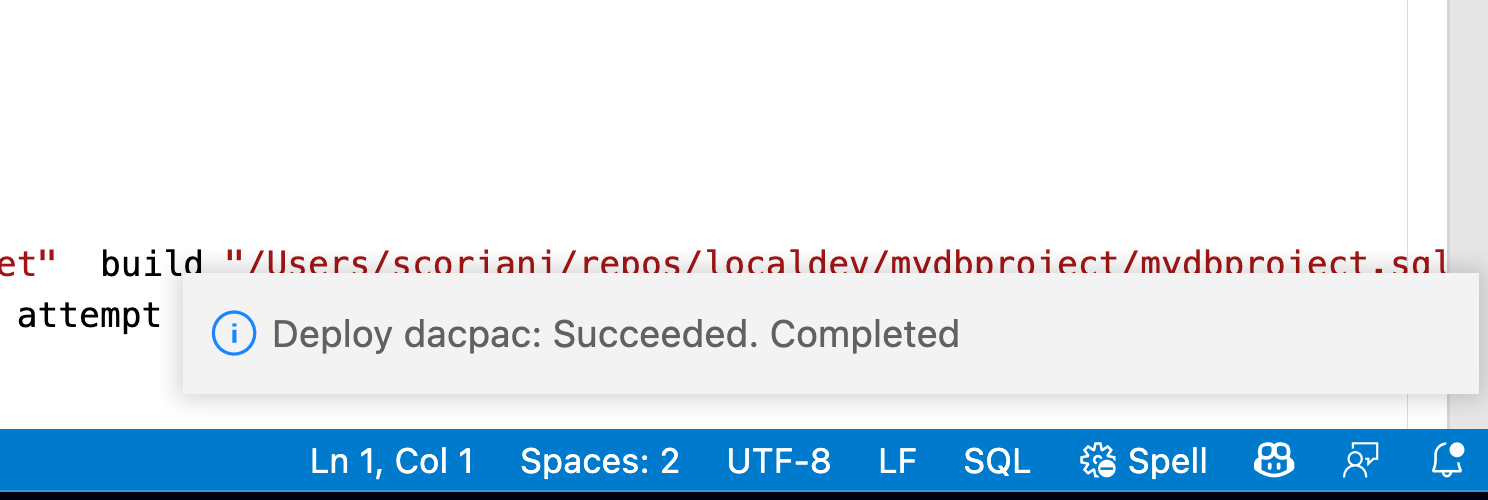
La dernière étape du cycle de vie du projet de base de données consiste à publier l’artefact terminé sur une base de données nouvelle ou existante dans Azure SQL Database en utilisant l’extension mssql. Cliquez avec le bouton droit sur le nom du projet de base de données et choisissez Publier. Sélectionnez ensuite la destination où vous voulez souhaitez publier votre projet, comme un serveur logique nouveau ou existant dans Azure.

Étapes suivantes
Apprenez-en davantage sur l’expérience de développement local pour Azure SQL Database :
- Configurer un environnement de développement local pour Azure SQL Database
- Créer un projet de base de données pour un environnement de développement Azure SQL Database local
- Publier un projet de base de données pour Azure SQL Database sur l’émulateur local
- Démarrage rapide : Créer un environnement de développement local pour Azure SQL Database
- Présentation de l’émulateur Azure SQL Database
Commentaires
Bientôt disponible : Tout au long de 2024, nous allons supprimer progressivement GitHub Issues comme mécanisme de commentaires pour le contenu et le remplacer par un nouveau système de commentaires. Pour plus d’informations, consultez https://aka.ms/ContentUserFeedback.
Envoyer et afficher des commentaires pour