Démarrage rapide : Configurer une machine virtuelle Azure pour qu’elle se connecte à Azure SQL Managed Instance
S’applique à :Azure SQL Managed Instance
Ce guide de démarrage rapide explique comment configurer une machine virtuelle Azure pour qu'elle se connecte à Azure SQL Managed Instance à l'aide de SQL Server Management Studio (SSMS).
Pour accéder à un guide de démarrage rapide expliquant comment se connecter à partir d'un ordinateur client local via une connexion point à site, consultez Configurer une connexion point à site.
Prérequis
Ce guide de démarrage rapide utilise les ressources créées dans Créer une instance gérée comme point de départ.
Connectez-vous au portail Azure.
Connectez-vous au portail Azure.
Créer un sous-réseau dans le réseau virtuel
Les étapes suivantes créent un sous-réseau dans le réseau virtuel SQL Managed Instance pour permettre à une machine virtuelle Azure de se connecter à l'instance gérée. Le sous-réseau SQL Managed Instance est dédié aux instances gérées. Vous ne pouvez pas créer d’autres ressources que sont notamment les machines virtuelles Azure dans ce sous-réseau.
Ouvrez le groupe de ressources de l'instance gérée que vous avez créée dans le guide de démarrage rapideCréer une instance gérée. Sélectionnez le réseau virtuel de votre instance gérée.
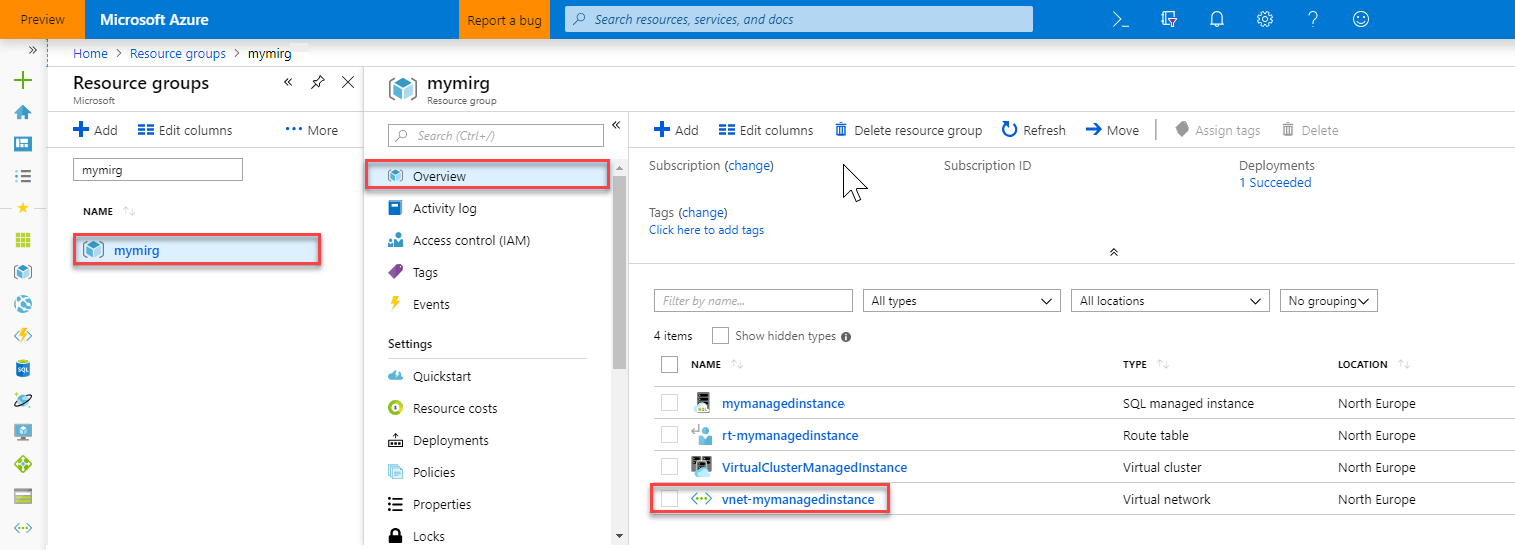
Sélectionnez Sous-réseaux et + Sous-réseau pour créer un sous-réseau.
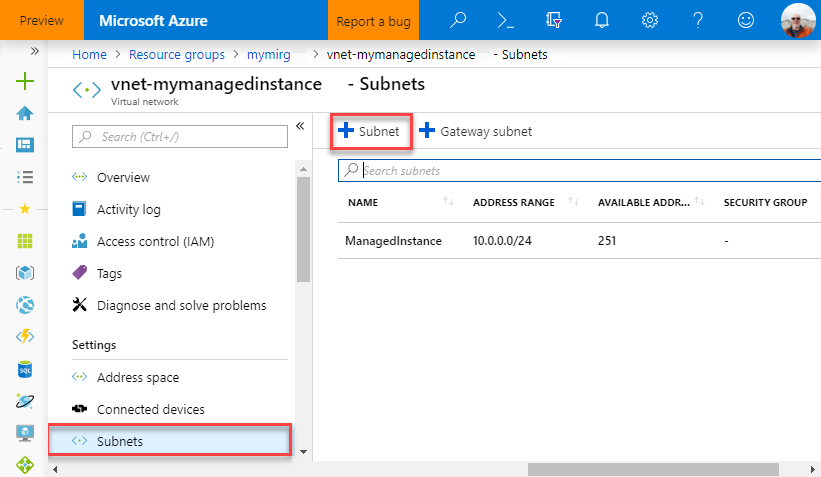
Remplissez le formulaire en utilisant les informations contenues dans ce tableau :
Paramètre Valeur suggérée Description Nom Nom valide Pour connaître les noms valides, consultez Conventions d’affectation de noms. Plage d’adresses (bloc CIDR) Plage valide La valeur par défaut convient pour ce guide de démarrage rapide. Groupe de sécurité réseau None La valeur par défaut convient pour ce guide de démarrage rapide. Table de routage None La valeur par défaut convient pour ce guide de démarrage rapide. Points de terminaison de service 0 sélectionné La valeur par défaut convient pour ce guide de démarrage rapide. Délégation de sous-réseau None La valeur par défaut convient pour ce guide de démarrage rapide. 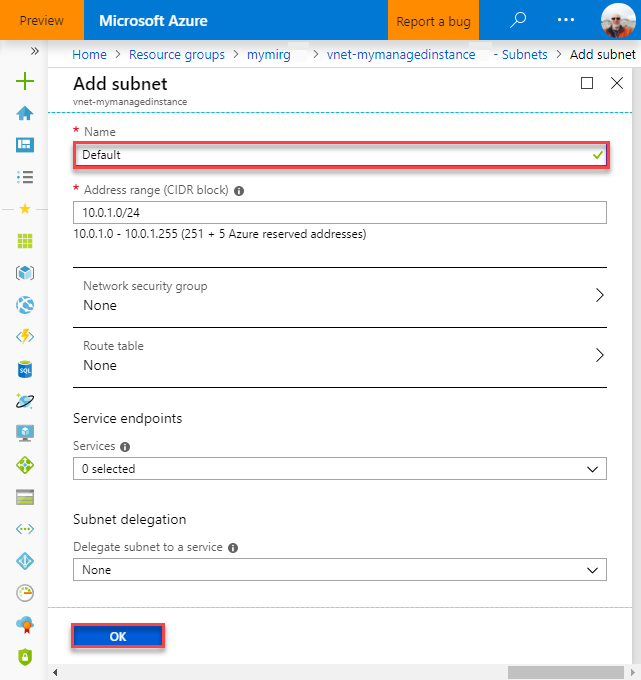
Sélectionnez OK pour créer ce sous-réseau supplémentaire dans le réseau virtuel SQL Managed Instance.
Créer une machine virtuelle dans le nouveau sous-réseau
Les étapes suivantes expliquent comment créer une machine virtuelle dans le nouveau réseau virtuel pour vous connecter à SQL Managed Instance.
Préparer la machine virtuelle Azure
Dans la mesure où SQL Managed Instance est placé dans votre réseau virtuel privé, vous devez créer une machine virtuelle Azure et y installer un outil client SQL comme SQL Server Management Studio ou Azure Data Studio. Cet outil vous permet de vous connecter à SQL Managed Instance et d'exécuter des requêtes. Ce guide de démarrage rapide utilise SQL Server Management Studio.
Pour créer une machine virtuelle cliente avec tous les outils nécessaires, le plus simple consiste à utiliser les modèles Azure Resource Manager.
Vérifiez que vous êtes connecté au portail Azure dans un autre onglet de navigateur. Ensuite, cliquez sur le bouton suivant pour créer une machine virtuelle cliente et y installer SQL Server Management Studio :
Remplissez le formulaire en utilisant les informations contenues dans le tableau suivant :
Paramètre Valeur suggérée Description Abonnement Un abonnement valide Doit être un abonnement dans lequel vous êtes autorisé à créer des ressources. Groupe de ressources Groupe de ressources que vous avez spécifié dans le guide de démarrage rapide Créer SQL Managed Instance. Ce groupe de ressources doit être celui dans lequel se trouve le réseau virtuel. Lieu Emplacement du groupe de ressources Cette valeur est renseignée en fonction du groupe de ressources sélectionné. Nom de la machine virtuelle Nom valide Pour connaître les noms valides, consultez Conventions d’affectation de noms. Nom de l’utilisateur administrateur Tout nom d’utilisateur valide Pour connaître les noms valides, consultez Conventions d’affectation de noms. N’utilisez pas « serveradmin », car il s’agit d’un rôle réservé au niveau du serveur.
Vous utilisez ce nom d’utilisateur chaque fois que vous vous connectez à la machine virtuelle.Mot de passe Mot de passe valide Le mot de passe doit contenir au moins 12 caractères et satisfaire aux exigences de complexité définies.
Vous utilisez ce mot de passe chaque fois que vous vous connectez à la machine virtuelle.Taille de la machine virtuelle Toute taille valide La valeur par défaut Standard_B2s de ce modèle est suffisante pour ce guide de démarrage rapide. Lieu [resourceGroup().location]. Ne changez pas cette valeur. Nom du réseau virtuel Réseau virtuel dans lequel vous avez créé l'instance gérée. Nom du sous-réseau Nom du sous-réseau que vous avez créé dans la procédure précédente Ne choisissez pas le sous-réseau dans lequel vous avez créé l'instance gérée. Emplacement des artefacts [deployment().properties.templateLink.uri] Ne changez pas cette valeur. Jeton SAP de l’emplacement des artefacts Laisser vide Ne changez pas cette valeur. 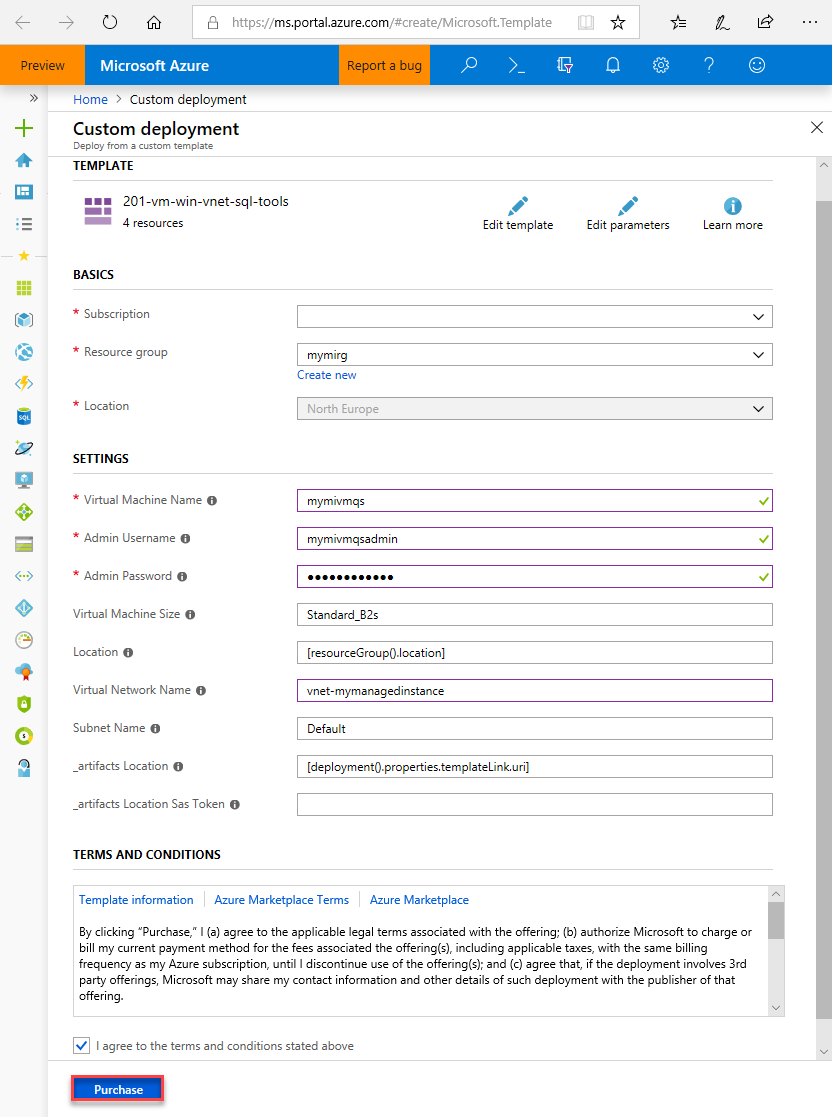
Si vous avez utilisé le nom de réseau virtuel suggéré et le sous-réseau par défaut dans Créer votre instance de SQL Managed Instance, vous n'avez pas besoin de modifier les deux derniers paramètres. Sinon, vous devez remplacer ces valeurs par les valeurs que vous avez entrées lorsque vous avez configuré l’environnement réseau.
Cochez la case J’accepte les termes et conditions mentionnés ci-dessus.
Sélectionnez Acheter pour déployer la machine virtuelle Azure dans votre réseau.
Sélectionnez l’icône Notifications pour afficher l’état du déploiement.
Important
Attendez environ 15 minutes après la création de la machine virtuelle afin de donner le temps aux scripts de post-création d'installer SQL Server Management Studio.
Connectez-vous à la machine virtuelle.
Les étapes suivantes expliquent comment vous connecter à votre machine virtuelle nouvellement créée à l'aide d'une connexion Bureau à distance.
Une fois le déploiement terminé, accédez à la ressource de machine virtuelle.
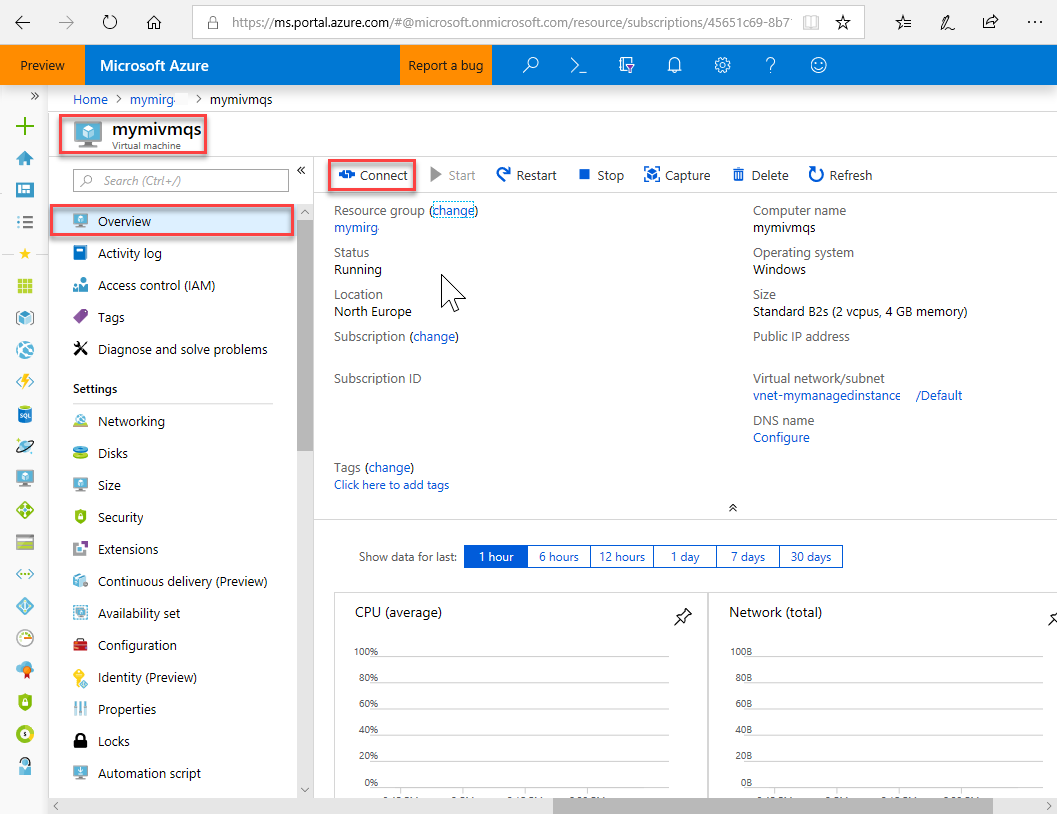
Sélectionnez Se connecter.
Un formulaire de fichier .rdp (Remote Desktop Protocol) s’affiche avec l’adresse IP publique et le numéro de port de la machine virtuelle.
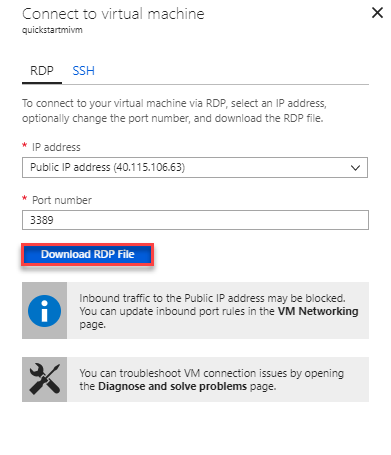
Sélectionnez Télécharger le fichier RDP.
Notes
Vous pouvez également utiliser le protocole SSH pour vous connecter à votre machine virtuelle.
Fermez le formulaire Se connecter à la machine virtuelle.
Pour vous connecter à votre machine virtuelle, ouvrez le fichier RDP téléchargé.
Lorsque vous y êtes invité, sélectionnez Connexion. Sur un Mac, vous avez besoin d’un client RDP similaire à ce Client Bureau à distance disponible sur le Mac App Store.
Entrez le nom d'utilisateur et le mot de passe que vous avez spécifiés lors de la création de la machine virtuelle, puis choisissez OK.
Un avertissement de certificat peut s’afficher pendant le processus de connexion. Choisissez Oui ou Continuer pour établir la connexion.
Vous êtes connecté à votre machine virtuelle dans le tableau de bord Gestionnaire de serveur.
Se connecter à SQL Managed Instance
Dans la machine virtuelle, ouvrez SQL Server Management Studio.
L'ouverture de SSMS est un peu plus longue à l'occasion de son premier démarrage, car il doit être configuré.
Dans la boîte de dialogue Se connecter au serveur, entrez le nom d’hôte complet de votre instance gérée dans la zone Nom du serveur. Sélectionnez Authentification SQL Server, fournissez votre nom d’utilisateur et votre mot de passe, puis sélectionnez Connecter.
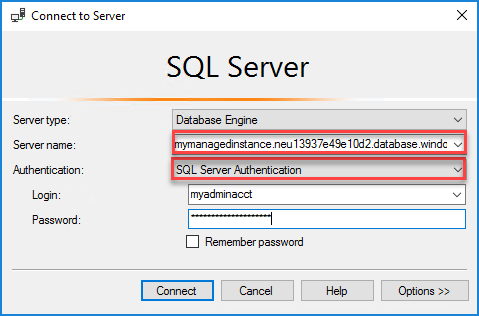
Après vous être connecté, vous pouvez voir votre système et vos bases de données utilisateur dans le nœud Bases de données, ainsi que divers objets dans les nœuds Sécurité, Objets serveur, Réplication, Gestion, SQL Server Agent et XEvent Profiler.
Étapes suivantes
- Pour un guide de démarrage rapide montrant comment se connecter à partir d’un ordinateur client local à l’aide d’une connexion point à site, consultez Configurer une connexion point à site.
- Pour obtenir une vue d'ensemble des options de connexion des applications, consultez Connecter vos applications à SQL Managed Instance.
- Pour restaurer une base de données SQL Server locale existante dans une instance gérée, vous pouvez utiliser Azure Database Migration Service pour la migration ou la commande T-SQL RESTORE afin d'effectuer la restauration à partir d'un fichier de sauvegarde de base de données.
Commentaires
Bientôt disponible : Tout au long de 2024, nous allons supprimer progressivement GitHub Issues comme mécanisme de commentaires pour le contenu et le remplacer par un nouveau système de commentaires. Pour plus d’informations, consultez https://aka.ms/ContentUserFeedback.
Envoyer et afficher des commentaires pour
