Installer l’agent MARS de sauvegarde Azure
Cet article décrit comment installer l’agent Microsoft Azure Recovery Services (MARS). MARS est également appelé agent de sauvegarde Azure.
À propos de l’agent MARS
La sauvegarde Azure utilise l’agent MARS pour sauvegarder les fichiers, les dossiers et l’état système des machines locales et des machines virtuelles Azure. Ces sauvegardes sont stockées dans un coffre Recovery Services dans Azure. Vous pouvez exécuter l’agent :
- Directement sur des machines Windows locales. Ces machines peuvent être directement sauvegardées dans un coffre Recovery Services dans Azure.
- Sur les machines virtuelles Azure qui exécutent Windows côte à côte avec l’extension de sauvegarde de machine virtuelle Azure. L’agent sauvegarde des fichiers et dossiers spécifiques sur la machine virtuelle.
- Sur une instance de serveur de sauvegarde Microsoft Azure (MABS) ou sur un serveur System Center Data Protection Manager (DPM). Dans ce scénario, les machines et les charges de travail sont sauvegardées dans MABS ou Data Protection Manager. Ensuite, MABS ou Data Protection Manager utilise l’agent MARS pour effectuer la sauvegarde dans un coffre dans Azure.
Les données qui sont disponibles pour la sauvegarde dépendent de là où est installé l’agent.
Notes
En règle générale, vous sauvegardez une machine virtuelle Azure à l’aide d’une extension de sauvegarde Azure sur la machine virtuelle. Cette méthode sauvegarde l’ensemble de la machine virtuelle. Si vous voulez sauvegarder des fichiers et dossiers spécifiques sur la machine virtuelle, installez et utilisez l’agent MARS avec l’extension. Pour plus d’informations, consultez Architecture d’une sauvegarde de machine virtuelle Azure intégrée.
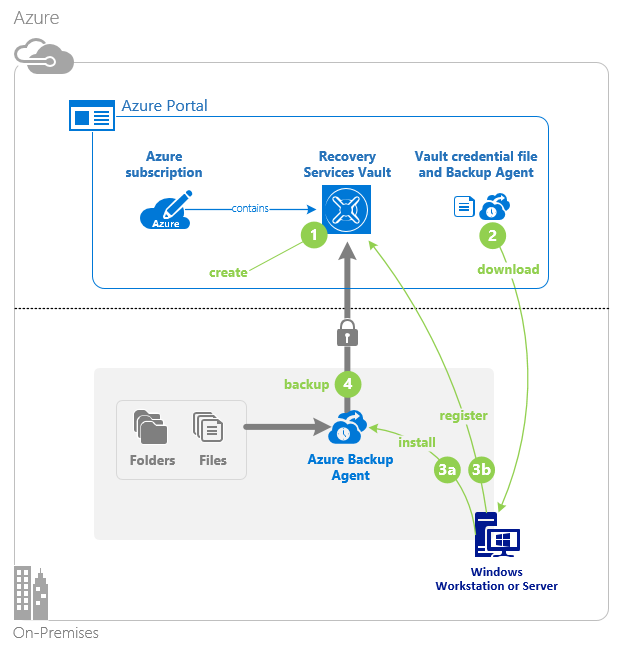
Avant de commencer
- Découvrez comment le service Sauvegarde Azure utilise l’agent MARS pour sauvegarder les ordinateurs Windows.
- Découvrez l’architecture de sauvegarde qui exécute l’agent MARS sur un serveur MABS ou Data Protection Manager secondaire.
- Passez en revue ce qui est pris en charge et ce qui peut être sauvegardé par l’agent MARS.
- Vérifiez que vous avez un compte Azure si vous devez sauvegarder un serveur ou un client dans Azure. Si vous n’avez pas de compte, vous pouvez en créer un gratuit en quelques minutes.
- Vérifiez l’accès à Internet sur les machines à sauvegarder.
- Assurez-vous que l’utilisateur qui installe et configure l’agent MARS dispose de privilèges d’administrateur local sur le serveur à protéger.
- Vérifiez que votre serveur s’exécute sur TLS 1.2.
- Pour éviter les erreurs lors de l’inscription du coffre, vérifiez que la version la plus récente de l’agent MARS est utilisée. Si ce n’est pas le cas, nous vous recommandons de la télécharger ici ou à partir du portail Azure comme mentionné dans cette section.
Créer un coffre Recovery Services
Un coffre Recovery Services est une entité de gestion qui stocke les points de récupération créés au fil du temps et fournit une interface permettant d’effectuer des opérations liées à la sauvegarde. Ces opérations comprennent l’exécution de sauvegardes à la demande, l’exécution de restaurations et la création de stratégies de sauvegarde.
Pour créer un archivage de Recovery Services :
Connectez-vous au portail Azure.
Recherchez Centre de sauvegarde, puis accédez au tableau de bord Centre de sauvegarde.
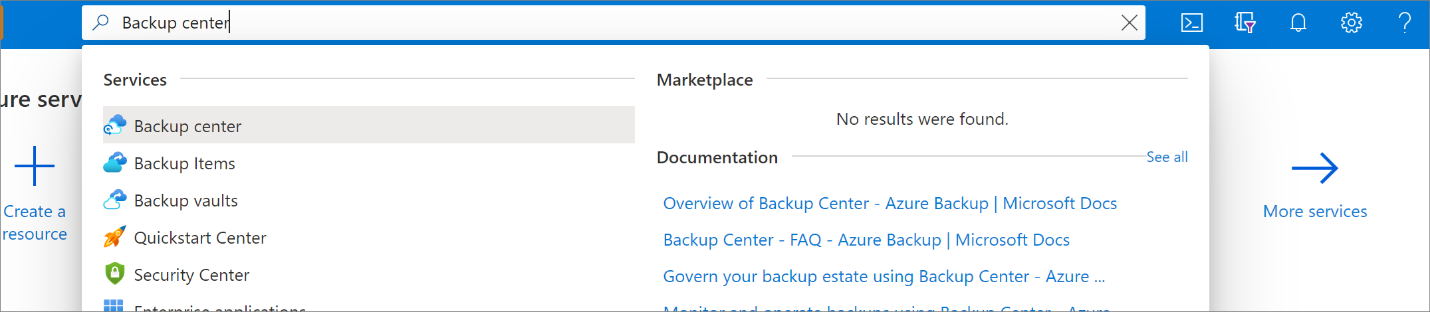
Dans le volet Vue d’ensemble, sélectionnez Coffre.
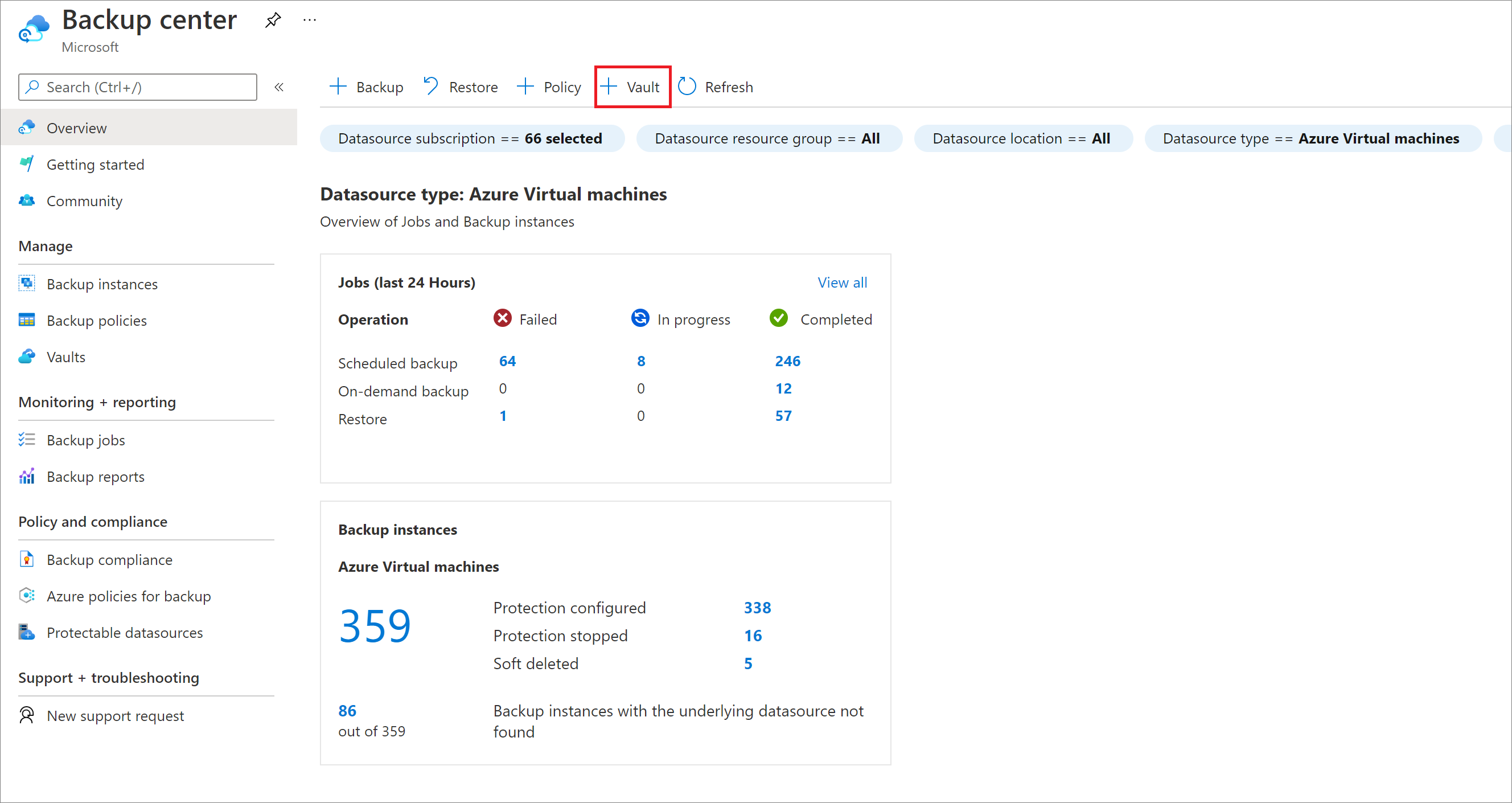
Sélectionnez Coffre Recovery Services>Continuer.
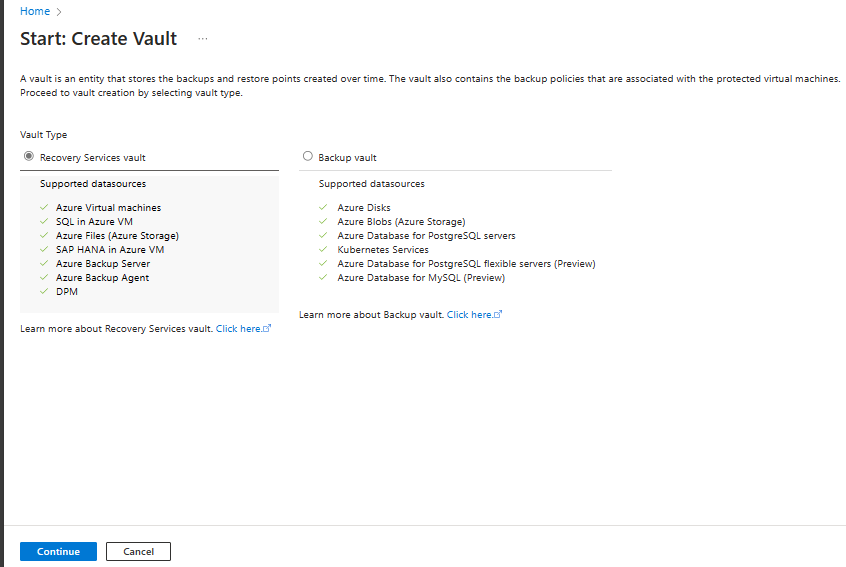
Dans le volet coffre Recovery Services, entrez les valeurs suivantes :
Abonnement : sélectionnez l'abonnement souhaité. Si vous êtes membre d’un seul abonnement, son nom s’affiche. Si vous ne savez pas quel abonnement utiliser, utilisez l’abonnement par défaut. Vous ne disposez de plusieurs choix que si votre compte professionnel ou scolaire est associé à plusieurs abonnements Azure.
Groupe de ressources : Utilisez un groupe de ressources existant ou créez-en un. Pour voir la liste des groupes de ressources disponibles dans votre abonnement, sélectionnez Utiliser existant, puis sélectionnez une ressource dans la liste déroulante. Pour créer un nouveau groupe de ressources, sélectionnez Créer, puis saisissez le nom. Pour plus d’informations sur les groupes de ressources, consultez Vue d’ensemble d’Azure Resource Manager.
Nom du coffre : Entrez un nom convivial pour identifier le coffre. Le nom doit être unique pour l’abonnement Azure. Spécifiez un nom composé d’au moins deux caractères, mais sans dépasser 50 caractères. Il doit commencer par une lettre et ne peut être constitué que de lettres, chiffres et traits d’union.
Région : Sélectionnez la région géographique du coffre. Pour que vous puissiez créer un coffre pour aider à protéger une source de données, le coffre doit se trouver dans la même région que la source de données.
Important
Si vous n’êtes pas sûr de l’emplacement de votre source de données, fermez la fenêtre. Accédez à la liste de vos ressources dans le portail. Si vous possédez des sources de données dans plusieurs régions, créez un coffre Recovery Services pour chaque région. Créez le coffre du premier emplacement avant de créer celui d’un autre emplacement. Il est inutile de spécifier des comptes de stockage dans lesquels héberger les données de sauvegarde. Le coffre Recovery Services et Sauvegarde Azure gèrent cela automatiquement.

Après avoir défini les valeurs, sélectionnez Vérifier + créer.
Pour finir de créer le coffre Recovery Services, sélectionnez Créer.
La création du coffre Recovery Services peut prendre un certain temps. Surveillez les notifications d’état dans la zone Notifications dans l’angle supérieur droit. Une fois créé, le coffre apparaît dans la liste des coffres Recovery Services. S’il n’apparaît pas, sélectionnez Actualiser.
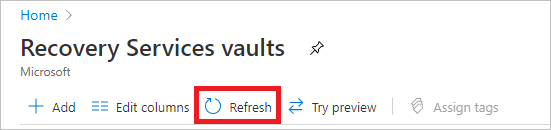
Notes
Sauvegarde Azure prend désormais en charge les coffres immuables qui vous permettent de vous assurer que les points de récupération, une fois créés, ne peuvent pas être supprimés avant leur expiration conformément à la stratégie de sauvegarde. Vous pouvez également rendre l’immuabilité irréversible pour une protection maximale de vos données de sauvegarde contre diverses menaces, notamment les attaques par ransomware et les acteurs malveillants. Plus d’informations
Modifier la réplication du stockage
Par défaut, les coffres utilisent le stockage géoredondant (GRS).
- Si le coffre est votre principal mécanisme de sauvegarde, nous vous suggérons d’utiliser l’option GRS.
- Vous pouvez utiliser le stockage localement redondant (LRS) pour réduire les coûts de stockage Azure.
Modifiez le type de réplication de stockage :
Dans le nouveau coffre, dans la section Paramètres, sélectionnez Propriétés.
Dans la page Propriétés, sous Configuration de la sauvegarde, sélectionnez Mettre à jour.
Choisissez le type de réplication de stockage, puis sélectionnez Enregistrer.
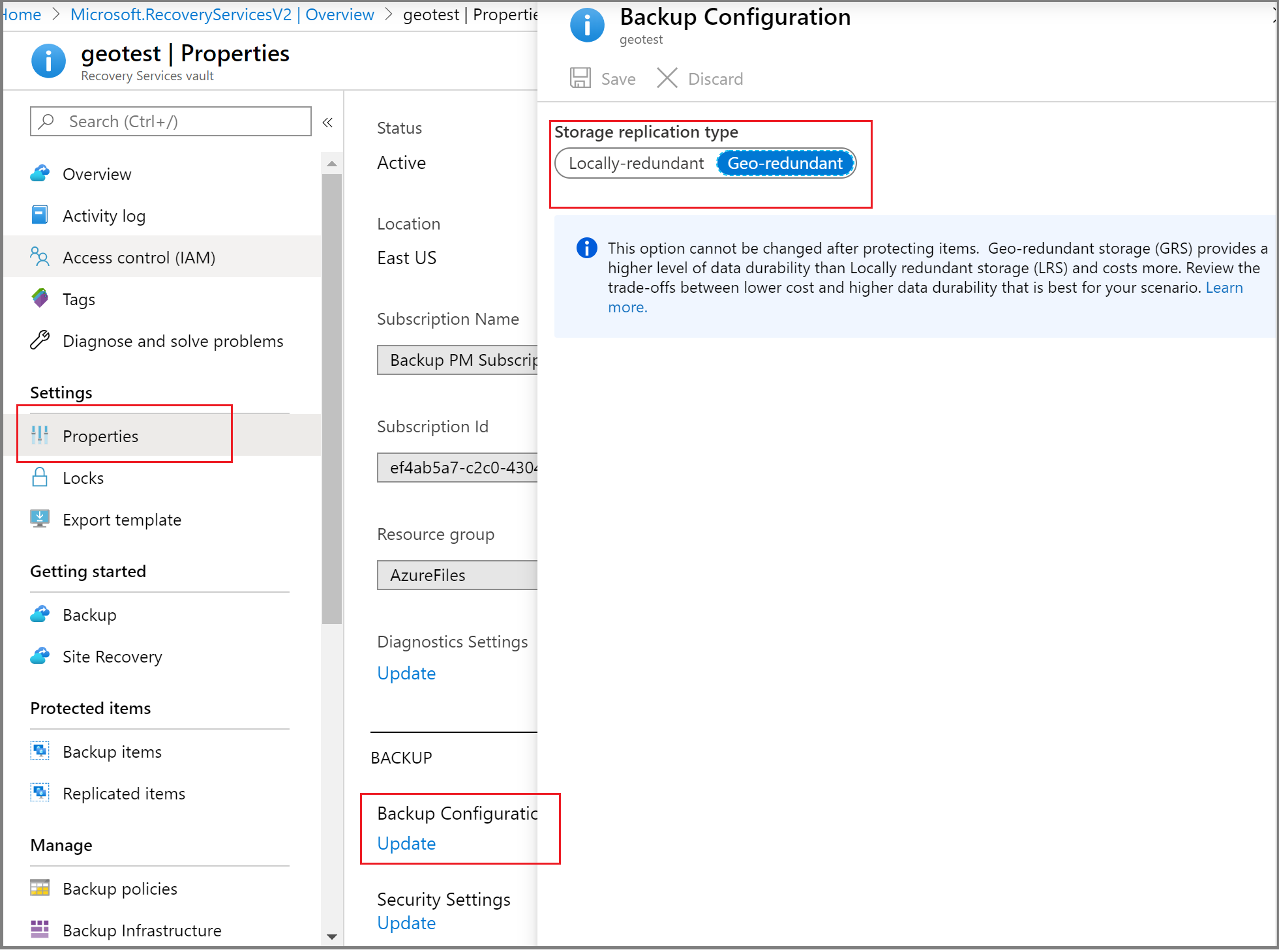
Notes
Vous ne pouvez pas modifier le type de réplication de stockage une fois que le coffre est configuré et qu’il contient des éléments de sauvegarde. Pour ce faire, vous devez recréer le coffre.
Configurer le coffre Recovery Services pour enregistrer la phrase secrète dans le coffre Recovery Services (préversion)
Le service Sauvegarde Azure avec l’agent Recovery Services (MARS) vous permet de sauvegarder des données de fichiers, de dossiers et d’état du système dans le coffre Azure Recovery Services. Ces données sont chiffrées à l’aide d’une phrase secrète fournie durant l’installation et l’inscription de l’agent MARS. Cette phrase secrète est nécessaire pour récupérer et restaurer les données de sauvegarde et doit être enregistrée dans un emplacement externe sécurisé comme Azure Key Vault.
Nous vous recommandons de créer un coffre de clés et de fournir des autorisations à votre coffre Recovery Services pour enregistrer la phrase secrète dans le coffre de clés. En savoir plus
Vérifiez l’accès à Internet
L’agent MARS nécessite l’accès aux points de terminaison de service Azure Active Directory, Stockage Azure et Sauvegarde Azure. Pour obtenir les plages d’adresses IP publiques, consultez le fichier JSON. Autorisez l’accès aux adresses IP correspondant à Sauvegarde Azure (AzureBackup), Stockage Azure (Storage) et Azure Active Directory (AzureActiveDirectory). En outre, selon votre version de Windows, les vérifications de la connectivité réseau du système d’exploitation auront besoin d’un accès à www.msftconnecttest.com ou www.msftncsi.com.
Si votre machine dispose d’un accès limité à Internet, assurez-vous que les paramètres du pare-feu, du proxy et du réseau autorisent l’accès aux noms de domaine complets et aux IP publiques suivants.
URL et accès IP
Noms de domaine complets
*.microsoft.com*.windowsazure.com*.microsoftonline.com*.windows.net*.blob.core.windows.net*.queue.core.windows.net*.blob.storage.azure.net
Si vous êtes un client du gouvernement des États-Unis, vérifiez que vous avez accès aux URL suivantes :
www.msftncsi.com*.microsoft.com*.windowsazure.us*.microsoftonline.us*.windows.net*.usgovcloudapi.net*.blob.core.windows.net*.queue.core.windows.net*.blob.storage.azure.net
L’accès à toutes les URL et adresses IP listées ci-dessus utilise le protocole HTTPS sur le port 443.
Lorsque vous sauvegardez des fichiers et des dossiers à partir de machines virtuelles Azure à l’aide de l’agent MARS, vous devez également configurer le réseau virtuel Azure pour autoriser l’accès. Si vous utilisez des groupes de sécurité réseau (NSG), utilisez la balise de service AzureBackup pour autoriser l’accès sortant vers Sauvegarde Azure. En plus de l’étiquette pour Sauvegarde Azure, vous devez également autoriser la connectivité pour l’authentification et le transfert de données en créant des règles NSG similaires pour Azure AD (AzureActiveDirectory) et Stockage Azure (Storage).
Afin de créer une règle pour l’étiquette de Sauvegarde Azure, procédez comme suit :
- Dans Tous les services, accédez àGroupes de sécurité réseau et sélectionnez le groupe de sécurité réseau.
- Sous PARAMÈTRES, sélectionnez Règles de sécurité de trafic sortant.
- Sélectionnez Ajouter.
- Fournissez toutes les informations nécessaires à la création d’une nouvelle règle, comme décrit dans les paramètres de règle de sécurité.
Vérifiez que les options sont définies comme suit :- Destination est définie sur Étiquette de service.
- Étiquette de service de destination est définie sur AzureBackup.
- Sélectionnez Ajouter pour enregistrer la règle de sécurité de trafic sortant que vous venez de créer.
De même, vous pouvez créer des règles de sécurité de trafic sortant NSG pour Stockage Azure et Azure AD. Pour en savoir plus sur les étiquettes de service, consultez l’article Étiquettes de service de réseau virtuel.
Support Azure ExpressRoute
Vous pouvez sauvegarder vos données par l’intermédiaire d’Azure ExpressRoute en utilisant le Peering public (disponible pour les anciens circuits). Nous ne prenons pas en charge la sauvegarde du Peering Microsoft sur un Peering privé.
Pour utiliser le Peering public, assurez-vous que les adresses et domaines suivants disposent d’un accès HTTPS sur le port 443 à :
*.microsoft.com*.windowsazure.com*.microsoftonline.com*.windows.net*.blob.core.windows.net*.queue.core.windows.net*.blob.storage.azure.net
Pour utiliser le peering Microsoft, sélectionnez les services, les régions et les valeurs de communauté pertinentes suivants :
- Azure Active Directory (12076:5060)
- Région Azure, en fonction de la localisation de votre coffre Recovery Services
- Stockage Azure, en fonction de la localisation de votre coffre Recovery Services
En savoir plus sur la configuration requise pour le routage ExpressRoute.
Notes
Le peering public est déprécié pour les nouveaux circuits.
Prise en charge d'un point de terminaison privé
Vous pouvez désormais utiliser des points de terminaison privés pour sauvegarder en toute sécurité les données des serveurs vers votre coffre Recovery Services. Étant donné qu’il est impossible d’accéder à Azure AD via des points de terminaison privés, vous devez autoriser séparément les adresses IP et les noms de domaine complets nécessaires à Azure AD pour l’accès sortant.
Lorsque vous utilisez l’agent MARS pour sauvegarder vos ressources locales, assurez-vous que votre réseau local (contenant vos ressources à sauvegarder) est appairé au réseau virtuel Azure qui contient un point de terminaison privé pour le coffre. Vous pouvez ensuite continuer à installer l’agent MARS et configurer la sauvegarde. Toutefois, vous devez vous assurer que toutes les communications pour la sauvegarde s’effectuent uniquement par le biais du réseau homologué.
Si vous supprimez des points de terminaison privés pour le coffre après l’enregistrement d’un agent MARS, vous devez réinscrire le conteneur auprès du coffre. Vous n’avez pas besoin d’arrêter leur protection. Pour plus d’informations, consultez Points de terminaison privés pour Sauvegarde Azure.
Prise en charge de la limitation
| Fonctionnalité | Détails |
|---|---|
| Contrôle de la bande passante | Pris en charge. Dans l’agent MARS, utilisez Changer les propriétés pour ajuster la bande passante. |
| Limitation du réseau | Non disponible pour les machines sauvegardées qui exécutent Windows Server 2008 R2, Windows Server 2008 SP2 ou Windows 7. |
Télécharger l’agent MARS
Téléchargez l’agent MARS pour pouvoir l’installer sur les machines à sauvegarder.
Si vous avez déjà installé l’agent sur des machines, assurez-vous que vous utilisez la dernière version. Recherchez la dernière version dans le portail ou téléchargez-la ici.
Dans le coffre, sous Démarrer, sélectionnez Sauvegarde.
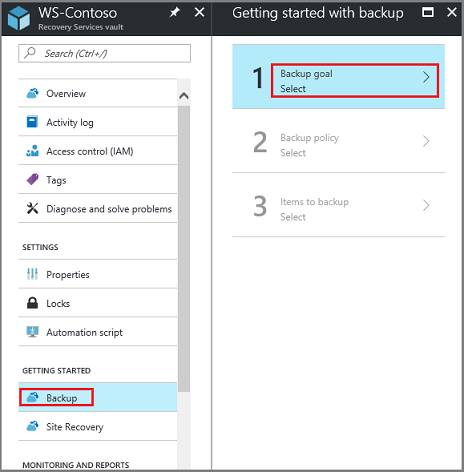
Sous Où s’exécute votre charge de travail ? , sélectionnez Localement. Sélectionnez cette option même si vous souhaitez installer l’agent MARS sur une machine virtuelle Azure.
Sous Que voulez-vous sauvegarder ? , sélectionnez Fichiers et dossiers. Vous pouvez aussi sélectionner État système. De nombreuses autres options sont disponibles, mais elles sont prises en charge seulement si vous exécutez un serveur de sauvegarde secondaire. Sélectionnez Préparer l’infrastructure.
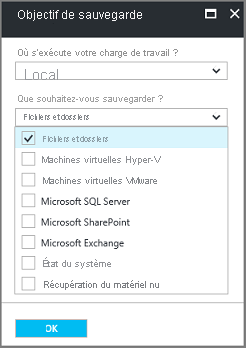
Pour Préparer l’infrastructure, sous Installer l’agent Recovery Services, téléchargez l’agent MARS.
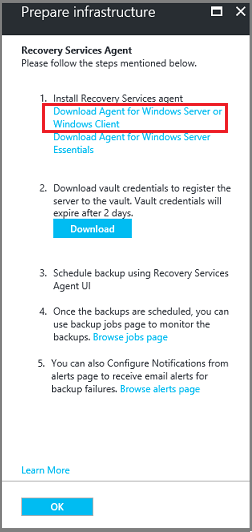
Dans le menu de téléchargement, sélectionnez Enregistrer. Par défaut, le fichier MARSagentinstaller.exe est enregistré dans le dossier Téléchargements.
Sélectionnez J’ai déjà téléchargé ou j’utilise déjà la dernière version de l’agent Recovery Services, puis téléchargez les informations d’identification du coffre.
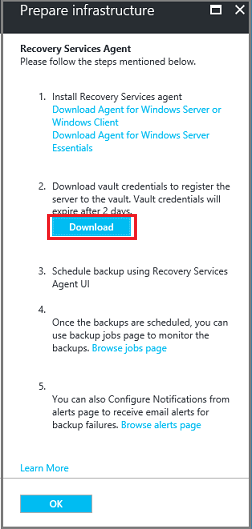
Sélectionnez Enregistrer. Le fichier est téléchargé dans votre dossier de téléchargement. Vous ne pouvez pas le fichier d’informations d’identification du coffre.
Installer et inscrire l’agent
Exécutez le fichier MARSagentinstaller.exe sur les machines à sauvegarder.
Dans l’Assistant Installation de l’agent MARS, sélectionnez Paramètres d’installation. Choisissez où installer l’agent et choisissez un emplacement pour le cache. Sélectionnez ensuite Suivant.
- Sauvegarde Azure utilise le cache pour stocker les instantanés de données avant de les envoyer à Azure.
- L’emplacement du cache doit avoir comme espace libre l’équivalent d’au moins 5 % de la taille des données à sauvegarder.
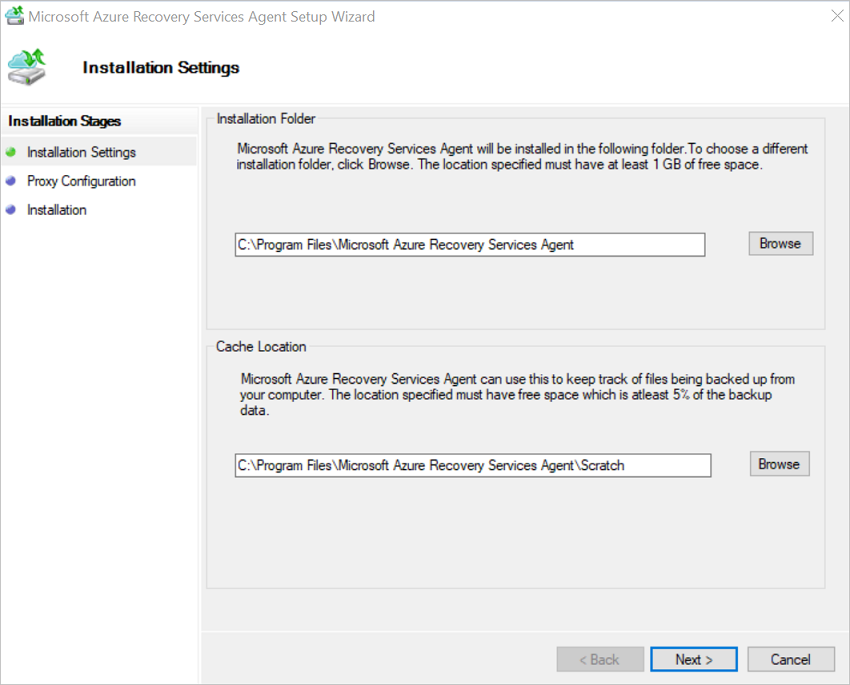
Pour Configuration du proxy, spécifiez comment l’agent qui s’exécute sur la machine Windows se connecte à Internet. Sélectionnez ensuite Suivant.
- Si vous utilisez un proxy personnalisé, spécifiez les paramètres et les informations d’identification du proxy, si nécessaire.
- Souvenez-vous que l’agent doit avoir accès à des URL spécifiques.
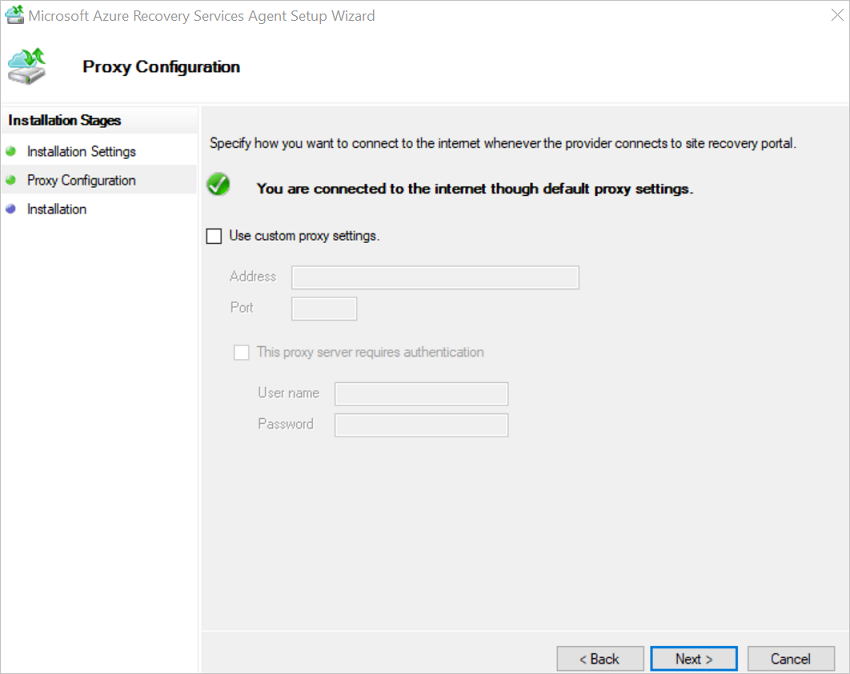
Pour Installation, passez en revue les prérequis et sélectionnez Installer.
Une fois l’agent installé, sélectionnez Procéder à l’inscription.
Dans l’Assistant Inscription de serveur>Identification du coffre, accédez au fichier d’informations d’identification que vous avez téléchargé et sélectionnez-le. Sélectionnez ensuite Suivant.
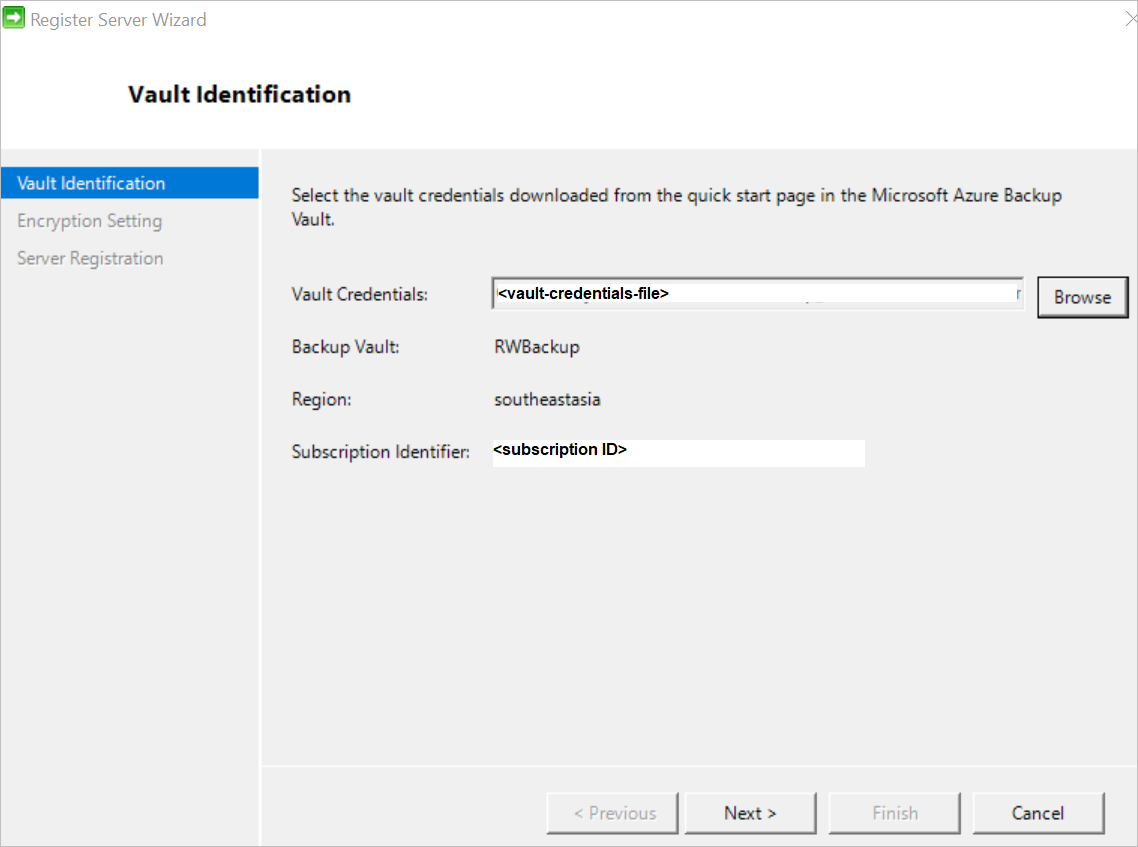
Dans la page Paramètre de chiffrement, spécifiez une phrase secrète pour chiffrer et déchiffrer les sauvegardes de la machine. En savoir plus sur les caractères de phrase secrète autorisés.
- Enregistrez la phrase secrète dans un emplacement sécurisé. Il vous sera nécessaire pour restaurer une sauvegarde.
- En cas de perte ou d’oubli de la phrase secrète, Microsoft ne peut pas vous aider à récupérer les données de sauvegarde.
L’agent MARS peut enregistrer automatiquement la phrase secrète de manière sécurisée dans Azure Key Vault. Par conséquent, nous vous recommandons de créer un coffre de clés et d’accorder des autorisations à votre coffre Recovery Services pour enregistrer la phrase secrète dans le coffre de clés avant d’inscrire votre premier agent MARS auprès du coffre. En savoir plus
Une fois les autorisations requises accordées, vous pouvez enregistrer la phrase secrète dans le coffre de clés en copiant l’URI du coffre de clés du portail Azure dans l’Assistant Inscription d’un serveur.
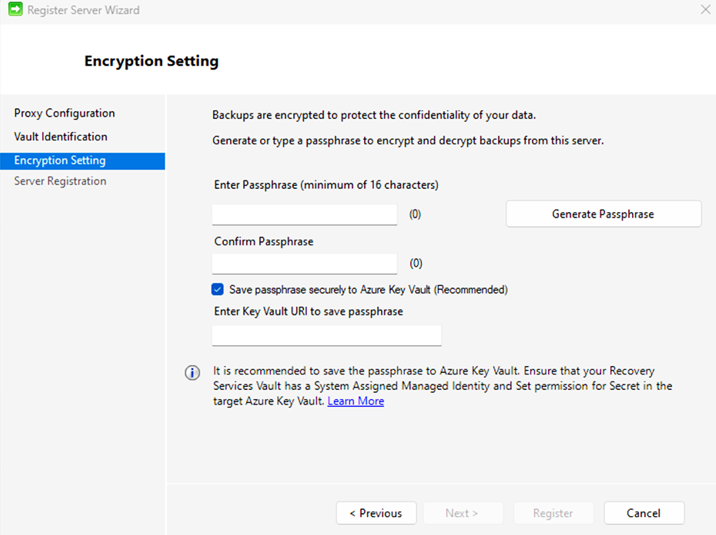
Sélectionnez Terminer. L’agent est désormais installé et votre machine est inscrite dans le coffre. Vous êtes prêt à configurer et à planifier votre sauvegarde.
Si vous rencontrez des problèmes lors de l’inscription du coffre, consultez le guide de résolution des problèmes.
Notes
Nous vous recommandons fortement d’enregistrer votre phrase secrète dans un autre emplacement sécurisé, par exemple dans le coffre de clés Azure. En effet, Microsoft ne peut pas récupérer les données sans avoir la phrase secrète. Découvrez comment stocker un secret dans un coffre de clés.
Étapes suivantes
Découvrez comment sauvegarder des ordinateurs Windows à l’aide de l’agent MARS de Sauvegarde Azure