Transformer des données dans un réseau virtuel Azure à l’aide de l’activité Hive dans Azure Data Factory
S’APPLIQUE À : Azure Data Factory
Azure Data Factory  Azure Synapse Analytics
Azure Synapse Analytics
Conseil
Essayez Data Factory dans Microsoft Fabric, une solution d’analyse tout-en-un pour les entreprises. Microsoft Fabric couvre tous les aspects, du déplacement des données à la science des données, en passant par l’analyse en temps réel, l’aide à la décision et la création de rapports. Découvrez comment démarrer un nouvel essai gratuitement !
Dans ce tutoriel, vous utilisez Azure PowerShell pour créer un pipeline Azure Data Factory qui transforme des données à l’aide d’une activité Hive sur un cluster HDInsight qui se trouve dans un réseau virtuel Azure (VNet). Dans ce tutoriel, vous allez effectuer les étapes suivantes :
- Créer une fabrique de données.
- Créer et configurer un runtime d’intégration autohébergé.
- Créer et déployer des services liés.
- Créer et déployer un pipeline qui contient une activité Hive.
- Démarrer une exécution de pipeline.
- Surveiller l’exécution du pipeline.
- Vérifier la sortie.
Si vous n’avez pas d’abonnement Azure, créez un compte gratuit avant de commencer.
Prérequis
Notes
Nous vous recommandons d’utiliser le module Azure Az PowerShell pour interagir avec Azure. Pour commencer, consultez Installer Azure PowerShell. Pour savoir comment migrer vers le module Az PowerShell, consultez Migrer Azure PowerShell depuis AzureRM vers Az.
Compte Stockage Azure. Vous créez un script Hive et le téléchargez vers le stockage Azure. La sortie du script Hive est stockée dans ce compte de stockage. Dans cet exemple, le cluster HDInsight utilise ce compte de stockage Azure en tant que stockage principal.
Réseau virtuel Azure. Si vous ne disposez pas d’un réseau virtuel Azure, créez-le en suivant ces instructions. Dans cet exemple, HDInsight est dans un réseau virtuel Azure. Voici un exemple de configuration du réseau virtuel Azure.
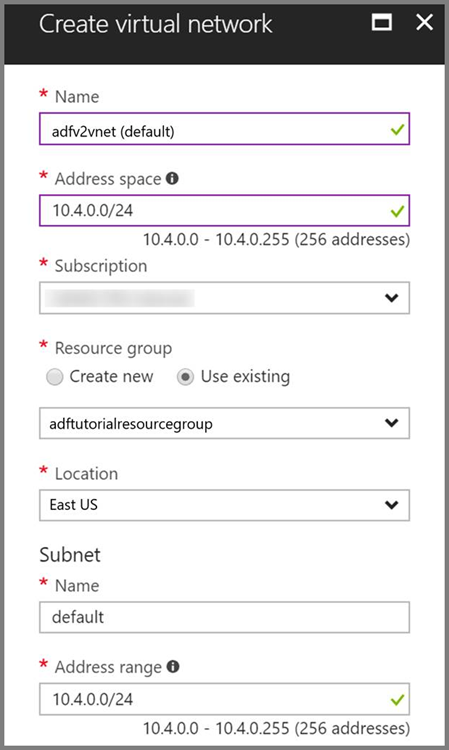
Cluster HDInsight. Créez un cluster HDInsight et joignez-le au réseau virtuel que vous avez créé à l’étape précédente en suivant les instructions de cet article : Étendre Azure HDInsight à l’aide d’un réseau virtuel Azure. Voici un exemple de configuration de HDInsight dans un réseau virtuel.
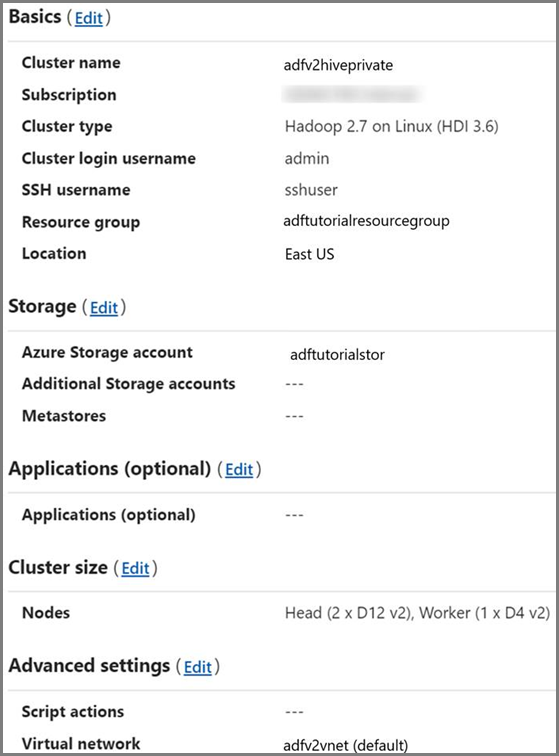
Azure PowerShell. Suivez les instructions de la page Installation et configuration d’Azure PowerShell.
Téléchargez le script Hive sur votre compte de stockage Blob
Créez un fichier SQL Hive nommé hivescript.hql avec le contenu suivant :
DROP TABLE IF EXISTS HiveSampleOut; CREATE EXTERNAL TABLE HiveSampleOut (clientid string, market string, devicemodel string, state string) ROW FORMAT DELIMITED FIELDS TERMINATED BY ' ' STORED AS TEXTFILE LOCATION '${hiveconf:Output}'; INSERT OVERWRITE TABLE HiveSampleOut Select clientid, market, devicemodel, state FROM hivesampletableDans votre stockage Blob Azure, créez un conteneur nommé adftutorial s’il n’existe pas.
Créez un dossier nommé hivescripts.
Téléchargez le fichier hivescript.hql dans le sous-dossier hivescripts.
Créer une fabrique de données
Définissez le nom du groupe de ressources. Vous créez un groupe de ressources dans le cadre de ce didacticiel. Vous pouvez toutefois utiliser un groupe de ressources existant si vous le souhaitez.
$resourceGroupName = "ADFTutorialResourceGroup"Spécifiez le nom de la fabrique de données. Il doit être globalement unique.
$dataFactoryName = "MyDataFactory09142017"Spécifiez le nom du pipeline.
$pipelineName = "MyHivePipeline" #Spécifiez le nom du runtime d’intégration autohébergé. Vous avez besoin d’un runtime d’intégration auto-hébergé lorsque Data Factory doit accéder à des ressources (comme Azure SQL Database) dans un réseau virtuel.
$selfHostedIntegrationRuntimeName = "MySelfHostedIR09142017"Lancez PowerShell. Gardez Azure PowerShell ouvert jusqu’à la fin de ce guide de démarrage rapide. Si vous fermez puis rouvrez Azure PowerShell, vous devez réexécuter ces commandes. Pour obtenir la liste des régions Azure dans lesquelles Data Factory est actuellement disponible, sélectionnez les régions qui vous intéressent dans la page suivante, puis développez Analytique pour localiser Data Factory : Disponibilité des produits par région. Les magasins de données (Stockage Azure, Azure SQL Database, etc.) et les services de calcul (HDInsight, etc.) utilisés par la fabrique de données peuvent être proposés dans d’autres régions.
Exécutez la commande suivante, puis saisissez le nom d’utilisateur et le mot de passe que vous avez utilisés pour la connexion au portail Azure :
Connect-AzAccountExécutez la commande suivante pour afficher tous les abonnements de ce compte :
Get-AzSubscriptionExécutez la commande suivante pour sélectionner l’abonnement que vous souhaitez utiliser. Remplacez SubscriptionId par l’ID de votre abonnement Azure :
Select-AzSubscription -SubscriptionId "<SubscriptionId>"Créez le groupe de ressources : ADFTutorialResourceGroup s’il n’existe pas déjà dans votre abonnement.
New-AzResourceGroup -Name $resourceGroupName -Location "East Us"Créez la fabrique de données.
$df = Set-AzDataFactoryV2 -Location EastUS -Name $dataFactoryName -ResourceGroupName $resourceGroupNameExécutez la commande suivante pour afficher la sortie :
$df
Créer un runtime d’intégration autohébergé
Dans cette section, vous créez un runtime d’intégration autohébergé et l’associez à une machine virtuelle Azure dans le même réseau virtuel Azure que celui où se trouve votre cluster HDInsight.
Créez le runtime d’intégration autohébergé. Utilisez un nom unique au cas où il existe déjà un autre runtime d’intégration de même nom.
Set-AzDataFactoryV2IntegrationRuntime -ResourceGroupName $resourceGroupName -DataFactoryName $dataFactoryName -Name $selfHostedIntegrationRuntimeName -Type SelfHostedCette commande crée une inscription logique du runtime d’intégration autohébergé.
Utilisez PowerShell pour récupérer les clés d’authentification pour inscrire le runtime d’intégration autohébergé. Copiez l’une des clés pour inscrire le runtime d’intégration auto-hébergé.
Get-AzDataFactoryV2IntegrationRuntimeKey -ResourceGroupName $resourceGroupName -DataFactoryName $dataFactoryName -Name $selfHostedIntegrationRuntimeName | ConvertTo-JsonVoici l'exemple de sortie :
{ "AuthKey1": "IR@0000000000000000000000000000000000000=", "AuthKey2": "IR@0000000000000000000000000000000000000=" }Notez la valeur de AuthKey1 sans guillemets.
Créez une machine virtuelle Azure et joignez-la au réseau virtuel qui contient votre cluster HDInsight. Pour plus d’informations, reportez-vous à Créer des machines virtuelles. Joignez-les à un réseau virtuel Azure.
Sur la machine virtuelle Azure, téléchargez le runtime d’intégration autohébergé. Utilisez la clé d’authentification obtenue à l’étape précédente pour inscrire manuellement le runtime d’intégration autohébergé.
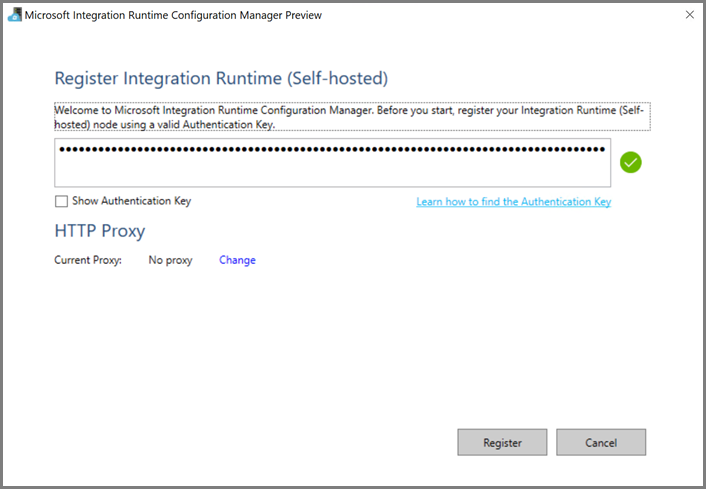
Le message suivant s’affiche lorsque le runtime d’intégration autohébergé est inscrit correctement :
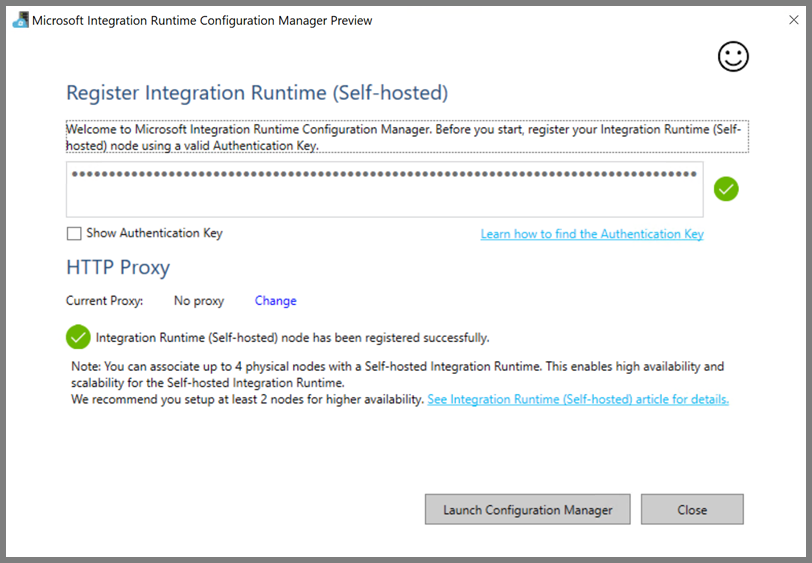
La page suivante apparaît lorsque le nœud est connecté au service cloud :
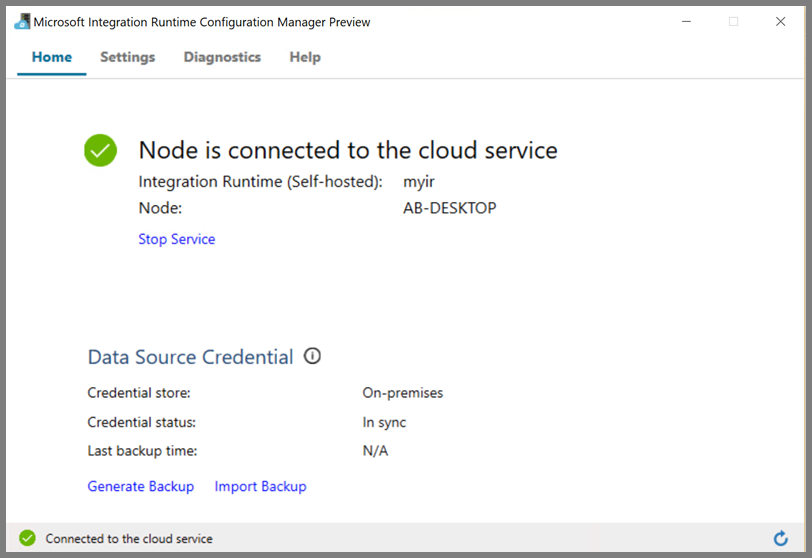
Créer des services liés
Cette section explique comment créer et déployer deux services liés :
- Un service lié au stockage Azure relie un compte de stockage Azure à la fabrique de données. Il s’agit du stockage principal utilisé par votre cluster HDInsight. Dans ce cas, nous utilisons également ce compte de stockage Azure pour conserver le script Hive et la sortie du script.
- Un service lié HDInsight. Azure Data Factory soumet le script Hive à ce cluster HDInsight en vue de son exécution.
Service lié Stockage Azure
Créez un fichier JSON à l’aide de votre éditeur favori, copiez la définition JSON suivante d’un service lié au stockage Azure, puis enregistrez le fichier sous MyStorageLinkedService.json.
{
"name": "MyStorageLinkedService",
"properties": {
"type": "AzureStorage",
"typeProperties": {
"connectionString": "DefaultEndpointsProtocol=https;AccountName=<storageAccountName>;AccountKey=<storageAccountKey>"
},
"connectVia": {
"referenceName": "MySelfhostedIR",
"type": "IntegrationRuntimeReference"
}
}
}
Remplacez <accountname> et <accountkey> par le nom et la clé de votre compte de stockage Azure.
Service lié HDInsight
Créez un fichier JSON à l’aide de votre éditeur favori, copiez la définition JSON suivante d’un service lié HDInsight Azure et enregistrez le fichier sous MyHDInsightLinkedService.json.
{
"name": "MyHDInsightLinkedService",
"properties": {
"type": "HDInsight",
"typeProperties": {
"clusterUri": "https://<clustername>.azurehdinsight.net",
"userName": "<username>",
"password": {
"value": "<password>",
"type": "SecureString"
},
"linkedServiceName": {
"referenceName": "MyStorageLinkedService",
"type": "LinkedServiceReference"
}
},
"connectVia": {
"referenceName": "MySelfhostedIR",
"type": "IntegrationRuntimeReference"
}
}
}
Mettez à jour les valeurs des propriétés suivantes dans la définition de service lié :
userName. Nom de l’utilisateur de la connexion de cluster que vous avez spécifié lors de la création du cluster.
password. Mot de passe de l’utilisateur.
clusterUri. Spécifiez l’URL de votre cluster HDInsight au format suivant :
https://<clustername>.azurehdinsight.net. Cet article part du principe que vous avez accès au cluster via Internet. Par exemple, vous pouvez vous connecter au cluster à l’adressehttps://clustername.azurehdinsight.net. Cette adresse utilise la passerelle publique qui n’est pas disponible si vous avez utilisé des groupes de sécurité réseau ou des itinéraires définis par l’utilisateur pour restreindre l’accès à partir d’Internet. Pour que la fabrique de données envoie des travaux aux clusters HDInsight sur le réseau virtuel Azure, votre réseau virtuel Azure doit être configuré de telle sorte que l’URL puisse être résolue sur l’adresse IP privée de la passerelle utilisée par HDInsight.À partir du portail Azure, ouvrez le réseau virtuel dans lequel HDInsight se trouve. Ouvrez l’interface réseau dont le nom commence par
nic-gateway-0. Notez son adresse IP privée. Par exemple, 10.6.0.15.Si votre réseau virtuel Azure contient un serveur DNS, mettez à jour l’enregistrement DNS pour que l’URL du cluster HDInsight
https://<clustername>.azurehdinsight.netpuisse être résolu en10.6.0.15. Il s’agit de l’approche recommandée. Si vous n’avez pas de serveur DNS dans votre réseau virtuel Azure, vous pouvez utiliser une solution de contournement temporaire en modifiant le fichier hosts (C:\Windows\System32\drivers\etc) de toutes les machines virtuelles inscrites en tant que nœuds runtime d’intégration autohébergés en ajoutant une entrée semblable à la suivante :10.6.0.15 myHDIClusterName.azurehdinsight.net
Créez des services liés
Dans PowerShell, basculez vers le dossier dans lequel vous avez créé des fichiers JSON et exécutez la commande suivante pour déployer les services liés :
Dans PowerShell, basculez vers le dossier dans lequel vous avez créé des fichiers JSON.
Exécutez la commande suivante pour créer un service lié Stockage Azure.
Set-AzDataFactoryV2LinkedService -DataFactoryName $dataFactoryName -ResourceGroupName $resourceGroupName -Name "MyStorageLinkedService" -File "MyStorageLinkedService.json"Exécutez la commande suivante pour créer un service lié Azure HDInsight.
Set-AzDataFactoryV2LinkedService -DataFactoryName $dataFactoryName -ResourceGroupName $resourceGroupName -Name "MyHDInsightLinkedService" -File "MyHDInsightLinkedService.json"
Créer un pipeline
Au cours de cette étape, vous allez créer un pipeline avec une activité Hive. L’activité exécute le script Hive en vue de renvoyer des données à partir d’un exemple de table et de les enregistrer sur un chemin d’accès que vous avez défini. Créez un fichier JSON dans votre éditeur favori, copiez la définition JSON suivante d’une définition de pipeline et enregistrez-la sous MyHivePipeline.json.
{
"name": "MyHivePipeline",
"properties": {
"activities": [
{
"name": "MyHiveActivity",
"type": "HDInsightHive",
"linkedServiceName": {
"referenceName": "MyHDILinkedService",
"type": "LinkedServiceReference"
},
"typeProperties": {
"scriptPath": "adftutorial\\hivescripts\\hivescript.hql",
"getDebugInfo": "Failure",
"defines": {
"Output": "wasb://<Container>@<StorageAccount>.blob.core.windows.net/outputfolder/"
},
"scriptLinkedService": {
"referenceName": "MyStorageLinkedService",
"type": "LinkedServiceReference"
}
}
}
]
}
}
Notez les points suivants :
- scriptPath pointe vers le chemin d’accès au script Hive sur le compte de stockage Azure que vous avez utilisé pour MyStorageLinkedService. Le chemin d'accès respecte la casse.
- Output est un argument utilisé dans le script Hive. Utilisez le format
wasb://<Container>@<StorageAccount>.blob.core.windows.net/outputfolder/pour le faire pointer vers un dossier existant de votre stockage Azure. Le chemin d'accès respecte la casse.
Basculez sur le dossier dans lequel vous avez créé des fichiers JSON et exécutez la commande suivante pour déployer le pipeline :
Set-AzDataFactoryV2Pipeline -DataFactoryName $dataFactoryName -ResourceGroupName $resourceGroupName -Name $pipelineName -File "MyHivePipeline.json"
Lancer le pipeline
Démarrer une exécution de pipeline. Cette opération capture également l’ID d’exécution du pipeline pour une surveillance ultérieure.
$runId = Invoke-AzDataFactoryV2Pipeline -DataFactoryName $dataFactoryName -ResourceGroupName $resourceGroupName -PipelineName $pipelineNameExécutez le script suivant pour vérifier en permanence l’état de l’exécution du pipeline jusqu’à la fin.
while ($True) { $result = Get-AzDataFactoryV2ActivityRun -DataFactoryName $dataFactoryName -ResourceGroupName $resourceGroupName -PipelineRunId $runId -RunStartedAfter (Get-Date).AddMinutes(-30) -RunStartedBefore (Get-Date).AddMinutes(30) if(!$result) { Write-Host "Waiting for pipeline to start..." -foregroundcolor "Yellow" } elseif (($result | Where-Object { $_.Status -eq "InProgress" } | Measure-Object).count -ne 0) { Write-Host "Pipeline run status: In Progress" -foregroundcolor "Yellow" } else { Write-Host "Pipeline '"$pipelineName"' run finished. Result:" -foregroundcolor "Yellow" $result break } ($result | Format-List | Out-String) Start-Sleep -Seconds 15 } Write-Host "Activity `Output` section:" -foregroundcolor "Yellow" $result.Output -join "`r`n" Write-Host "Activity `Error` section:" -foregroundcolor "Yellow" $result.Error -join "`r`n"Voici la sortie de l’exemple d’exécution :
Pipeline run status: In Progress ResourceGroupName : ADFV2SampleRG2 DataFactoryName : SampleV2DataFactory2 ActivityName : MyHiveActivity PipelineRunId : 000000000-0000-0000-000000000000000000 PipelineName : MyHivePipeline Input : {getDebugInfo, scriptPath, scriptLinkedService, defines} Output : LinkedServiceName : ActivityRunStart : 9/18/2017 6:58:13 AM ActivityRunEnd : DurationInMs : Status : InProgress Error : Pipeline ' MyHivePipeline' run finished. Result: ResourceGroupName : ADFV2SampleRG2 DataFactoryName : SampleV2DataFactory2 ActivityName : MyHiveActivity PipelineRunId : 0000000-0000-0000-0000-000000000000 PipelineName : MyHivePipeline Input : {getDebugInfo, scriptPath, scriptLinkedService, defines} Output : {logLocation, clusterInUse, jobId, ExecutionProgress...} LinkedServiceName : ActivityRunStart : 9/18/2017 6:58:13 AM ActivityRunEnd : 9/18/2017 6:59:16 AM DurationInMs : 63636 Status : Succeeded Error : {errorCode, message, failureType, target} Activity Output section: "logLocation": "wasbs://adfjobs@adfv2samplestor.blob.core.windows.net/HiveQueryJobs/000000000-0000-47c3-9b28-1cdc7f3f2ba2/18_09_2017_06_58_18_023/Status" "clusterInUse": "https://adfv2HivePrivate.azurehdinsight.net" "jobId": "job_1505387997356_0024" "ExecutionProgress": "Succeeded" "effectiveIntegrationRuntime": "MySelfhostedIR" Activity Error section: "errorCode": "" "message": "" "failureType": "" "target": "MyHiveActivity"Recherchez dans le dossier
outputfolderle fichier créé en tant que résultat de la requête Hive. Le résultat doit ressembler à l’exemple suivant :8 en-US SCH-i500 California 23 en-US Incredible Pennsylvania 212 en-US SCH-i500 New York 212 en-US SCH-i500 New York 212 en-US SCH-i500 New York 212 en-US SCH-i500 New York 212 en-US SCH-i500 New York 212 en-US SCH-i500 New York 212 en-US SCH-i500 New York 212 en-US SCH-i500 New York 212 en-US SCH-i500 New York 212 en-US SCH-i500 New York 212 en-US SCH-i500 New York 212 en-US SCH-i500 New York 246 en-US SCH-i500 District Of Columbia 246 en-US SCH-i500 District Of Columbia
Contenu connexe
Dans ce tutoriel, vous avez effectué les étapes suivantes :
- Créer une fabrique de données.
- Créer et configurer un runtime d’intégration autohébergé.
- Créer et déployer des services liés.
- Créer et déployer un pipeline qui contient une activité Hive.
- Démarrer une exécution de pipeline.
- Surveiller l’exécution du pipeline.
- Vérifier la sortie.
Passez au tutoriel suivant pour en savoir plus sur la transformation des données en utilisant un cluster Spark sur Azure :