Gérer les notifications pour une équipe, un projet ou une organisation
Azure DevOps Services | Azure DevOps Server 2022 | Azure DevOps Server 2019
Vous pouvez gérer Notifications par e-mail au niveau de l’équipe, du projet et de l’organisation lorsque des modifications se produisent sur des éléments de travail, des révisions de code, des demandes de tirage, des fichiers de contrôle de code source et des builds.
Par exemple, lorsqu’un élément de travail à priorité élevée est affecté au chemin de zone de votre équipe, un e-mail de notification est envoyé à l’équipe. Pour plus d’informations, consultez Types de notification.
Prérequis
Pour gérer les notifications, vous devez être administrateur pour le niveau que vous souhaitez gérer :
- Équipe : Vous devez être un Administration istrateur d’équipe pour modifier les abonnements d’une équipe.
- Projet : vous devez être membre du groupe Project Administration istrators pour créer ou modifier des abonnements pour un projet.
- Organisation : vous devez être membre du groupe collection de projets Administration istrators pour créer ou modifier des abonnements pour une organisation ou un regroupement.
Si vous n’êtes pas administrateur, ajoutez-en un. Pour plus d’informations, consultez les articles suivants :
- Ajouter un administrateur d'équipe
- Modifier des autorisations au niveau du projet
- Modifier les autorisations au niveau de l’organisation ou du regroupement
Remarque
Pour les Azure DevOps Server locales, configurez un serveur SMTP pour que les membres de l’équipe voient l’option Notifications à partir de leur organisation ou de leur profil utilisateur et reçoivent des notifications.
Créer un abonnement par e-mail
Un abonnement vous permet de contrôler ce que votre équipe est avertie et de la façon dont l’équipe reçoit ces notifications. Pour plus d’informations, consultez les types de notification.
Connectez-vous à votre organisation (
https://dev.azure.com/{yourorganization}).Sélectionnez Notifications des paramètres>du projet.
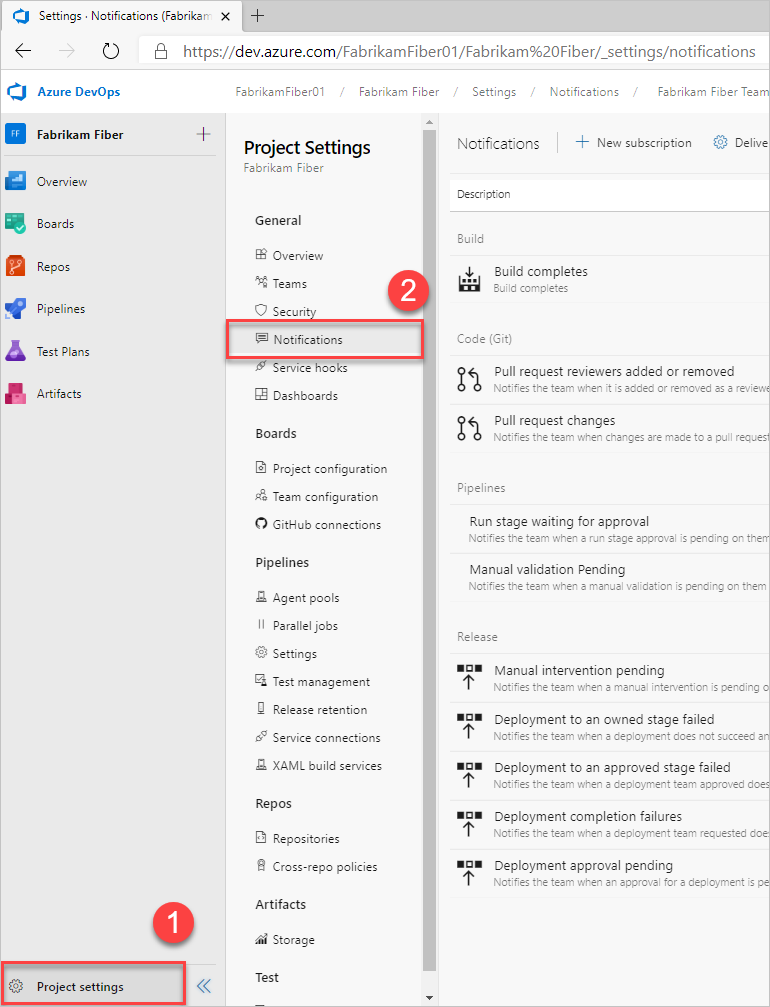
Sélectionnez Nouvel abonnement.
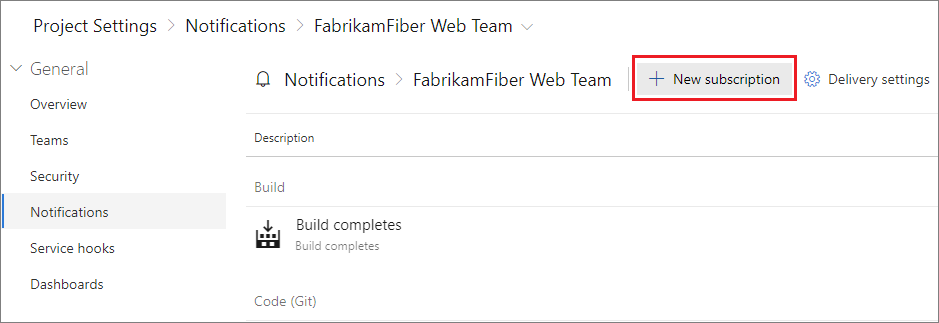
Sélectionnez le type d’activité dont vous souhaitez que votre équipe soit avertie.
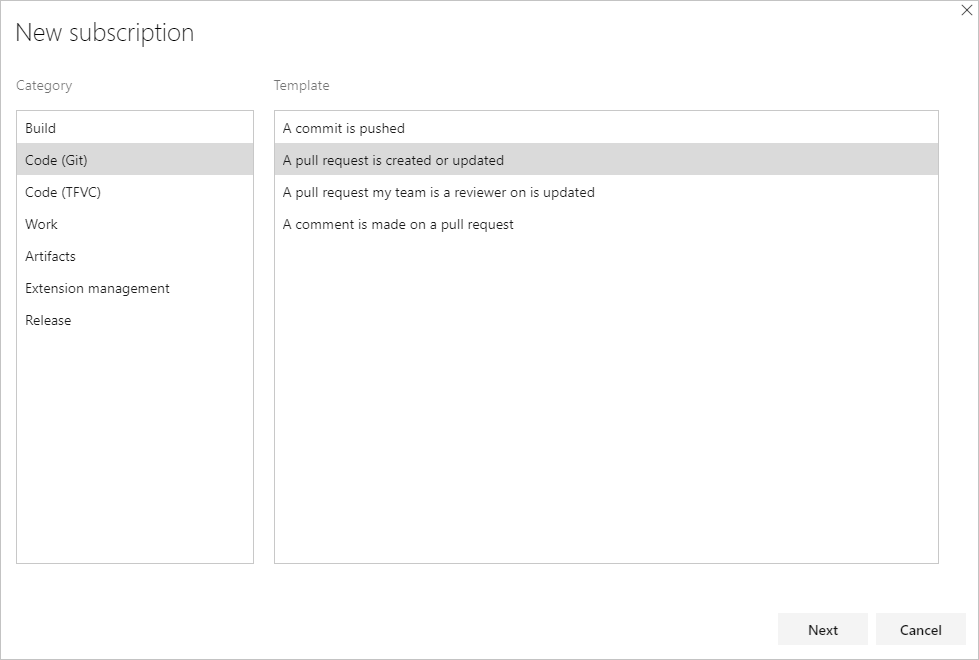
Fournissez une description pour vous aider à identifier l’abonnement ultérieurement.

Choisissez les membres de l’équipe qui doivent recevoir une notification :

Choisissez parmi l’une des options de remise suivantes :
Option de remise Description Membres de l’équipe par rôle Seuls certains membres de l’équipe associés à l’événement sont avertis. Par exemple, pour les modifications d’élément de travail, vous souhaiterez peut-être uniquement que le bénéficiaire actuel de l’élément de travail reçoive une notification. Préférence d’équipe Utilisez la préférence de remise par défaut de l’équipe. Pour plus d’informations, consultez Gérer les paramètres de remise. Adresse e-mail personnalisée Envoyez un e-mail à une adresse e-mail spécifiée. Tous les membres de l’équipe Envoyez un e-mail individuel à chaque membre de l’équipe. SOAP Envoyez Notifications par e-mail aux abonnés du service SOAP. Pour certaines activités, lorsque vous sélectionnez membres de l’équipe par rôle, vous pouvez choisir d’avoir l’utilisateur qui a lancé l’activité reçoivent une notification. Cette notification est contrôlée par l’initiateur Skip case activée box. Par défaut, cette zone est case activée ed, ce qui signifie que l’utilisateur qui démarre la modification n’est pas averti.
Conseil
Pour les membres de l’équipe par rôle, chaque rôle est assez explicite. Toutefois, les deux rôles suivants peuvent avoir besoin d’une explication supplémentaire.
Les réviseurs modifiés s’appliquent à tous les réviseurs ajoutés ou supprimés , à la suite de stratégies définies pour l’ensemble de fichiers. Par exemple, un envoi (push) vers une demande de tirage (PULL) peut introduire une modification de File1.cs. S’il existe une stratégie qui indique que la personne A doit examiner les modifications apportées à File1.cs, elle se trouve dans le rôle Réviseurs modifiés pour cette itération de la demande de tirage.
Le rôle Réinitialiser les réviseurs est lié à la stratégie « réinitialiser les votes ». Par exemple, le dépôt a configuré la stratégie , « Réinitialiser les votes sur les nouvelles transmissions ». La personne B, qui a été requise sur la demande de tirage, a déjà approuvé cette demande de tirage. En raison de la politique de réinitialisation des votes, leur vote a été réinitialisé. Par conséquent, elle est dans le rôle Réinitialiser les réviseurs pour cette itération.
Indiquez si vous souhaitez recevoir des notifications sur l’activité dans tous les projets ou uniquement un projet spécifique.

Si vous le souhaitez, configurez d’autres critères de filtre.

Sélectionnez Terminer pour enregistrer le nouvel abonnement.
Connectez-vous à votre organisation (
https://dev.azure.com/{yourorganization}).Sélectionnez Notifications des paramètres>du projet.
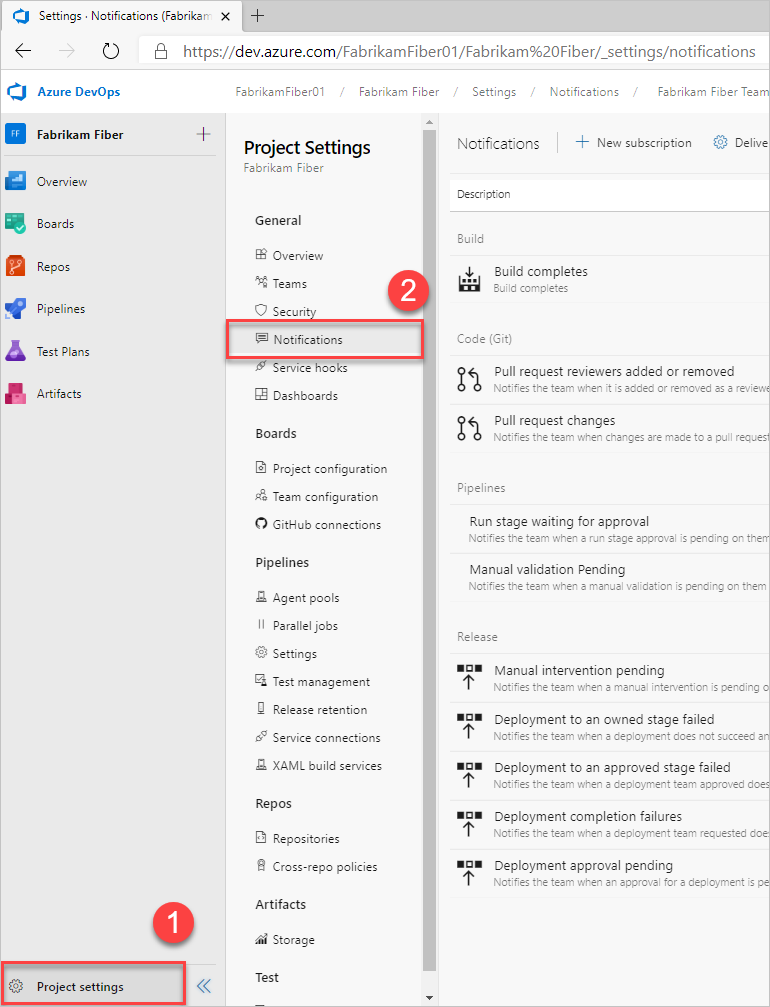
Sélectionnez Nouvel abonnement.
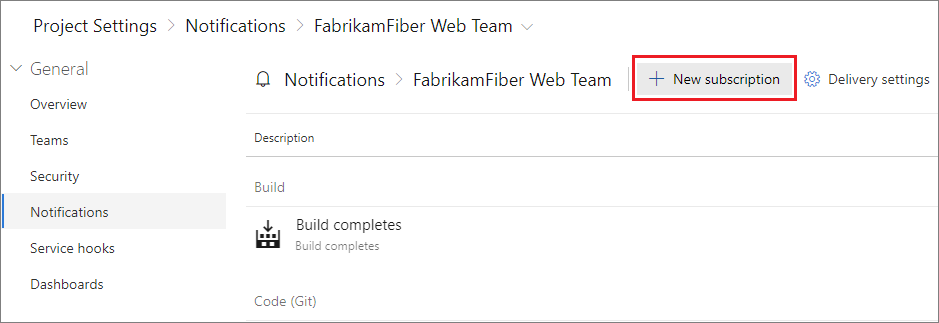
Sélectionnez le type d’activité dont vous souhaitez que votre équipe soit avertie.
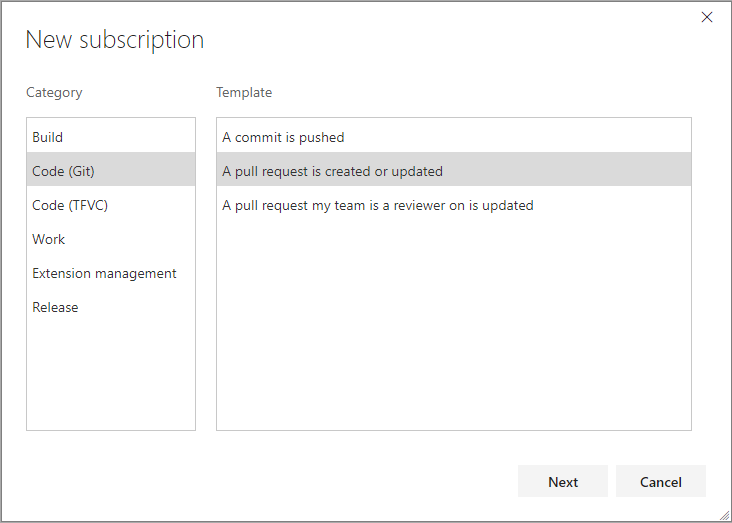
Fournissez une description pour vous aider à identifier l’abonnement ultérieurement.

Choisissez les membres de l’équipe qui doivent recevoir une notification :

Choisissez parmi l’une des options de remise suivantes :
Option de remise Description Membres de l’équipe par rôle Seuls certains membres de l’équipe associés à l’événement sont avertis. Par exemple, pour les modifications d’élément de travail, vous souhaiterez peut-être uniquement que le bénéficiaire actuel de l’élément de travail reçoive une notification. Préférence d’équipe utilisez la préférence de remise par défaut de l’équipe. Pour plus d’informations, consultez Gérer les paramètres de remise. Adresse e-mail personnalisée Envoyez un e-mail à une adresse e-mail spécifiée. Tous les membres de l’équipe Envoyez un e-mail individuel à chaque membre de l’équipe. Pour certaines activités, lorsque vous sélectionnez membres de l’équipe par rôle, vous pouvez choisir d’avoir l’utilisateur qui a lancé l’activité reçoivent une notification. Cette notification est contrôlée par l’initiateur Skip case activée box. Par défaut, cette zone est case activée ed, ce qui signifie que l’utilisateur qui démarre la modification n’est pas averti.
Conseil
Pour les membres de l’équipe par rôle, chaque rôle est assez explicite. Toutefois, les deux rôles suivants peuvent avoir besoin d’une explication supplémentaire. Les réviseurs modifiés s’appliquent à tous les réviseurs ajoutés ou supprimés , à la suite de stratégies définies pour l’ensemble de fichiers. Par exemple, un envoi (push) vers une demande de tirage (PULL) peut introduire une modification de File1.cs. S’il existe une stratégie qui indique que la personne A doit examiner les modifications apportées à File1.cs, elle se trouve dans le rôle Réviseurs modifiés pour cette itération de la demande de tirage. Le rôle Réinitialiser les réviseurs est lié à la stratégie « réinitialiser les votes ». Par exemple, le dépôt a configuré la stratégie , « Réinitialiser les votes sur les nouvelles transmissions ». La personne B, qui a été requise sur la demande de tirage, a déjà approuvé cette demande de tirage. En raison de la politique de réinitialisation des votes, leur vote a été réinitialisé. Par conséquent, elle est dans le rôle Réinitialiser les réviseurs pour cette itération.
Indiquez si vous souhaitez recevoir des notifications sur l’activité dans tous les projets ou uniquement un projet spécifique.

Si vous le souhaitez, configurez d’autres critères de filtre.

Sélectionnez Terminer pour enregistrer le nouvel abonnement.
Conseil
Si vous ne souhaitez pas recevoir de notification pour un événement que vous avez lancé, vous pouvez activer l’option Ignorer l’initiateur. Pour plus d’informations, consultez Exclure vous-même des e-mails de notification pour les événements que vous lancez.
Gérer les paramètres de remise globale
Les notifications globales s’appliquent à tous les projets définis pour une organisation ou un regroupement. Choisissez d’autoriser ou de bloquer la remise des e-mails pour tous les abonnements appartenant à une équipe ou à un groupe. Il s’agit d’un paramètre par défaut, qui s’applique uniquement si l’équipe ou le groupe n’a pas défini explicitement l’option. Pour plus d’informations, consultez Notifications globales.
Conseil
Nous ne prenons pas en charge les notifications à l’échelle de l’organisation. En guise d’alternative, vous pouvez fournir une liste de distribution de courrier électronique qui va à l’ensemble de votre organisation. En outre, vous pouvez générer une bannière avec la commande de bannière az devops que tous les utilisateurs voient lorsqu’ils se connectent.
Conseil
Vous pouvez envoyer un e-mail à toutes les collections d’une couche Application. Consultez Configurer un serveur SMTP et personnaliser l’e-mail pour les alertes et les demandes de commentaires. En outre, vous pouvez générer une bannière avec la commande de bannière az devops que tous les utilisateurs voient lorsqu’ils se connectent.
Conseil
Vous pouvez envoyer un e-mail à toutes les collections d’une couche Application. Consultez Configurer un serveur SMTP et personnaliser l’e-mail pour les alertes et les demandes de commentaires.
Annuler ou désactiver un abonnement de notification OOB (out-of-box)
Vous pouvez choisir de ne pas recevoir de notifications pour certains abonnements de notification d’équipe en désengageant.
Connectez-vous à votre organisation (
https://dev.azure.com/{yourorganization}).Sélectionnez
 Paramètres utilisateur, puis sélectionnez Notifications dans la liste résultante.
Paramètres utilisateur, puis sélectionnez Notifications dans la liste résultante.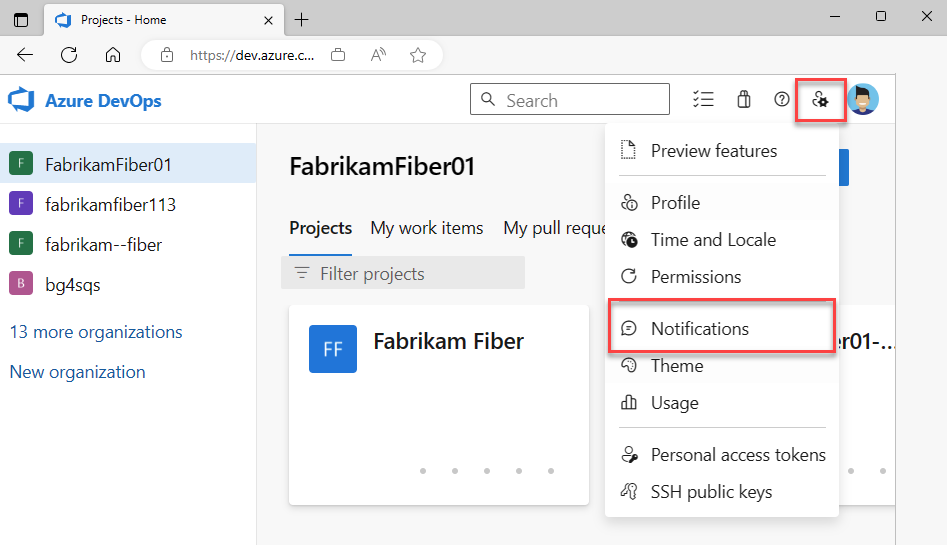
Pour vous désabonner de n’importe quelle notification, faites glisser l’indicateur Activé/Désactivé vers la position Désactivé.
Pour vous désabonner de n’importe quelle notification, faites glisser l’indicateur Activé/Désactivé vers la position Désactivé. Par exemple, ici, nous désactivons l’abonnement de notification « Build completes ».
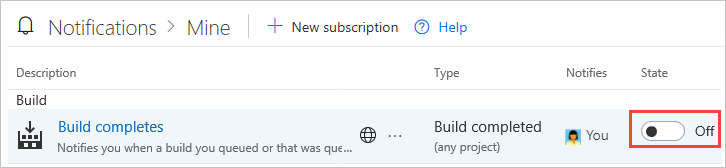
Remarque
Que vous soyez administrateur ou non, lorsque vous déplacez le bouton bascule pour un abonnement de notification d’équipe partagée dans vos paramètres, vous n’avez qu’un impact sur vous et non sur d’autres membres de l’équipe.
Articles connexes
Commentaires
Bientôt disponible : Tout au long de 2024, nous allons supprimer progressivement GitHub Issues comme mécanisme de commentaires pour le contenu et le remplacer par un nouveau système de commentaires. Pour plus d’informations, consultez https://aka.ms/ContentUserFeedback.
Envoyer et afficher des commentaires pour