Naviguer Test Plans
Azure DevOps Services | Azure DevOps Server 2022 | Azure DevOps Server 2020
Découvrez comment parcourir les plans de test pour prendre en charge vos objectifs et opérations de test. Utilisez les sections suivantes de la page Plans de test pour accomplir les tâches correspondantes.
- Mine : affichez la liste des plans de test que vous avez créés ou qui vous intéressent.
- Tout : affichez la liste de tous les plans de test définis pour le projet.
- En-tête du plan de test : recherchez, favoris, modifiez, copiez ou clonez un plan de test.
- Arborescence des suites de test : Ajouter, gérer, exporter ou commander des suites de test. Permet également d’attribuer des configurations et d’effectuer des tests d’acceptation des utilisateurs.
- Définir l’onglet : collez, ajoutez et gérez les cas de test dans une suite de tests de choix via cet onglet. Cet onglet n’apparaît pas pour les utilisateurs disposant d’un accès de base .
- Onglet Exécuter : affectez et exécutez des tests via cet onglet ou recherchez un résultat de test à explorer.
- Onglet Graphique : Effectuez le suivi de l’exécution et de l’état des tests via des graphiques, qui peuvent également être copiés dans des tableaux de bord.
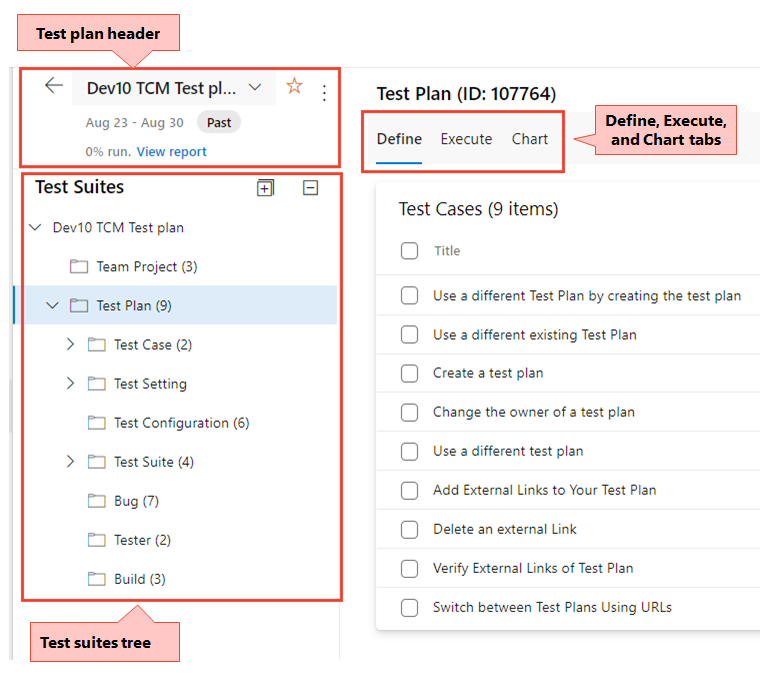
Pour plus d’informations, consultez les articles suivants :
Prérequis
- Vous devez vous connecter à un projet. Si vous n’avez pas encore de projet, créez-en un.
- Vous devez être ajouté à un projet. Pour être ajouté, ajoutez des utilisateurs à un projet ou à une équipe.
- Pour afficher les éléments de travail liés aux tests ou exécuter des cas de test, vous devez disposer d’un accès De base ou supérieur. Les utilisateurs disposant d’un accès aux Parties prenantes n’ont pas accès à Test Plans.
- Pour exercer la gamme complète de fonctionnalités liées aux tests, vous devez avoir reçu le niveau d’accès De base + Plans de test ou disposer de l’un des abonnements suivants :
- Pour ajouter ou modifier des artefacts liés aux tests, vous devez disposer des autorisations suivantes :
- Pour ajouter ou modifier des plans de test, des suites de tests, des cas de test ou d’autres types d’éléments de travail basés sur des tests, vous devez disposer de l’autorisation Modifier les éléments de travail dans ce jeu d’autorisations de nœud pour autoriser sous le chemin d’accès à la zone correspondante.
- Pour modifier les propriétés du plan de test, telles que les paramètres de génération et de test, vous devez disposer de l’autorisation Gérer les plans de test pour Autoriser sous le chemin d’accès à la zone correspondante.
- Pour créer et supprimer des suites de test ; ajouter et supprimer des cas de test des suites de tests ; modifier les configurations de test associées aux suites de test : vous devez disposer de l’autorisation Gérer les suites de test pour Autoriser sous le chemin d’accès à la zone correspondante.
- Les autorisations au niveau du projet dont vous avez besoin peuvent être les suivantes :
- Pour afficher, créer ou supprimer des exécutions de test, vous devez disposer des autorisations correspondantes : afficher les exécutions de test, créer des exécutions de test et supprimer des exécutions de test.
- Pour gérer les configurations de test ou les environnements de test, vous devez disposer des autorisations correspondantes : gérer les configurations de test et gérer les environnements de test.
- Pour ajouter de nouvelles balises à des éléments de travail basés sur des tests, vous devez disposer de l’autorisation Créer une définition de balise définie sur Autoriser.
- Pour déplacer des éléments de travail basés sur des tests hors d’un projet, vous devez disposer des éléments de travail Déplacer des éléments de travail hors de ce jeu d’autorisations de projet sur Autoriser.
- Pour supprimer ou restaurer des éléments de travail basés sur des tests, vous devez disposer de l’autorisation Supprimer et restaurer des éléments de travail sur Autoriser.
- Pour supprimer définitivement les éléments de travail basés sur des tests, vous devez disposer de l’autorisation Supprimer définitivement les éléments de travail sur Autoriser.
Pour plus d’informations, consultez Accès et autorisations de test manuels.
Remarque
La plupart des opérations sous l’onglet Définir sont uniquement disponibles pour les utilisateurs disposant d’un niveau d’accès De base + Plans de test ou équivalent. La plupart des opérations sous l’onglet Exécuter peuvent être effectuées par les utilisateurs disposant d’un niveau d’accès de base .
Page « Mine »
La page Mine affiche une liste de plans de test qui vous intéressent, qui inclut des plans pour les équipes dont vous êtes membre et les plans de test marqués comme favoris. Vous pouvez développer et masquer les plans de chaque équipe pour faciliter la localisation ou la révision de plans d’équipe spécifiques. Utilisez le menu contextuel pour modifier ou supprimer le plan sélectionné.

Affichez les contrôles de filtre pour vous aider à trouver des plans si vous avez un grand nombre de plans dans la liste. Filtrez les plans par nom, équipe, état ou itération.
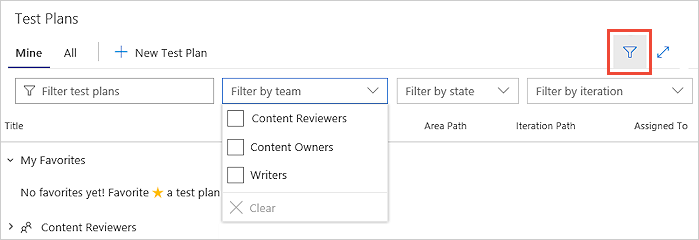
Page « Tout »
La page All affiche une liste de tous les plans de test. Filtrez les plans de test et modifiez et supprimez des plans à l’aide du menu contextuel, de la même façon que dans la page Mine . Utilisez cette page pour ajouter n’importe quel plan de test à votre liste de favoris.
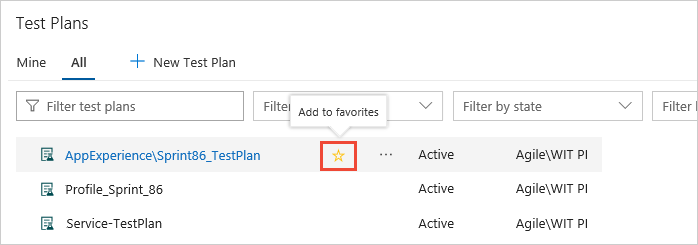
Vous pouvez également ajouter un plan à votre liste de favoris pendant que vous l’affichez.
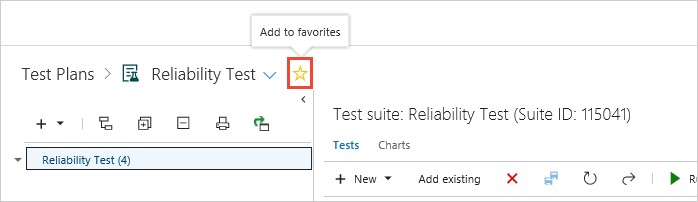
En-tête du plan de test

Tâches de plan de test
Utilisez l’en-tête Plan de test pour effectuer l’une des tâches suivantes :
- Marquer ou annuler la marque d’un plan de test en tant que favori
- Naviguer facilement entre vos plans de test favoris
- Afficher le chemin d’itération du plan de test, qui indique clairement si le plan de test est actif ou passé
- Accédez au rapport de progression des tests via le lien Afficher le rapport
- Revenez à la page Plans de test All/Mine en choisissant
 Tous les plans de test.
Tous les plans de test.
Options de menu contextuel du plan de test
Choisissez les ![]() options Supplémentaires pour ouvrir le menu contextuel du plan de test pour effectuer l’une des actions suivantes :
options Supplémentaires pour ouvrir le menu contextuel du plan de test pour effectuer l’une des actions suivantes :
- Copier le plan de test : copiez rapidement le plan de test actuel.
- Modifier le plan de test : modifiez le formulaire d’élément de travail plan de test pour définir des champs d’élément de travail ou ajouter à la description ou à la discussion.
- Paramètres du plan de test : configurez les paramètres d’exécution de test (pour associer des pipelines de build ou de mise en production) et les paramètres de résultat du test.

Configurer les paramètres du plan de test
Choisissez les paramètres du plan de test pour configurer les exécutions de test ou les résultats de test.
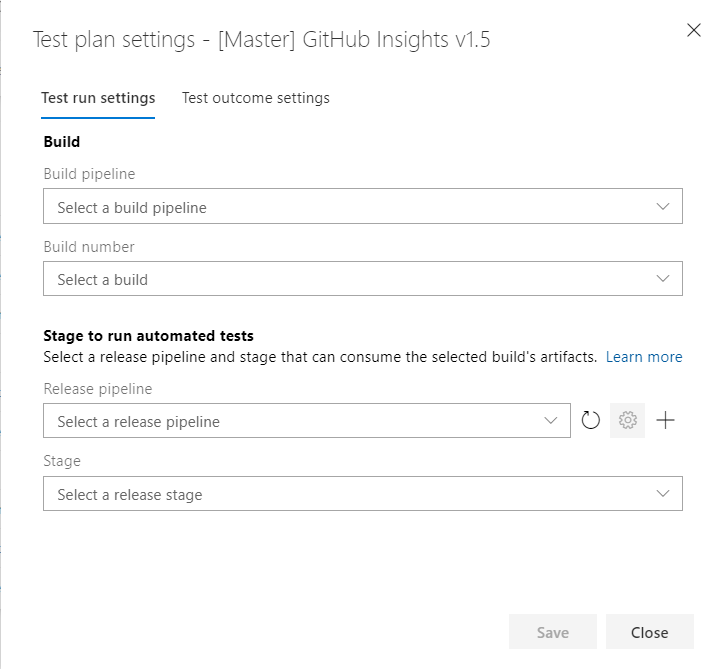
Copier le plan de test
Nous vous recommandons de créer un plan de test par sprint/mise en production. Dans ce cas, vous pouvez généralement copier le plan de test pour le cycle précédent et avec quelques modifications, le plan de test copié est prêt pour le nouveau cycle. Utilisez l’option de menu Copier le plan de test. Cette option vous permet de copier ou cloner des plans de test au sein d’un projet.
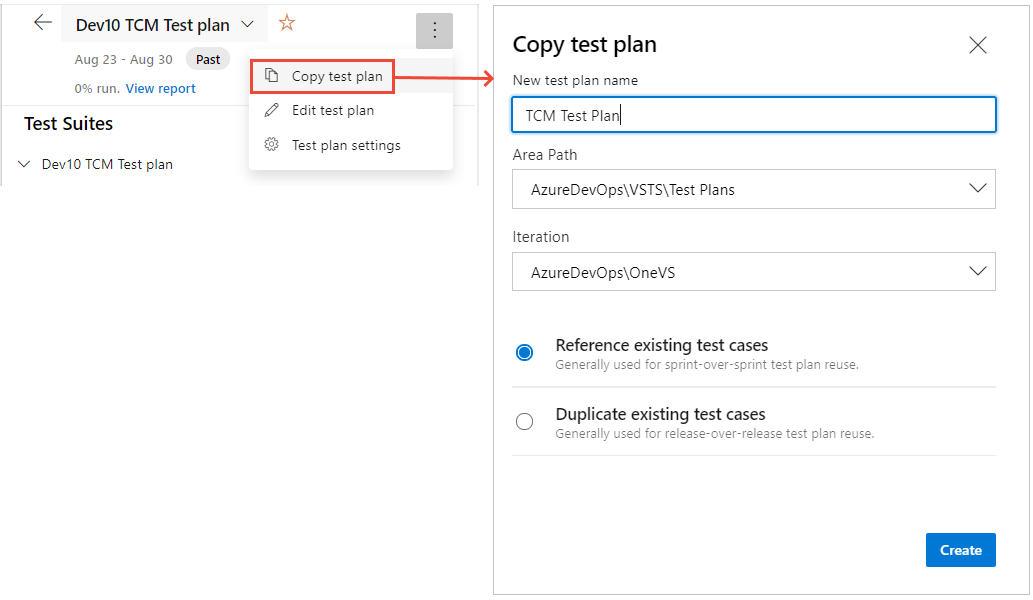
En-tête et arborescence des suites de test
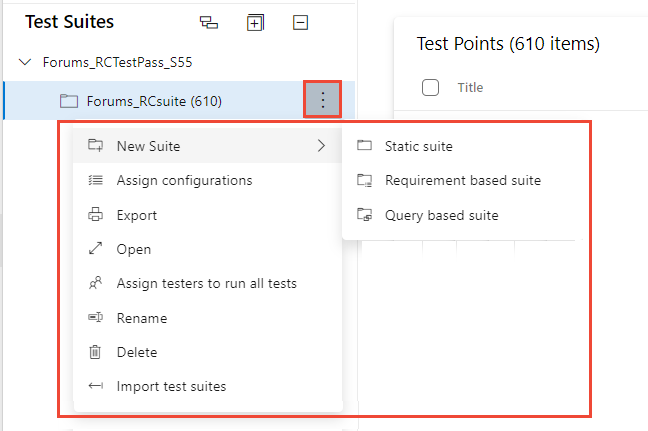
Tâches d’en-tête de suites de test
L’en-tête test suite vous permet d’effectuer les tâches suivantes :
- Développer/réduire : choisissez les
 options Développer tout/Réduire toutes les options de barre d’outils pour développer ou réduire l’arborescence de la hiérarchie de la suite.
options Développer tout/Réduire toutes les options de barre d’outils pour développer ou réduire l’arborescence de la hiérarchie de la suite. - Afficher les points de test à partir de suites enfants : choisissez l’option
 Afficher les points de test de l’option de barre d’outils suites enfants , qui n’est visible que lorsque vous êtes dans l’onglet Exécution , pour afficher tous les points de test pour la suite donnée et ses enfants dans une vue pour faciliter la gestion des points de test sans avoir à accéder à des suites individuelles un par un.
Afficher les points de test de l’option de barre d’outils suites enfants , qui n’est visible que lorsque vous êtes dans l’onglet Exécution , pour afficher tous les points de test pour la suite donnée et ses enfants dans une vue pour faciliter la gestion des points de test sans avoir à accéder à des suites individuelles un par un. - Suites d’ordre : les suites glisser-déplacer pour réorganiser la hiérarchie des suites ou les déplacer d’une hiérarchie de suite vers une autre dans le plan de test.
Options de menu contextuel des suites de test
Choisissez les ![]() options Supplémentaires pour ouvrir le menu contextuel de La suite de tests et effectuez l’une des actions suivantes :
options Supplémentaires pour ouvrir le menu contextuel de La suite de tests et effectuez l’une des actions suivantes :
- Créer des suites : vous pouvez créer l’un des trois types de suites différents :
- Choisissez Static Suite pour organiser vos tests dans une suite de dossiers.
- Choisissez la suite basée sur les exigences pour lier directement les exigences/récits utilisateur pour une traçabilité transparente.
- Choisissez la suite basée sur une requête pour organiser dynamiquement les cas de test qui répondent à des critères de requête.
- Attribuer des configurations : affecter des configurations pour la suite. Par exemple, affectez Chrome, Firefox, EdgeChromium, qui s’applique ensuite à tous les cas de test existants ou nouveaux que vous ajoutez ultérieurement à la suite.
- Exportation : exportez les propriétés et les détails du plan de test et de la suite de tests sous forme d’e-mail ou d’impression au format pdf.
- Ouvrir l’élément de travail de suite de test : cette option vous permet de modifier le formulaire d’élément de travail de la suite de tests pour gérer les champs de l’élément de travail.
- Attribuez des testeurs pour exécuter tous les tests : cette option est utile pour les scénarios de test d’acceptation utilisateur (UAT) où le même test est exécuté par plusieurs testeurs, généralement appartenant à différents services.
- Renommer/supprimer : ces options vous permettent de gérer le nom de la suite ou de supprimer la suite et son contenu du plan de test.
- Importer des suites de test : utilisez cette option pour importer des cas de test présents dans d’autres suites à partir d’autres plans de test dans le même projet ou même entre les projets.
Boîte de dialogue Exporter la suite de tests
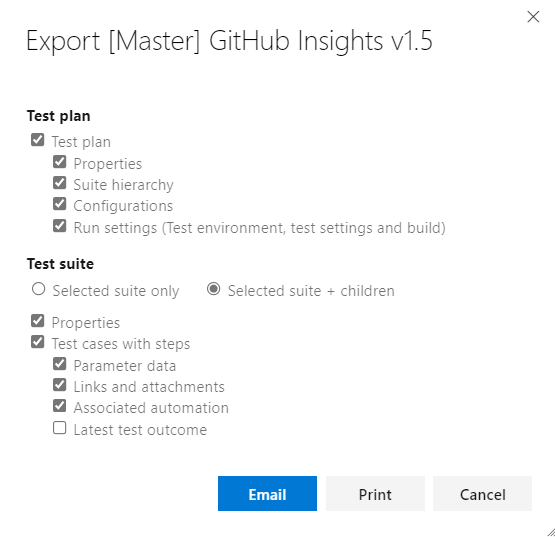
Importer des suites de test
Réutilisez les suites que vous avez créées et importez-les dans la suite/plan actuelle. Vous pouvez sélectionner Project, Test Plan et Test Suite à partir duquel vous souhaitez importer les tests. Selon la suite que vous sélectionnez, la hiérarchie entière de cette suite et les cas de test correspondants sont importés dans le plan actuel. Les cas de test sont ajoutés en tant que référence et non en tant que clone ou copie. Notez également que nous ne pouvons pas importer de suites de test à partir du même plan de test.
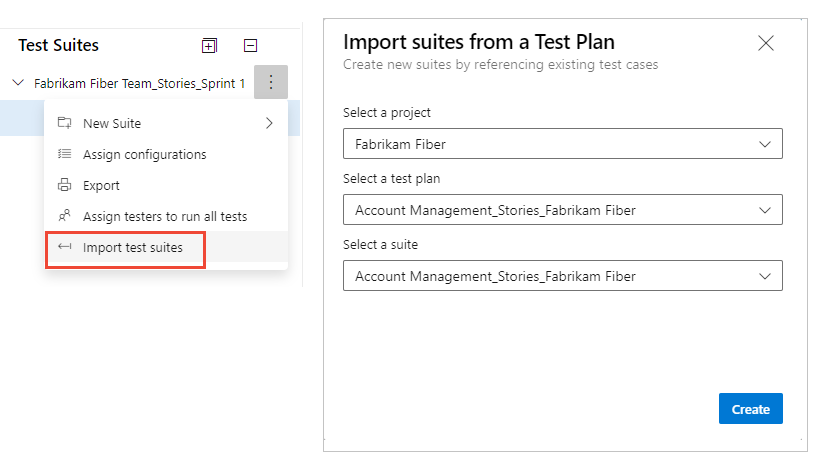
Définir et organiser des cas de test
Sous l’onglet Définir , vous pouvez rassembler, ajouter et gérer des cas de test pour une suite de tests. Alors que vous utilisez l’onglet Exécuter pour affecter des points de test et les exécuter.
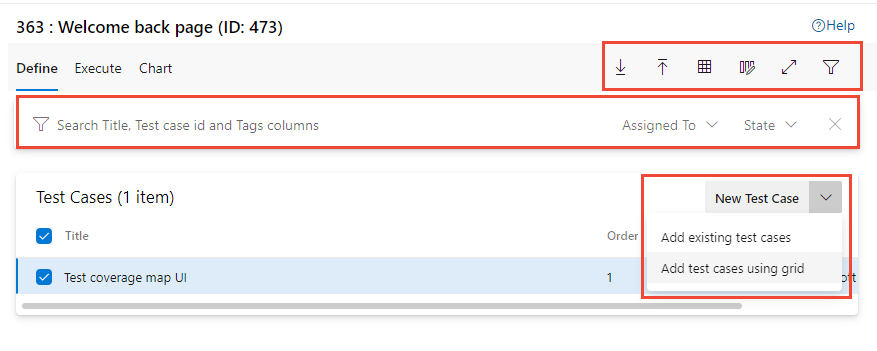
Définir des tâches de cas de test
Sous l’onglet Définir , vous pouvez effectuer les tâches suivantes.
- Nouveau cas de test :
- Ajouter un cas de test : créez un cas de test à l’aide du formulaire d’élément de travail et ajoutez-le automatiquement à la suite.
- Ajouter des cas de test existants : ouvrez une boîte de dialogue pour rechercher les cas de test existants que vous pouvez sélectionner et ajouter à la suite de tests.
- Ajoutez un nouveau cas de test à l’aide de la grille : créez un ou plusieurs cas de test à l’aide de la vue grille des cas de test et ajoutez-les automatiquement à la suite.
- Commander des cas de test : réorganiser les cas de test en faisant glisser/supprimer un ou plusieurs cas de test dans une suite donnée. L’ordre des cas de test s’applique uniquement aux cas de test manuels et non aux tests automatisés.
- Déplacer des cas de test d’une suite à l’autre : à l’aide d’un glisser-déplacer, déplacez les cas de test d’une suite de tests vers une autre.
Faire glisser et déposer un cas de test d’une suite à l’autre
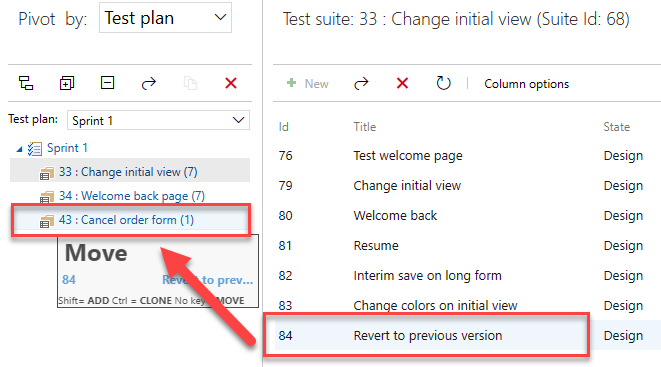
Ajouter des cas de test existants à une boîte de dialogue de suite de tests
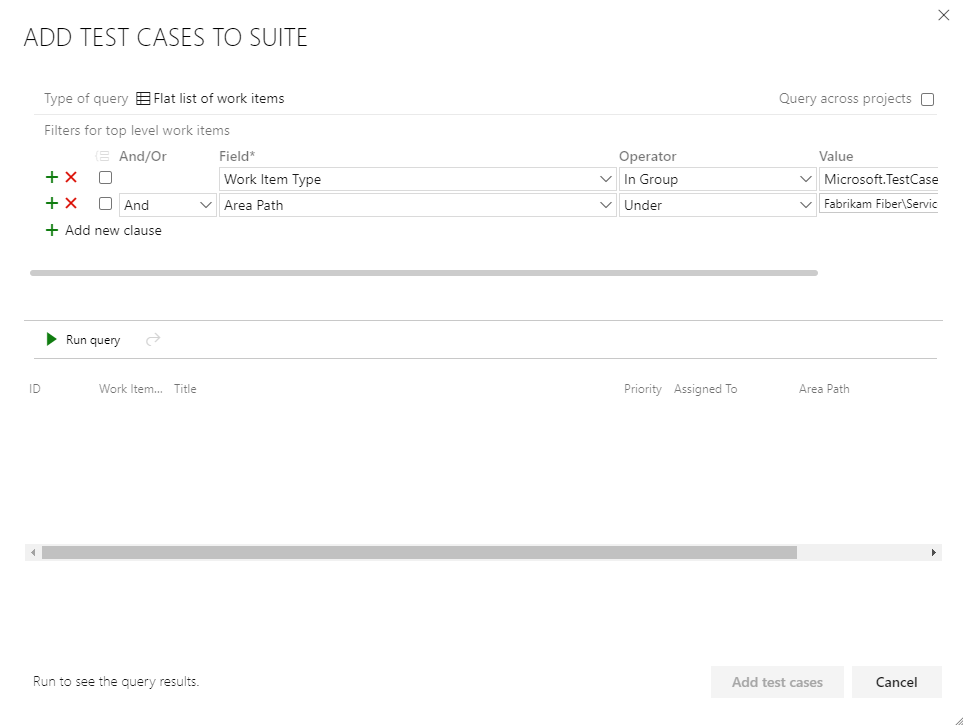
Définir les options de barre d’outils d’onglet

Dans l’onglet Définir , barre d’outils, vous pouvez exercer les options suivantes :
- Exporter des cas de test vers CSV : exportez des cas de test existants vers un fichier CSV et apportez des modifications à l’aide d’Excel.
- Importer des cas de test à partir de CSV : importez les modifications apportées aux cas de test à partir d’un fichier CSV.
- Mode Grille : utilisez le mode grille pour afficher ou modifier plusieurs cas de test, ainsi que les étapes de test.
- Activer le mode plein écran : développez l’affichage en choisissant le mode plein écran.
- Filtre : choisissez
 Filtrer pour activer la barre d’outils de filtre pour filtrer la liste des cas de test.
Filtrer pour activer la barre d’outils de filtre pour filtrer la liste des cas de test. - Options de colonne : ajouter ou supprimer des champs à afficher et trier. La liste des colonnes disponibles pour la sélection est principalement les champs du formulaire d’élément de travail de cas de test.
Définir des options de menu contextuel de cas de test
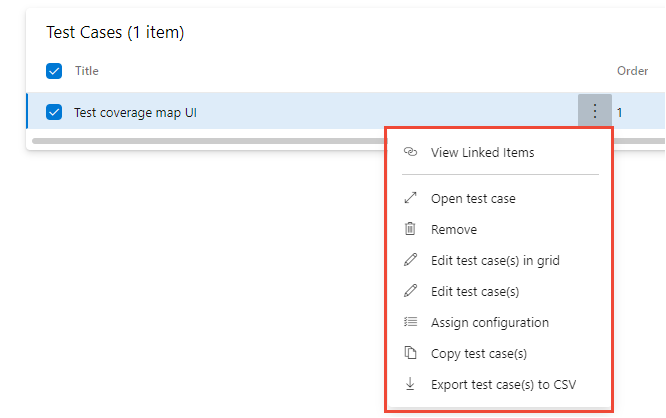
Le menu contextuel du nœud De cas de test dans l’onglet Définir fournit les options suivantes :
- Ouvrir/modifier le formulaire d’élément de travail de cas de test : cette option vous permet de modifier un cas de test à l’aide du formulaire élément de travail dans lequel vous modifiez les champs de l’élément de travail, y compris les étapes de test.
- Modifier les cas de test : cette option vous permet de modifier en bloc les champs d’élément de travail de cas de test. Toutefois, vous ne pouvez pas utiliser cette option pour modifier en bloc les étapes de test.
- Modifier les cas de test dans la grille : cette option vous permet de modifier en bloc les cas de test sélectionnés, y compris les étapes de test à l’aide de l’affichage grille.
- Attribuer des configurations : cette option vous permet de remplacer les configurations au niveau de la suite avec les configurations au niveau du cas de test.
- Supprimer les cas de test : cette option vous permet de supprimer les cas de test de la suite donnée. Elle ne modifie pas l’élément de travail de cas de test sous-jacent.
- Créez une copie/clone de cas de test : créez une copie ou clonez des cas de test sélectionnés.
- Afficher les éléments liés : passez en revue les éléments liés à un cas de test.
Copier ou cloner des cas de test
Choisissez Copier le cas de test pour copier ou cloner un cas de test. Spécifiez le projet de destination, le plan de test de destination et la suite de tests de destination dans lequel créer le cas de test copié/cloné. En outre, vous pouvez également spécifier si vous souhaitez inclure des liens/pièces jointes existants à transmettre dans la copie cloné.
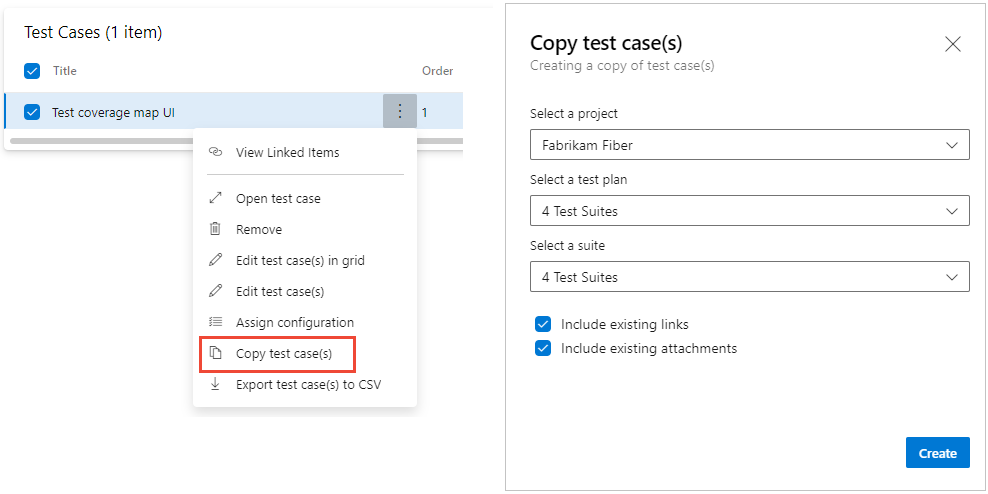
Afficher l’élément lié
Utilisez l’option Afficher les éléments liés pour passer en revue les objets liés au cas de test. Choisissez chaque onglet pour afficher les liens répertoriés sous le type d’objet lié :
- Suites de tests
- Conditions requises : inclut tout élément de travail appartenant à la catégorie Exigences, comme les récits utilisateur (Agile), les éléments de backlog de produit (Scrum), les exigences (CMMI) ou un type d’élément de travail personnalisé.
- Bogues : inclut les bogues déposés dans le cadre de l’exécution de test et tous les éléments de travail appartenant à la catégorie de bogues qui sont liés au cas de test.
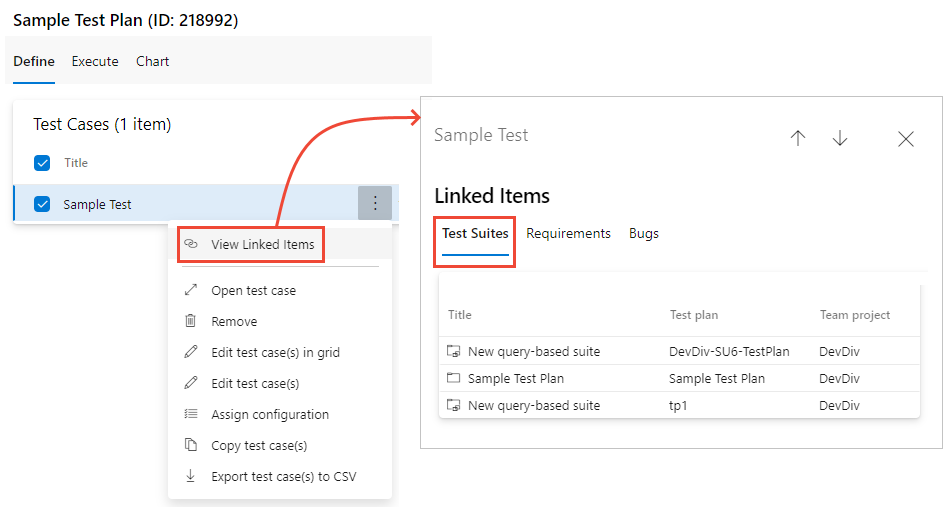
Mise à jour en bloc à l’aide de la vue Grille
Choisissez l’affichage ![]() Grille pour effectuer des mises à jour en bloc dans les cas de test.
Grille pour effectuer des mises à jour en bloc dans les cas de test.
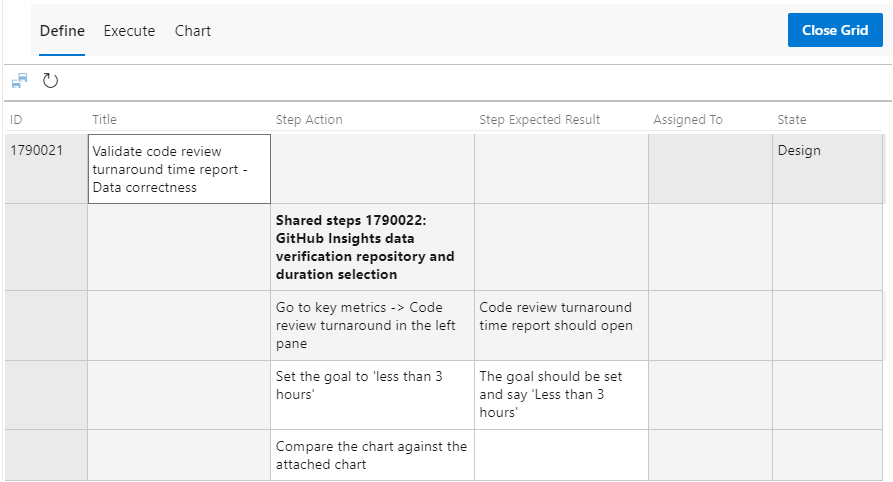
Sélectionnez dans une cellule pour modifier le texte de cette cellule. Cliquez avec le bouton droit dans une cellule pour choisir une option pour insérer une ligne, supprimer une ligne ou effacer une ligne. Choisissez ![]() Enregistrer les cas de test pour effectuer une sauvegarde en bloc de vos modifications. Vous pouvez également choisir
Enregistrer les cas de test pour effectuer une sauvegarde en bloc de vos modifications. Vous pouvez également choisir  Actualiser pour effacer vos modifications. Lorsque vous avez terminé, choisissez Fermer la grille.
Actualiser pour effacer vos modifications. Lorsque vous avez terminé, choisissez Fermer la grille.

Exécuter des tests
Utilisez l’onglet Exécuter pour affecter des points de test ou exécuter des tests.
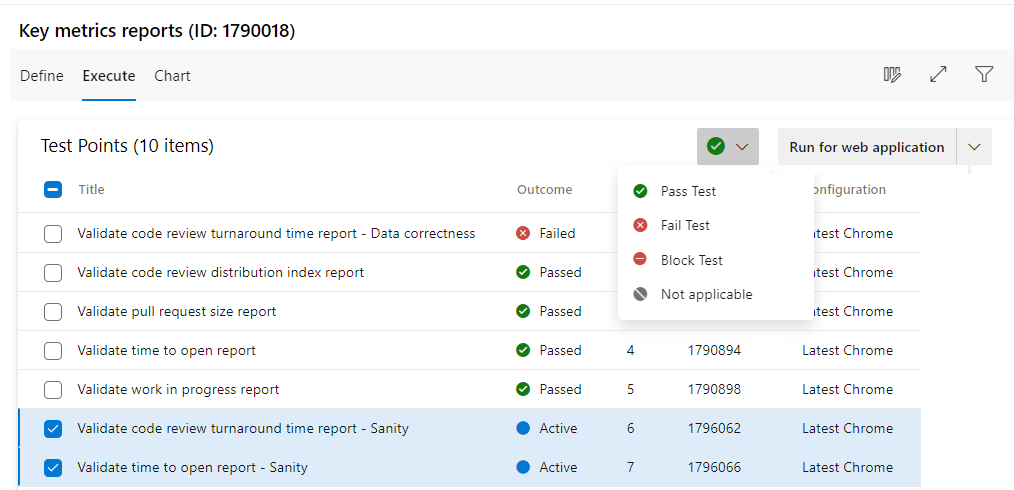
Qu’est-ce qu’un point de test ? Les cas de test eux-mêmes ne sont pas exécutables. Ajoutez un cas de test à une suite de tests, puis générez des points de test. Un point de test est une combinaison unique de cas de test, de suite de tests, de configuration et de testeur.
Par exemple, si vous avez un cas de test nommé Tester la fonctionnalité de connexion et que vous ajoutez deux configurations pour les navigateurs Microsoft Edge et Google Chrome, vous avez deux points de test. Vous pouvez exécuter ou exécuter chacun de ces points de test. Lors de l’exécution, les résultats des tests sont générés. Dans la vue des résultats des tests ou l’historique des exécutions, vous pouvez voir toutes les exécutions d’un point de test. La dernière exécution du point de test est celle que vous voyez sous l’onglet Exécuter.
Les cas de test sont des entités réutilisables. En les incluant dans un plan de test ou une suite, les points de test sont générés. En exécutant des points de test, vous déterminez la qualité du produit ou du service en cours de développement.
Exécuter des tâches
Sous l’onglet Exécuter , vous pouvez effectuer les tâches suivantes.
- Points de test de marque en bloc : marquez rapidement le résultat d’un ou plusieurs points de test ( Réussite, Échec, Blocage ou Non Applicable) sans avoir à exécuter le cas de test via l’exécuteur de test.
- Exécuter des points de test :exécutez les cas de test en parcourant individuellement chaque étape de test et en les marquant à l’aide d’un exécuteur de test. Selon l’application que vous testez, vous pouvez utiliser Web Runner pour tester une « application web » ou desktop Runner pour tester des applications de bureau ou web. Appelez Exécuter avec des options pour spécifier une build sur laquelle effectuer le test que vous souhaitez effectuer.
- Options de colonne : Ajouter ou supprimer des colonnes. La liste des colonnes disponibles pour la sélection est associée à des points de test, tels que Run by, Assigned Tester, Configuration, etc.
- Activer/désactiver l’affichage plein écran : affichez le contenu de la page en mode plein écran.
- Filtre : filtrez la liste des points de test à l’aide des champs d’un titre, d’un ID, d’un résultat, d’un testeur, d’une configuration, d’une affectation à ou d’un état. Vous pouvez également trier la liste en choisissant un en-tête de colonne.
Modifier les options de colonne
Choisissez ![]() les options de colonne pour ouvrir la boîte de dialogue Options de colonne. Ajoutez ou supprimez des colonnes et faites-les glisser-les dans l’ordre souhaité.
les options de colonne pour ouvrir la boîte de dialogue Options de colonne. Ajoutez ou supprimez des colonnes et faites-les glisser-les dans l’ordre souhaité.
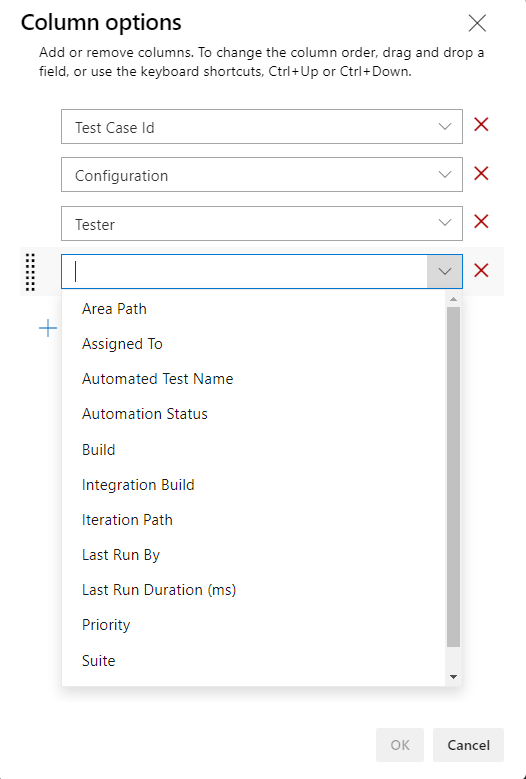
Options du menu contextuel Points de test
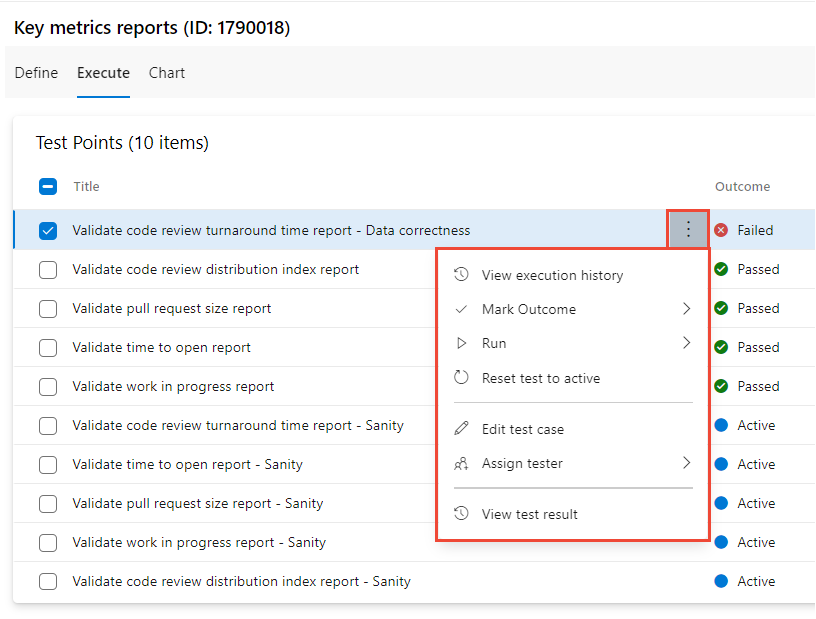
Choisissez les ![]() options Supplémentaires pour ouvrir le menu contextuel d’un nœud de point de test pour effectuer l’une des actions suivantes :
options Supplémentaires pour ouvrir le menu contextuel d’un nœud de point de test pour effectuer l’une des actions suivantes :
- Afficher l’historique d’exécution : affichez l’historique d’exécution pour le cas de test dans un volet latéral. Vous pouvez parcourir les points de test ou ouvrir l’historique d’exécution détaillé à partir du volet.
- Marquer le résultat : marquez rapidement le résultat des points de test : réussite, échec, blocage ou non applicable.
- Exécuter : lancer un exécuteur de test avec des options d’exécution pour l’application web, Exécuter pour le bureau, Exécuter avec des options.
- Réinitialiser le test en actif : réinitialisez le résultat du test sur Actif, en ignorant le dernier résultat du point de test.
- Modifier le cas de test : ouvrez le formulaire d’élément de travail, modifiez éventuellement les champs d’élément de travail, y compris les étapes de test.
- Affecter un testeur : attribuez les points de test à un testeur pour l’exécution du test.
Pour en savoir plus sur l’exécution de tests, consultez Exécuter des tests manuels et exécuter des tests automatisés à partir de plans de test.
Graphiquer les cas de test et les résultats des tests
Sous l’onglet Graphique , vous pouvez créer différents graphiques de cas de test ou de résultats de test. Pour plus d’informations, consultez Suivi de l’état des tests, Graphiques.
Étapes suivantes
Articles connexes
- Exécuter des tests manuels
- Exécuter des tests automatisés à partir de plans de test
- Effectuez le suivi de l’état des tests.
- À propos des tests de pipeline
- Qu’est-ce que les extensions ?
- Guide de planification et de gestion des tests.
API REST
Commentaires
Bientôt disponible : Tout au long de 2024, nous allons supprimer progressivement GitHub Issues comme mécanisme de commentaires pour le contenu et le remplacer par un nouveau système de commentaires. Pour plus d’informations, consultez https://aka.ms/ContentUserFeedback.
Envoyer et afficher des commentaires pour