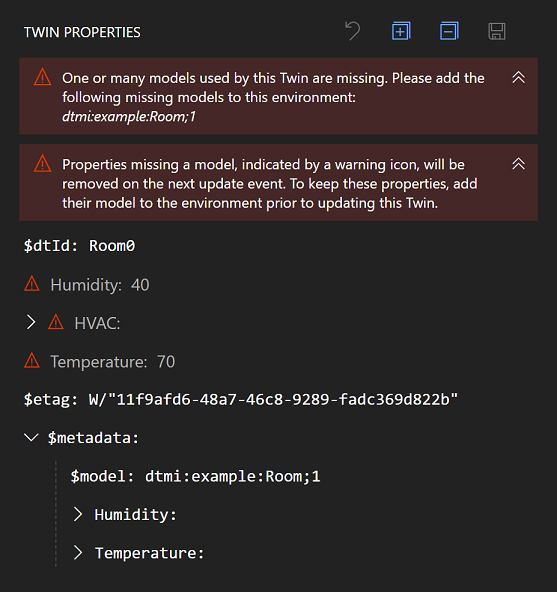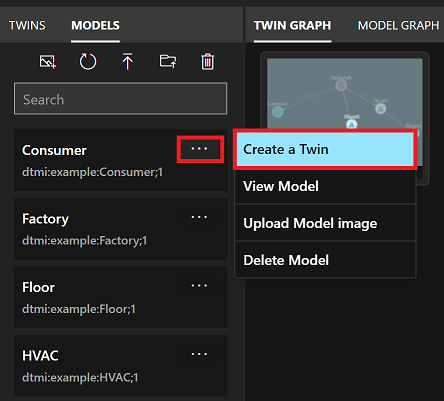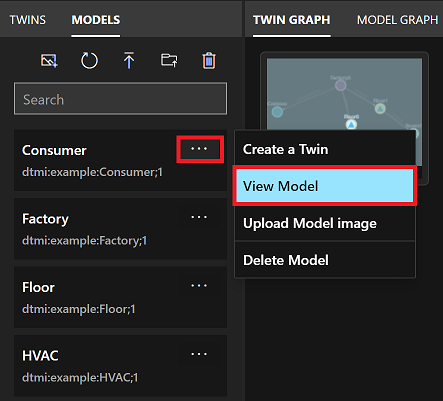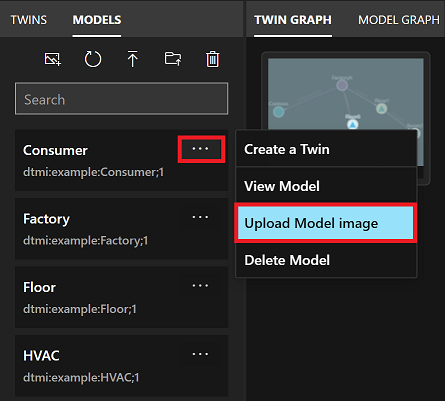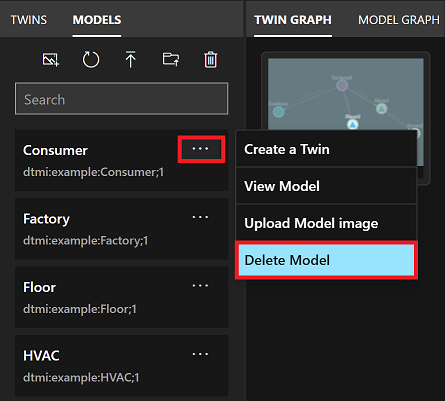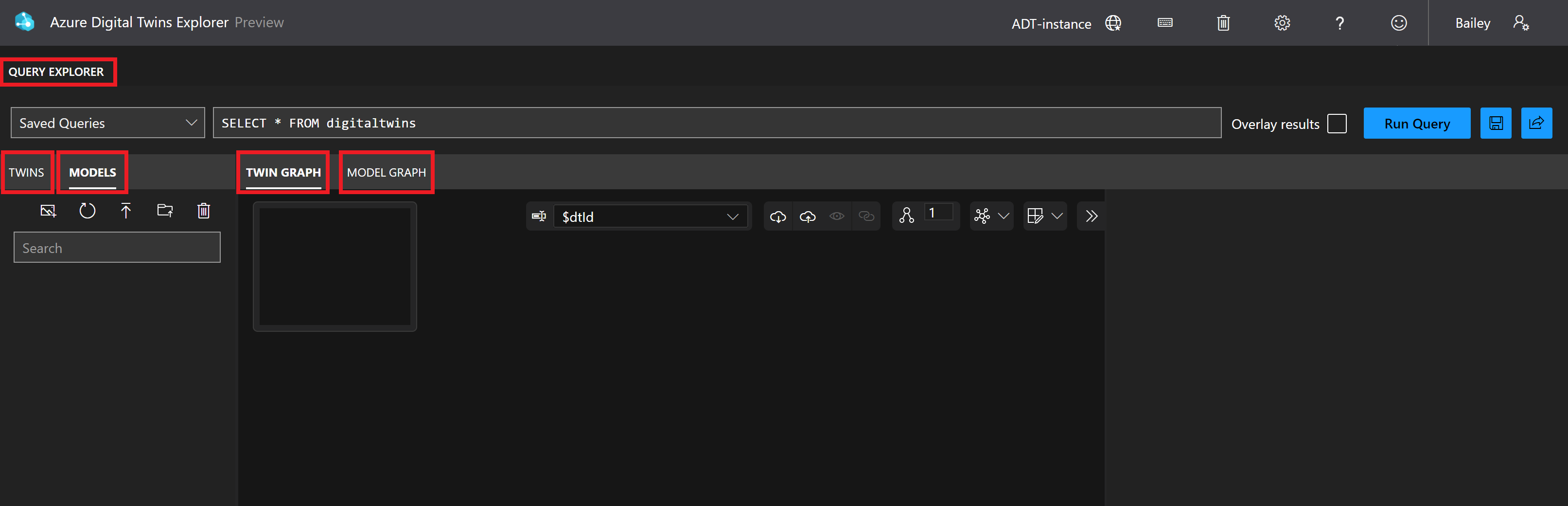Utiliser Azure Digital Twins Explorer (préversion)
Azure Digital Twins Explorer (préversion) est un outil permettant de visualiser et de travailler avec Azure Digital Twins. Cet article décrit les fonctionnalités d’Azure Digital Twins Explorer et explique comment les utiliser pour gérer les données dans votre instance Azure Digital Twins. Vous pouvez interagir avec Azure Digital Twins Explorer à l’aide de clics ou de raccourcis clavier.
Procédure accès
Le principal moyen d’accéder à Azure Digital Twins Explorer consiste à utiliser le portail Azure.
Pour ouvrir Azure Digital Twins Explorer pour une instance Azure Digital Twins, accédez d’abord à l’instance dans le portail en recherchant son nom dans la barre de recherche du portail.
Ensuite, sélectionnez le bouton Ouvrir Azure Digital Twins Explorer (préversion) .
Azure Digital Twins Explorer s’ouvre dans un nouvel onglet. S’il s’agit de votre première utilisation d’Explorer, vous verrez une fenêtre de bienvenue résumant ses principales fonctionnalités.
Azure Digital Twins Explorer peut se connecter automatiquement à votre instance. Dans le cas contraire, l’écran suivant s’affiche pour vous inviter à spécifier une URL Azure Digital Twins. (Si vous ne voyez pas cette zone sur votre écran, Azure Digital Twins Explorer a déjà effectué cette étape automatiquement.)
Si vous voyez cette case, entrez https:// dans le champ, suivi du nom d’hôte de votre instance (vous pouvez le retrouver sur la page Vue d’ensemble de l’instance dans le portail). Ces valeurs composent ensemble l’URL de l’instance. Sélectionnez Enregistrer pour vous connecter à votre instance.
Important
Azure Digital Twins Explorer ne prend pas en charge les points de terminaison privés. Si vous souhaitez utiliser Azure Digital Twins Explorer avec une instance Azure Digital Twins qui utilise Private Link pour désactiver l’accès public, vous pouvez déployer le codebase Azure Digital Twins Explorer en privé dans le cloud. Pour obtenir des instructions sur la procédure à suivre, consultez Azure Digital Twins Explorer : Running in the cloud (Azure Digital Twins Explorer : exécution dans le cloud).
Changer de contexte dans l’application
Une fois dans l’application, vous avez aussi la possibilité de changer l’instance actuellement connectée à l’explorateur, en sélectionnant le nom de l’instance dans la barre d’outils du haut.
Cette action affiche la boîte de dialogue modale URL d’Azure Digital Twins, où vous pouvez entrer le nom d’hôte d’une autre instance Azure Digital Twins après le préfixe https:// pour vous connecter à cette instance.
Remarque
Pour le moment, la possibilité de changer de contexte dans l’application n’est pas disponible pour les comptes Microsoft personnels (MSA). Les utilisateurs de compte MSA devront accéder à l’explorateur à partir de l’instance choisie dans le portail Azure ou se connecter à une instance spécifique via un lien direct vers l’environnement.
Interroger votre graphe des jumeaux numériques
Vous pouvez utiliser le panneau Explorateur de requêtes pour exécuter des requêtes sur votre graphique.
Entrez la requête que vous souhaitez exécuter. Si vous souhaitez entrer une requête sur plusieurs lignes, vous pouvez utiliser Maj + Entrée pour ajouter une nouvelle ligne à la zone de requête.
Sélectionnez le bouton Exécuter la requête pour afficher les résultats de la requête dans le panneau Graph.
Remarque
Les résultats de la requête contenant des relations peuvent être restitués dans le panneau Graphe des jumeaux seulement si les résultats incluent également au moins un jumeau. Si les requêtes retournant seulement des relations sont possibles dans Azure Digital Twins, vous pouvez les visualiser seulement dans Azure Digital Twins Explorer en utilisant le panneau Sortie.
Superposer les résultats des requêtes
Vous pouvez cocher la case Superposer les résultats avant d’exécuter votre requête si vous voulez que les résultats soient mis en évidence par rapport à ce qui est actuellement affiché dans le panneau Graphe des jumeaux, au lieu de remplacer complètement le contenu du panneau par les résultats de la nouvelle requête.
Si le résultat de la requête inclut quelque chose qui n’est pas actuellement affiché dans le panneau Graphique de jumeaux, l’élément est ajouté dans la vue existante.
Enregistrer et réexécuter des requêtes
Les requêtes peuvent être enregistrées dans le stockage local de votre navigateur, ce qui permet de les sélectionner et de les réexécuter facilement.
Remarque
Le stockage local du navigateur signifie que les requêtes enregistrées ne seront pas disponibles dans les navigateurs autres que celui où vous les avez enregistrées, et qu’elles resteront indéfiniment dans le stockage du navigateur jusqu’à ce que le stockage local soit effacé.
Pour enregistrer une requête, entrez-la dans la zone de requête et sélectionnez l’icône Enregistrer à droite du panneau. Entrez un nom pour la requête enregistrée quand vous y êtes invité.
Une fois la requête enregistrée, elle peut être sélectionnée dans le menu déroulant Requêtes enregistrées, ce qui permet de la réexécuter facilement.
Pour supprimer une requête enregistrée, sélectionnez l’icône X en regard du nom de la requête avec le menu déroulant Requêtes enregistrées ouvert.
Conseil
Pour les grands graphes, il est suggéré d’interroger seulement un sous-ensemble limité, puis de charger le reste du graphe en fonction des besoins. Vous pouvez double-cliquer sur un jumeau dans le panneau Graphe des jumeaux pour récupérer des nœuds connexes supplémentaires.
Explorer le graphe des jumeaux
Le panneau Graphe des jumeaux vous permet d’explorer les jumeaux et les relations de votre instance.
Vous pouvez utiliser ce panneau pour explorer les données de jumeau.
Le panneau Graphe des jumeaux offre également plusieurs possibilités de personnalisation de l’expérience de visualisation de votre graphe :
- Modifier la propriété d’affichage du jumeau
- Modifier la disposition du graphe des jumeaux
- Contrôler l’expansion du graphe des jumeaux
- Afficher et masquer les éléments du graphe des jumeaux
- Filtrer et mettre en évidence des éléments du graphe des jumeaux
Explorer les données de jumeau
Exécutez une requête en utilisant l’Explorateur de requêtes pour voir les jumeaux et les relations dans le résultat de la requête affiché dans le panneau Graphe des jumeaux.
Conseil
La requête pour afficher toutes les jumeaux et les relations est SELECT * FROM digitaltwins.
Afficher les propriétés des jumeaux et des relations
Pour afficher les valeurs des propriétés d’un jumeau ou d’une relation, sélectionnez le jumeau ou la relation dans le Graphe des jumeaux et utilisez le bouton Passer à l’inspecteur de propriétés pour développer le panneau Propriétés du jumeau ou le panneau Propriétés de la relation. Ce panneau va afficher toutes les propriétés associées à l’élément ainsi que leurs valeurs. Il montre aussi les valeurs par défaut pour les propriétés qui n’ont pas encore été définies.
Icônes de type de données
Les propriétés affichées dans les panneaux Propriétés du jumeau et Propriétés de la relation sont affichées avec une icône, indiquant le type du champ du modèle DTDL. Vous pouvez pointer sur une icône pour afficher le type associé.
Le tableau ci-dessous présente les types de données possibles et leurs icônes correspondantes. La table contient également des liens de chaque type de données vers sa description de schéma dans la description du langage DTDL v3.
| Icon | Type de données |
|---|---|
| boolean | |
| component | |
| date | |
| dateTime | |
| duration | |
| enum | |
| map | |
| Types numériques, dont double, float, integer et long | |
| object | |
| string | |
| time |
Erreurs
Le volet Propriétés du jumeau affiche des messages d’erreur si le jumeau ou certaines de ses propriétés ne correspondent plus à son modèle.
Il existe deux scénarios d’erreur possibles qui donnent chacun leur propre message d’erreur :
- L’un des nombreux modèles que le jumeau utilise est manquant. Par conséquent, toutes les propriétés associées à ce modèle sont marquées comme « manquantes » dans le panneau Propriétés du jumeau. Cette erreur peut se produire si le modèle a été supprimé depuis la création du jumeau.
- Certaines propriétés sur le jumeau ne font pas partie du modèle du jumeau. Seules ces propriétés sont signalées comme « manquantes » dans le panneau Propriétés du jumeau. Cette erreur peut se produire si le modèle pour le jumeau a été remplacé ou modifié depuis la définition des propriétés, et si les propriétés n’existent plus dans la version la plus récente du modèle.
Les deux messages d’erreur sont affichés dans la capture d’écran ci-dessous :
Valider et explorer les propriétés historisées
Si l’historique des données est activé pour votre instance d’Azure Digital Twins, vous pouvez valider et explorer ses données historisées dans Azure Digital Twins Explorer. Suivez les étapes ci-dessous pour visualiser les données historisées dans un graphique, ou afficher les valeurs brutes dans une table.
Dans la visionneuse Twin Graph, sélectionnez un jumeau dont vous souhaitez afficher les propriétés historisées pour l’ouvrir dans le panneau Twin Properties. Dans le coin supérieur droit du panneau, sélectionnez l’icône Série chronologique pour ouvrir Data history explorer.
Sélectionnez le nom du jumeau à gauche pour afficher les options permettant de choisir les propriétés historiques du jumeau à afficher. Le champ Twin ID est prérenseigné avec le jumeau sélectionné. En regard de ce champ, vous pouvez sélectionner l’icône Inspecter les propriétés pour afficher les données du jumeau, ou l’icône Recherche de jumeau avancée pour rechercher d’autres jumeaux en interrogeant des valeurs de propriétés.
Dans le champ Property, sélectionnez la propriété dont vous souhaitez afficher les données historisées. Si la propriété n’est pas numérique, mais qu’elle se compose de valeurs numériques, utilisez l’option Cast property value to number pour tenter de convertir ces données en nombres afin qu’elles puissent être visualisées sur le graphique.
Remarque
Si vous ne pouvez pas sélectionner une propriété dans la liste déroulante car celle-ci ne répond pas, cela peut signifier qu’il existe une erreur dans un modèle dans votre instance. Par exemple, le fait d’avoir des valeurs d’énumération non uniques dans les attributs d’un modèle provoque l’échec de cette fonctionnalité. Si cela se produit, passez en revue vos définitions de modèle et vérifiez que toutes les propriétés sont valides.
Choisissez une étiquette Label pour la série chronologique, puis sélectionnez Update.
Cela charge l’affichage graphique des valeurs historisées pour la propriété choisie. Vous pouvez utiliser les onglets au-dessus du graphique pour basculer entre la vue graphique et la vue table.
Pour ajouter d’autres propriétés à la visualisation, utilisez le bouton Add time series à gauche.
Pour quitter l’explorateur d’historique des données et revenir à l’affichage Azure Digital Twins Explorer principal, sélectionnez Close.
Afficher l’historique dans le graphique
La vue Graphique des propriétés historisées affiche les valeurs des propriétés sous forme de points sur un graphique en courbes au fil du temps.
Vous pouvez utiliser les icônes au-dessus du graphique pour contrôler les paramètres du graphique, notamment...
- Modifier l’intervalle de temps pour les données incluses dans le graphique.
- Sélectionner si plusieurs séries chronologiques sont affichées indépendamment ou sur un axe y partagé. La sélection de l’option Independent pour les axes signifie que chaque série chronologique est mise à l’échelle du graphique et conserve son propre axe pour l’échelle. La sélection de l’option Shared pour les axes signifie que toutes les données de série chronologique seront mises à l’échelle selon le même axe.
- Choisir la logique d’agrégation pour le graphique. Lorsque la propriété a plus de points de données qu’il n’est possible d’afficher sur le graphique, les données sont agrégées en un nombre fini de points de données à l’aide de fonctions moyennes, minimales ou maximales.
Il existe également un bouton permettant d’ouvrir une requête dans Azure Data Explorer, où vous pouvez afficher et modifier la requête actuelle afin d’explorer en profondeur les données de série chronologique.
Afficher l’historique dans une table
La vue Table des propriétés historisées affiche les valeurs de propriété et leurs horodatages sous forme de table.
Vous pouvez utiliser les icônes au-dessus de la table pour contrôler les paramètres de la table, notamment...
- Modifier l’intervalle de temps pour les données incluses dans la table.
- Télécharger les données de table afin d’effectuer une analyse indépendante.
Visualiser les relations d’un jumeau
Vous pouvez aussi visualiser rapidement le code de toutes les relations qui impliquent un certaine jumeau (y compris les relations entrantes et sortantes).
Cliquez avec le bouton droit sur un jumeau dans le graphe, puis choisissez Obtenir les relations. Cette action affiche une boîte de dialogue modale Informations sur les relations montrant la représentation JSON de toutes les relations entrantes et sortantes.
Modifier la propriété d’affichage du jumeau
Vous pouvez configurer la propriété que vous souhaitez afficher pour identifier les jumeaux dans votre graphique de jumeaux. La valeur par défaut est $dtId mais vous pouvez choisir parmi toutes les propriétés qui existent dans votre jeu de modèles (même celles qui ne sont pas présentes sur chaque jumeau).
Pour modifier la propriété d’affichage, utilisez le menu déroulant Sélectionner la propriété de nom d’affichage de jumeaux. Le menu déroulant est trié par nombre de modèles contenant la propriété.
Si vous choisissez une propriété qui n’est pas présente sur chaque jumeau, les jumeaux dans le graphique qui n’ont pas cette propriété s’affichent avec un astérisque (*) suivi de leur valeur $dtId.
Modifier la disposition du graphe des jumeaux
Vous pouvez réorganiser les jumeaux selon différentes configurations en cliquant sur ceux-ci et en les faisant glisser dans l’écran Graphe des jumeaux.
Vous pouvez également appliquer un des nombreux algorithmes de disposition au graph à partir des options du menu Choisir une disposition.
Contrôler l’expansion du graphe des jumeaux
Quand vous visualisez le résultat d’une requête dans le panneau Graphe des jumeaux, vous pouvez double-cliquer sur un jumeau pour que le graphe récupère ses relations et les jumeaux associés, puis les affiche s’ils ne sont pas déjà présents dans la vue. Vous pouvez personnaliser cette expansion en définissant une taille et une direction pour déterminer le nombre de jumeaux à récupérer.
Pour définir le nombre de couches à développer, utilisez l’option Niveau d’expansion. Ce nombre indique le nombre de couches de relations à récupérer pour le jumeau sélectionné.
Pour indiquer les types de relations à suivre lors de l’expansion, utilisez le bouton Direction d’expansion. Cela vous permet de sélectionner les relations entrantes, les relations sortantes, ou à la fois les relations entrantes et sortantes.
Afficher et masquer les éléments du graphe des jumeaux
Vous pouvez activer ou désactiver l’option pour masquer des jumeaux ou des relations dans la vue du graphe.
Pour masquer un jumeau ou une relation, cliquez dessus avec le bouton droit dans la fenêtre de Graphe des jumeaux. Cette action affiche un menu avec des options pour masquer l’élément ou d’autres éléments associés.
Vous pouvez aussi masquer plusieurs jumeaux ou relations à la fois en utilisant les touches Ctrl/Cmd ou Maj pour sélectionner plusieurs éléments du même type dans le graphe. À partir de là, suivez le même processus de clic avec le bouton droit pour voir les options de masquage.
Pour revenir à l’affichage de tous les jumeaux après masquage, utilisez le bouton Afficher tout. Pour revenir à l’affichage de toutes les relations, utilisez le bouton Afficher toutes les relations.
Filtrer et mettre en évidence des éléments du graphe des jumeaux
Vous pouvez filtrer les jumeaux et les relations qui apparaissent dans le graphe en fonction du texte, en sélectionnant cette icône Filtrer :
Vous pouvez aussi mettre en surbrillance les jumeaux et les relations qui apparaissent dans le graphe en fonction du texte en sélectionnant cette icône Mettre en surbrillance :
Gérer les jumeaux et le graphe
Azure Digital Twins Explorer offre plusieurs moyens de gérer les jumeaux et les relations dans votre instance.
Cette section décrit comment effectuer les activités de gestion suivantes :
- Afficher la liste plate des jumeaux et des relations
- Créer des jumeaux, avec ou sans propriétés initiales
- Créer des relations entre des jumeaux
- Modifier les propriétés du jumeau et de la relation
- Supprimer des jumeaux et des relations
Pour plus d’informations sur l’expérience de visualisation pour les jumeaux et les relations, consultez Explorer les jumeaux et le graphique des jumeaux.
Afficher la liste plate des jumeaux et des relations
Le volet Jumeaux affiche une liste plate de vos jumeaux et leurs relations associées. Vous pouvez rechercher des jumeaux par nom et les développer pour obtenir des détails sur leurs relations entrantes et sortantes.
Créer des jumeaux
Vous pouvez créer un jumeau numérique à partir de sa définition de modèle dans le panneau Modèles.
Pour créer un jumeau à partir d’un modèle, recherchez ce modèle dans la liste et sélectionnez les points de menu en regard du nom du modèle. Sélectionnez ensuite Créer un jumeau. Vous êtes invité à entrer un nom pour le nouveau jumeau ; ce nom doit être unique. Enregistrez ensuite le jumeau, qui sera alors ajouté à votre graphe.
Pour ajouter des valeurs de propriété à votre jumeau, consultez Modifier les propriétés du jumeau et de la relation.
Créer des relations
Pour créer une relation entre deux jumeaux, commencez par sélectionner le jumeau source pour la relation dans la fenêtre Graphe des jumeaux. Ensuite, maintenez la touche Ctrl/Cmd ou Maj enfoncée tout en sélectionnant un deuxième jumeau comme cible de la relation.
Une fois que les deux jumeaux sont sélectionnés simultanément, cliquez avec le bouton droit sur le jumeau cible pour afficher un menu avec une option permettant d’Ajouter des relations entre eux.
Cela affiche la boîte de dialogue Créer une relation, remplie avec le jumeau source et le jumeau cible de la relation (vous pouvez également utiliser l’icône Permuter la relation pour les basculer). Il existe un menu déroulant Relation qui contient les types de relations que le jumeau source peut avoir, en fonction de son modèle DTDL. Sélectionnez une option pour le type de relation, puis enregistrez la nouvelle relation.
Modifier les propriétés du jumeau et de la relation
Pour afficher les valeurs des propriétés d’un jumeau ou d’une relation, sélectionnez l’élément dans le Graphe des jumeaux et utilisez le bouton Passer à l’inspecteur de propriétés pour développer le panneau Propriétés du jumeau ou le panneau Propriétés de la relation.
Vous pouvez utiliser ce panneau pour modifier directement les propriétés accessibles en écriture. Mettez à jour leurs valeurs incluses, puis sélectionnez le bouton Enregistrer les modifications en haut du panneau pour enregistrer. Quand la mise à jour est enregistrée, l’écran affiche une fenêtre modale montrant l’opération de correction JSON qui a été appliquée par l’API de mise à jour.
Conseil
Les propriétés affichées dans les panneaux Propriétés du jumeau et Propriétés de la relation sont affichées avec une icône, indiquant le type du champ du modèle DTDL. Pour plus d’informations sur les icônes de type, consultez Icônes de type de données.
Supprimer des jumeaux et des relations
Pour supprimer un jumeau ou une relation, cliquez dessus avec le bouton droit dans la fenêtre de Graphe des jumeaux. Cette action affiche un menu avec une option permettant de supprimer l’élément.
Vous pouvez supprimer plusieurs jumeaux ou relations à la fois en utilisant les touches Ctrl/Cmd ou Maj pour sélectionner plusieurs éléments du même type dans le graphe. À partir de là, suivez le même processus de clic avec le bouton droit pour supprimer les éléments.
Vous pouvez aussi choisir de supprimer en même temps tous les jumeaux de votre instance, en utilisant le bouton Supprimer tous les jumeaux dans la barre d’outils du haut.
Explorer les modèles et le graphe du modèle
Les modèles peuvent être visualisés à la fois dans le panneau Modèles sur le côté gauche de l’écran d’Azure Digital Twins Explorer et dans le panneau Graphe des modèles au milieu de l’écran.
Remarque
Actuellement, Azure Digital Twins Explorer prend intégralement en charge les modèles DTDL v2, et prend en charge des fonctionnalités limitées pour les modèles DTDL v3. Dans Azure Digital Twins Explorer, les modèles DTDL v3 peuvent être visualisés dans le panneau Models, et les jumeaux créés avec des modèles DTDL v3 peuvent être visualisés et modifiés (y compris ceux avec des propriétés de tableau). Toutefois, les modèles DTDL v3 ne s’afficheront pas dans le panneau Model Graph, et ne peuvent pas être importés à l’aide d’Azure Digital Twins Explorer. Pour importer des modèles DTDL v3 dans votre instance, utilisez une autre interface de développement comme les API et les kits SDK ou Azure CLI.
Vous pouvez utiliser ces panneaux pour visualiser vos modèles.
Le panneau Graphe des modèles offre également plusieurs possibilités de personnalisation de l’expérience de visualisation de votre graphe :
- Modifier la disposition du graphe du modèle
- Filtrer et mettre en évidence des éléments du graphe du modèle
- Charger des images de modèle pour représenter des modèles dans les graphes
Afficher les modèles
Vous pouvez visualiser une simple liste des modèles de votre instance dans le panneau Modèles. Vous pouvez faire des recherches dans cette liste en utilisant la barre Rechercher du panneau.
Vous pouvez utiliser le panneau Graphe des modèles pour visualiser une représentation graphique des modèles de votre instance ainsi que les relations, l’héritage et les composants qui les connectent les uns aux autres.
Remarque
Actuellement, Azure Digital Twins Explorer prend intégralement en charge les modèles DTDL v2, et prend en charge des fonctionnalités limitées pour les modèles DTDL v3. Dans Azure Digital Twins Explorer, les modèles DTDL v3 peuvent être visualisés dans le panneau Models, et les jumeaux créés avec des modèles DTDL v3 peuvent être visualisés et modifiés (y compris ceux avec des propriétés de tableau). Toutefois, les modèles DTDL v3 ne s’afficheront pas dans le panneau Model Graph, et ne peuvent pas être importés à l’aide d’Azure Digital Twins Explorer. Pour importer des modèles DTDL v3 dans votre instance, utilisez une autre interface de développement comme les API et les kits SDK ou Azure CLI.
Visualiser la définition d’un modèle
Pour voir la définition complète d’un modèle, recherchez ce modèle dans le volet Modèles, puis sélectionnez les points de menu en regard du nom du modèle. Puis sélectionnez Afficher le modèle. Cette opération va afficher une boîte de dialogue modale Informations sur le modèle montrant la définition DTDL brute du modèle.
Vous pouvez aussi voir la définition complète d’un modèle en le sélectionnant dans le Graphe des modèles et en utilisant le bouton Afficher/masquer les détails du modèle pour développer le panneau Détails du modèle. Ce panneau affiche également le code DTDL complet pour le modèle.
Modifier la disposition du graphe du modèle
Vous pouvez réorganiser les modèles selon différentes configurations en cliquant sur ceux-ci et en les faisant glisser dans l’écran Graphe des modèles.
Vous pouvez également appliquer un des nombreux algorithmes de disposition au graphe de modèles à partir des options du menu Choisir une disposition.
Filtrer et mettre en évidence des éléments du graphe du modèle
Vous pouvez filtrer les types de références de modèle qui apparaissent dans le panneau Model Graph. La désactivation de l’un des types de références via les commutateurs de ce menu empêche ce type de référence d’être visible dans le graphique.
Vous pouvez également filtrer les modèles et les références qui apparaissent dans le graphique en fonction du texte, en sélectionnant cette icône Filtrer :
Vous pouvez mettre en surbrillance les modèles et les références qui apparaissent dans le graphique en fonction du texte, en sélectionnant cette icône Mettre en surbrillance :
Charger des images de modèle
Vous pouvez charger des images personnalisées pour représenter différents modèles dans le Graphe des modèles et dans les vues du Graphe des jumeaux. Vous pouvez charger des images pour des modèles individuels ou pour plusieurs modèles à la fois.
Remarque
Ces images sont stockées dans le stockage local du navigateur. Cela signifie que les images ne seront pas disponibles dans les navigateurs autres que celui où vous les avez enregistrées, et qu’elles resteront indéfiniment dans le stockage du navigateur jusqu’à ce que le stockage local soit effacé.
Pour charger une image pour un seul modèle, recherchez ce modèle dans le panneau Modèles, puis sélectionnez les points de menu en regard du nom du modèle. Ensuite, sélectionnez Charger l’image du modèle. Dans la zone de sélection de fichier qui apparaît, accédez sur votre machine au fichier image que vous voulez charger pour ce modèle. Choisissez Ouvrir pour le charger.
Vous pouvez aussi charger des images de modèle en bloc.
Tout d’abord, suivez les instructions ci-dessous pour définir les noms de fichiers image avant le chargement. Cette opération permet à Azure Digital Twins Explorer d’affecter automatiquement les images aux modèles appropriés après le chargement.
- Commencez par la valeur de l’ID du modèle (par exemple
dtmi:example:Floor;1) - Remplacez les instances de « : » par « _ » (l’exemple devient
dtmi_example_Floor;1) - Remplacez les instances de « ; » par « - » (l’exemple devient
dtmi_example_Floor-1) - Vérifiez que le fichier a une extension d’image (l’exemple devient alors similaire à
dtmi_example_Floor-1.png)
Remarque
Si vous essayez de charger une image qui ne correspond à aucun modèle existant avec les critères ci-dessus, l’image n’est pas chargée ni stockée.
Ensuite, pour charger les images en même temps, utilisez l’icône Charger les images de modèle en haut du panneau Modèles. Dans la zone de sélection de fichiers, choisissez les fichiers image à charger.
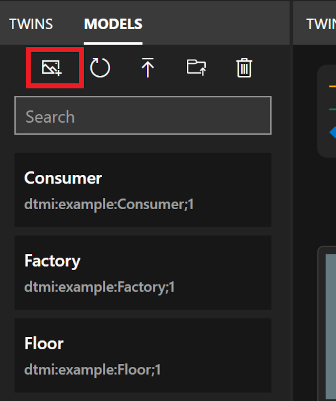
Gérer les modèles
Vous pouvez utiliser le panneau Modèles sur le côté gauche de l’écran d’Azure Digital Twins Explorer pour effectuer des activités de gestion sur l’ensemble des modèles ou sur des modèles individuels.
Avec ce panneau, vous pouvez effectuer les activités de gestion des modèles suivantes :
- Charger des modèles dans l’instance Azure Digital Twins
- Supprimer des modèles de votre instance
- Actualiser les modèles pour recharger la liste de tous les modèles dans ce panneau
Pour plus d’informations sur l’expérience de visualisation des modèles, consultez Explorer les modèles et le Graphe des modèles.
Charger des modèles
Vous pouvez charger des modèles depuis votre machine en sélectionnant individuellement les fichiers de modèles ou en chargeant un dossier entier de fichiers de modèles en une seule fois. Si vous chargez un fichier JSON qui contient le code de nombreux modèles, assurez-vous de consulter les limitations de chargement de modèle en bloc.
Remarque
Actuellement, Azure Digital Twins Explorer prend intégralement en charge les modèles DTDL v2, et prend en charge des fonctionnalités limitées pour les modèles DTDL v3. Dans Azure Digital Twins Explorer, les modèles DTDL v3 peuvent être visualisés dans le panneau Models, et les jumeaux créés avec des modèles DTDL v3 peuvent être visualisés et modifiés (y compris ceux avec des propriétés de tableau). Toutefois, les modèles DTDL v3 ne s’afficheront pas dans le panneau Model Graph, et ne peuvent pas être importés à l’aide d’Azure Digital Twins Explorer. Pour importer des modèles DTDL v3 dans votre instance, utilisez une autre interface de développement comme les API et les kits SDK ou Azure CLI.
Pour télécharger un ou plusieurs modèles qui sont sélectionnés individuellement, sélectionnez l’icône Charger un modèle qui représente une flèche pointant vers le haut.
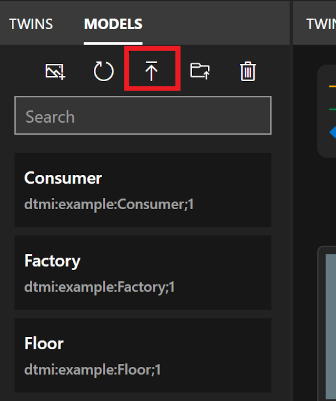
Dans la zone de sélection de fichier qui apparaît, accédez sur votre machine aux modèles que vous voulez charger. Vous pouvez sélectionner un ou plusieurs fichiers de modèle JSON, puis sélectionnez Ouvrir pour les charger.
Pour charger un dossier de modèles, avec tout ce qui se trouve dans celui-ci, sélectionnez l’icône Charger un répertoire de modèles, qui représente un dossier de fichiers.
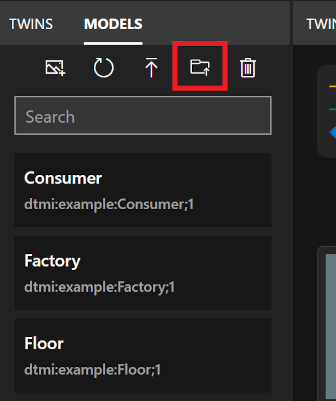
Dans la zone de sélection de fichier qui apparaît, accédez sur votre machine à un dossier contenant des fichiers de modèle JSON. Sélectionnez Ouvrir pour charger ce dossier de plus haut niveau et tout son contenu.
Important
Si un modèle référence un autre modèle dans sa définition, comme quand vous définissez des relations ou des composants, le modèle référencé doit être présent dans l’instance pour pouvoir charger le modèle qui l’utilise. Si vous chargez des modèles un par un, cela signifie que vous devez charger le modèle référencé avant de charger les modèles qui l’utilisent. Si vous chargez des modèles en bloc, vous pouvez tous les sélectionner dans la même importation : Azure Digital Twins va alors inférer la commande nécessaire pour les charger. Toutefois, si vous chargez plus de 50 modèles dans le même fichier, consultez les limitations de chargement de modèle en bloc.
Limitations de chargement de modèle en bloc
Les limitations décrites dans cette section s’appliquent aux modèles qui sont contenus dans un seul fichier JSON, qui sont téléchargés en même temps vers Azure Digital Twins Explorer.
Bien qu’il n’y ait pas de limite au nombre de modèles que vous pouvez inclure avec un seul fichier JSON, il existe des dispositions particulières pour les fichiers contenant plus de 50 modèles. Si vous chargez plus de 50 modèles dans le même fichier de modèle, suivez ces conseils :
- S’il existe des modèles qui héritent d’autres modèles définis dans le même fichier, placez-les vers la fin de la liste.
- S’il existe des modèles qui font référence à d’autres modèles définis dans le même fichier que les composants, placez-les vers la fin de la liste.
- Vérifiez que, lorsqu’un modèle fait référence à un autre modèle défini dans le même fichier (soit par héritage, soit en tant que composant), le modèle qui contient la référence vient plus tard dans la liste que la définition du modèle référencé.
Cela permettra de s'assurer que les dépendances du modèle sont résolues correctement pendant le processus de chargement.
Supprimer des modèles
Vous pouvez utiliser le panneau Modèles pour supprimer des modèles individuels ou tous les modèles de votre instance à la fois.
Pour supprimer un modèle unique, recherchez ce modèle dans la liste et sélectionnez les points de menu en regard du nom du modèle. Ensuite, sélectionnez Supprimer le modèle.
Pour supprimer tous les modèles à la fois dans votre instance, choisissez l’icône Supprimer tous les modèles en haut du panneau Modèles.
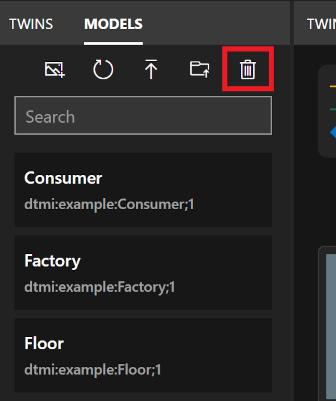
Actualiser les modèles
Quand vous ouvrez Azure Digital Twins Explorer, le panneau Modèles doit montrer automatiquement tous les modèles disponibles dans votre environnement.
Cependant, vous pouvez actualiser manuellement le panneau à tout moment pour recharger la liste de tous les modèles dans votre instance Azure Digital Twins. Pour ce faire, sélectionnez l’icône Actualiser les modèles.
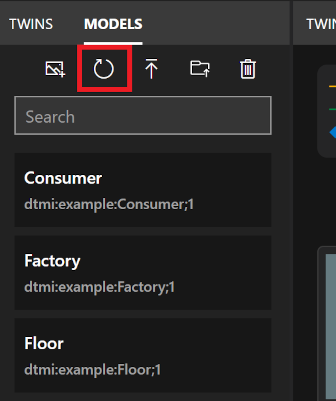
Importer/exporter un graphe
Dans le panneau Graphe des jumeaux, vous disposez d’options permettant d’importer et d’exporter un graphe.
Importer un graphe
Vous pouvez utiliser la fonctionnalité d’importation pour ajouter des jumeaux, des relations et des modèles à votre instance. Cette fonctionnalité peut être utile pour créer plusieurs jumeaux, relations et/ou modèles à la fois.
Remarque
Si votre fichier d’importation de graphiques comprend des modèles, ils seront soumis aux limitations de chargement de modèle en bloc.
Créer un fichier d’importation
La première étape de l’importation d’un graphe est de créer un fichier représentant les jumeaux et les relations que vous voulez ajouter.
Le fichier d’importation peut être dans un de ces deux formats :
- Le format basé sur JSON généré lors de l’exportation d’un graphe. Ce format peut contenir des jumeaux, des relations et/ou des modèles.
- Le format personnalisé basé sur Excel décrit dans le reste de cette section. Ce format vous permet de charger des jumeaux et des relations.
Créer un fichier d’importation dans Excel
Pour créer un graphique personnalisé dans Excel qui peut charger des jumeaux et des relations dans Azure Digital Twins Explorer, utilisez le format suivant.
Chaque ligne représente un élément à créer : un jumeau, une relation, ou une combinaison d’un jumeau et de la relation correspondante. Utilisez les colonnes suivantes pour structurer les données des jumeaux ou des relations. Les noms des colonnes peuvent être personnalisés, mais ils doivent rester dans cet ordre.
| ModelID | id | Relation (source) | Nom de la relation | Données d’initialisation |
|---|---|---|---|---|
| (facultatif) L’identifiant DTMI du modèle à utiliser pour le nouveau jumeau. Cette définition de modèle doit déjà exister dans l’instance. Vous pouvez laisser cette colonne vide pour une ligne si vous voulez que cette ligne crée seulement une relation (pas de jumeaux). |
(Obligatoire) ID unique pour un jumeau. Si un nouveau jumeau est créé dans cette ligne, cette valeur correspond à l’ID du nouveau jumeau. Si la ligne contient des informations sur une relation, cet ID est utilisé comme cible de la relation. |
(facultatif) ID d’un jumeau qui doit être le jumeau source d’une nouvelle relation. Vous pouvez laisser cette colonne vide pour une ligne si vous voulez que cette ligne crée seulement un jumeau (pas de relations). |
(facultatif) Nom de la nouvelle relation à créer. La direction de la relation sera du jumeau de la colonne C au jumeau de la colonne B. |
(facultatif) Chaîne JSON contenant les valeurs des propriétés pour le jumeau à créer. Les propriétés doivent correspondre à celles définies dans le modèle de la colonne A. |
Voici un exemple de fichier .xlsx qui crée un petit graphe de deux étages et de deux pièces.
Vous pouvez visualiser ce fichier et d’autres exemples de graphe .xlsx dans le dépôt Azure Digital Twins Explorer sur GitHub.
Remarque
Les propriétés et les relations décrites dans le .xlsx doivent correspondre à ce qui est défini dans les définitions du modèle pour les jumeaux concernés.
Importer un fichier dans Azure Digital Twins Explorer
Une fois que vous avez un fichier sur votre machine prêt à être importé, sélectionnez l’icône Importer un graphe dans le panneau Graphe des jumeaux.
Dans la zone de sélection de fichier qui apparaît, accédez au fichier du graphe (.xlsx ou .json) que vous voulez charger, puis choisissez Ouvrir pour le charger.
Azure Digital Twins ouvre un panneau Importer qui montre un aperçu du graphe à importer. Pour confirmer l’importation, sélectionnez l’icône Enregistrer dans le coin supérieur droit du panneau.
Si l’importation réussit, une fenêtre modale va afficher le nombre de modèles, de jumeaux et de relations qui ont été chargés.
Exporter un graphe et des modèles
Vous pouvez utiliser la fonctionnalité d’exportation pour exporter des graphes partiels ou complets, y compris les modèles, les représentations et les relations. L’exportation sérialise les jumeaux et les relations des résultats de requête les plus récents ainsi que tous les modèles de l’instance à un format JSON que vous pouvez télécharger sur votre machine.
Pour commencer, utilisez le panneau Explorateur de requêtes pour exécuter une requête qui sélectionne les jumeaux et les relations que vous voulez télécharger. Cela va les remplir dans le panneau Graphe des jumeaux.
Conseil
La requête pour afficher toutes les jumeaux et les relations est SELECT * FROM digitaltwins.
Une fois que le Graphe des jumeaux montre la partie du graphe que vous voulez télécharger, sélectionnez l’icône Exporter le graphe.
Cette action active un lien Télécharger dans la zone Graphe des jumeaux. Sélectionnez-le pour télécharger sur votre ordinateur une représentation JSON du résultat de la requête et de tous les modèles de votre instance.
Conseil
Ce fichier peut être modifié et/ou rechargé dans Azure Digital Twins via la fonctionnalité d’importation.
Lien vers votre environnement et une requête spécifique
Vous pouvez partager un lien votre environnement Azure Digital Twins Explorer avec d’autres personnes pour collaborer à des travaux. Cette section explique comment générer un lien vers votre environnement Azure Digital Twins Explorer, qui peut éventuellement inclure une requête spécifique à exécuter à l’ouverture du lien. Cette section décrit également les autorisations dont le destinataire a besoin pour interagir avec vos données de jumeau.
Conditions d’accès du destinataire
Pour que le destinataire puisse ouvrir le lien et voir l’instance dans Azure Digital Twins Explorer, il doit se connecter à son compte Azure et disposer d’un accès Lecteur de données Azure Digital Twins à l’instance (pour en savoir plus sur les rôles Azure Digital Twins, consultez Sécurité).
Pour que le destinataire puisse apporter des modifications au graphe et aux données, il doit avoir le rôle Propriétaire de données Azure Digital Twins sur l’instance.
Générer un lien vers l’environnement avec une requête spécifique
Pour générer un lien vers votre environnement Azure Digital Twins Explorer qui inclut une requête spécifique, entrez la requête à capturer dans l’Explorateur de requêtes, puis sélectionnez le bouton Partager pour copier le lien complet.
Pour l’exemple et la requête dans la capture d’écran ci-dessus, le bouton Partager génère ce lien : https://explorer.digitaltwins.azure.net/?query=SELECT%20*%20FROM%20digitaltwins%20T%20WHERE%20T.InFlow%20%3E%2070&tid=<tenant-ID>&eid=<Azure-Digital-Twins-instance-host-name>. Le lien contient l’ID de locataire et le nom d’hôte de l’instance Azure Digital Twins, ainsi que le texte de requête mis en forme.
Vous pouvez partager cette URL pour autoriser une personne à accéder à votre instance et à cette requête. Lorsque les utilisateurs ouvrent Azure Digital Twins Explorer avec le lien, les résultats de la requête sont automatiquement remplis dans le panneau Graphe de jumeaux.
Générer un lien vers l’environnement sans requête spécifique
Pour partager un lien vers votre environnement Azure Digital Twins Explorer sans requête spécifique attachée, commencez par copier le lien vers votre instance en utilisant le bouton Partager.
Ensuite, supprimez manuellement le paramètre de requête dans les résultats.
Par exemple, l’utilisation du bouton Partager dans la capture d’écran ci-dessus génère ce lien : https://explorer.digitaltwins.azure.net/?query=SELECT%20*%20FROM%20digitaltwins&tid=<tenant-ID>&eid=<Azure-Digital-Twins-instance-host-name>. Vous pouvez supprimer la partie query=SELECT%20*%20FROM%20digitaltwins& pour produire l’URL https://explorer.digitaltwins.azure.net/?tid=<tenant-ID>&eid=<Azure-Digital-Twins-instance-host-name>.
Partagez ensuite cette URL pour autoriser une personne à accéder à votre instance. Lorsque les utilisateurs ouvrent Azure Digital Twins Explorer avec le lien, ils sont connectés à votre instance et ne voient aucun résultat de requête prérempli.
Accessibilité et paramètres avancés
Vous pouvez activer plusieurs paramètres avancés d’Azure Digital Twins Explorer pour personnaliser votre expérience ou le rendre plus accessible.
Vous pouvez utiliser l’icône Raccourcis clavier dans la barre d’outils en haut à droite pour afficher la liste des raccourcis clavier qui peuvent être utilisés pour naviguer dans Azure Digital Twins Explorer.
Vous pouvez accéder à plusieurs fonctionnalités avancées sous l’engrenage Paramètres dans la barre d’outils supérieure droite :
- Chargement hâtif : Lorsqu’une requête renvoie des jumeaux ayant des relations avec d’autres jumeaux qui ne sont pas inclus dans les résultats de la requête, cette fonctionnalité chargera les jumeaux « manquants » avant de générer le graphique.
- Mise en cache : Quand cette fonctionnalité est activée, Azure Digital Twins Explorer conserve un cache local des relations et des modèles en mémoire pour améliorer les performances des requêtes. Ces caches sont effacés quand il y a des opérations d’écriture sur les éléments concernés et lors de l’actualisation du navigateur. Cette fonctionnalité est désactivée par défaut.
- Console : Cette fonctionnalité permet d’afficher une fenêtre de console qui permet d’utiliser des fonctions de shell simples pour travailler sur le graphe.
- Sortie : Cette fonctionnalité permet d’afficher une fenêtre de sortie, qui montre une trace de diagnostic des opérations.
- Contraste élevé : cette fonctionnalité modifie les couleurs d’Azure Digital Twins Explorer pour qu’elles apparaissent avec un contraste plus élevé.
Vous pouvez personnaliser la disposition des panneaux qui composent Azure Digital Twins Explorer (Explorateur de requêtes, Jumeaux, Modèles, Graphique des jumeaux, Graphique des modèles). Pour déplacer un panneau à un autre emplacement, cliquez sur le nom du panneau et maintenez le bouton enfoncé, puis faites-le glisser à la nouvelle position souhaitée.
Les positions des panneaux sont réinitialisées lors de l’actualisation de la fenêtre du navigateur.
Étapes suivantes
En savoir plus sur l’écriture de requêtes pour le graphe des jumeaux Azure Digital Twins :