Démarrage rapide : Créer une instance en mode hybride à l’aide du portail Azure et d’Azure Database Migration Service
Le mode hybride d’Azure Database Migration Service gère les migrations de base de données à l’aide d’un Worker de migration hébergé localement avec une instance d’Azure Database Migration Service exécutée dans le cloud. Le mode hybride est particulièrement utile pour les scénarios dans lesquels la connectivité de site à site entre le réseau local et Azure fait défaut ou si la bande passante de la connectivité de site à site est limitée.
Notes
Actuellement, Azure Database Migration Service exécuté en mode hybride prend en charge les migrations SQL Server vers :
- Une instance managée d’Azure SQL avec un temps d’arrêt quasi nul (en ligne).
- Une base de données unique Azure SQL Database avec un temps d’arrêt (hors connexion).
- MongoDb vers Azure CosmosDB avec un temps d’arrêt quasi nul (en ligne).
- MongoDb vers Azure CosmosDB avec un temps d’arrêt (hors connexion).
Dans ce guide de démarrage rapide, vous allez utiliser le portail Azure pour créer une instance d’Azure Database Migration Service en mode hybride. Vous allez ensuite télécharger, installer et configurer le Worker hybride dans votre réseau local. Pendant la préversion, vous pouvez utiliser Azure Database Migration Service en mode hybride pour migrer les données d’une instance SQL Server locale vers Azure SQL Database.
Notes
Le programme d’installation hybride d’Azure Database Migration Service est exécutable sur Microsoft Windows Server 2012 R2, Windows Server 2016, Windows Server 2019 et Windows 10.
Important
Le programme d’installation hybride Azure Database Migration Service nécessite .NET 4.7.2 ou ultérieur. Pour trouver les versions les plus récentes de .NET, consultez la page Télécharger .NET Framework.
Si vous n’avez pas d’abonnement Azure, créez un compte gratuit avant de commencer.
Connectez-vous au portail Azure.
Dans un navigateur, connectez-vous au portail Azure.
Il s’ouvre par défaut sur le tableau de bord des services.
Inscrire le fournisseur de ressources
Avant de créer votre première instance d’Azure Database Migration Service, vous devez inscrire le fournisseur de ressources Microsoft.DataMigration.
Dans le portail Azure, sélectionnez Abonnements, puis l’abonnement dans lequel vous souhaitez créer l’instance Azure Database Migration Service, puis sélectionnez Fournisseurs de ressources.

Recherchez migration, puis à droite de Microsoft.DataMigration, sélectionnez Inscrire.

Créer une instance du service
Sélectionnez +Créer une ressource pour créer une instance d’Azure Database Migration Service.
Recherchez « migration » sur la Place de marché, sélectionnez Azure Database Migration Service et, dans l’écran Azure Database Migration Service, sélectionnez Créer.
Sur l’écran Créer un service de migration :
Choisissez un Nom de service unique et facile à mémoriser pour identifier votre instance d’Azure Database Migration Service.
Sélectionnez l’abonnement Azure dans lequel vous souhaitez créer l’instance.
Sélectionnez un Groupe de ressources existant ou créez-en un.
Choisissez l’emplacement le plus proche de votre serveur source ou cible.
Pour Mode de service, sélectionnez Hybride (préversion) .
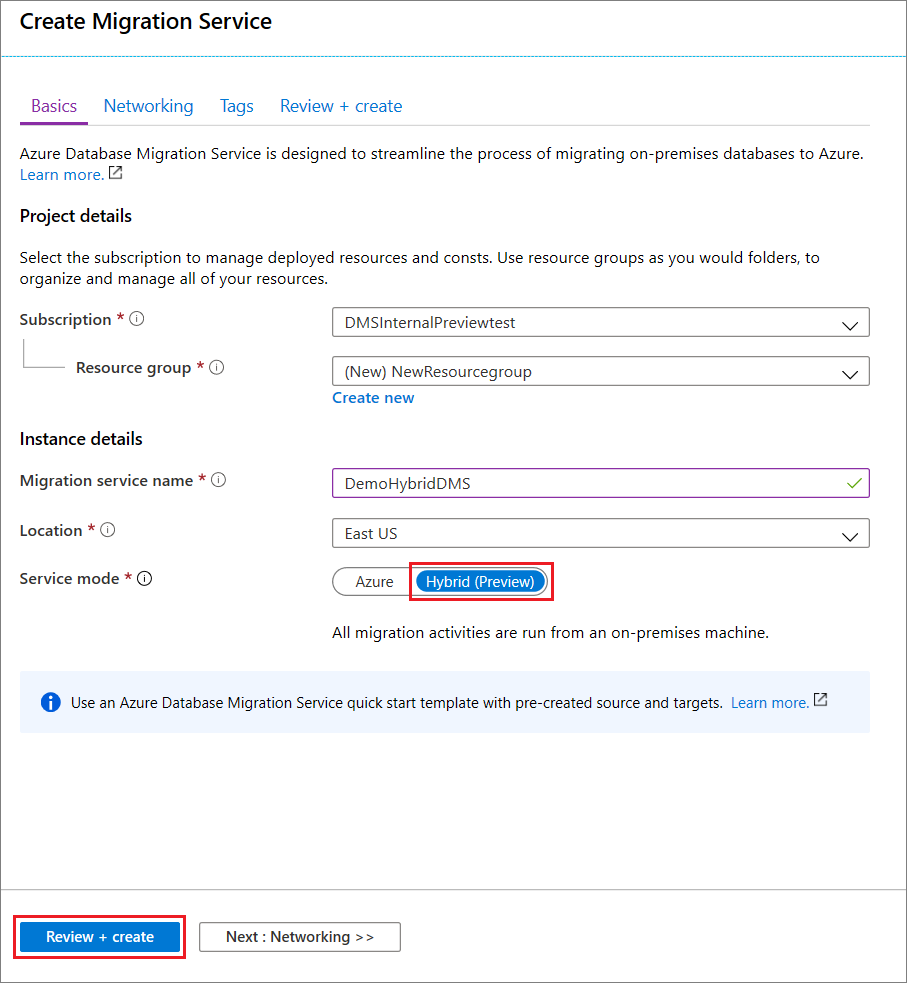
Sélectionnez Revoir + créer.
Sous l’onglet Vérifier + créer, passez en revue les conditions, vérifiez les autres informations fournies, puis sélectionnez Créer.
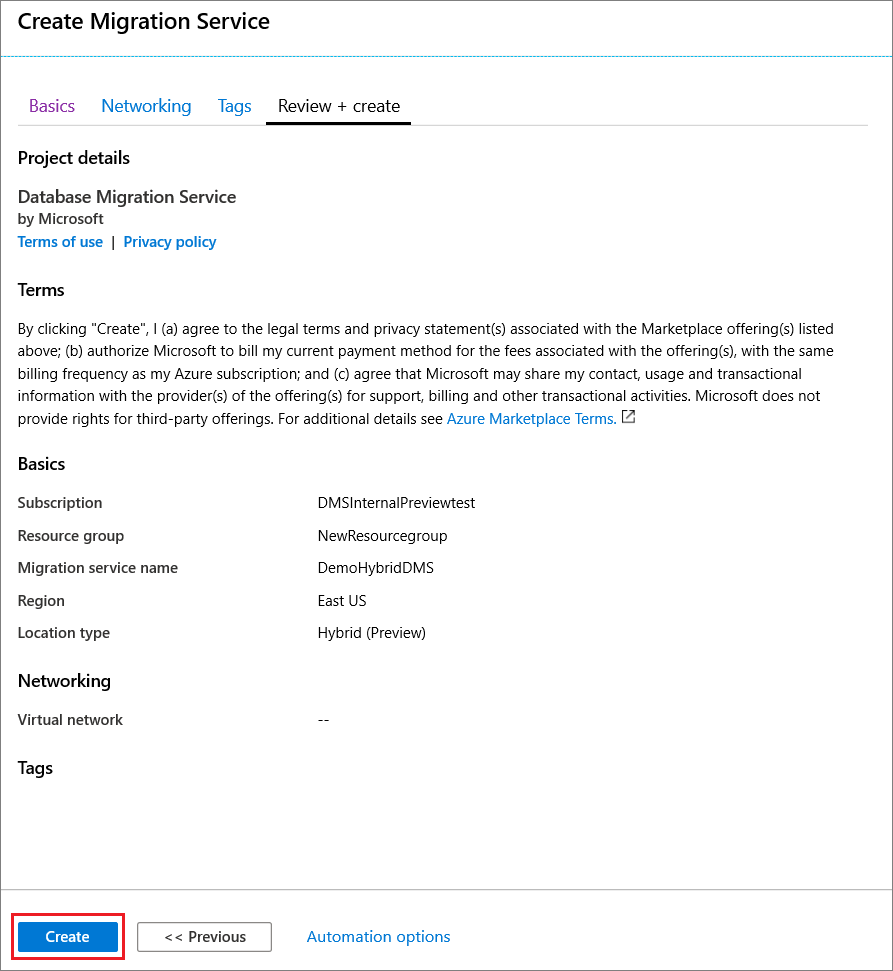
Votre instance d’Azure Database Migration Service en mode hybride est créée et prête pour la configuration au bout de quelques instants. L’instance d’Azure Database Migration Service s’affiche alors comme indiqué dans l’image suivante :
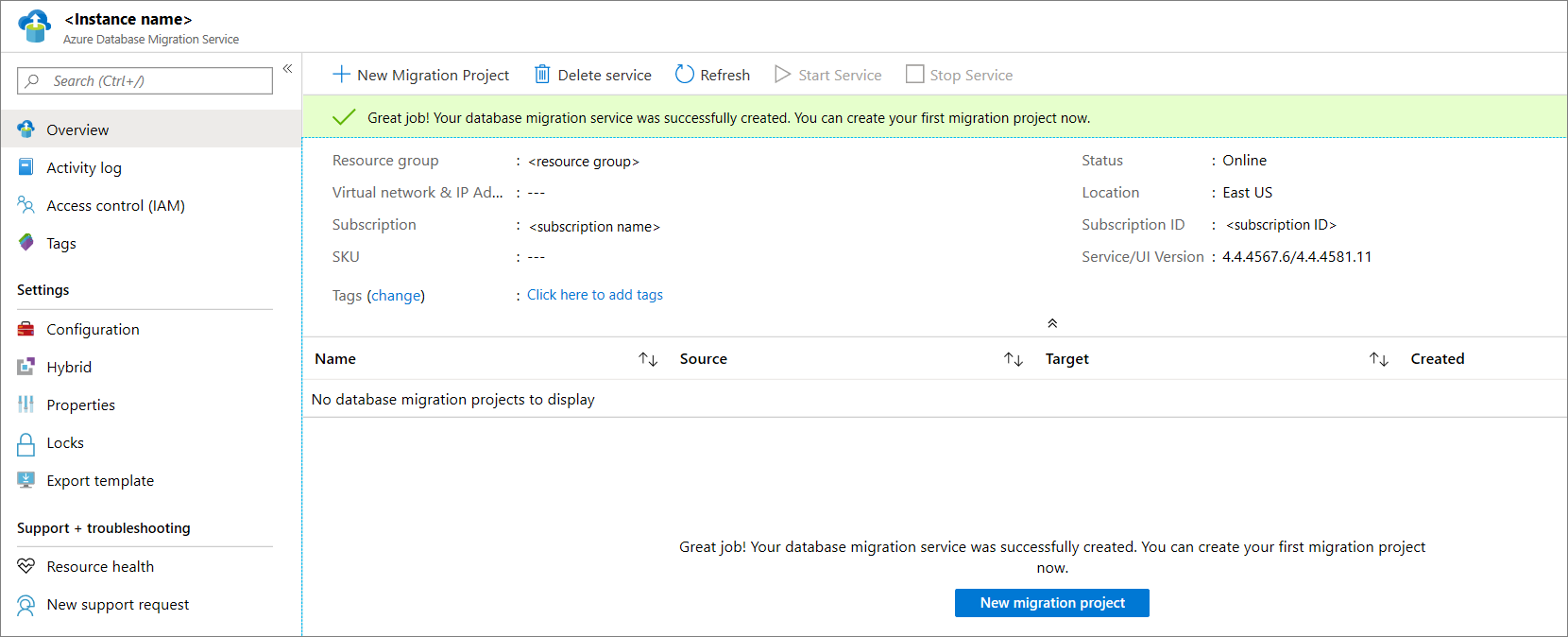
Une fois le service créé, sélectionnez Propriétés, puis copiez la valeur affichée dans la zone ID de ressource, que vous utiliserez pour installer le Worker hybride Azure Database Migration Service.
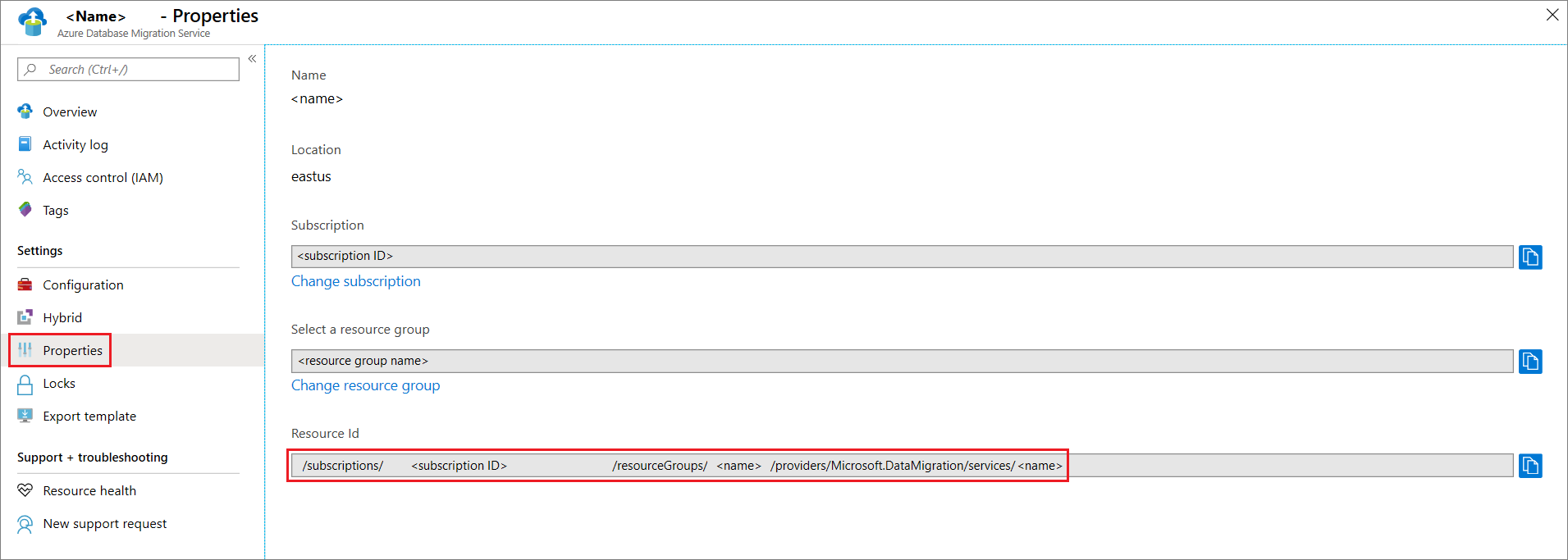
Créer un ID d’inscription Azure App
Vous devez créer un ID d’inscription Azure App qui permettra au Worker hybride local de communiquer avec Azure Database Migration Service dans le cloud.
Sur le portail Azure, sélectionnez Microsoft Entra ID, Inscriptions d’applications, puis Nouvelle inscription.
Nommez l’application, puis, sous Types de comptes pris en charge, sélectionnez le type de compte à prendre en charge pour indiquer qui peut utiliser l’application.
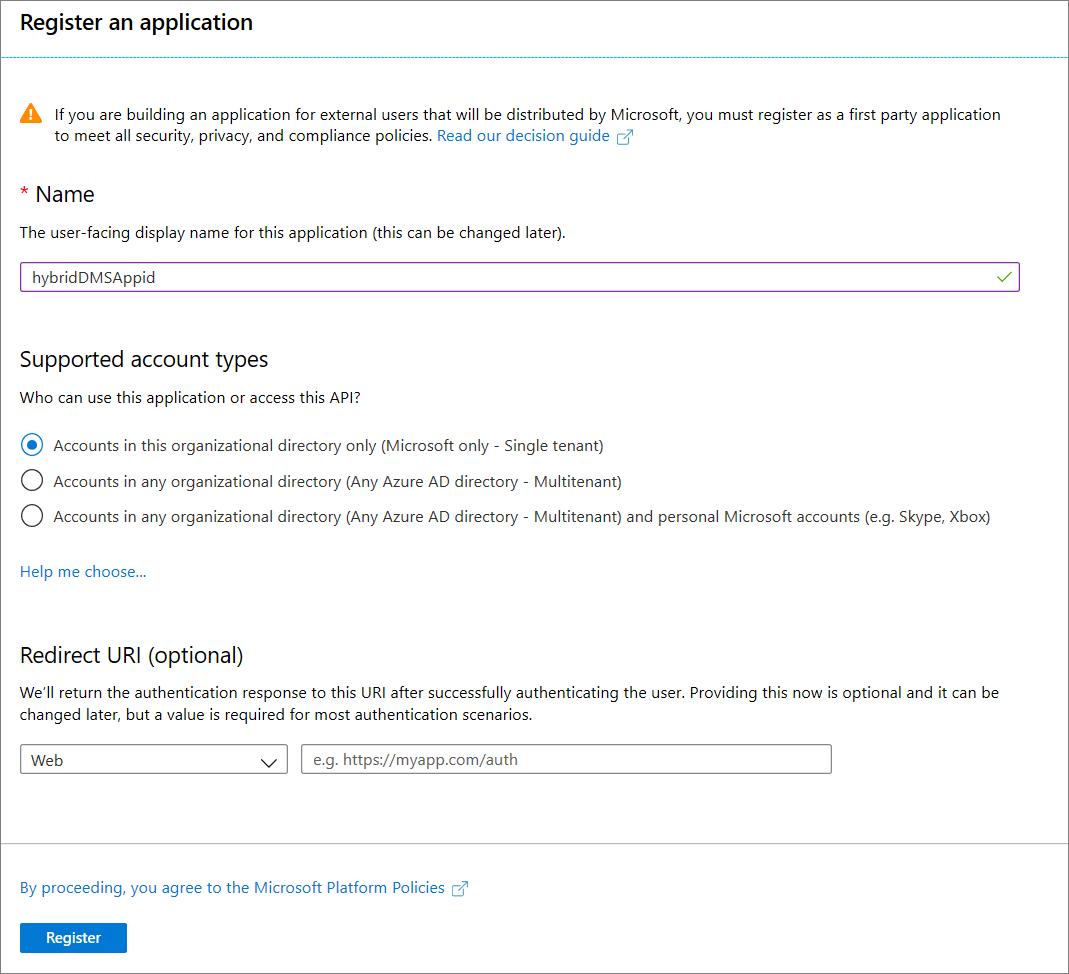
Utilisez les valeurs par défaut pour le champ URI de redirection (facultatif) , puis sélectionnez Inscrire.
Une fois l’inscription de l’ID d’application terminée, notez l’ID d’application (client) , que vous utiliserez lors de l’installation du Worker hybride.
Dans le Portail Azure, accédez au Azure Database Migration Service.
Dans le menu de navigation, cliquez sur Contrôle d’accès (IAM) .
Sélectionnez Ajouter>Ajouter une attribution de rôle.
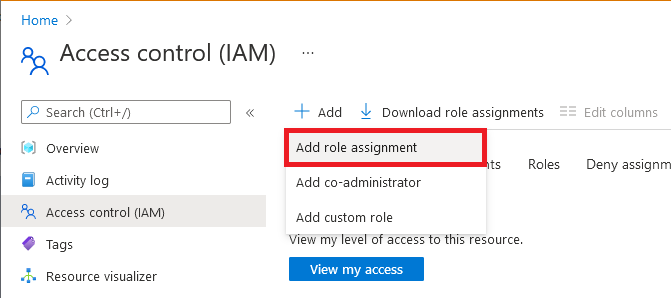
Sous l’onglet Rôle , sélectionnez le rôle Contributeur.
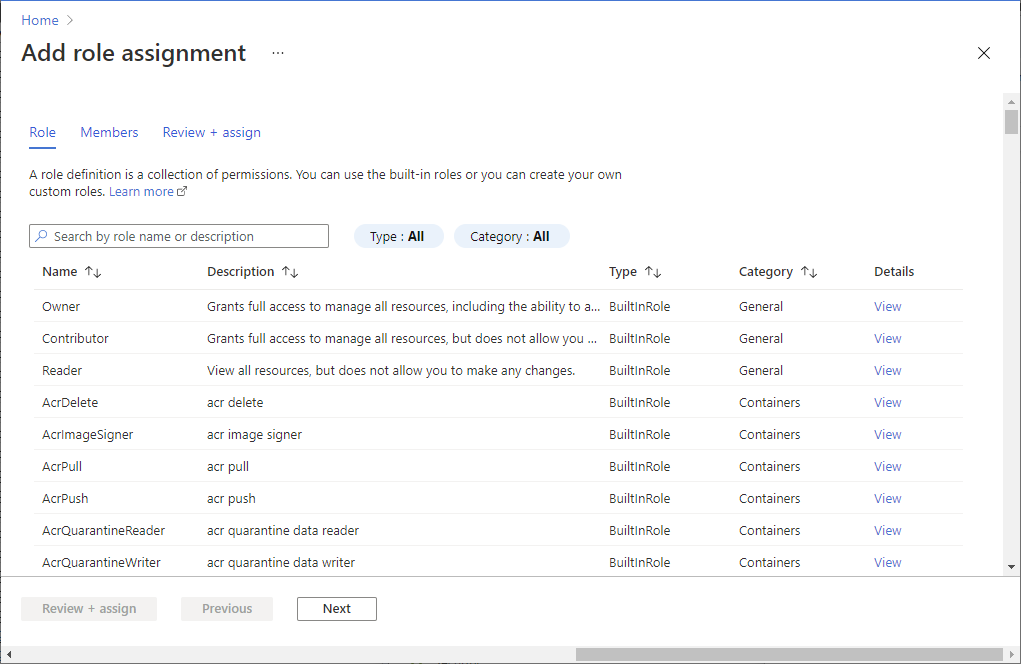
Dans l’onglet Membres, sélectionnez Utilisateur, groupe ou principal de service, puis sélectionnez le nom de l’ID d'application.
Dans l’onglet Passer en revue + affecter, sélectionnez Passer en revue + affecter pour affecter le rôle.
Pour connaître les étapes détaillées, consultez Attribuer des rôles Azure à l’aide du portail Azure.
Télécharger et installer le Worker hybride
Dans le portail Azure, accédez à votre instance d’Azure Database Migration Service.
Sous Paramètres, sélectionnez Hybride, puis Téléchargement du programme d’installation pour télécharger le Worker hybride.
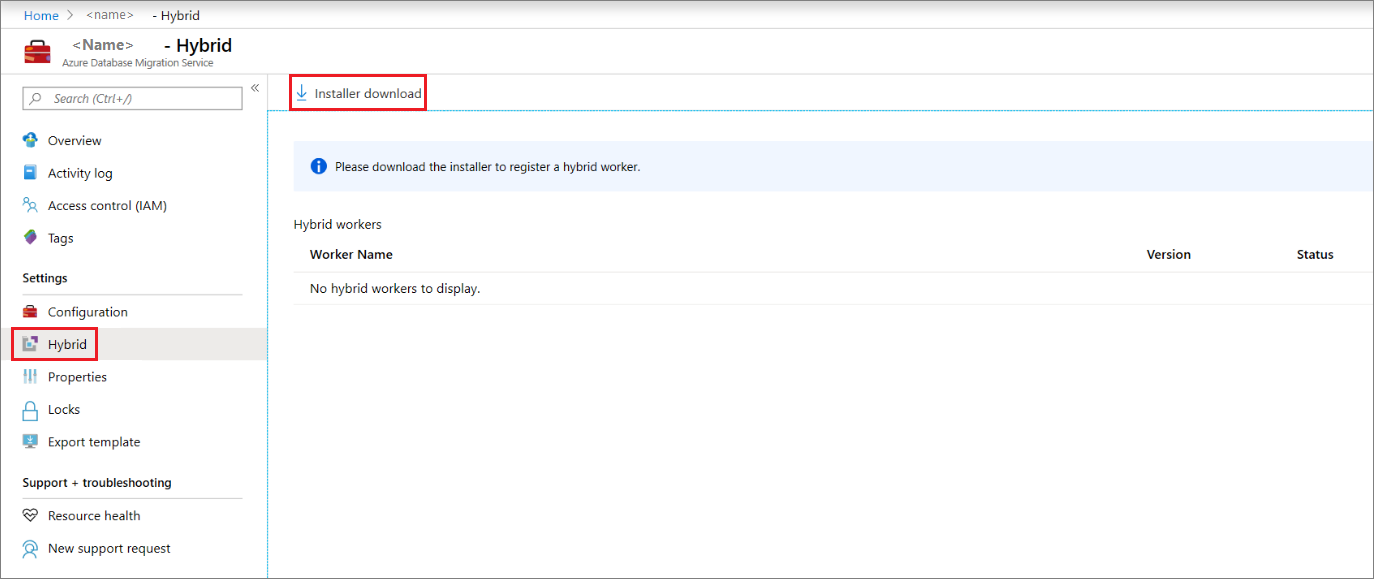
Extrayez le fichier zip sur le serveur qui hébergera le Worker hybride Azure Database Migration Service.
Important
Le programme d’installation hybride Azure Database Migration Service nécessite .NET 4.7.2 ou ultérieur. Pour trouver les versions les plus récentes de .NET, consultez la page Télécharger .NET Framework.
Dans le dossier d’installation, recherchez et ouvrez le fichier dmsSettings.json, indiquez les valeurs ApplicationId et resourceId, puis enregistrez le fichier.

Générez un certificat qui permettra à Azure Database Migration Service d’authentifier la communication à partir du Worker hybride à l’aide de la commande suivante.
<drive>:\<folder>\Install>DMSWorkerBootstrap.exe -a GenerateCertUn certificat est généré dans le dossier d’installation.

Dans le portail Azure, accédez à l’ID d’application. Sous Gérer, sélectionnez Certificats et secrets, puis Charger un certificat pour sélectionner le certificat public que vous avez généré.
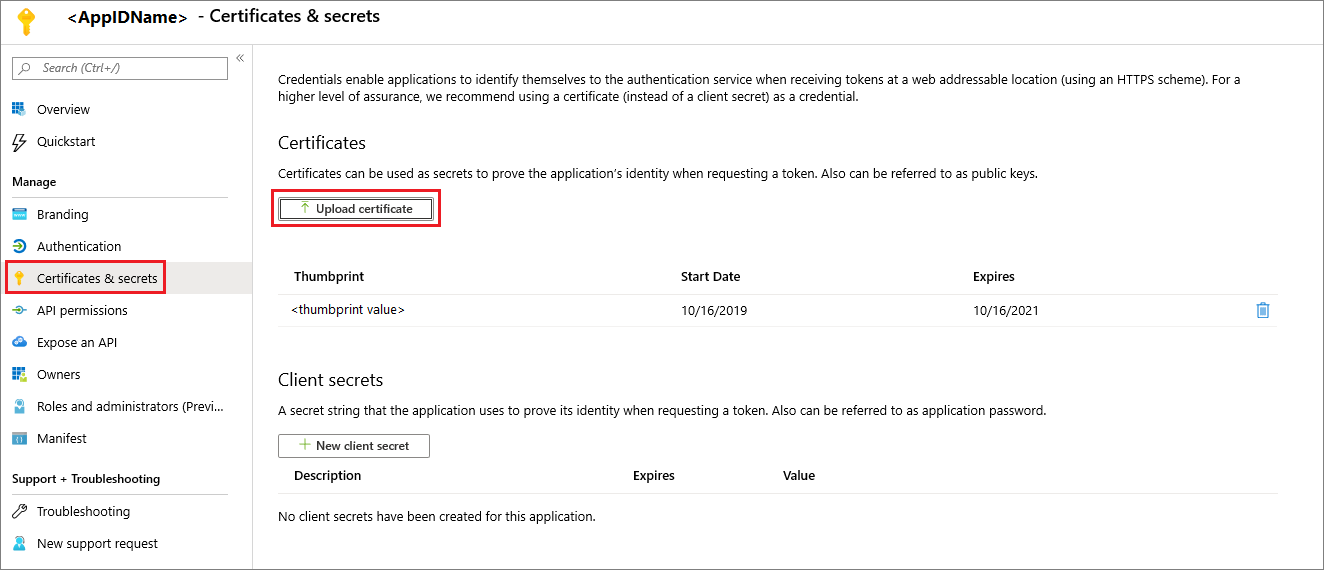
Installez le Worker hybride Azure Database Migration Service sur votre serveur local en exécutant la commande suivante :
<drive>:\<folder>\Install>DMSWorkerBootstrap.exe -a Install -IAcceptDMSLicenseTerms -dNotes
Vous pouvez également exécuter la commande install en spécifiant les paramètres suivants :
- -TelemetryOptOut : empêche le Worker d’envoyer des données de télémétrie, mais continue d’effectuer une journalisation minimale au niveau local. Le programme d’installation envoie toujours des données de télémétrie.
- -p {InstallLocation} . Autorise le changement du chemin d’installation, qui est par défaut « C:\Program Files\DatabaseMigrationServiceHybrid ».
Si le programme d’installation s’exécute sans erreur, le service présente l’état en ligne dans Azure Database Migration Service et vous pouvez commencer à migrer vos bases de données.

Désinstaller Azure Database Migration Service en mode hybride
Actuellement, la désinstallation d’Azure Database Migration Service en mode hybride est prise en charge uniquement via le programme d’installation du Worker hybride Azure Database Migration Service sur votre serveur local, à l’aide de la commande suivante :
<drive>:\<folder>\Install>DMSWorkerBootstrap.exe -a uninstall
Notes
Vous pouvez également exécuter la commande uninstall en spécifiant le paramètre « -ReuseCert » pour conserver le certificat AdApp généré par le workflow generateCert. Cela vous permet de réutiliser le certificat qui a été précédemment généré et chargé.
Installer le Worker hybride Azure Database Migration Service à l’aide de PowerShell
Vous pouvez installer le Worker hybride Azure Database Migration Service par le biais du portail Azure, mais aussi l’installer au moyen d’un script PowerShell que nous fournissons. Avec ce script, vous automatisez les étapes d’installation du Worker après avoir créé une instance d’Azure Database Migration Service en mode hybride. Le script :
- Crée une AdApp.
- Télécharge le programme d’installation.
- Exécute le workflow generateCert.
- Charge le certificat.
- Ajoute l’AdApp comme contributeur à votre instance d’Azure Database Migration Service.
- Exécute le workflow d’installation.
Ce script est conçu pour un prototypage rapide lorsque l’utilisateur possède déjà toutes les autorisations nécessaires dans l’environnement. Notez que dans votre environnement de production, l’AdApp et le certificat peuvent avoir des exigences différentes, et faire échouer le script.
Important
Ce script suppose qu’il existe déjà une instance d’Azure Database Migration Service en mode hybride et que le compte Azure utilisé a les autorisations appropriées pour créer des AdApps dans le locataire et modifier les règles Azure RBAC sur l’abonnement.
Spécifiez les paramètres en haut du script, puis exécutez le script à partir d’une instance de PowerShell en tant qu’administrateur.