Créer des clusters Linux dans HDInsight à l’aide du portail Azure
Le portail Azure est un outil web qui permet de gérer les services et les ressources hébergés dans le cloud Microsoft Azure. Cet article vous montre comment créer des clusters Azure HDInsight Linux par le biais du portail. Des informations supplémentaires sont disponibles dans Créer des clusters HDInsight.
Avertissement
La facturation des clusters HDInsight est calculée au prorata des minutes écoulées, que vous les utilisiez ou non. Veillez à supprimer votre cluster une fois que vous avez terminé de l’utiliser. Consultez Guide pratique pour supprimer un cluster HDInsight.
Le portail Azure expose la plupart des propriétés du cluster. Avec les modèles Azure Resource Manager, vous pouvez masquer de nombreux détails. Pour plus d’informations, consultez Créer des clusters Apache Hadoop dans HDInsight avec des modèles Resource Manager.
Si vous n’avez pas d’abonnement Azure, créez un compte gratuit avant de commencer.
Créer des clusters
Notes
La fonctionnalité qui exige un transfert sécurisé applique toutes les demandes à votre compte par le biais d’une connexion sécurisée. Seul un cluster HDInsight version 3.6 ou plus récente prend en charge cette fonctionnalité. Pour plus d’informations, consultez Créer un cluster Apache Hadoop à l’aide de comptes de stockage avec transfert sécurisé dans Azure HDInsight.
Connectez-vous au portail Azure.
Dans le menu du haut, sélectionnez + Créer une ressource.
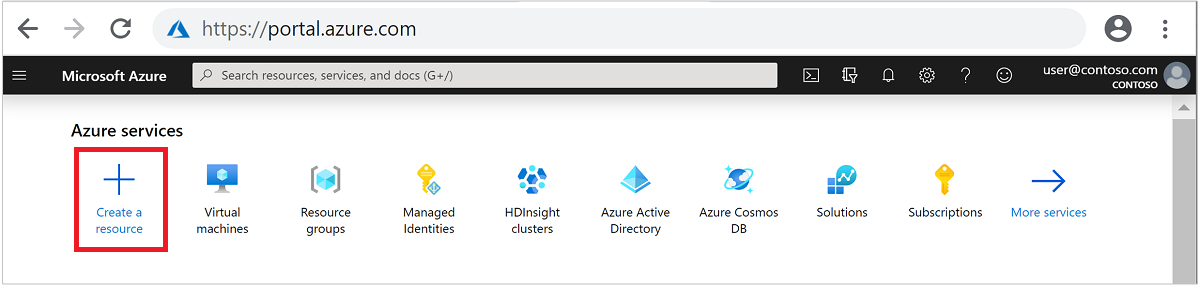
Sélectionnez Analyse>Azure HDInsight pour accéder à la page Créer un cluster HDInsight.
Concepts de base

Sous l’onglet De base, fournissez les informations suivantes :
| Propriété | Description |
|---|---|
| Abonnement | Dans la liste déroulante, sélectionnez l’abonnement Azure utilisé pour le cluster. |
| Resource group | Dans la liste déroulante, sélectionnez votre groupe de ressources existant ou Créer. |
| Nom du cluster | Entrez un nom globalement unique. |
| Région | Dans la liste déroulante, sélectionnez une région dans laquelle le cluster est créé. |
| Zone de disponibilité | Vous pouvez éventuellement spécifier une zone de disponibilité dans laquelle déployer votre cluster. |
| Type de cluster | Cliquez sur Sélectionner un type de cluster pour ouvrir une liste. Dans la liste, sélectionnez le type de cluster souhaité. Il existe différents types de clusters HDInsight, correspondant à la charge de travail ou à la technologie pour laquelle ils sont conçus. Il n’y a pas de méthode prise en charge pour créer un cluster combinant plusieurs types, |
| Version | Dans la liste déroulante, sélectionnez une version. Utilisez la version par défaut si vous ne savez pas laquelle choisir. Pour plus d’informations, consultez Versions de clusters HDInsight. |
| Nom d’utilisateur de connexion au cluster | Indiquez le nom d’utilisateur, la valeur par défaut est Administrateur. |
| Mot de passe de connexion au cluster | Indiquez le mot de passe. |
| Confirmer le mot de passe de connexion du cluster | Entrez de nouveau le mot de passe |
| Nom d’utilisateur SSH (Secure Shell) | Indiquez le nom d’utilisateur. La valeur par défaut est sshuser |
| Utiliser le mot de passe de connexion au cluster pour SSH | Si vous souhaitez utiliser comme mot de passe SSH le mot de passe administrateur que vous avez spécifié précédemment, cochez la case Utiliser le mot de passe de connexion au cluster pour SSH. Sinon, fournissez un MOT DE PASSE ou une CLÉ PUBLIQUE pour l’authentification de l’utilisateur SSH. Nous recommandons d’utiliser une clé publique. Choisissez Sélectionner en bas de l’écran pour enregistrer la configuration des informations d’identification. Pour plus d’informations, consultez Se connecter à HDInsight (Apache Hadoop) à l’aide de SSH. |
Sélectionnez Suivant : Stockage >> pour passer à l’onglet suivant.
Stockage
Avertissement
À compter du 15 juin 2020, les clients ne seront pas en mesure de créer un principal de service à l’aide de HDInsight. Consultez Créer un principal de service et des certificats à l’aide de Microsoft Entra ID.
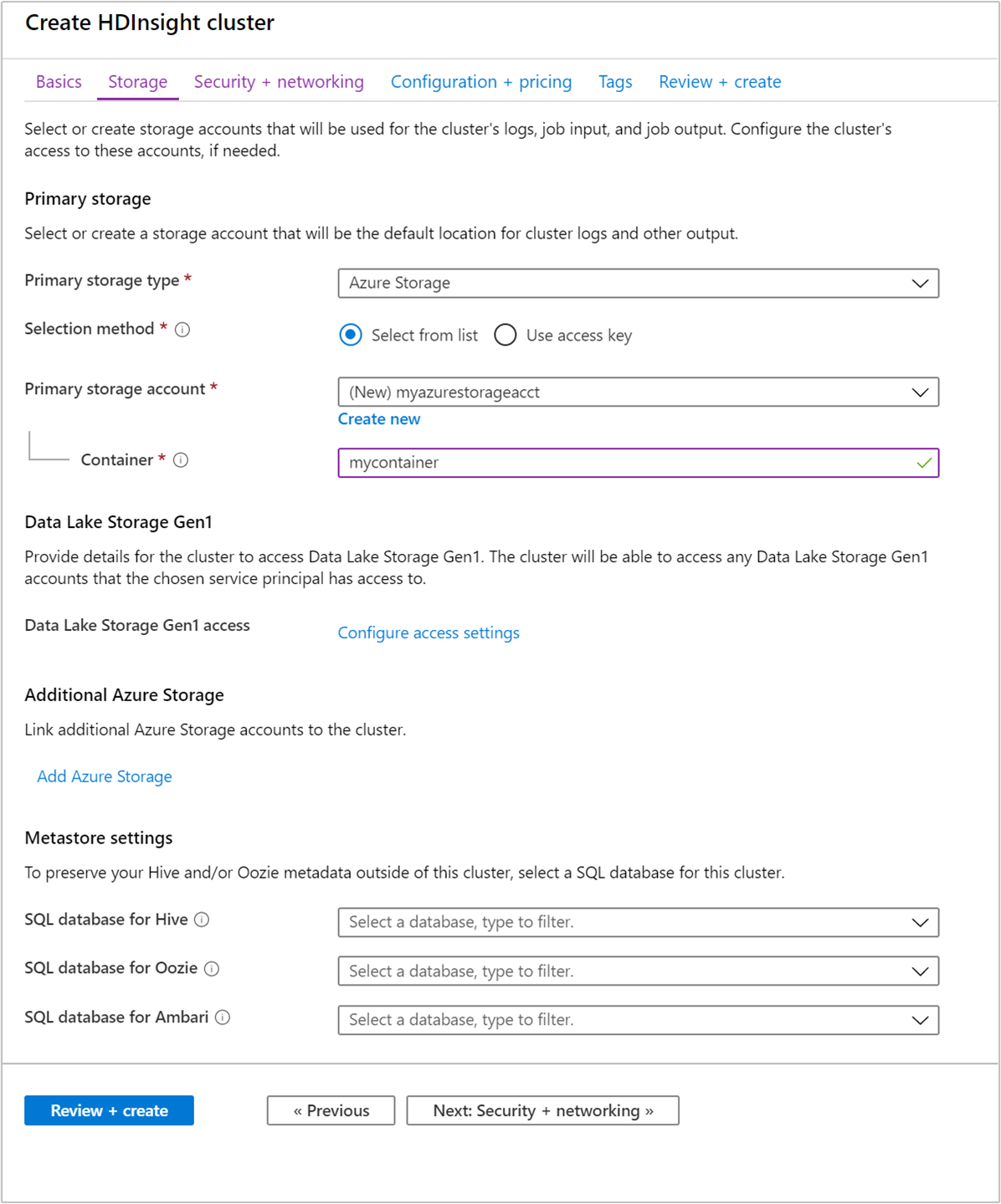
Stockage principal
Dans la liste déroulante pour Type de stockage principal, sélectionnez votre type de stockage par défaut. Les champs suivants à renseigner varient en fonction de votre sélection. Pour Stockage Azure :
Pour Méthode de sélection, choisissez Sélectionner dans la listeou Utiliser une clé d’accès.
- Pour Sélectionner dans la liste, sélectionnez Compte de stockage principal dans la liste déroulante ou sélectionnez Créer.
- Pour Utiliser une clé d’accès, entrez votre Nom du compte de stockage. Fournissez ensuite la Clé d’accès.
Pour Conteneur, acceptez la valeur par défaut ou entrez-en une nouvelle.
Stockage Azure supplémentaire
Facultatif : Sélectionnez Ajouter un stockage Azure pour le stockage du cluster supplémentaire. L’utilisation d’un compte de stockage supplémentaire dans une région différente de celle du cluster HDInsight n’est pas prise en charge.
Paramètres du metastore
Facultatif : Spécifiez une base de données SQL existante pour enregistrer les métadonnées Apache Hive, Apache Oozie et/ou Apache Ambari hors du cluster. La base de données Azure SQL utilisée pour le metastore doit autoriser la connectivité aux autres services Azure, dont Azure HDInsight. Quand vous créez un metastore, choisissez un nom de base de données sans tiret ni trait d’union, car la présence de ces caractères peut faire échouer le processus de création du cluster.
Important
Pour les formes de clusters qui prennent en charge les metastores, le metastore par défaut fournit une Azure SQL Database avec une limite de 5 DTU de niveau De base (sans mise à niveau possible) ! Adapté aux tests de base. Pour les charges de travail de production ou volumineuses, nous vous recommandons de migrer vers un metastore externe.
Sélectionnez Suivant : Sécurité et réseau >> pour passer à l’onglet suivant.
Sécurité + mise en réseau
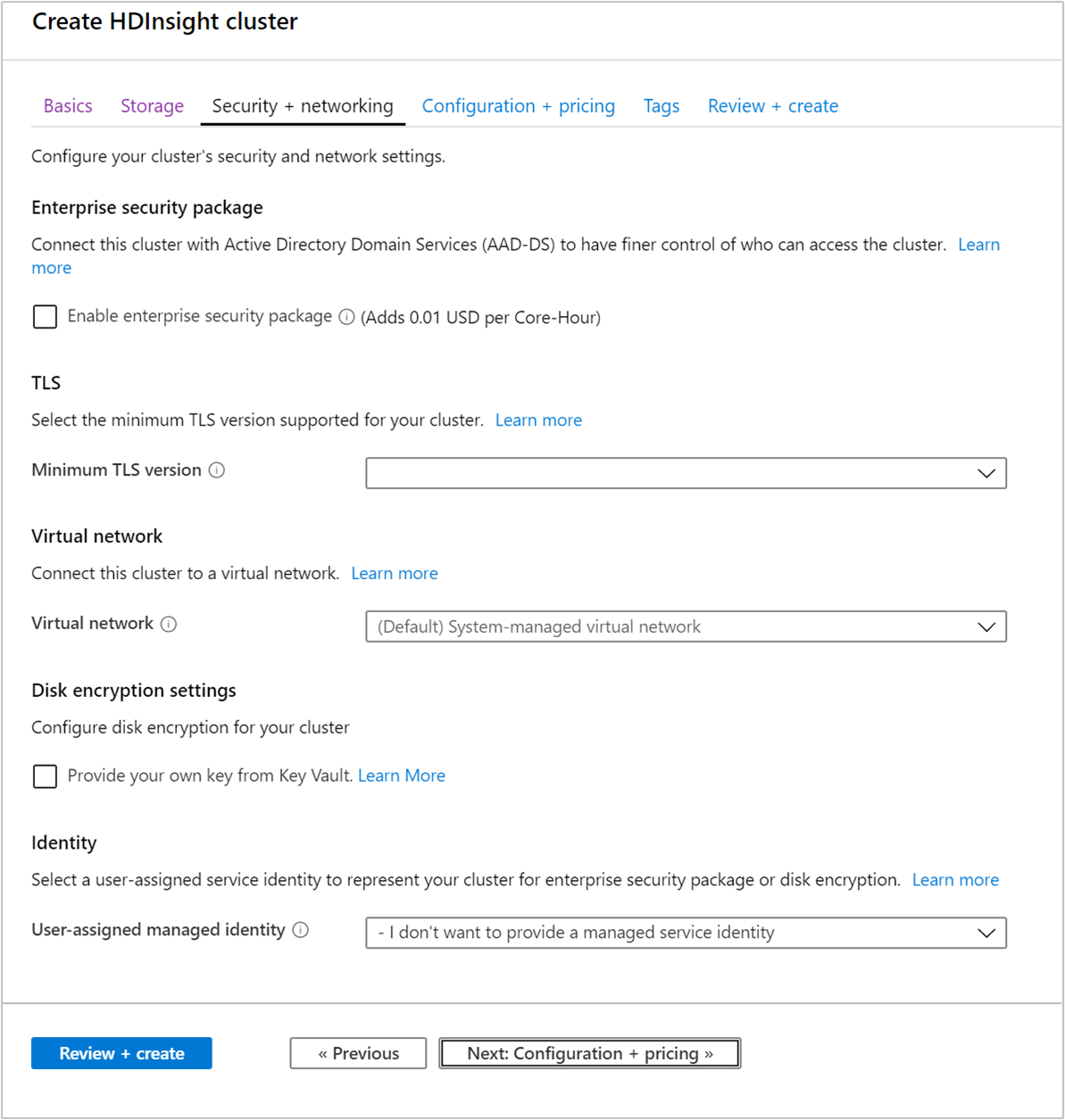
Sous l’onglet Sécurité et réseau, indiquez les informations suivantes :
| Propriété | Description |
|---|---|
| Package de sécurité d’entreprise | Facultatif : Cochez la case pour utiliser le Pack Sécurité Entreprise. Pour plus d’informations, consultez Configurer un cluster HDInsight avec le Pack Sécurité Entreprise en utilisant Microsoft Entra Domain Services. |
| TLS | Facultatif : Sélectionnez une version TLS dans la liste déroulante. Pour plus d’informations, consultez TLS. |
| Réseau virtuel | Facultatif : Sélectionnez un réseau virtuel et un sous-réseau existants dans la liste déroulante. Pour plus d’informations, consultez Planifier un déploiement de réseau virtuel pour des clusters Azure HDInsight. L’article indique la configuration spécifique requise pour le réseau virtuel. |
| Paramètres de chiffrement de disque | Facultatif : Cochez la case pour utiliser le chiffrement. Pour plus d’informations, consultez Chiffrement de disque avec clé gérée par le client. |
| Proxy REST Kafka | Ce paramètre est disponible uniquement pour le type de cluster Kafka. Pour plus d’informations, consultez Utilisation d’un proxy REST. |
| Identité | Facultatif : Sélectionnez une identité de service affectée par l’utilisateur existante dans la liste déroulante. Pour plus d’informations, consultez Identités managées dans Azure HDInsight. |
Sélectionnez Suivant : Configuration + prix >> pour passer à l’onglet suivant.
Configuration + prix
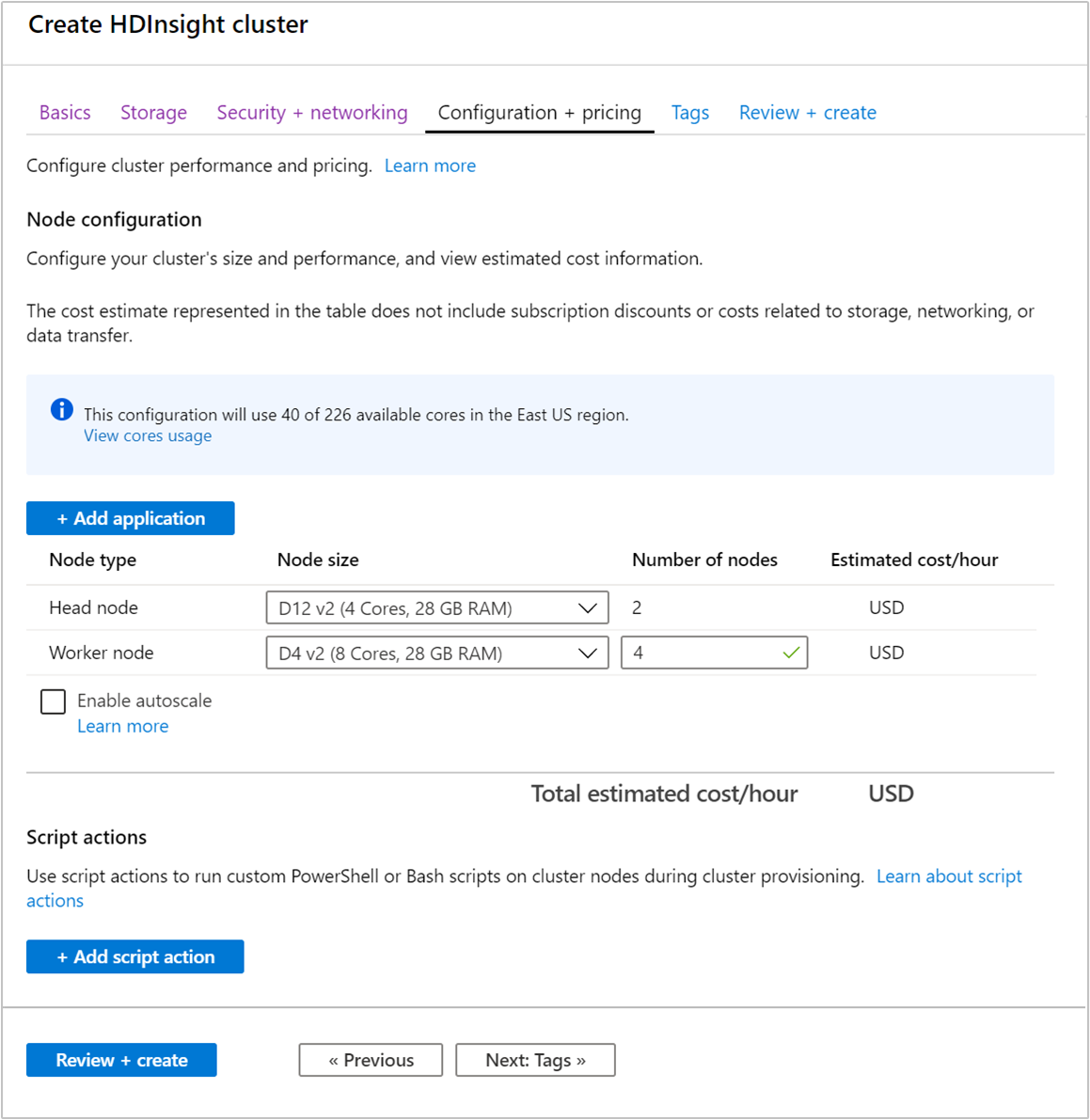
Sous l’onglet Configuration + prix, indiquez les informations suivantes :
| Propriété | Description |
|---|---|
| + Ajouter une application | Facultatif : Sélectionnez toutes les applications souhaitées. Ces applications peuvent être développées par Microsoft, par des éditeurs de logiciels indépendants (ISV) ou par vous-même. Pour plus d’informations, consultez Installer des applications lors de la création du cluster. |
| Taille du nœud | Facultatif : Sélectionnez un nœud de taille différente. |
| Nombre de nœuds | Facultatif : Entrez le nombre de nœuds pour le type de nœud spécifié. Si vous envisagez d’utiliser plus de 32 nœuds Worker, sélectionnez une taille de nœud principal avec au moins huit cœurs et 14 Go de RAM. Planifiez la taille des nœuds lors de la phase de création du cluster ou adaptez leur taille après avoir créé le cluster. |
| Activer la mise à l’échelle automatique | Facultatif : Cochez la case pour activer cette fonctionnalité. Pour plus d’informations, consultez Mettre à l’échelle automatiquement les clusters Azure HDInsight. |
| + Ajouter une action de script | Facultatif : Cette option est utile si vous voulez utiliser un script personnalisé pour personnaliser un cluster au moment de sa création. Pour plus d’informations sur les actions de script, consultez Personnaliser des clusters HDInsight Linux à l’aide d’actions de script. |
Sélectionnez Vérifier + créer >> pour valider la configuration du cluster et passer à l’onglet final.
Balises
Dans la page Étiquettes, indiquez les informations suivantes :
| Propriété | Description |
|---|---|
| Nom | facultatif. Entrez le nom de votre choix pour identifier facilement toutes les ressources. |
| Valeur | Laissez ce champ vide. |
| Ressource | Sélectionnez Toutes les ressources sélectionnées. |
Vérifier + créer
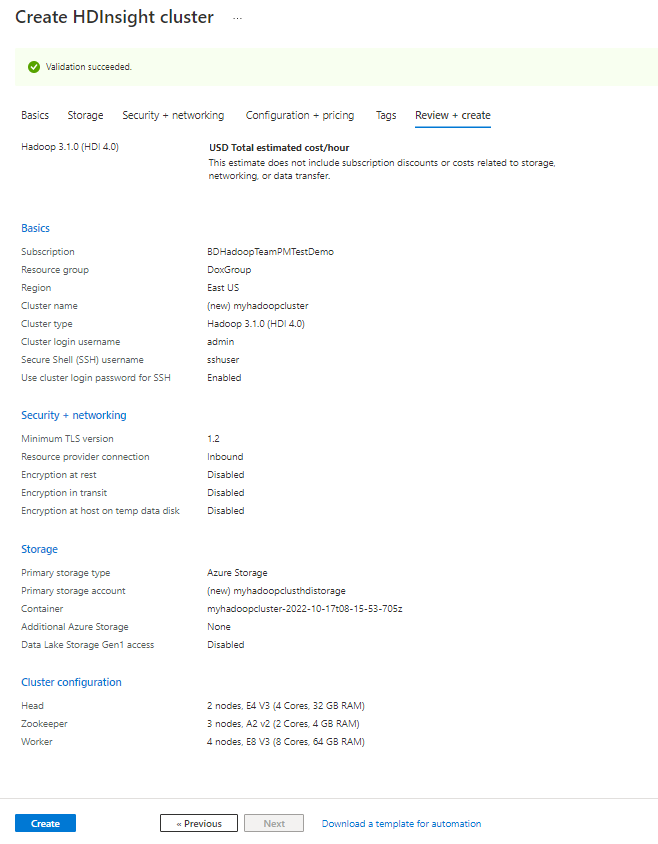
Passez en revue les paramètres. Sélectionnez Créer pour créer le cluster.
La création du cluster prend un certain temps (en règle générale, environ 20 minutes). Surveillez les Notifications pour contrôler le processus de provisionnement.
Après la création
Quand vous avez terminé le processus de création, sélectionnez Accéder à la ressource dans la notification Le déploiement a été effectué. La fenêtre de cluster fournit les informations suivantes.

Voici une description de quelques icônes présentes dans la fenêtre :
| Propriété | Description |
|---|---|
| Vue d’ensemble | Fournit toutes les informations essentielles sur le cluster. son nom, le groupe de ressources auquel il appartient, son emplacement, le système d’exploitation utilisé, l’URL d’accès au tableau de bord du cluster, etc. |
| Tableaux de bord des clusters | Vous redirige vers le portail Ambari associé au cluster. |
| SSH + Connexion du cluster | Fournit les informations nécessaires pour accéder au cluster à l’aide de SSH. |
| DELETE | permet de supprimer le cluster HDInsight. |
Supprimer le cluster
Dépanner
Si vous rencontrez des problèmes lors de la création de clusters HDInsight, reportez-vous aux exigences de contrôle d’accès.
Étapes suivantes
Vous avez créé un cluster HDInsight. Apprenez maintenant à l’utiliser.