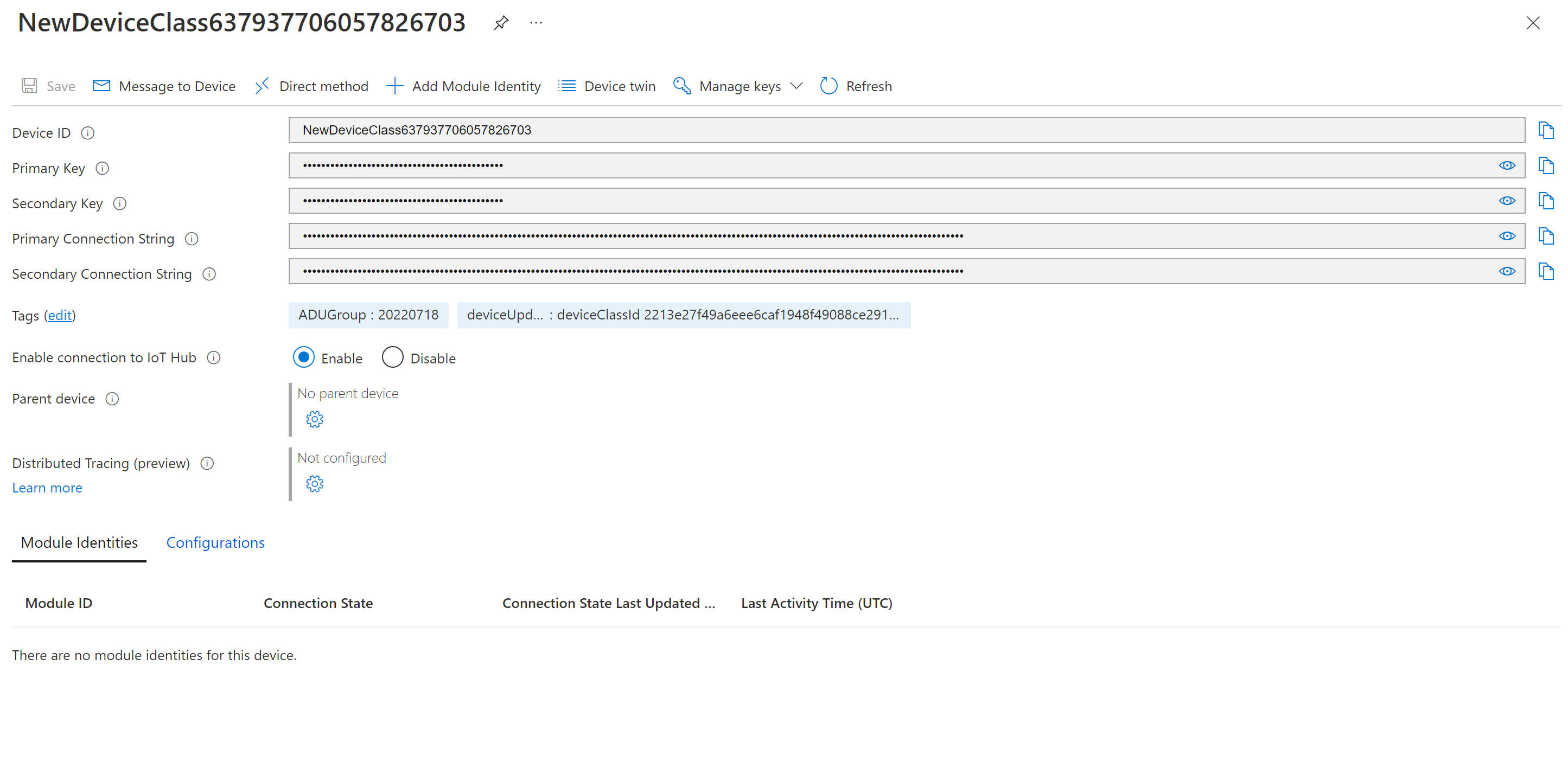Gérer des groupes d’appareils dans Device Update pour IoT Hub
Le service Device Update pour IoT Hub permet de déployer une mise à jour sur un groupe d’appareils IoT. Cette étape est facultative lors du déploiement de mises à jour sur vos appareils managés. Vous pouvez déployer des mises à jour sur vos appareils à l’aide du groupe par défaut créé pour vous. Vous pouvez également affecter une étiquette définie par l’utilisateur à vos appareils. Ces derniers seront automatiquement regroupés en fonction de l’étiquette et des propriétés de compatibilité de l’appareil.
Notes
Si vous souhaitez effectuer un déploiement sur un groupe par défaut plutôt que sur un groupe créé par l’utilisateur, passez directement à Comment déployer une mise à jour.
Prérequis
- Accéder àun IoT Hub avec Device Update pour IoT Hub activé. Il est recommandé d’utiliser un niveau S1 (Standard) ou supérieur pour votre instance IoT Hub.
- Un appareil IoT (ou simulateur) provisionné pour Device Update dans IoT Hub.
- Installer et démarrer l’agent Device Update sur votre appareil IoT en tant qu’identité au niveau du module ou de l’appareil.
- Une mise à jour importée pour l’appareil approvisionné.
Navigateurs pris en charge :
- Microsoft Edge
- Google Chrome
Ajouter une étiquette à vos appareils
Pour créer un groupe d’appareils, la première étape consiste à ajouter une étiquette au groupe cible d’appareils dans IoT Hub. Les étiquettes peuvent être ajoutées à votre appareil uniquement si celui-ci est déjà connecté à Device Update.
Les étiquettes Device Update utilisent le format dans l’exemple suivant :
"etag": "",
"deviceId": "",
"deviceEtag": "",
"version": <version>,
"tags": {
"ADUGroup": "<CustomTagValue>"
}
Pour plus d’informations et des exemples de syntaxe JSON de jumeau, consultez Comprendre et utiliser des jumeaux d’appareil ou Comprendre et utiliser des jumeaux de module.
Les sections suivantes décrivent différentes façons d’ajouter et de mettre à jour des étiquettes.
Ajouter des étiquettes avec des SDK
Vous pouvez mettre à jour le jumeau de module ou d’appareil avec l’étiquette appropriée en utilisant RegistryManager après avoir inscrit l’appareil auprès du service Device Update. Pour plus d’informations, consultez les articles suivants :
- Découvrez comment ajouter des étiquettes à l’aide d’un exemple d’application .NET.
- Découvrez les propriétés d’étiquette.
Ajoutez des étiquettes au jumeau d’appareil si votre agent Device Update est approvisionné avec l’identité de l’appareil ou au jumeau de module correspondant si l’agent Device Update est approvisionné avec une identité de module.
Ajouter des étiquettes à l’aide de travaux
Vous pouvez planifier un travail sur plusieurs appareils pour ajouter ou mettre à jour une étiquette Device Update. Pour obtenir des exemples d’opérations de travail, consultez Planifier des travaux sur plusieurs appareils. Vous pouvez mettre à jour des jumeaux d’appareil ou des jumeaux de module à l’aide de travaux, selon que l’agent Device Update est approvisionné avec une identité d’appareil ou de module.
Pour plus d’informations, consultez Planifier et diffuser des travaux.
Notes
Cette action est comptabilisée dans votre quota de messages IoT Hub. Nous recommandons de ne pas modifier plus de 50 000 étiquettes de jumeau d’appareil ou de module à la fois ; en effet, si vous dépassez votre quota quotidien de messages IoT Hub, vous devrez acheter des unités IoT Hub supplémentaires. Pour plus d’informations, consultez Quotas et limites.
Ajouter des étiquettes en mettant à jour des jumeaux
Les étiquettes peuvent également être ajoutées ou mises à jour directement dans Jumeau d’appareil ou Jumeau de module.
Accédez à votre IoT Hub dans le portail Azure.
Dans Appareils ou IoT Edge dans le volet de navigation gauche, recherchez votre appareil IoT. Accédez au jumeau d’appareil ou au module Device Update, puis à son jumeau de module, selon que l’agent Device Update est approvisionné avec une identité d’appareil ou de module.
Dans les détails du jumeau, supprimez toute valeur d’étiquette Device Update existante en lui affectant la valeur null.
Ajoutez une nouvelle valeur d’étiquette Device Update comme indiqué ci-dessous.
"tags": { "ADUGroup": "<CustomTagValue>" }
Limites
- Vous pouvez ajouter n’importe quelle valeur à votre étiquette, sauf
Uncategorizedet$default, qui sont des valeurs réservées. - Le nom de l’étiquette ne peut pas dépasser 200 caractères.
- La valeur de l’étiquette peut contenir des caractères alphanumériques et les caractères spéciaux suivants :
. - _ ~. - Les noms des groupes et des étiquettes respectent la casse.
- Un appareil ne peut avoir qu’une seule étiquette portant le nom ADUGroup. Tout ajout d’une étiquette portant ce nom remplacera la valeur existante pour le nom d’étiquette ADUGroup.
- Un appareil ne peut appartenir qu’à un seul groupe.
Afficher les groupes d’appareils
Les groupes sont créés automatiquement en fonction des étiquettes attribuées ainsi que des propriétés de compatibilité des appareils. Un groupe peut avoir plusieurs sous-groupes avec différentes classes d’appareils.
Dans le portail Azure, accédez au hub IoT que vous avez précédemment connecté à votre instance Device Update.
Sélectionnez l’option Mises à jour sous Gestion des appareils dans la barre de navigation de gauche.
Sélectionnez l’onglet Groupes et déploiements.
Une fois le groupe créé, vous voyez que la liste des groupes et le graphique de conformité ont été mis à jour. Le graphique de conformité de Device Update montre le nombre d’appareils dans différents états de conformité : À la mise à jour la plus récente, Nouvelles mises à jour disponibles et Mises à jour en cours. Pour plus d’informations, consultez Conformité de Device Update.
Vous devriez voir les groupes existants et toutes les mises à jour disponibles pour les appareils de ces groupes dans la liste des groupes. Si des appareils ne répondent pas aux exigences de classe d’appareil du groupe, ils apparaissent dans un groupe non valide correspondant. Vous pouvez déployer la meilleure mise à jour disponible pour un groupe à partir de cette vue en sélectionnant le bouton Déployer en regard du groupe.
Afficher les détails de l’appareil pour un groupe
Sous l’onglet Groupes et déploiements, sélectionnez le nom du groupe que vous souhaitez afficher.
Dans la page des détails du groupe, vous pouvez voir la liste des appareils qui font partie du groupe, ainsi que leurs propriétés de mise à jour d’appareil. Cette vue présente également des informations sur la conformité des mises à jour pour tous les appareils qui sont membres du groupe. Le graphique de conformité montre le nombre d’appareils dans différents états de conformité.
Vous pouvez aussi sélectionner un appareil individuel dans un groupe pour accéder à la page de détails de l’appareil dans IoT Hub.
Suppression d’un appareil d’un groupe d’appareils
Pour supprimer un appareil d’un groupe d’appareils, la valeur de la balise ADUGroup doit être remplacée par « null ».
"tags": {
"ADUGroup": "null"
}
Cette opération supprime la balise ADUGroup du jumeau d’appareil et supprime l’appareil de son groupe d’appareils.
Suppression de groupes d’appareils
Bien que les groupes d’appareils soient créés automatiquement, les groupes, les classes d’appareils et les déploiements ne sont pas automatiquement nettoyés afin de les conserver pour les enregistrements historiques ou d’autres besoins des utilisateurs. Les groupes d’appareils peuvent être supprimés via le Portail Azure en sélectionnant et supprimant individuellement les groupes souhaités, ou en appelant l’API DELETE sur le groupe. En savoir plus
Si un appareil est connecté à nouveau pour ce groupe après la suppression du groupe, alors que le groupe est automatiquement recréé, aucun appareil ou historique de déploiement n’est associé.
Pour être supprimé, un groupe doit répondre aux exigences suivantes :
- Le groupe ne doit pas avoir d’appareils membres. Cela signifie qu’aucun appareil provisionné dans l’instance Device Update ne doit avoir une balise ADUGroup avec une valeur correspondant au nom du groupe sélectionné.
- Le groupe ne doit PAS être un groupe par défaut.
- Aucun déploiement actif ou annulé NE doit être associé au groupe.
Notes
Si vous ne parvenez toujours pas à supprimer un groupe après avoir satisfait aux exigences ci-dessus, vérifiez si vous avez des appareils non sains qui sont marqués dans le groupe. Les appareils non sains sont des appareils qui ne peuvent pas recevoir de déploiement et qui, par conséquent, n’apparaissent pas directement dans la liste des appareils membres au sein d’un groupe. Vous pouvez vérifier si vous avez des appareils défectueux en accédant à « Rechercher les appareils manquants » dans l’onglet Diagnostics de l’expérience du portail Mise à jour de l’appareil. Si vous avez des appareils non sains marqués comme faisant partie du groupe, vous devez modifier la valeur de balise ou supprimer entièrement l’appareil avant de tenter de supprimer votre groupe.
Étapes suivantes
En savoir plus sur les groupes d’appareils
Découvrez-en plus sur la conformité de Device Update.