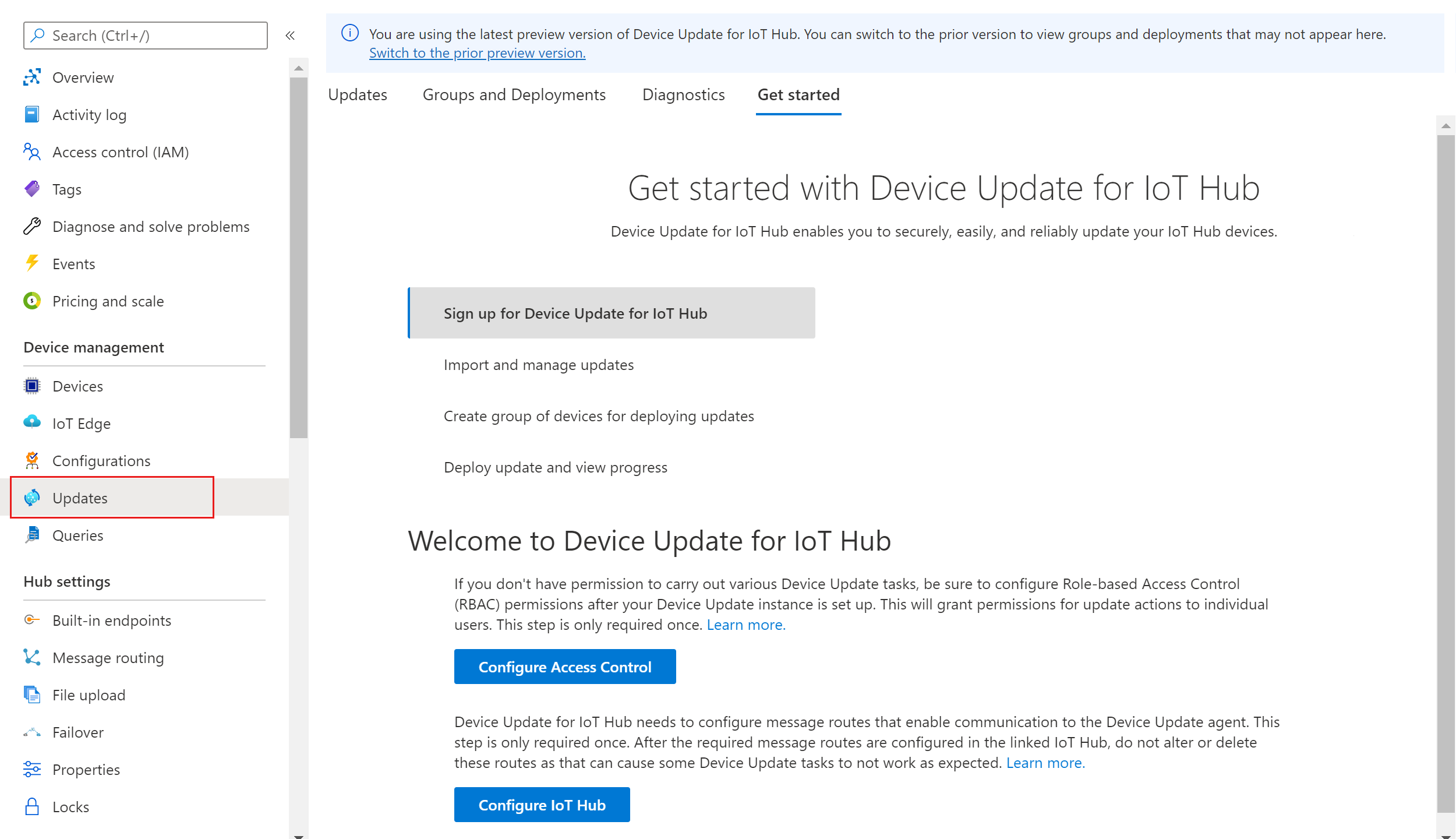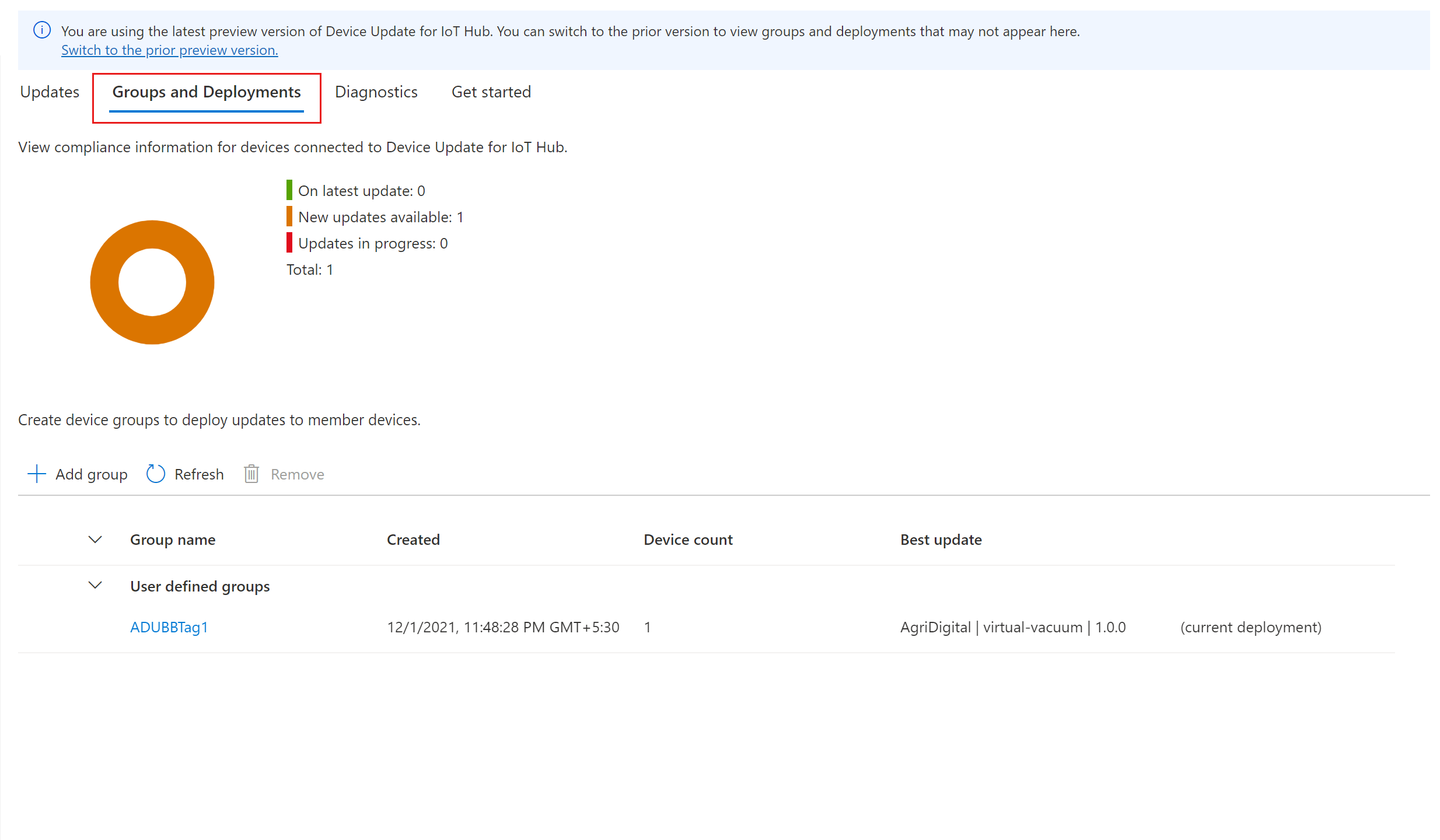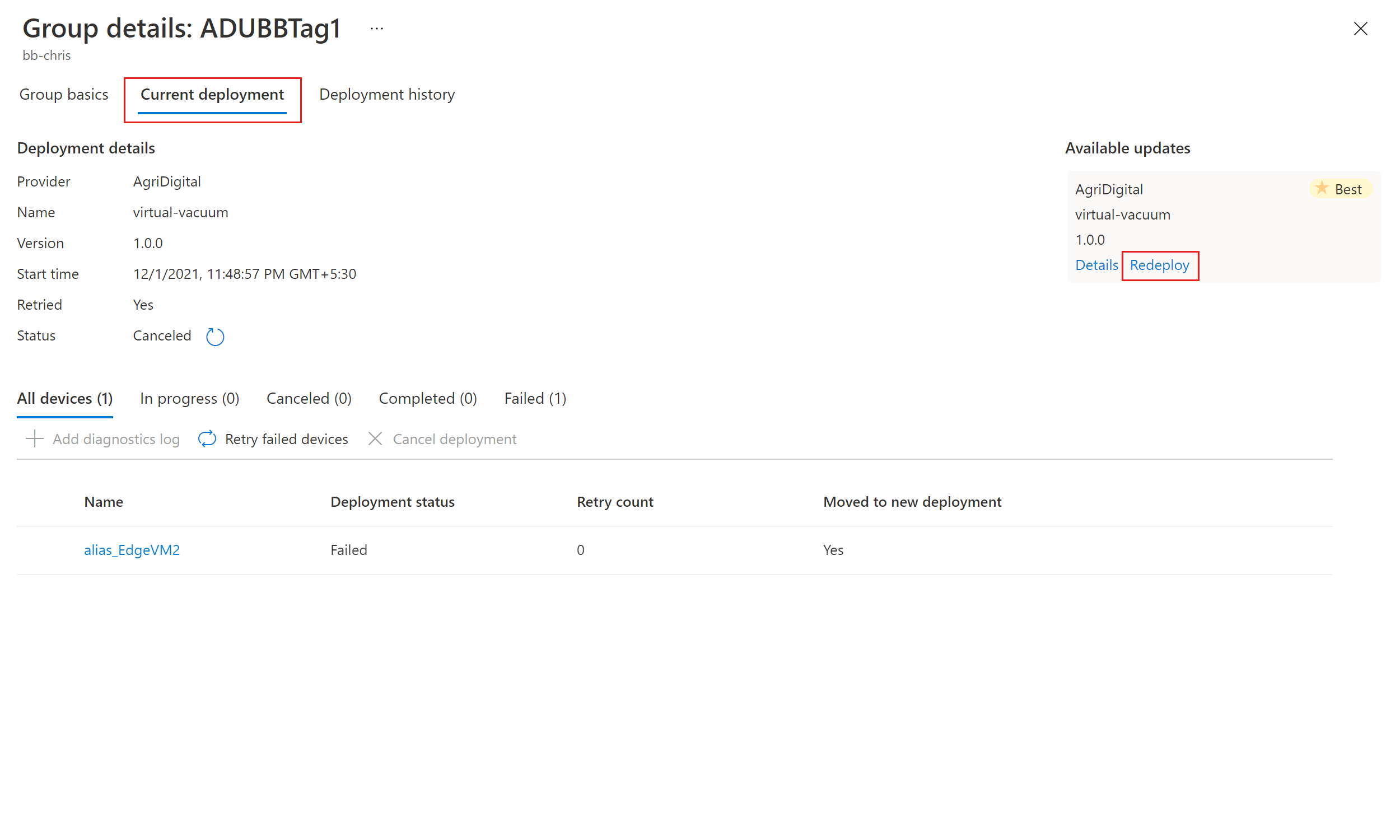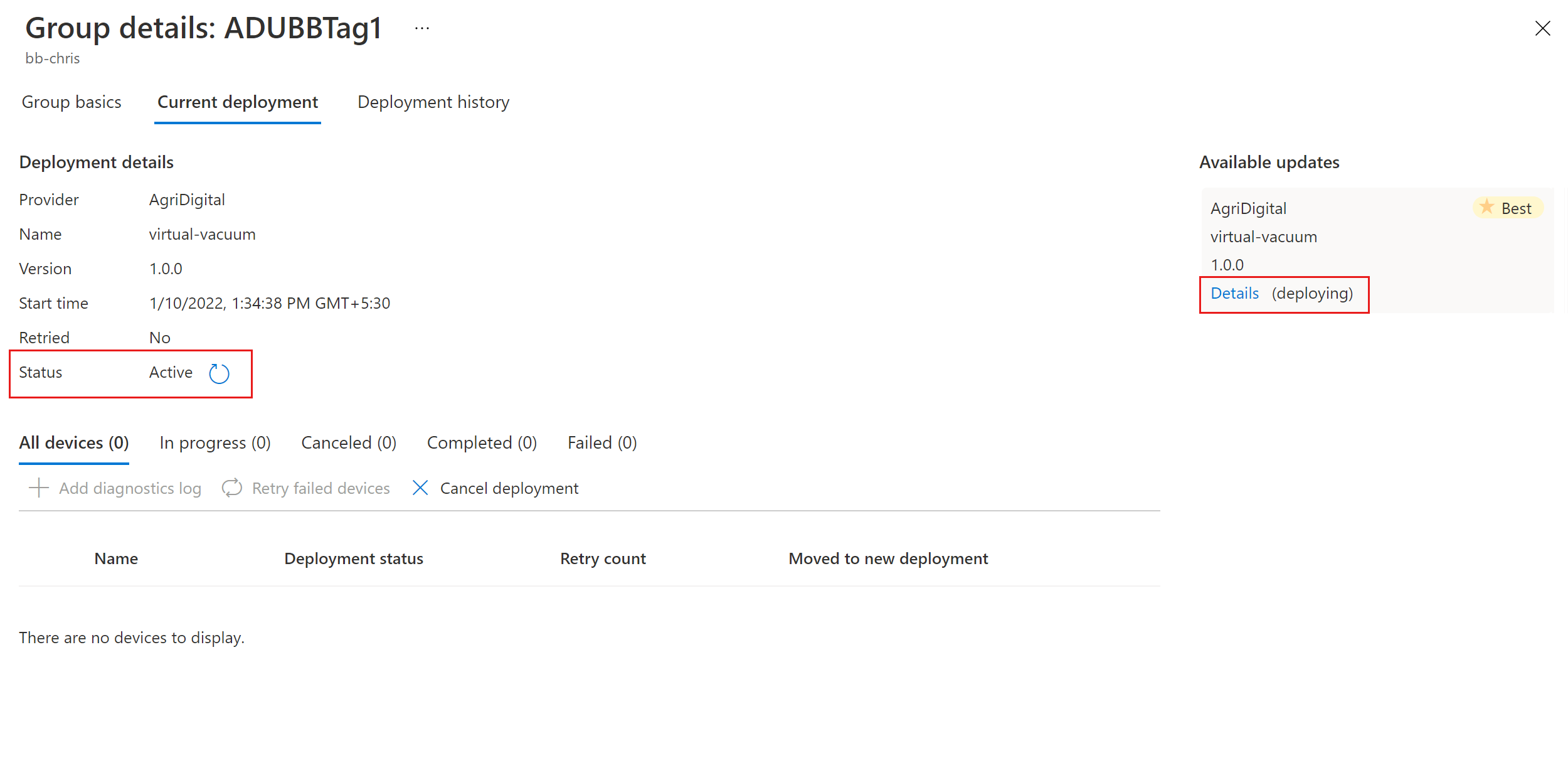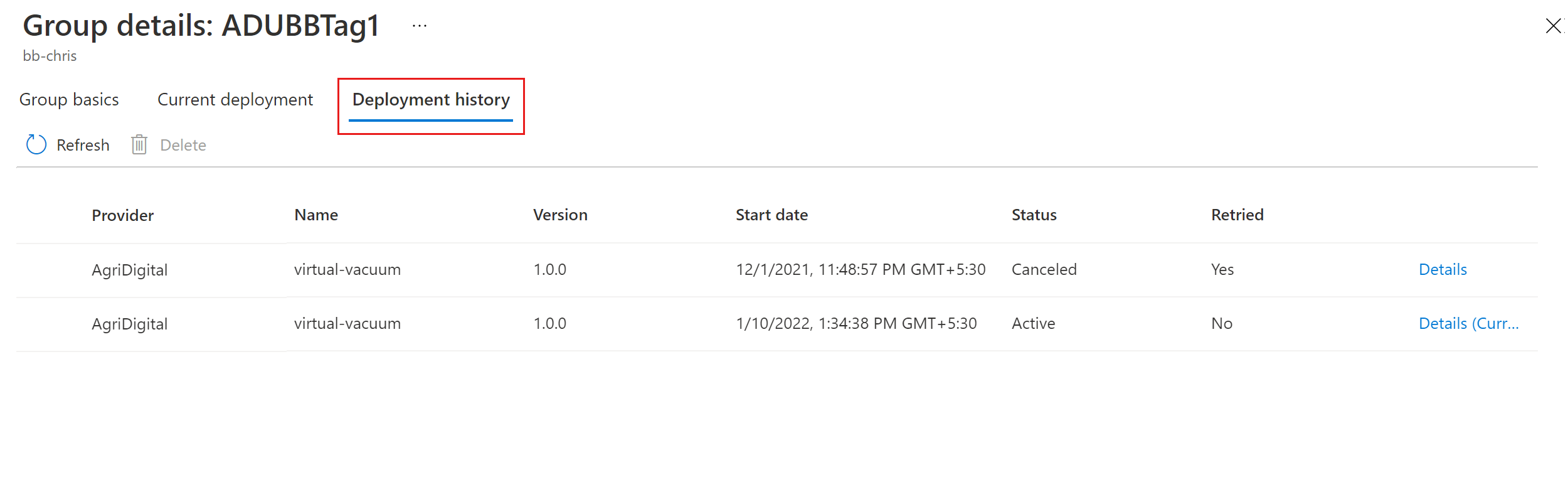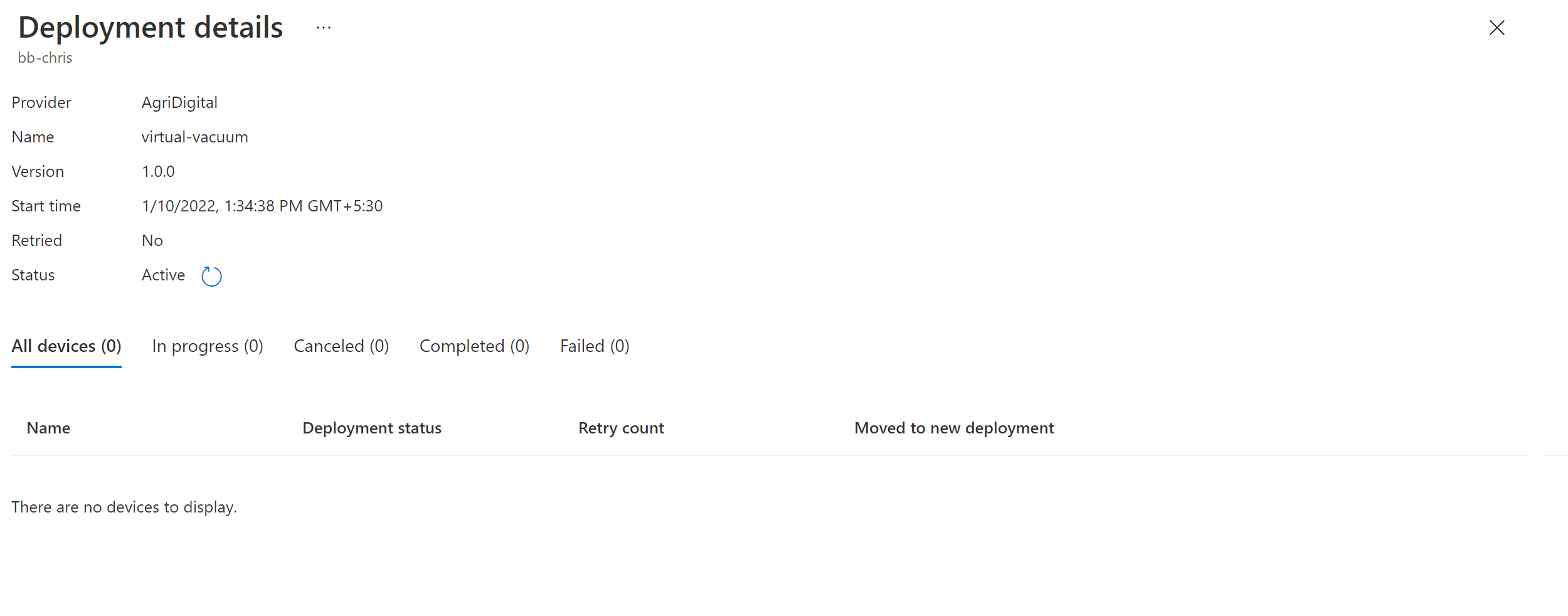Déployer une mise à jour en utilisant Device Update pour Azure IoT Hub
Découvrez comment déployer une mise à jour sur un appareil IoT en utilisant Device Update pour Azure IoT Hub.
Prérequis
- Accéder àun IoT Hub avec Device Update pour IoT Hub activé. Il est recommandé d’utiliser un niveau S1 (Standard) ou supérieur pour votre instance IoT Hub.
- Une mise à jour importée pour l’appareil configuré.
- Un appareil IoT (ou simulateur) provisionné pour Device Update dans IoT Hub.
- L’appareil fait au moins partie d’un groupe par défaut ou d’un groupe de mise à jour créé par l’utilisateur.
Navigateurs pris en charge :
- Microsoft Edge
- Google Chrome
Déployer la mise à jour
Accédez à votre IoT Hub dans le portail Azure.
Sélectionnez Mises à jour dans le menu de navigation pour ouvrir la page Device Update de votre instance IoT Hub.
Sélectionnez l’onglet Groupes et déploiements en haut de la page. Pour plus d’informations, consultez : Groupes d’appareils.
Affichez le graphique de conformité des mises à jour et la liste des groupes. Vous devez afficher une nouvelle mise à jour disponible pour votre groupe par étiquette ou par défaut. Vous devrez peut-être actualiser une fois. Pour plus d’informations, consultez Conformité de la mise à jour des appareils.
Sélectionnez Déployer en regard de la ou des mises à jour disponibles, puis vérifiez que l’étiquette descriptive que vous avez ajoutée lors de l’importation est présente et semble correcte.
Vérifiez que le groupe approprié est sélectionné comme groupe cible et sélectionnez Déployer.
Pour démarrer le déploiement, accédez à l’onglet Déploiement actuel. Sélectionnez le lien Déployer à côté de la mise à jour souhaitée dans la section Mises à jour disponibles. La meilleure mise à jour disponible pour un groupe donné est indiquée par la mention Optimale.
Planifiez votre déploiement pour qu’il démarre immédiatement ou plus tard.
Conseil
Par défaut, la date et l’heure de début sont définies sur Immédiatement. Veillez à sélectionner une autre date et heure si vous souhaitez que le déploiement commence plus tard.
Créez une stratégie de restauration automatique si nécessaire. Sélectionnez ensuite Créer.
Sous les détails du déploiement, État devient Actif. La mise à jour déployée est marquée avec la mention (déploiement en cours).
Affichez le graphique de conformité pour voir que la mise à jour est maintenant en cours.
Une fois votre appareil correctement mis à jour, vous voyez que votre graphique de conformité et les détails du déploiement sont mis à jour pour concorder.
Superviser le déploiement d’une mise à jour
Sélectionnez le groupe sur lequel vous avez déployé, puis accédez à l’onglet Mises à jour actuelles ou Historique des déploiements pour vérifier que le déploiement est en cours
Sélectionnez Détails à côté du déploiement que vous avez créé. Ici, vous pouvez afficher les détails du déploiement, les détails de la mise à jour et les détails de la classe d’appareil cible. Vous pouvez éventuellement ajouter un nom convivial pour la classe d’appareil.
Sélectionnez Actualiser pour voir les détails d’état les plus récents.
Vous pouvez accéder à la vue de base du groupe pour rechercher l’état d’un appareil particulier ou filtrer pour afficher les appareils qui ont échoué le déploiement
Réessayer le déploiement d’une mise à jour
Si votre déploiement échoue pour une raison quelconque, vous pouvez réessayer le déploiement pour les appareils en échec.