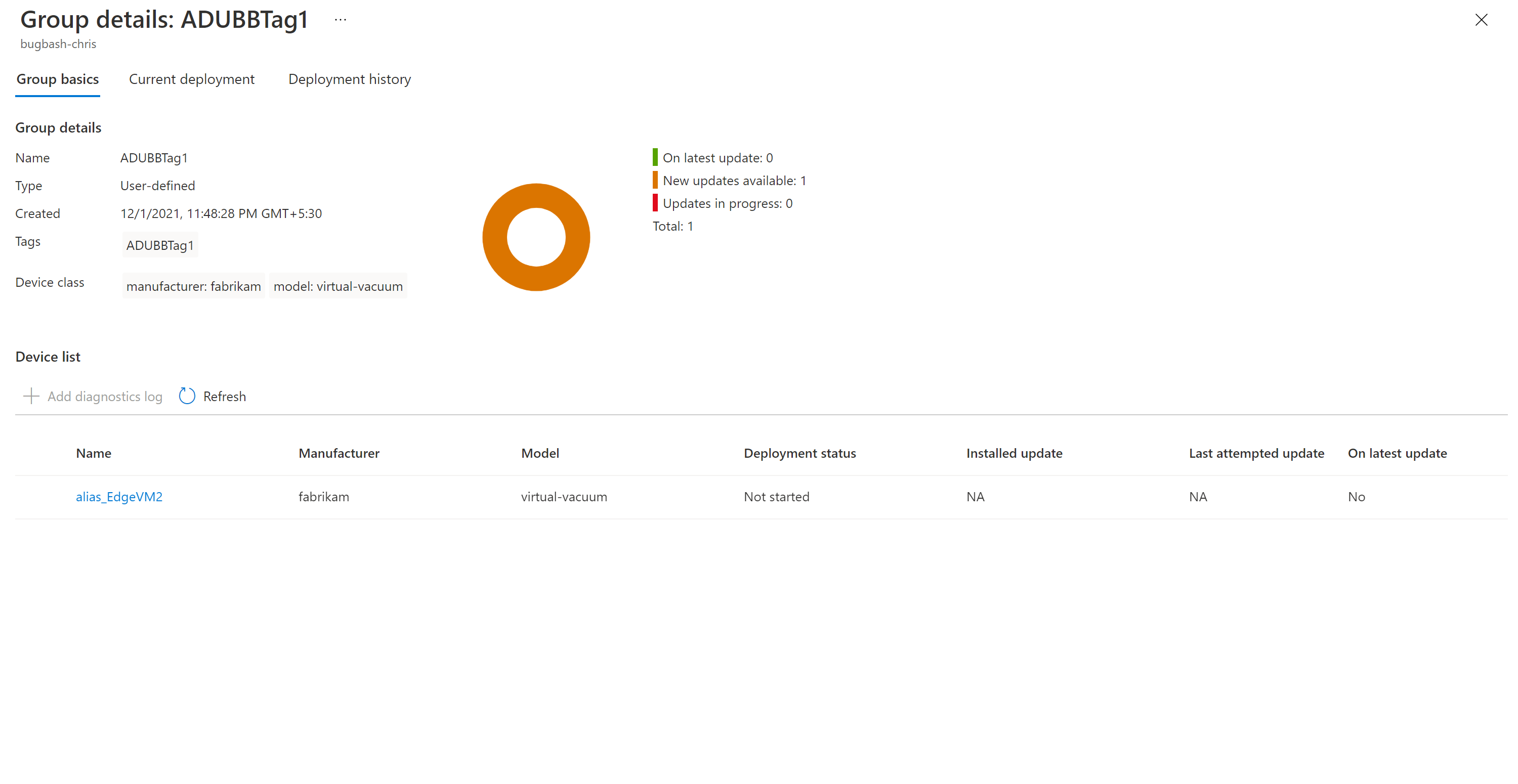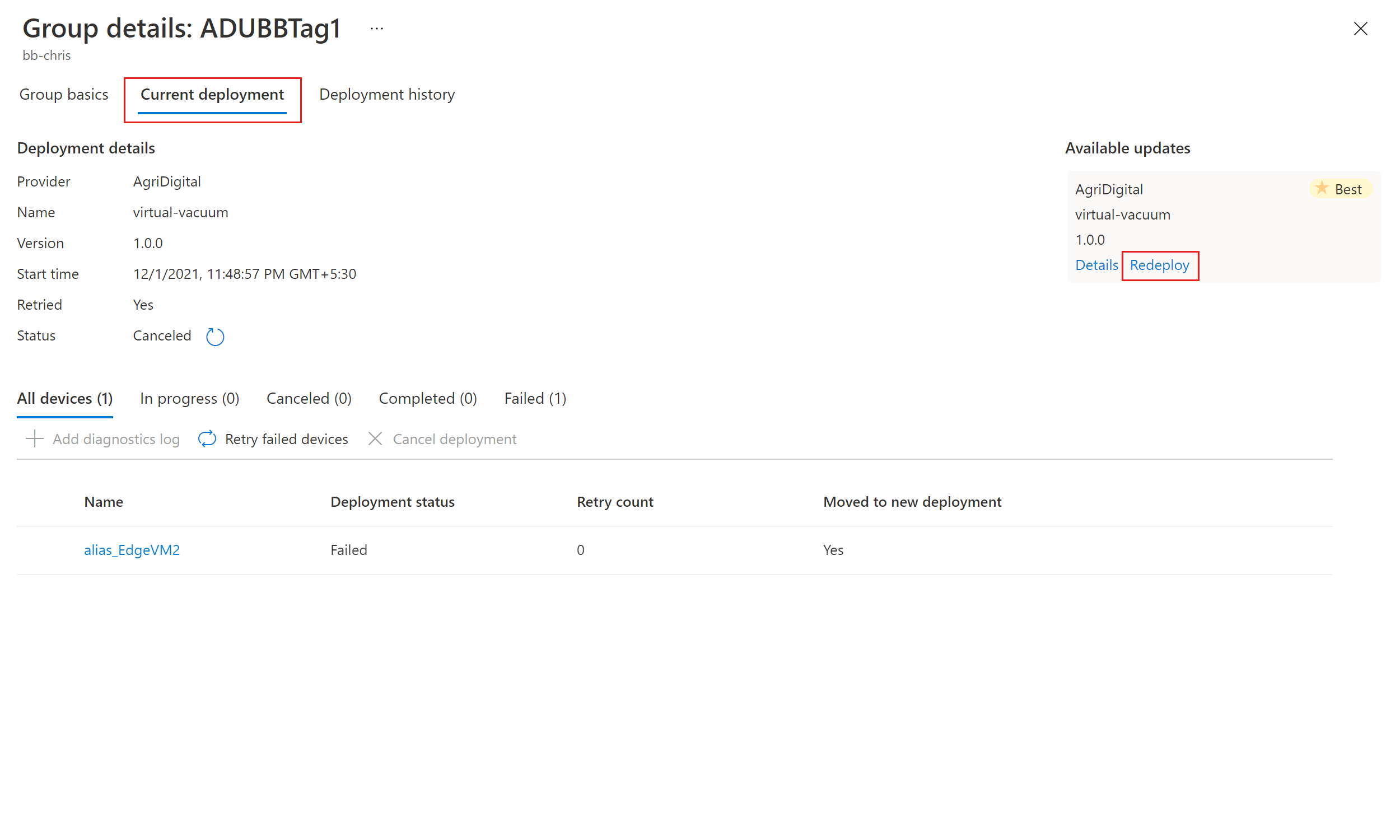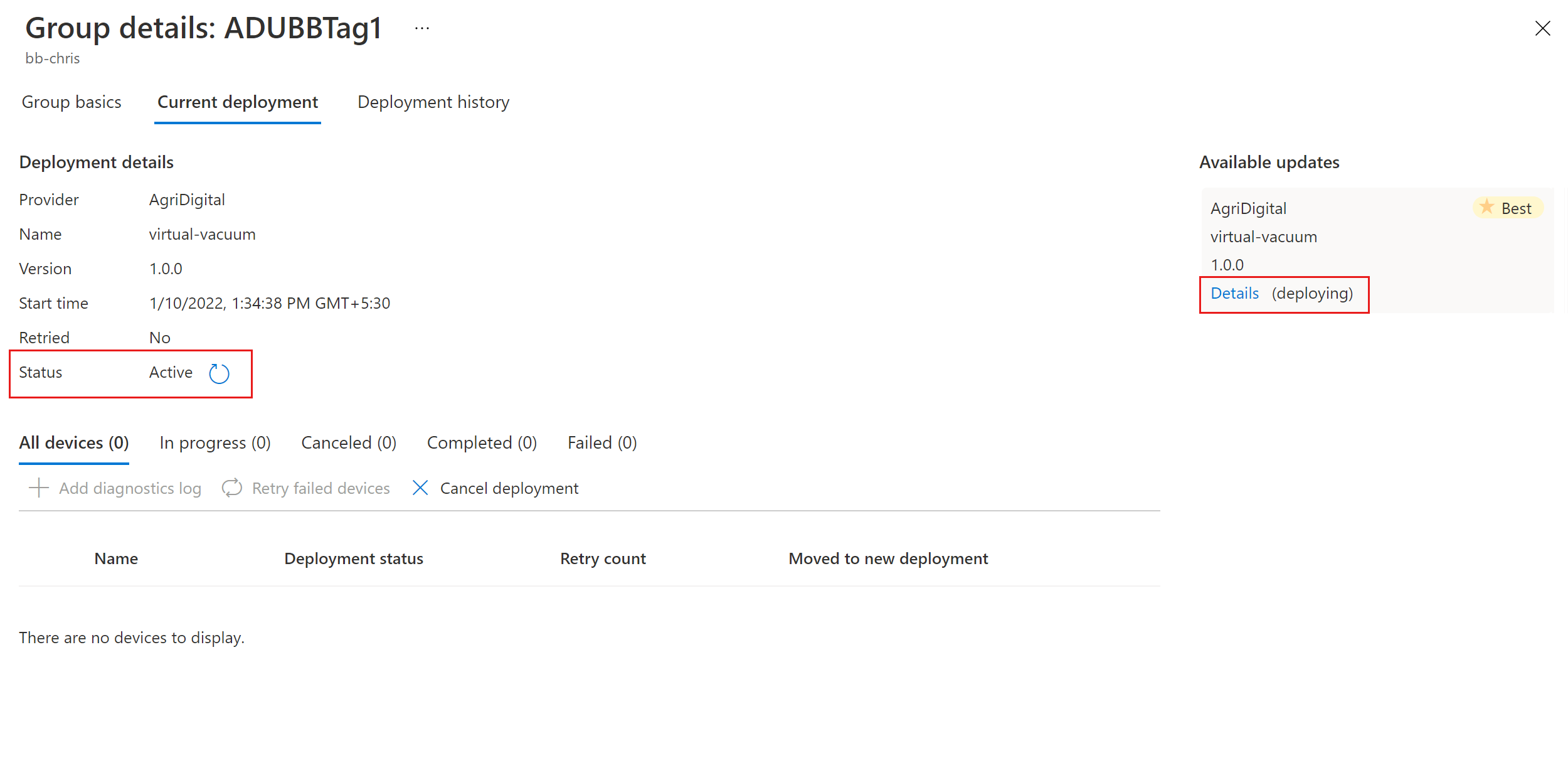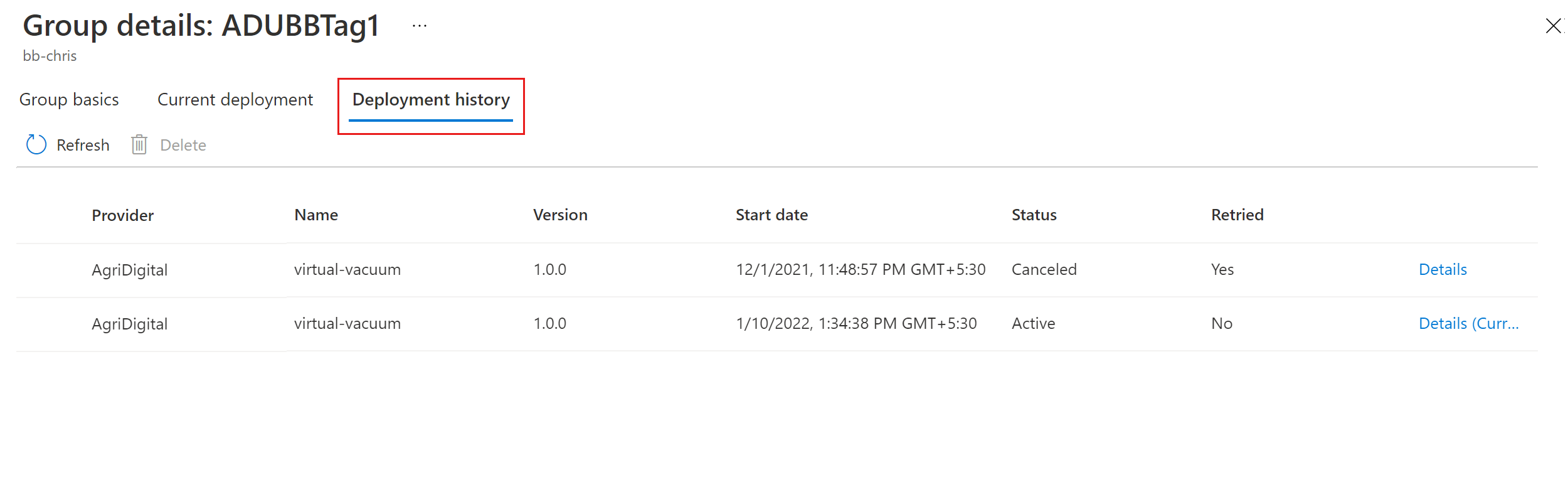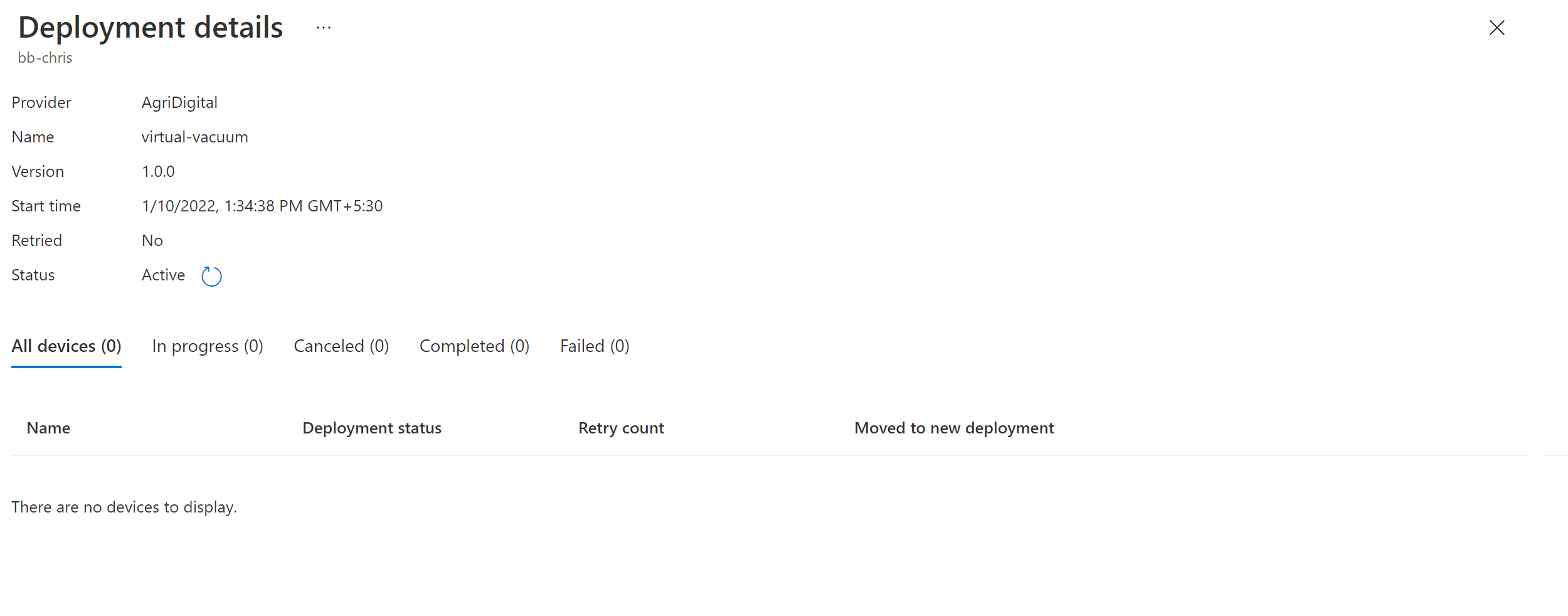Device Update pour Azure IoT Hub utilisant Eclipse ThreadX
Cet article explique comment créer l’agent Device Update pour Azure IoT Hub dans Eclipse ThreadX NetX Duo. Il fournit également des API simples permettant aux développeurs d’intégrer les fonctionnalités de Device Update dans leur application. Explorez les exemples de cartes d’évaluation des semiconducteurs clés qui incluent des guides de démarrage pour apprendre à configurer, générer et déployer des mises à jour OTA sur les appareils.
Si vous n’avez pas d’abonnement Azure, créez un compte gratuit avant de commencer.
Prérequis
- Accès à une instance IoT Hub. Il est recommandé d’utiliser un niveau S1 (Standard) ou supérieur.
- Une instance et un compte Device Update liés à votre hub IoT. Suivez le guide montrant comment créer et lier un compte Device Update si vous ne l’avez pas encore fait.
Bien démarrer
Chaque exemple de projet de système d'exploitation en temps réel (RTOS) Azure spécifique à une carte contient du code et de la documentation sur l’utilisation de Device Update pour IoT Hub. Vous allez :
- Téléchargez les exemples de fichiers spécifiques à une carte à partir des exemples Eclipse ThreadX et Device Update.
- Recherchez le dossier docs à partir de l’exemple téléchargé.
- À partir de la documentation, suivez les étapes pour préparer les ressources Azure et un compte, et y inscrire les appareils IoT.
- Suivez la documentation pour générer une nouvelle image de microprogramme et importer le manifeste pour votre carte.
- Publiez l’image du microprogramme et le manifeste sur Device Update pour IoT Hub.
- Téléchargez et exécutez le projet sur votre appareil.
En savoir plus sur Eclipse ThreadX.
Étiqueter votre appareil
Veillez à ce que l’application de l’appareil de l’étape précédente soit toujours en cours d’exécution.
Connectez-vous au portail Azure et accédez à votre hub IoT.
Dans le volet gauche, sélectionnez Appareils. Recherchez votre appareil IoT et accédez au jumeau d’appareil.
Dans le jumeau d’appareil, supprimez toutes les valeurs d’étiquette Device Update existantes en leur affectant la valeur null.
Ajoutez une nouvelle valeur d’étiquette Device Update à l’objet JSON racine, comme indiqué :
"tags": { "ADUGroup": "<CustomTagValue>" }
Afficher les groupes d’appareils
Device Update utilise des groupes pour organiser les appareils. Device Update trie automatiquement les appareils en groupes en fonction des étiquettes et des propriétés de compatibilité qui leur sont attribuées. Chaque appareil appartient à un seul groupe, mais les groupes peuvent avoir plusieurs sous-groupes pour trier différentes classes d’appareils.
Accédez à l’onglet Groupes et déploiements en haut de la page.
Affichez la liste des groupes et le graphique de conformité de mise à jour. Le graphique de conformité des mises à jour montre le nombre d’appareils dans différents états de conformité : À la mise à jour la plus récente, Nouvelles mises à jour disponibles et Mises à jour en cours. En savoir plus sur la conformité des mises à jour.
Vous devez voir un groupe d’appareils qui contient l’appareil simulé que vous avez configuré dans ce tutoriel, ainsi que toutes les mises à jour disponibles pour les appareils du nouveau groupe. Si des appareils ne répondent pas aux exigences de classe d’appareil du groupe, ils apparaissent dans un groupe non valide correspondant. Pour déployer la meilleure mise à jour disponible sur le nouveau groupe défini par l’utilisateur à partir de cet affichage, sélectionnez Déployer à côté du groupe.
Pour plus d’informations sur les étiquettes et les groupes, consultez Gérer des groupes d’appareils.
Déployer un nouveau microprogramme
Une fois le groupe créé, vous devriez voir une nouvelle mise à jour disponible pour votre groupe d’appareils, avec un lien vers cette mise à jour sous Meilleure mise à jour. Vous devrez peut-être actualiser une fois. En savoir plus sur la conformité des mises à jour.
Sélectionnez le groupe cible en sélectionnant le nom du groupe. Vous êtes redirigé vers les détails du groupe sous Informations de base du groupe.
Pour démarrer le déploiement, accédez à l’onglet Déploiement actuel. Sélectionnez le lien de déploiement à côté de la mise à jour souhaitée dans la section Mises à jour disponibles. La meilleure mise à jour disponible pour un groupe donné est indiquée par la mention Optimale.
Planifiez votre déploiement pour qu’il démarre immédiatement ou plus tard. Sélectionnez ensuite Créer.
Conseil
Par défaut, la date et l’heure de Début est définie sur 24 heures à partir de votre heure actuelle. Veillez à sélectionner une autre date et heure si vous souhaitez que le déploiement commence plus tôt.
Sous Détails du déploiement, État devient Actif. La mise à jour déployée est marquée avec la mention (déploiement en cours).
Affichez le graphique de conformité pour voir que la mise à jour est maintenant en cours.
Une fois votre appareil correctement mis à jour, vous voyez que votre graphique de conformité et les détails du déploiement sont mis à jour pour concorder.
Surveiller le déploiement de la mise à jour
Sélectionnez l’onglet Historique du déploiement en haut de la page.
Sélectionnez Détails à côté du déploiement que vous avez créé.
Sélectionnez Actualiser pour voir les détails d’état les plus récents.
Vous avez maintenant réussi une mise à jour de l’image de bout en bout à l’aide du service Device Update pour IoT Hub sur un appareil Eclipse ThreadX incorporé.
Étapes suivantes
Pour en savoir plus sur Eclipse ThreadX, mais également sur son fonctionnement avec IoT Hub, consultez Eclipse ThreadX.