Analyse des performances avec les journaux Azure Monitor
Cet article explique comment ajouter l’agent Log Analytics à un cluster sous la forme d’une extension du groupe de machines virtuelles identiques, puis le connecter à un espace de travail Azure Log Analytics existant. Cela permet de collecter des données de diagnostic sur les conteneurs, les applications et les performances. Si vous l’ajoutez en tant qu’extension à la ressource de groupe de machines virtuelles identiques, Azure Resource Manager veille à l’installer sur tous les nœuds, même lors de la mise à l’échelle du cluster.
Notes
Cet article suppose que vous disposez d’un espace de travail Azure Log Analytics déjà configuré. Dans le cas contraire, voir Configurer les journaux Azure Monitor.
Notes
Cet article a récemment été mis à jour pour utiliser le terme journaux d’activité Azure Monitor au lieu de Log Analytics. Les données de journal sont toujours stockées dans un espace de travail Log Analytics, et elles sont toujours collectées et analysées par le même service Log Analytics. Nous mettons la terminologie à jour pour mieux refléter le rôle des journaux d’activité dans Azure Monitor. Pour plus d'informations, consultez Modifications de la terminologie d'Azure Monitor.
Ajouter l’extension d’agent via Azure CLI
La meilleure façon d’ajouter l’agent Log Analytics à un cluster est d’utiliser les API des groupes de machines virtuelles identiques avec Azure CLI. Si vous n’avez pas encore configuré Azure CLI, accédez au portail Azure, puis ouvrez une instance Cloud Shell ou installez Azure CLI.
Lorsque votre instance de Cloud Shell est demandée, veillez à vous trouver dans le même abonnement que votre ressource. Utilisez la commande
az account showpour vérifier que la valeur « name » correspond à celle de l’abonnement de votre cluster.Dans le Portail, accédez au groupe de ressources où se trouve votre espace de travail Log Analytics. Cliquez sur la ressource Log Analytics (son type sera celui d’un espace de travail Log Analytics). Une fois que vous vous trouvez sur la page de vue d’ensemble des ressources, cliquez sur Paramètres avancés dans la section Paramètres du menu de gauche.
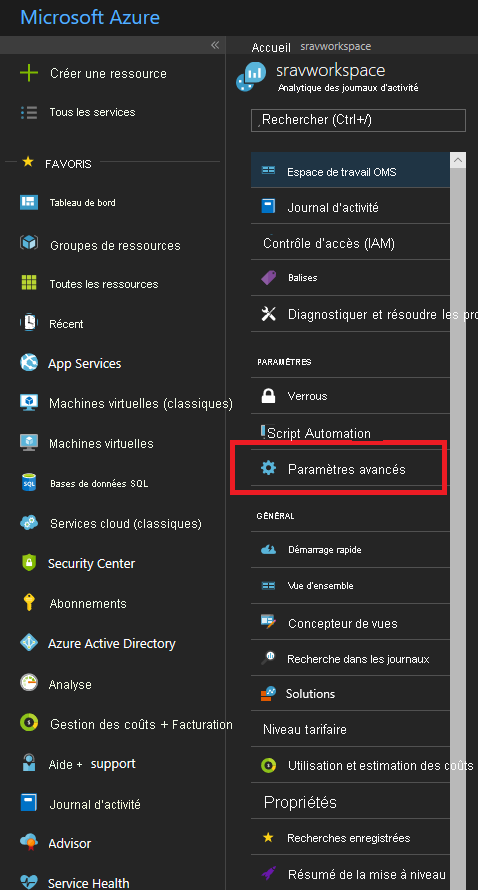
Cliquez sur Serveurs Windows si vous créez un cluster Windows, ou sur Serveurs Linux si vous créez un cluster Linux. Cette page affiche les éléments
workspace IDetworkspace key(répertoriés en tant que clé primaire dans le portail). Vous aurez besoin de ces éléments pour l’étape suivante.Exécutez la commande pour installer l’agent Log Analytics sur votre cluster en utilisant l’API
vmss extension set:Pour un cluster Windows :
az vmss extension set --name MicrosoftMonitoringAgent --publisher Microsoft.EnterpriseCloud.Monitoring --resource-group <nameOfResourceGroup> --vmss-name <nameOfNodeType> --settings "{'workspaceId':'<Log AnalyticsworkspaceId>'}" --protected-settings "{'workspaceKey':'<Log AnalyticsworkspaceKey>'}"Pour un cluster Linux :
az vmss extension set --name OmsAgentForLinux --publisher Microsoft.EnterpriseCloud.Monitoring --resource-group <nameOfResourceGroup> --vmss-name <nameOfNodeType> --settings "{'workspaceId':'<Log AnalyticsworkspaceId>'}" --protected-settings "{'workspaceKey':'<Log AnalyticsworkspaceKey>'}"Voici un exemple illustrant l’ajout de l’agent Log Analytics à un cluster Windows.
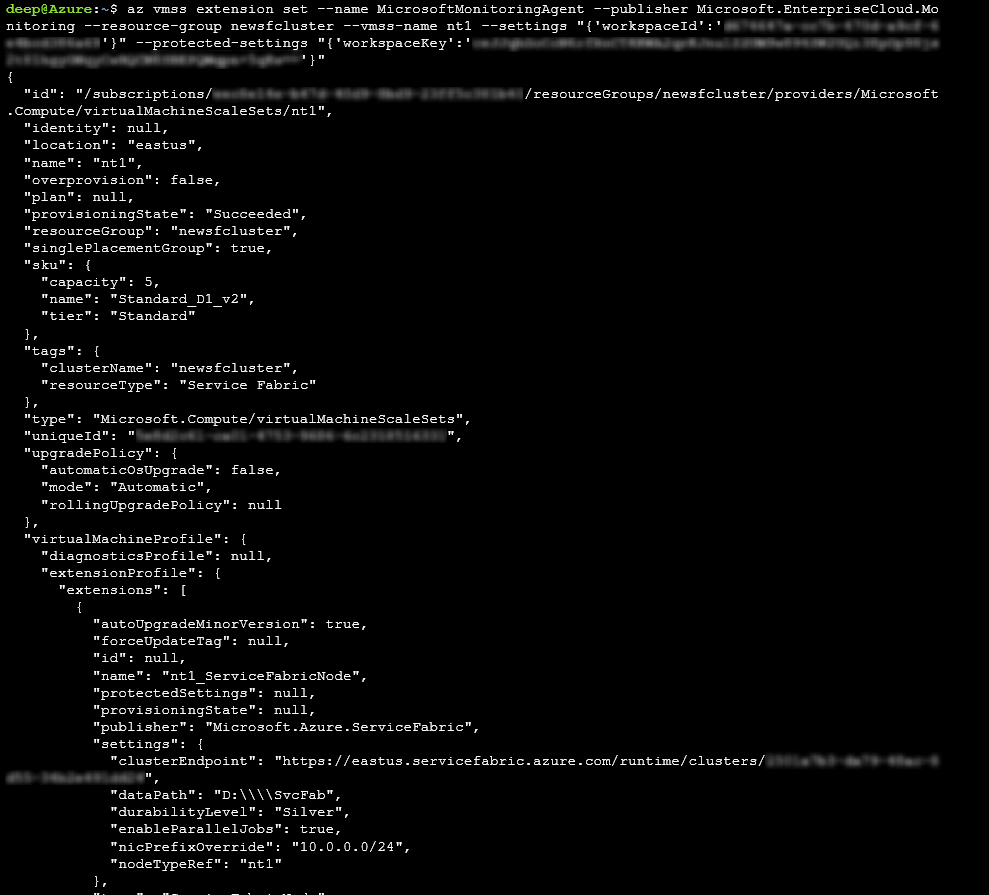
Normalement, l’ajout de l’agent aux nœuds prend moins de 15 minutes. Vous pouvez vérifier que les agents ont bien été ajoutés à l’aide de l’API
az vmss extension list:az vmss extension list --resource-group <nameOfResourceGroup> --vmss-name <nameOfNodeType>
Ajouter l’agent en utilisant un modèle Resource Manager
Des exemples de modèles Gestionnaire des ressources qui déploient un espace de travail Azure Log Analytics et ajoutent un agent à chacun de vos nœuds sont disponibles pour Windows ou Linux.
Vous pouvez télécharger et modifier ces modèles pour déployer un cluster qui correspond mieux à vos besoins.
Afficher les compteurs de performances
Maintenant que vous avez ajouté l’agent Log Analytics, accédez au portail Log Analytics pour choisir les compteurs de performances à collecter.
Dans le portail Azure, accédez au groupe de ressources dans lequel vous avez créé la solution Service Fabric Analytics. Sélectionnez ServiceFabric<nomEspaceDeTravailLogAnalytics>.
Cliquez sur Log Analytics.
Cliquez sur Paramètres avancés.
Cliquez sur Données, puis sur Compteurs de performances Windows ou Linux. Une liste des compteurs par défaut que vous pouvez choisir d’activer s’affiche, et vous pouvez également définir l’intervalle de collecte. En outre, vous pouvez ajouter d’autres compteurs de performances à collecter. Le format approprié est référencé dans cet article.
Cliquez sur Enregistrer, puis sur OK.
Fermez le panneau Paramètres avancés.
Sous le titre Général, cliquez sur Récapitulatif de l’espace de travail.
Des vignettes représentant un graphique s’affichent pour chacune des solutions activées, y compris pour Service Fabric. Cliquez sur le graphique Service Fabric pour accéder à la solution Service Fabric Analytics.
Vous pouvez voir quelques vignettes avec des graphiques sur le canal opérationnel et les événements de services fiables. La représentation graphique du flux de données correspondant aux compteurs que vous avez sélectionnés s’affichent dans Métriques de nœud.
Cliquez sur un graphique de métrique de conteneur pour afficher les détails supplémentaires. Vous pouvez également interroger les données du compteur de performances de la même façon que les événements de cluster et appliquer des filtres sur les nœuds, le nom du compteur de performances et les valeurs à l’aide du langage de requête Kusto.
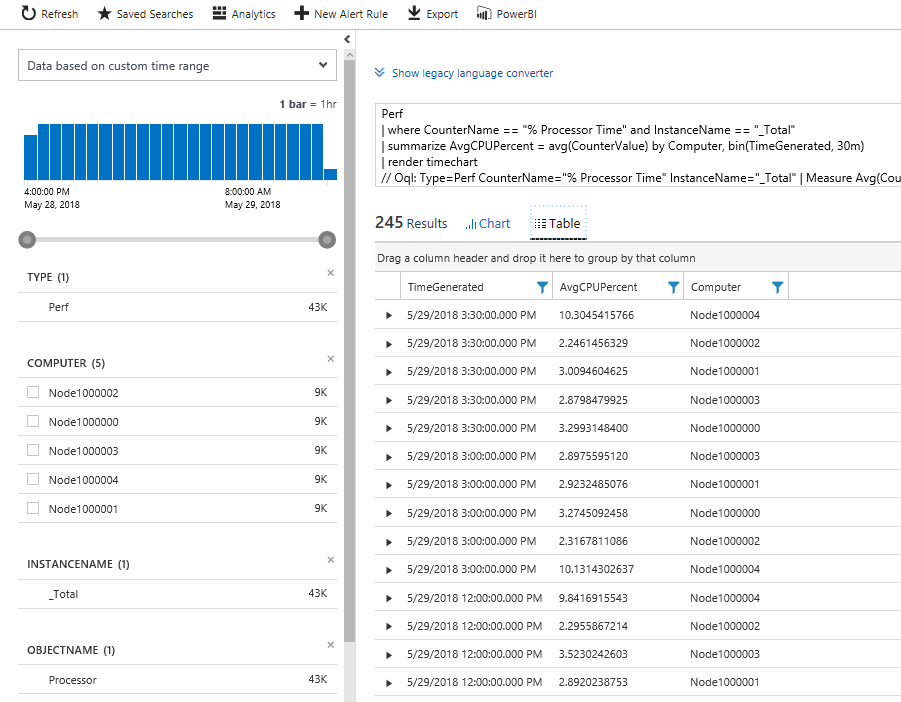
Étapes suivantes
- Collectez les compteurs de performances dont vous avez besoin. Pour configurer l’agent Log Analytics de façon à collecter certains compteurs de performances, voir Configurer les sources de données.
- Configurez les journaux Azure Monitor de façon à paramétrer l’alerte automatisée pour faciliter la détection et les diagnostics.
- En guise d’alternative, vous pouvez collecter des compteurs de performances via l’extension Diagnostics Azure et les envoyer à Application Insights