guide de résolution des problèmes de Explorateur Stockage Azure
Remarque
Cet article vous a-t-il été utile ? Votre avis est important à nos yeux. Utilisez le bouton Commentaires sur cette page pour nous faire savoir dans quelle mesure cet article vous a été utile ou comment nous pouvons l’améliorer.
Explorateur Stockage Microsoft Azure est une application autonome qui facilite l’utilisation des données stockage Azure sur Windows, macOS et Linux. L’application peut se connecter à des comptes de stockage hébergés sur Azure, des clouds nationaux et Azure Stack.
Ce guide récapitule les solutions aux problèmes couramment rencontrés dans Explorateur Stockage.
Problèmes d’autorisations RBAC Azure
Le contrôle d’accès en fonction du rôle Azure (Azure RBAC) permet une gestion très granulaire de l’accès aux ressources Azure en combinant des ensembles d’autorisations dans des rôles. Voici quelques stratégies pour que RBAC Azure fonctionne de manière optimale dans Explorateur Stockage.
Comment faire accéder à mes ressources dans Explorateur Stockage ?
Si vous rencontrez des problèmes pour accéder aux ressources de stockage via Azure RBAC, les rôles appropriés ne vous ont peut-être pas été attribués. Les sections suivantes décrivent les autorisations dont Explorateur Stockage avez actuellement besoin pour accéder à vos ressources de stockage. Contactez l’administrateur de votre compte Azure si vous n’êtes pas sûr de disposer des rôles ou autorisations appropriés.
Problème d’autorisations « Lecture : Lister/Obtenir un ou plusieurs comptes de stockage »
Vous devez avoir l’autorisation de répertorier les comptes de stockage. Pour obtenir cette autorisation, le rôle Lecteur doit vous être attribué.
Répertorier les clés de compte de stockage
Explorateur Stockage pouvez également utiliser des clés de compte pour authentifier les demandes. Vous pouvez accéder aux clés de compte via des rôles plus puissants, tels que le rôle Contributeur.
Remarque
Les clés d’accès accordent des autorisations illimitées à toute personne qui les détient. Par conséquent, nous vous déconseillons de remettre ces clés aux utilisateurs du compte. Si vous avez besoin de révoquer des clés d’accès, vous pouvez les régénérer à partir de la Portail Azure.
Rôles de données
Vous devez disposer d’au moins un rôle qui accorde l’accès à la lecture des données à partir des ressources. Par exemple, si vous souhaitez répertorier ou télécharger des objets blob, vous avez besoin, au minimum, du rôle Lecteur des données blob du stockage.
Pourquoi ai-je besoin d’un rôle de couche de gestion pour voir mes ressources dans Explorateur Stockage ?
Stockage Azure a deux couches d’accès : la gestion et les données. Les abonnements et les comptes de stockage sont accessibles via la couche de gestion. Les conteneurs, objets blob et autres ressources de données sont accessibles via la couche de données. Par exemple, si vous souhaitez obtenir la liste de vos comptes de stockage à partir d’Azure, vous envoyez une requête au point de terminaison de gestion. Si vous souhaitez obtenir une liste de conteneurs d’objets blob dans un compte, vous envoyez une requête au point de terminaison de service approprié.
Les rôles Azure peuvent vous accorder des autorisations pour l’accès de la couche de données ou de gestion. Le rôle Lecteur, par exemple, accorde un accès en lecture seule aux ressources de la couche de gestion.
À proprement parler, le rôle Lecteur ne fournit aucune autorisation de couche de données et n’est pas nécessaire pour accéder à la couche de données.
Explorateur Stockage facilite l’accès à vos ressources en collectant les informations nécessaires pour se connecter à vos ressources Azure. Par exemple, pour afficher vos conteneurs d’objets blob, Explorateur Stockage envoie une demande de « liste des conteneurs » au point de terminaison du service blob. Pour obtenir ce point de terminaison, Explorateur Stockage recherche la liste des abonnements et des comptes de stockage auxquels vous avez accès. Pour rechercher vos abonnements et comptes de stockage, Explorateur Stockage avez également besoin d’accéder à la couche de gestion.
Si vous n’avez pas de rôle qui accorde des autorisations de couche de gestion, Explorateur Stockage ne pouvez pas obtenir les informations dont il a besoin pour se connecter à la couche de données.
Que se passe-t-il si je ne parviens pas à obtenir les autorisations de la couche de gestion dont j’ai besoin auprès de mon administrateur ?
Si vous souhaitez accéder à des conteneurs d’objets blob, des Azure Data Lake Storage Gen2 des conteneurs, des répertoires ou des files d’attente, vous pouvez les attacher à ces ressources à l’aide de vos informations d’identification Azure.
- Ouvrez la boîte de dialogue Se connecter .
- Sélectionnez le type de ressource auquel vous souhaitez vous connecter.
- Sélectionnez Se connecter à l’aide de Microsoft Entra ID>Suivant.
- Sélectionnez le compte d’utilisateur et le locataire associés à la ressource à laquelle vous attachez, puis sélectionnez Suivant.
- Tapez l’URL de la ressource, puis tapez un nom d’affichage unique pour la connexion. Sélectionnez Connexion suivante>.
Actuellement, il n’existe pas de solution azure RBAC pour les autres types de ressources. Pour contourner ce problème, vous pouvez demander une URL de signature d’accès partagé, puis l’attacher à votre ressource :
- Ouvrez la boîte de dialogue Se connecter .
- Sélectionnez le type de ressource auquel vous souhaitez vous connecter.
- Sélectionnez Signature d’accès partagé (SAP)>Suivant.
- Tapez l’URL de signature d’accès partagé que vous avez reçue et entrez un nom d’affichage unique pour la connexion. Sélectionnez Connexion suivante>.
Pour plus d’informations sur l’attachement à des ressources, consultez Attacher à une ressource individuelle.
Rôles intégrés Azure recommandés
Plusieurs rôles intégrés Azure peuvent fournir les autorisations nécessaires pour utiliser Explorateur Stockage. Voici quelques-uns de ces rôles :
- Propriétaire : gérez tout, y compris l’accès aux ressources.
- Contributeur : gérez tout, à l’exception de l’accès aux ressources.
- Lecteur : lire et répertorier les ressources.
- Contributeur de compte de stockage : gestion complète des comptes de stockage.
- Propriétaire des données Blob de stockage : accès complet aux données et aux conteneurs d’objets blob stockage Azure.
- Contributeur aux données blob du stockage : lire, écrire et supprimer des objets blob et des conteneurs stockage Azure.
- Lecteur de données d’objets blob de stockage : lire et répertorier les objets blob et les conteneurs stockage Azure.
Remarque
Les rôles Propriétaire, Contributeur et Contributeur de compte de stockage accordent l’accès à la clé de compte.
Problèmes de certificat SSL
Cette section traite des problèmes de certificat SSL.
Comprendre les problèmes de certificat SSL
Vérifiez que vous avez lu la section Certificats SSL dans la documentation de mise en réseau Explorateur Stockage avant de continuer.
Utiliser le proxy système
Si vous utilisez uniquement des fonctionnalités qui prennent en charge le paramètre utiliser le proxy système , essayez d’utiliser ce paramètre. Pour en savoir plus sur le paramètre de proxy système, consultez Connexions réseau dans Explorateur Stockage.
Importer des certificats SSL
Si vous disposez d’une copie des certificats auto-signés, vous pouvez indiquer Explorateur Stockage de les approuver :
- Obtenez une copie X.509 (.cer) encodée en Base 64 du certificat.
- Accédez à Modifier les>certificats> SSLImporter des certificats. Utilisez ensuite le sélecteur de fichiers pour rechercher, sélectionner et ouvrir le fichier .cer.
Ce problème peut également se produire s’il existe plusieurs certificats (racine et intermédiaire). Pour corriger cette erreur, vous devez importer tous les certificats.
Rechercher des certificats SSL
Si vous n’avez pas de copie des certificats auto-signés, demandez de l’aide à votre administrateur informatique.
Pour les trouver, procédez comme suit :
Installez OpenSSL :
- Windows : toutes les versions légères doivent être suffisantes.
- Mac : OpenSSL doit être inclus avec votre système d’exploitation.
- Linux : OpenSSL doit être inclus avec votre système d’exploitation.
Exécutez OpenSSL :
- Windows : ouvrez le répertoire d’installation, sélectionnez /bin/, puis double-cliquez sur openssl.exe.
- Mac : exécuter
opensslà partir d’un terminal. - Linux : exécuter
opensslà partir d’un terminal.
Exécutez la commande
openssl s_client -showcerts -connect <hostname>:443pour l’un des noms d’hôte Microsoft ou Azure qui se trouvent derrière vos ressources de stockage. Pour plus d’informations, consultez cette liste de noms d’hôtes fréquemment consultés par Explorateur Stockage.Recherchez les certificats auto-signés. Si l’objet
("s:")et l’émetteur("i:")sont identiques, le certificat est probablement auto-signé.Lorsque vous trouvez les certificats auto-signés, pour chacun d’eux, copiez et collez tous les éléments de
-----BEGIN CERTIFICATE-----à-----END CERTIFICATE-----dans un nouveau fichier .cer.Ouvrez Explorateur Stockage et accédez à Modifier les>certificats> SSLImporter des certificats. Utilisez ensuite le sélecteur de fichiers pour rechercher, sélectionner et ouvrir les fichiers .cer que vous avez créés.
Désactiver la validation du certificat SSL
Si vous ne trouvez aucun certificat auto-signé en suivant ces étapes, contactez-nous via l’outil de commentaires. Vous pouvez également ouvrir Explorateur Stockage à partir de la ligne de commande avec l’indicateur --ignore-certificate-errors . Lorsqu’il est ouvert avec cet indicateur, Explorateur Stockage ignore les erreurs de certificat. Cet indicateur n’est pas recommandé.
Problèmes de connexion
Cette section décrit les problèmes de connexion que vous pouvez rencontrer.
Comprendre la connexion
Vérifiez que vous avez lu la documentation Se connecter à Explorateur Stockage avant de continuer.
Fréquemment, vous devez réentérer les informations d’identification
Le fait d’avoir à nouveau entrant des informations d’identification est probablement le résultat des stratégies d’accès conditionnel définies par votre administrateur Microsoft Entra. Lorsque Explorateur Stockage vous demande d’indiquer à nouveau les informations d’identification à partir du volet du compte, vous devez voir un lien Détails de l’erreur. Sélectionnez-la pour voir pourquoi Explorateur Stockage vous demande de réentrérer les informations d’identification. Les erreurs de stratégie d’accès conditionnel qui nécessitent une nouvelle insertion des informations d’identification peuvent ressembler à ceci :
- Le jeton d’actualisation a expiré.
- Vous devez utiliser l’authentification multifacteur pour y accéder.
- Votre administrateur a apporté une modification à la configuration.
Pour réduire la fréquence d’entréence des informations d’identification en raison d’erreurs telles que celles précédentes, contactez votre administrateur Microsoft Entra.
Stratégies d’accès conditionnel
Si vous avez des stratégies d’accès conditionnel qui doivent être satisfaites pour votre compte, vérifiez que vous utilisez la valeur Navigateur web par défaut pour le paramètre Se connecter avec . Pour plus d’informations sur ce paramètre, consultez Modification de l’emplacement de connexion.
Le navigateur se plaint d’une redirection HTTP ou d’une connexion non sécurisée lors de la connexion
Quand Explorateur Stockage effectue la connexion dans votre navigateur web, une redirection vers localhost est effectuée à la fin du processus de connexion. Les navigateurs posent parfois un avertissement ou une erreur indiquant que la redirection est effectuée avec HTTP au lieu de HTTPS. Certains navigateurs peuvent également essayer de forcer la redirection à effectuer avec HTTPS. Si l’un de ces problèmes se produit, selon votre navigateur, vous avez les options suivantes :
- Ignorez l’avertissement.
- Ajoutez une exception pour localhost.
- Désactivez forcer le protocole HTTPS, soit globalement, soit uniquement pour localhost.
Si vous ne pouvez pas effectuer l’une de ces options, vous pouvez également modifier l’emplacement de connexion à la connexion intégrée pour éviter d’utiliser complètement votre navigateur.
Impossible d’acquérir le jeton, le locataire est filtré
Parfois, vous pouvez voir un message d’erreur indiquant qu’un jeton ne peut pas être acquis, car un locataire est filtré. Cela signifie que vous essayez d’accéder à une ressource qui se trouve dans un locataire que vous avez filtré. Pour inclure le locataire, accédez au volet Compte. Vérifiez que la case pour le locataire spécifié dans l’erreur est cochée. Pour plus d’informations sur le filtrage des locataires dans Explorateur Stockage, consultez Gestion des comptes.
Échec du démarrage de la bibliothèque d’authentification
Si, au démarrage, vous voyez un message d’erreur indiquant que la bibliothèque d’authentification de Explorateur Stockage n’a pas pu démarrer correctement, vérifiez que votre environnement d’installation remplit toutes les conditions préalables. Le non-respect des prérequis est la cause la plus probable de ce message d’erreur.
Si vous pensez que votre environnement d’installation remplit toutes les conditions préalables, ouvrez un problème sur GitHub. Lorsque vous ouvrez votre problème, veillez à inclure :
- Votre système d’exploitation.
- Quelle version de Explorateur Stockage vous essayez d’utiliser.
- Si vous avez vérifié les conditions préalables.
- Journaux d’authentification d’un lancement infructueux de Explorateur Stockage. La journalisation détaillée de l’authentification est automatiquement activée après ce type d’erreur.
Fenêtre vide lorsque vous utilisez la connexion intégrée
Si vous choisissez d’utiliser la connexion intégrée et qu’une fenêtre de connexion vide s’affiche, vous devrez probablement basculer vers une autre méthode de connexion. Les boîtes de dialogue de connexion vides se produisent le plus souvent lorsqu’un serveur Services ADFS invite Explorateur Stockage à effectuer une redirection non prise en charge par Electron.
Pour passer à une autre méthode de connexion, modifiez le paramètre Se connecter avec sous Paramètres>Connexion àl’application>. Pour plus d’informations sur les différents types de méthodes de connexion, consultez Modification de l’emplacement de connexion.
Boucle de réauthentification ou modification UPN
Si vous êtes dans une boucle de réauthentification ou si vous avez modifié l’UPN de l’un de vos comptes, procédez comme suit :
- Ouvrez Explorateur Stockage.
- Accédez àLa réinitialisation de l’aide>.
- Vérifiez qu’au moins l’option Authentification est sélectionnée. Effacez les autres éléments que vous ne souhaitez pas réinitialiser.
- Sélectionnez Réinitialiser.
- Redémarrez Explorateur Stockage et essayez de vous reconnecter.
Si vous continuez à rencontrer des problèmes après avoir réinitialisé, procédez comme suit :
- Ouvrez Explorateur Stockage.
- Supprimez tous les comptes, puis fermez Explorateur Stockage.
- Supprimez le . Dossier IdentityService de votre ordinateur. Sur Windows, le dossier se trouve à l’emplacement C :\users\<username>\AppData\Local. Pour Mac et Linux, vous trouverez le dossier à la racine de votre répertoire utilisateur.
- Si vous exécutez Mac ou Linux, vous devez également supprimer l’entrée
Microsoft.Developer.IdentityServicedu magasin de clés de votre système d’exploitation. Sur le Mac, le magasin de clés est l’application Trousseau Gnome. Dans Linux, l’application est généralement appelée Porte-clés, mais son nom peut différer en fonction de votre distribution. - Redémarrez Explorateur Stockage et essayez de vous reconnecter.
macOS : erreurs de trousseau ou aucune fenêtre de connexion
MacOS Keychain peut parfois entrer dans un état qui provoque des problèmes pour la bibliothèque d’authentification Explorateur Stockage. Pour sortir le trousseau de cet état, procédez comme suit :
Fermez Explorateur Stockage.
Ouvrez trousseau en sélectionnantBarre d’espace des commandes + , tapez keychain, puis sélectionnez Entrée.
Sélectionnez le keychain de connexion.
Sélectionnez le cadenas pour verrouiller le keychain. Une fois le processus terminé, le cadenas apparaît verrouillé. Cela peut prendre quelques secondes, en fonction des applications que vous avez ouvertes.
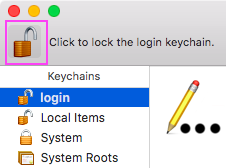
Ouvrez Explorateur Stockage.
Vous êtes invité à entrer un message comme « Le hub de service souhaite accéder au trousseau ». Tapez le mot de passe de votre compte administrateur Mac, puis sélectionnez Toujours autoriser. Vous pouvez également sélectionner Autoriser si Toujours autoriser n’est pas disponible.
Essayez de vous connecter.
Linux : Aucune fenêtre d’application ou aucune erreur de gestionnaire de mots de passe au démarrage
Si vous démarrez Explorateur Stockage sur un système Linux, vous pouvez rencontrer l’un des problèmes suivants :
- Aucune fenêtre d’application ne s’affiche.
- Des erreurs se produisent au sujet du gestionnaire de mots de passe du système.
Explorateur Stockage utilise le gestionnaire d’informations d’identification du système pour protéger vos données, y compris les informations d’identification de connexion et les connexions SAP. Si aucune application de gestionnaire d’informations d’identification compatible n’est détectée, Explorateur Stockage ne démarre pas. Si aucun outil de gestion des informations d’identification local n’est installé sur votre système, installez un outil tiers compatible avec libsecret. Par exemple, sur les systèmes Linux qui utilisent l’environnement de bureau GNOME, vous pouvez installer Seahorse.
Explorateur Stockage crée généralement un porte-clés par défaut s’il n’existe pas au démarrage. Toutefois, dans certains cas, cela peut ne pas se produire, ce qui n’entraîne aucune erreur de fenêtre d’application ou de service du gestionnaire de mots de passe. Pour résoudre les problèmes, définissez manuellement un porte-clés par défaut.
Si vous utilisez Seahorse et qu’il n’existe aucun porte-clés existant, ou si vous souhaitez en créer un, procédez comme suit pour créer un porte-clés par défaut :
- Démarrez l’application « Mots de passe et clés ».
- Sélectionnez le bouton « + », puis sélectionnez Porte-clés de mot de passe.
- Définissez un nom et un mot de passe pour le nouveau porte-clés.
- Cliquez avec le bouton droit sur le nouveau porte-clés, puis sélectionnez Définir par défaut.
Si vous utilisez le snap Explorateur Stockage, vous devez également vous assurer que Explorateur Stockage est connecté au gestionnaire de mots de passe de votre système. Pour ce faire, exécutez la commande suivante :
snap connect storage-explorer:password-manager-service :password-manager-service
Le navigateur par défaut ne s’ouvre pas
Si votre navigateur par défaut ne s’ouvre pas lorsque vous essayez de vous connecter, essayez toutes les techniques suivantes :
- Redémarrez Explorateur Stockage.
- Ouvrez votre navigateur manuellement avant de commencer à vous connecter.
- Essayez d’utiliser la connexion intégrée. Pour obtenir des instructions, consultez Modification de l’emplacement de connexion.
Autres problèmes de connexion
Si aucune des instructions précédentes ne s’applique à votre problème de connexion ou si elle ne parvient pas à résoudre votre problème de connexion, ouvrez un problème sur GitHub.
Abonnements manquants et locataires rompus
Si vous ne parvenez pas à récupérer vos abonnements une fois que vous vous êtes connecté, essayez les méthodes de résolution des problèmes suivantes :
- Vérifiez que votre compte a accès aux abonnements attendus. Vous pouvez vérifier votre accès en vous connectant au portail pour l’environnement Azure que vous essayez d’utiliser.
- Vérifiez que vous êtes connecté via l’environnement Azure approprié, comme Azure, Azure Chine 21Vianet, Azure Allemagne, Azure US Government ou Custom Environment.
- Si vous êtes derrière un serveur proxy, vérifiez que vous avez correctement configuré le proxy Explorateur Stockage.
- Essayez de supprimer et de rajouter le compte.
- S’il existe un lien « Plus d’informations » ou « Détails de l’erreur », case activée les messages d’erreur signalés pour les locataires défaillants. Si vous ne savez pas comment répondre aux messages d’erreur, ouvrez un problème dans GitHub.
Problème d’interaction avec votre magasin d’informations d’identification de système d’exploitation pendant un transfert AzCopy
Si vous voyez ce message sur Windows, le Gestionnaire d’informations d’identification Windows est probablement plein. Pour libérer de l’espace dans le Gestionnaire d’informations d’identification Windows, procédez comme suit :
- Fermez Explorateur Stockage.
- Dans le menu Démarrer , recherchez Gestionnaire d’informations d’identification et ouvrez-le.
- Accédez à Informations d’identification Windows.
- Sous Informations d’identification génériques, recherchez les entrées associées aux programmes que vous n’utilisez plus et supprimez-les. Vous pouvez également rechercher des entrées telles que
azcopy/aadtoken/<some number>et supprimer ces entrées.
Si le message continue de s’afficher après avoir effectué les étapes ci-dessus, ou si vous rencontrez ce message sur des plateformes autres que Windows, vous pouvez ouvrir un problème sur GitHub.
Impossible de supprimer un compte ou une ressource de stockage attaché
Si vous ne pouvez pas supprimer un compte attaché ou une ressource de stockage via l’interface utilisateur, vous pouvez supprimer manuellement toutes les ressources jointes en supprimant les dossiers suivants :
- Windows : %AppData%/StorageExplorer
- macOS : /Users/<your_name>/Library/Application Support/StorageExplorer
- Linux : ~/.config/StorageExplorer
Fermez Explorateur Stockage avant de supprimer ces dossiers.
Remarque
Si vous avez déjà importé des certificats SSL, sauvegardez le contenu du répertoire certs . Par la suite, vous pouvez utiliser la sauvegarde pour réimporter vos certificats SSL.
Problèmes de proxy
Explorateur Stockage prend en charge la connexion aux ressources stockage Azure via un serveur proxy. Si vous rencontrez des problèmes lorsque vous vous connectez à Azure via un proxy, voici quelques suggestions.
Explorateur Stockage prend uniquement en charge l’authentification de base avec les serveurs proxy. Les autres méthodes d’authentification, telles que NTLM, ne sont pas prises en charge.
Remarque
Explorateur Stockage ne prend pas en charge les fichiers de configuration automatique de proxy pour la configuration des paramètres de proxy.
Vérifier Explorateur Stockage paramètres du proxy
Le paramètre deconfiguration proxy duproxy>d’application> détermine de quelle source Explorateur Stockage obtient la configuration du proxy.
Si vous sélectionnez Utiliser des variables d’environnement, veillez à définir les variables d’environnement HTTPS_PROXY ou HTTP_PROXY . Les variables d’environnement respectent la casse. Veillez donc à définir les variables correctes. Si ces variables ne sont pas définies ou non valides, Explorateur Stockage n’utiliserez pas de proxy. Redémarrez Explorateur Stockage après avoir modifié des variables d’environnement.
Si vous sélectionnez Utiliser les paramètres du proxy d’application, vérifiez que les paramètres du proxy dans l’application sont corrects.
Étapes de diagnostic des problèmes
Si vous rencontrez toujours des problèmes, essayez les méthodes de résolution des problèmes suivantes :
- Si vous pouvez vous connecter à Internet sans utiliser votre proxy, vérifiez que Explorateur Stockage fonctionne sans les paramètres de proxy activés. Si Explorateur Stockage se connecte correctement, il peut y avoir un problème avec votre serveur proxy. Collaborez avec votre administrateur pour identifier les problèmes.
- Vérifiez que les autres applications qui utilisent le serveur proxy fonctionnent comme prévu.
- Vérifiez que vous pouvez vous connecter au portail pour l’environnement Azure que vous essayez d’utiliser.
- Vérifiez que vous pouvez recevoir des réponses de vos points de terminaison de service. Entrez l’une de vos URL de point de terminaison dans votre navigateur. Si vous pouvez vous connecter, vous devez recevoir une
InvalidQueryParameterValueréponse XML ou similaire. - Vérifiez si une autre personne utilisant Explorateur Stockage avec le même serveur proxy peut se connecter. Si possible, vous devrez peut-être contacter l’administrateur de votre serveur proxy.
Outils de diagnostic des problèmes
Un outil de mise en réseau, tel que Fiddler, peut vous aider à diagnostiquer les problèmes.
- Configurez votre outil de mise en réseau en tant que serveur proxy s’exécutant sur l’hôte local. Si vous devez continuer à travailler derrière un proxy réel, vous devrez peut-être configurer votre outil de mise en réseau pour vous connecter via le proxy.
- Vérifiez le numéro de port utilisé par votre outil de mise en réseau.
- Configurez Explorateur Stockage paramètres de proxy pour utiliser l’hôte local et le numéro de port de l’outil de mise en réseau, par
localhost:8888exemple .
Lorsqu’il est correctement défini, votre outil de mise en réseau journalise les demandes réseau effectuées par Explorateur Stockage aux points de terminaison de gestion et de service.
Si votre outil de mise en réseau ne semble pas journaliser Explorateur Stockage trafic, essayez de tester votre outil avec une autre application. Par exemple, entrez l’URL du point de terminaison pour l’une de vos ressources de stockage, par https://contoso.blob.core.windows.net/ exemple dans un navigateur web. Vous recevrez une réponse similaire à cet exemple de code :
<?xml version="1.0" encoding="UTF-8"?>
<Error>
<Code>InvalidQueryParameterValue</Code>
<Message>Value for one of the query parameters specified in the request URI is invalid.
RequestId:<RequestId> Time:2017-04-10T21:42:17.3863214Z</Message>
<QueryParameterName>comp</QueryParameterName>
<QueryParameterValue/>
<Reason/>
</Error>
La réponse suggère que la ressource existe, même si vous ne pouvez pas y accéder.
Si votre outil de mise en réseau affiche uniquement le trafic provenant d’autres applications, vous devrez peut-être ajuster les paramètres du proxy dans Explorateur Stockage. Sinon, vous devrez peut-être ajuster les paramètres de votre outil.
Contacter l’administrateur du serveur proxy
Si vos paramètres de proxy sont corrects, vous devrez peut-être contacter l’administrateur de votre serveur proxy pour :
- Assurez-vous que votre proxy ne bloque pas le trafic vers les points de terminaison de gestion ou de ressources Azure.
- Vérifiez le protocole d’authentification utilisé par votre serveur proxy. Explorateur Stockage prend uniquement en charge les protocoles d’authentification de base. Explorateur Stockage ne prend pas en charge les proxys NTLM.
Message d’erreur « Impossible de récupérer les enfants »
Si vous êtes connecté à Azure via un proxy, vérifiez que vos paramètres de proxy sont corrects.
Si le propriétaire d’un abonnement ou d’un compte vous a accordé l’accès à une ressource, vérifiez que vous disposez des autorisations de lecture ou répertoriées pour cette ressource.
La chaîne de connexion n’a pas de paramètres de configuration complets
Si vous recevez ce message d’erreur, il est possible que vous ne disposiez pas des autorisations nécessaires pour obtenir les clés de votre compte de stockage. Pour confirmer, accédez au portail et recherchez votre compte de stockage. Cliquez avec le bouton droit sur le nœud de votre compte de stockage, puis sélectionnez Ouvrir dans le portail. Ensuite, accédez au volet Clés d’accès . Si vous n’êtes pas autorisé à afficher les clés, le message « Vous n’avez pas accès » s’affiche. Pour contourner ce problème, vous pouvez obtenir un nom de compte et une clé ou une signature d’accès partagé de compte et l’utiliser pour attacher le compte de stockage.
Si vous voyez les clés de compte, créez un problème dans GitHub afin que nous puissions vous aider à le résoudre.
« Une erreur s’est produite lors de l’ajout d’une nouvelle connexion : TypeError : Impossible de lire la propriété 'version' d’undefined »
Si vous recevez ce message d’erreur lorsque vous essayez d’ajouter une connexion personnalisée, les données de connexion stockées dans le gestionnaire d’informations d’identification local peuvent être endommagées. Pour contourner ce problème, essayez de supprimer et d’ajouter vos connexions locales endommagées :
Démarrez Explorateur Stockage. Dans le menu, accédez à Aide>Pour désactiver les outils de développement.
Dans la fenêtre ouverte, sous l’onglet Application, accédez à Stockage> localfile:// sur le côté gauche.
Selon le type de connexion avec lequel vous rencontrez un problème, recherchez sa clé. Copiez ensuite sa valeur dans un éditeur de texte. La valeur est un tableau de vos noms de connexion personnalisés, tels que :
- Comptes de stockage
StorageExplorer_CustomConnections_Accounts_v1
- Conteneurs d’objets blob
StorageExplorer_CustomConnections_Blobs_v1StorageExplorer_CustomConnections_Blobs_v2
- Partages de fichiers
StorageExplorer_CustomConnections_Files_v1
- Files d’attente
StorageExplorer_CustomConnections_Queues_v1
- Tables
StorageExplorer_CustomConnections_Tables_v1
- Comptes de stockage
Après avoir enregistré vos noms de connexion actuels, définissez la valeur dans Outils de développement sur
[].
Pour conserver les connexions qui ne sont pas endommagées, procédez comme suit pour localiser les connexions endommagées. Si vous ne souhaitez pas perdre toutes les connexions existantes, ignorez ces étapes et suivez les instructions spécifiques à la plateforme pour effacer vos données de connexion.
- À partir d’un éditeur de texte, rajoutez chaque nom de connexion aux Outils de développement. Ensuite, case activée si la connexion fonctionne toujours.
- Si une connexion fonctionne correctement, elle n’est pas endommagée ; vous pouvez le laisser là en toute sécurité. Si une connexion ne fonctionne pas, supprimez sa valeur des Outils de développement et enregistrez-la pour pouvoir la rajouter ultérieurement.
- Répétez cette opération jusqu’à ce que vous ayez examiné toutes vos connexions.
Après avoir supprimé les noms de connexion, vous devez effacer leurs données endommagées. Vous pouvez ensuite rajouter les connexions à l’aide des étapes de connexion standard décrites dans Explorateur Stockage.
- Dans le menu Démarrer , recherchez Gestionnaire d’informations d’identification et ouvrez-le.
- Accédez à Informations d’identification Windows.
- Sous Informations d’identification génériques, recherchez les entrées qui ont la
<connection_type_key>/<corrupted_connection_name>clé. Par exemple,StorageExplorer_CustomConnections_Accounts_v1/account1. - Supprimez et rajoutez ces connexions.
Si vous rencontrez toujours cette erreur après avoir exécuté ces étapes, ou si vous souhaitez partager ce que vous pensez avoir endommagé les connexions, ouvrez un problème sur notre page GitHub.
Problèmes liés à une URL de signature d’accès partagé
Si vous vous connectez à un service via une URL de signature d’accès partagé et rencontrez une erreur :
- Vérifiez que l’URL fournit les autorisations nécessaires pour lire ou lister les ressources.
- Vérifiez que l’URL n’a pas expiré.
- Si l’URL de signature d’accès partagé est basée sur une stratégie d’accès, vérifiez que la stratégie d’accès n’a pas été révoquée.
Si vous avez accidentellement attaché à l’aide d’une URL de signature d’accès partagé non valide et que vous ne pouvez plus détacher, procédez comme suit :
- Lorsque vous exécutez Explorateur Stockage, sélectionnez F12 pour ouvrir la fenêtre Outils de développement.
- Sous l’onglet Application, sélectionnez Stockage> localfile:// sur le côté gauche.
- Recherchez la clé associée au type de service de l’URI de signature d’accès partagé. Par exemple, si l’URI de signature d’accès partagé incorrect concerne un conteneur d’objets blob, recherchez la clé nommée
StorageExplorer_AddStorageServiceSAS_v1_blob. - La valeur de la clé doit être un tableau JSON. Recherchez l’objet associé à l’URI incorrect et supprimez-le.
- Sélectionnez Ctrl +R pour recharger Explorateur Stockage.
dépendances Explorateur Stockage
Explorateur Stockage est fourni avec toutes les dépendances dont il a besoin pour s’exécuter sur Windows.
Correctif Explorateur Stockage pour les versions plus récentes de .NET Core
Pour Explorateur Stockage version 1.7.0 ou antérieure, vous devrez peut-être corriger la version de .NET Core utilisée par Explorateur Stockage :
Accédez à la page NuGet et téléchargez la version 1.5.43 de StreamJsonRpc à partir du lien Télécharger le package sur le côté droit.
Après avoir téléchargé le package, remplacez son extension de fichier .nupkg par .zip.
Décompressez le package.
Ouvrez le dossier streamjsonrpc.1.5.43/lib/netstandard1.1/ .
Copiez StreamJsonRpc.dll aux emplacements suivants dans le dossier Explorateur Stockage :
- StorageExplorer/resources/app/ServiceHub/Services/Microsoft.Developer.IdentityService/
- StorageExplorer/resources/app/ServiceHub/Hosts/ServiceHub.Host.Core.CLR.x64/
Le bouton « Ouvrir dans Explorer » dans le Portail Azure ne fonctionne pas
Si le bouton Ouvrir dans Explorer dans le Portail Azure ne fonctionne pas, vérifiez que vous utilisez un navigateur compatible. La compatibilité des navigateurs suivants a été testée :
- Microsoft Edge
- Mozilla Firefox
- Google Chrome
- Microsoft Internet Explorer
Collecter les journaux
Lorsque vous signalez un problème à GitHub, vous pouvez être invité à collecter certains journaux pour vous aider à diagnostiquer votre problème.
journaux Explorateur Stockage
Explorateur Stockage enregistre diverses choses dans ses propres journaux d’application. Vous pouvez facilement accéder à ces journaux en sélectionnant Aide>Ouvrir le répertoire des journaux. Par défaut, Explorateur Stockage journaux à un niveau de détail faible. Pour modifier le niveau de détail, accédez à Paramètres (symbole d’engrenage à gauche) >Niveau du journalde journalisation>des> applications. Vous pouvez ensuite définir le niveau de journalisation en fonction des besoins. Pour la résolution des problèmes, le niveau de journal trace est recommandé, car il s’agit du niveau le plus détaillé.
Les journaux sont divisés en dossiers pour chaque session de Explorateur Stockage que vous exécutez. Pour les fichiers journaux que vous devez partager, placez-les dans une archive zip, avec des fichiers de différentes sessions dans différents dossiers.
Journaux d’authentification
Pour les problèmes liés à la connexion ou à la bibliothèque d’authentification de Explorateur Stockage, vous devez probablement collecter les journaux d’authentification. Les journaux d’authentification sont stockés à l’adresse suivante :
- Windows : C :\Users\<your username>\AppData\Local\Temp\servicehub\logs
- macOS : ~/. ServiceHub/logs
- Linux : ~/. ServiceHub/logs
En règle générale, vous pouvez suivre ces étapes pour collecter les journaux :
- Accédez à Paramètres (symbole d’engrenage sur la gauche) >Connexion à l’application>. Sélectionnez Journalisation détaillée de l’authentification. Si Explorateur Stockage ne parvient pas à démarrer en raison d’un problème avec sa bibliothèque d’authentification, cette étape est effectuée pour vous.
- Fermez Explorateur Stockage.
- Facultatif/recommandé : effacez les journaux existants du dossier logs . Cette étape réduit la quantité d’informations que vous devez nous envoyer.
- Ouvrez Explorateur Stockage et reproduisez votre problème.
- Fermez Explorateur Stockage.
- Compressez le contenu du dossier logs .
Journaux AzCopy
Si vous rencontrez des difficultés pour transférer des données, vous devrez peut-être obtenir les journaux AzCopy. Les journaux AzCopy sont facilement accessibles via deux méthodes différentes :
Pour les transferts ayant échoué dans le journal d’activité, sélectionnez Accéder au fichier journal AzCopy.
Pour les transferts qui ont échoué dans le passé, accédez au dossier des journaux AzCopy. Ce dossier se trouve à l’adresse suivante :
- Windows : C :\Users\<your username>\.azcopy
- macOS : ~/.azcopy
- Linux : ~/.azcopy
Journaux réseau
Pour certains problèmes, vous devez fournir des journaux des appels réseau effectués par Explorateur Stockage. Sur Windows, vous pouvez obtenir les journaux réseau à l’aide de Fiddler.
Remarque
Les traces Fiddler peuvent contenir des mots de passe que vous avez entrés ou envoyés dans votre navigateur lors de la collecte de la trace. Veillez à lire les instructions sur la façon d’assainir une trace Fiddler. Ne chargez pas les traces Fiddler sur GitHub. Vous serez informé de l’endroit où vous pouvez envoyer votre trace Fiddler en toute sécurité.
Partie 1 : Installer et configurer Fiddler
- Installez Fiddler.
- Démarrer Fiddler.
- Accédez à Options d’outils>.
- Sélectionnez l’onglet HTTPS .
- Assurez-vous que Capturer les CONNECTs et Déchiffrer le trafic HTTPS sont sélectionnés.
- Sélectionnez Actions.
- Sélectionnez Approuver le certificat racine , puis sélectionnez Oui dans la boîte de dialogue suivante.
- Démarrez Explorateur Stockage.
- Accédez à Paramètres (symbole d’engrenage à gauche) >Proxyd’application>.
- Remplacez la liste déroulante source du proxy par Utiliser le proxy système (préversion) .
- Redémarrez Explorateur Stockage.
- Vous devez commencer à voir les appels réseau d’un
storageexplorer:processus s’afficher dans Fiddler.
Partie 2 : Reproduire le problème
- Fermez toutes les applications autres que Fiddler.
- Effacez le journal Fiddler en utilisant le X dans le coin supérieur gauche, près du menu Affichage .
- Facultatif/recommandé : laissez Fiddler définir pendant quelques minutes. Si vous voyez apparaître des appels réseau qui ne sont pas liés à Explorateur Stockage, cliquez dessus avec le bouton droit et sélectionnez Filtrer maintenant>Masquer le <nom> du processus.
- Démarrer/redémarrer Explorateur Stockage.
- Reproduisez le problème.
- Sélectionnez Fichier>Enregistrer>toutes les sessions. Enregistrez-le quelque part que vous n’oublierez pas.
- Fermez Fiddler et Explorateur Stockage.
Partie 3 : Assainir la trace Fiddler
- Double-cliquez sur la trace Fiddler (fichier .saz).
- Sélectionnez Ctrl + F.
- Dans la boîte de dialogue qui s’affiche, vérifiez que les options suivantes sont définies : Recherche = Questres et réponses et Examiner les = en-têtes et les corps.
- Recherche pour tous les mots de passe que vous avez utilisés lors de la collecte de la trace Fiddler et des entrées mises en surbrillance. Cliquez avec le bouton droit et sélectionnez Supprimer>les sessions sélectionnées.
- Si vous avez entré des mots de passe dans votre navigateur pendant que vous avez collecté la trace, mais que vous ne trouvez aucune entrée lorsque vous utilisez Ctrl + F, que vous ne souhaitez pas modifier vos mots de passe ou que les mots de passe que vous avez utilisés sont utilisés pour d’autres comptes, ignorez de nous envoyer le fichier .saz.
- Enregistrez à nouveau la trace avec un nouveau nom.
- Facultatif : supprimez la trace d’origine.
Prochaines étapes
Si aucune de ces solutions ne fonctionne pour vous, utilisez l’une des méthodes suivantes :
Ouvrez un problème sur GitHub en sélectionnant le bouton Signaler le problème à GitHub dans le coin inférieur gauche.

Exclusion de responsabilité de tiers
Les produits tiers mentionnés dans le présent article sont fabriqués par des sociétés indépendantes de Microsoft. Microsoft exclut toute garantie, implicite ou autre, concernant les performances ou la fiabilité de ces produits.
Contactez-nous pour obtenir de l’aide
Pour toute demande ou assistance, créez une demande de support ou posez une question au support de la communauté Azure. Vous pouvez également soumettre des commentaires sur les produits à la communauté de commentaires Azure.
Commentaires
Bientôt disponible : Tout au long de 2024, nous allons supprimer progressivement GitHub Issues comme mécanisme de commentaires pour le contenu et le remplacer par un nouveau système de commentaires. Pour plus d’informations, consultez https://aka.ms/ContentUserFeedback.
Envoyer et afficher des commentaires pour