Utiliser la redirection multimédia sur Azure Virtual Desktop
Important
La redirection multimédia des appels est actuellement en préversion. Pour connaître les conditions juridiques qui s’appliquent aux fonctionnalités Azure en version bêta, en préversion ou plus généralement non encore en disponibilité générale, consultez l’Avenant aux conditions d’utilisation des préversions de Microsoft Azure.
Cet article vous montre comment utiliser la redirection multimédia pour Azure Virtual Desktop avec les navigateurs Microsoft Edge ou Google Chrome. Pour plus d’informations sur le fonctionnement de la redirection multimédia, consultez Présentation de la redirection multimédia pour Azure Virtual Desktop.
Prérequis
Avant d’utiliser la redirection multimédia sur Azure Virtual Desktop, vous avez besoin des éléments suivants :
Un déploiement Azure Virtual Desktop.
Microsoft Edge ou Google Chrome installé sur vos hôtes de session.
Client Windows Desktop :
Pour utiliser la redirection de lecture vidéo, vous devez installer le client Windows Desktop, version 1.2.3916 ou ultérieure. Cette fonctionnalité est uniquement compatible avec la version 1.2.3916 ou ultérieure du client Windows Desktop.
Pour utiliser la redirection des appels, vous devez installer le client Windows Desktop, version 1.2.4337 ou ultérieure, avec les fonctionnalités Insider activées.
Microsoft Visual C++ Redistributable 2015-2022, version 14.32.31332.0 ou ultérieure installée sur vos hôtes de session et vos appareils clients Windows. Vous pouvez télécharger la dernière version à partir de Téléchargements de Microsoft Visual C++ Redistributable pris en charge les plus récents.
Votre appareil doit répondre à la configuration matérielle requise pour Teams sur un PC Windows.
Notes
La redirection multimédia n’est pas prise en charge sur Azure Virtual Desktop pour Microsoft 365 Government (GCC), les environnements GCC High et Microsoft 365 DoD.
Installer l’extension de redirection multimédia
Pour que la redirection multimédia fonctionne, deux composants doivent être installés sur vos hôtes de session : le composant hôte, et l’extension de navigateur pour Edge ou Chrome. Vous installez le composant hôte et l’extension de navigateur pour les navigateurs Edge ou Chrome sur vos hôtes de session à partir d’un fichier MSI. Vous pouvez également télécharger et installer l’extension de navigateur à partir de Modules complémentaires Microsoft Edge ou du Chrome Web Store.
Installer le composant hôte et l’extension de navigateur à partir d’un fichier MSI
Pour installer le composant hôte sur vos hôtes de session, vous pouvez installer manuellement le fichier MSI sur chaque hôte de session ou utiliser votre outil de déploiement d’entreprise avec msiexec. Pour installer manuellement le fichier MSI, vous devez :
Vous connecter à un hôte de session en tant qu’administrateur local.
Téléchargez le fichier d’installation MSI pour l’hôte de redirection multimédia.
Ouvrir le fichier que vous avez téléchargé pour exécuter l’Assistant Installation.
Suivez les invites. Une fois l’installation terminée, sélectionnez Terminer.
Activer l’extension de navigateur
Ensuite, les utilisateurs doivent activer l’extension de navigateur dans une session à distance pour utiliser la redirection multimédia avec Edge ou Chrome.
Conseil
Vous pouvez aussi automatiser l’installation et l’activation de l’extension de navigateur à partir de Modules complémentaires Microsoft Edge ou du Chrome Web Store pour tous les utilisateurs en utilisant la stratégie de groupe.
Connectez-vous à Azure Virtual Desktop, et ouvrez Edge ou Chrome.
Lors de l’ouverture du navigateur, après un moment, les utilisateurs voient une invite indiquant Nouvelle extension ajoutée. Une fois l’invite affichée, les utilisateurs doivent sélectionner Activer l’extension. Les utilisateurs doivent également épingler l’extension qui leur permettra de voir si la redirection multimédia est connectée.
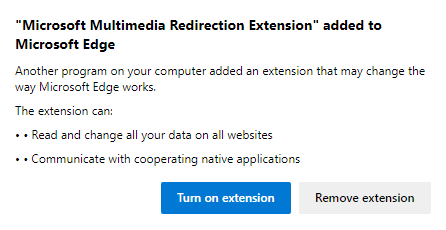
Important
Si l’utilisateur sélectionne Supprimer l’extension, elle est supprimée du navigateur, et il doit l’ajouter à partir de Modules complémentaires Microsoft Edge ou du Chrome Web Store. Pour la réinstaller, consultez Installer manuellement l’extension de navigateur (facultatif).
L’utilisation de la stratégie de groupe a les avantages suivants :
- Vous pouvez installer l’extension de manière silencieuse et sans interaction de l’utilisateur.
- Vous pouvez limiter les sites web qui utilisent la redirection multimédia.
- Vous pouvez épingler l’icône d’extension dans Google Chrome par défaut.
Installer manuellement l’extension de navigateur (facultatif)
Si l’installation du composant hôte n’installe pas automatiquement l’extension, vous pouvez également la télécharger à partir de Modules complémentaires Microsoft Edge ou du Chrome Web Store.
Pour installer manuellement l’extension de redirection multimédia, effectuez les étapes suivantes :
Connectez-vous à Azure Virtual Desktop.
Dans votre navigateur, ouvrez un des liens suivants, selon le navigateur que vous utilisez :
Pour Microsoft Edge : Extension de redirection multimédia Microsoft
Pour Google Chrome : Extension de redirection multimédia Microsoft
Installez l’extension en sélectionnant Obtenir (pour Microsoft Edge) ou Ajouter à Chrome (pour Google Chrome) puis, à l’invite supplémentaire, sélectionnez Ajouter une extension. Une fois l’installation terminée, un message de confirmation s’affiche, indiquant que vous avez correctement ajouté l’extension.
Installer l’extension de navigateur en utilisant la stratégie de groupe
Vous pouvez installer l’extension de redirection multimédia en utilisant la stratégie de groupe, de façon centralisée à partir de votre domaine pour les hôtes de session qui sont joints à un domaine Active Directory (AD) ou en utilisant l’Éditeur d’objets de stratégie de groupe pour chaque hôte de session. Ce processus va changer en fonction du navigateur que vous utilisez.
Téléchargez et installez le modèle d’administration Microsoft Edge en suivant les instructions de Configurer des paramètres de stratégie Microsoft Edge sur les appareils Windows
Ensuite, décidez si vous voulez configurer une stratégie de groupe de façon centralisée à partir de votre domaine ou localement pour chaque hôte de session :
Pour la configurer à partir d’un domaine AD, ouvrez la Console de gestion des stratégies de groupe (GPMC), puis créez ou modifiez une stratégie qui cible vos hôtes de session.
Pour la configurer localement, ouvrez l’Éditeur d’objets de stratégie de groupe sur l’hôte de session.
Accédez à Configuration de l’ordinateur>Modèles d’administration>Microsoft Edge>Extensions.
Ouvrez le paramètre de stratégie Configurer les paramètres de gestion des extensions et définissez-le sur Activé.
Dans le champ pour Configurer les paramètres de gestion des extensions, entrez ceci :
{ "joeclbldhdmoijbaagobkhlpfjglcihd": { "installation_mode": "force_installed", "update_url": "https://edge.microsoft.com/extensionwebstorebase/v1/crx" } }Vous pouvez spécifier des paramètres supplémentaires pour autoriser ou bloquer des domaines spécifiques. Par exemple, pour autoriser seulement youtube.com, entrez ceci :
{ "joeclbldhdmoijbaagobkhlpfjglcihd": { "installation_mode": "force_installed", "runtime_allowed_hosts": [ "*://*.youtube.com" ], "runtime_blocked_hosts": [ "*://*" ], "update_url": "https://edge.microsoft.com/extensionwebstorebase/v1/crx" } }Appliquez les modifications en exécutant la commande suivante dans l’invite de commandes ou dans PowerShell sur chaque hôte de session :
gpupdate /force
Configurer la redirection des appels (préversion) pour le client Bureau à distance uniquement
Si vous souhaitez tester la fonctionnalité de redirection des appels (préversion), vous devez d’abord configurer le client Bureau à distance pour qu’il utilise les fonctionnalités Insider.
Vérifier l’état de l’extension
Une fois l’extension installée, vous pouvez vérifier son état en accédant à un site web avec du contenu multimédia, par exemple un site de la liste présente dans Sites web qui fonctionnent avec la redirection multimédia et en plaçant le curseur de votre souris sur l’icône d’extension de redirection multimédia dans la barre d’extension située dans le coin supérieur droit de votre navigateur. Un message s’affiche et vous indique l’état actuel, comme illustré dans la capture d’écran suivante.

Fonctionnalités prises en charge sur la page active
Pour savoir quels types de redirections sont activés sur la page web que vous visitez, vous pouvez ouvrir le menu de l’extension et rechercher la section intitulée Fonctionnalités prises en charge sur la page active. Si une fonctionnalité est actuellement activée, vous verrez une coche verte en regard de celle-ci, comme illustré dans la capture d’écran suivante.
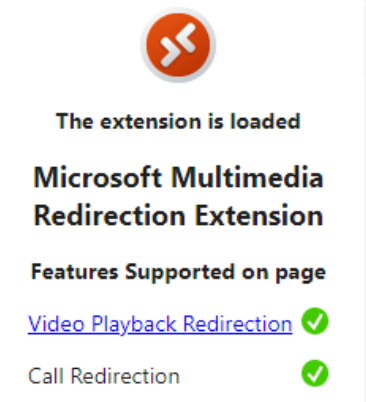
Événement en direct Teams
Pour utiliser la redirection multimédia avec les événements en direct Teams :
Connectez-vous à Azure Virtual Desktop.
Ouvrez le lien vers l’événement en direct Teams dans le navigateur Edge ou Chrome.
Vérifiez que vous pouvez voir une icône de lecture verte en regard de l’icône d’état de la redirection multimédia. Si l’icône de lecture verte s’y trouve, c’est que la redirection multimédia est activée pour les événements en direct Teams.
Sélectionnez Regarder sur le web à la place. La lecture de l’événement en direct Teams devrait commencer automatiquement dans votre navigateur. Veillez à simplement sélectionner Regarder sur le web, comme illustré dans la capture d’écran suivante. Si vous utilisez l’application Teams native, la redirection multimédia ne fonctionne pas.
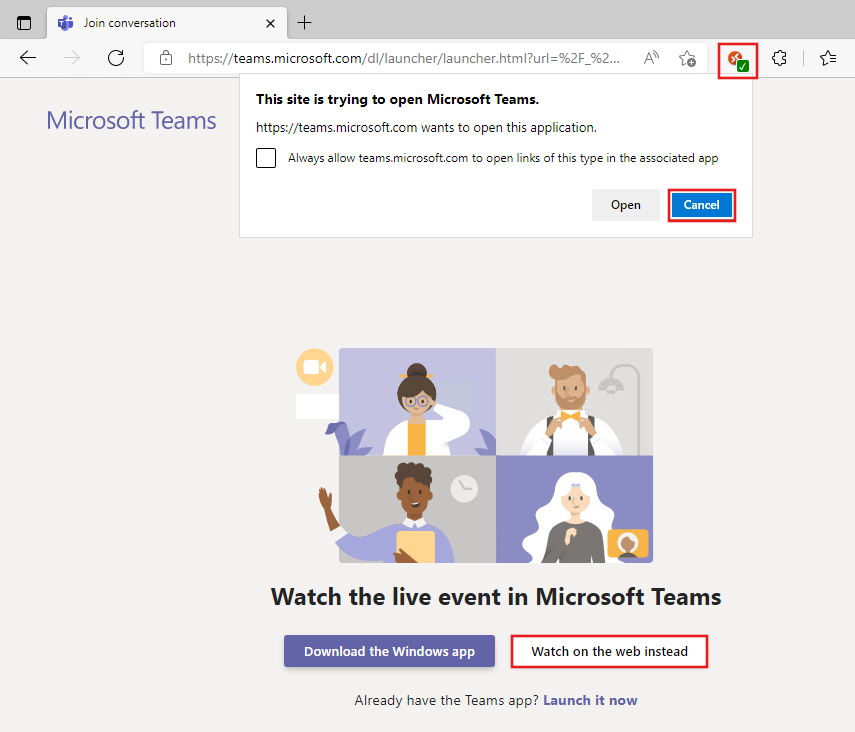
Paramètres avancés
Les sections suivantes décrivent les paramètres supplémentaires que vous pouvez configurer dans la redirection multimédia.
Redirection de la lecture vidéo
Les sections suivantes vous montrent comment activer et utiliser diverses fonctionnalités liées à la redirection de lecture vidéo pour Azure Virtual Desktop.
Activer la lecture vidéo pour tous les sites
La redirection de lecture vidéo est actuellement limitée par défaut aux sites listés dans Sites web qui fonctionnent avec la redirection multimédia. Vous pouvez cependant activer la redirection de lecture vidéo pour tous les sites afin de vous permettre de tester la fonctionnalité avec d’autres sites web. Pour activer la redirection de lecture vidéo pour tous les sites :
Sélectionnez l’icône d’extension dans votre navigateur.
Sélectionnez Afficher les paramètres avancées.
Faites passer Activer la lecture vidéo pour tous les sites (bêta) sur Activé.
Activer la superposition de vidéos redirigées
Les contours vidéo redirigés vous permettent de mettre en évidence les éléments vidéo actuellement redirigés. Quand cette option est activée, vous verrez une bordure en surbrillance autour de l’élément vidéo qui est redirigé. Pour activer les contours vidéo redirigés :
Sélectionnez l’icône d’extension dans votre navigateur.
Sélectionnez Afficher les paramètres avancées.
Faites passer Contours vidéo redirigés sur Activé. Vous devez actualiser la page web pour que la modification prenne effet.
Superposition de l’état de la vidéo
Lorsque vous activez la superposition d’état de la vidéo, un court message s’affiche en haut du lecteur vidéo pour indiquer l’état de redirection de la vidéo actuelle. Le message disparaît au bout de cinq secondes. Pour activer la superposition d’état de la vidéo :
Sélectionnez l’icône d’extension dans votre navigateur.
Sélectionnez Afficher les paramètres avancées.
Réglez la Superposition d’état de la vidéo sur Activé. Vous devez actualiser la page web pour que la modification prenne effet.
Redirection des appels
La section suivante vous montre comment utiliser des fonctionnalités avancées pour la redirection des appels.
Activer la redirection des appels pour tous les sites
La redirection des appels est actuellement limitée par défaut aux sites listés dans Sites web qui fonctionnent avec la redirection multimédia. Si vous utilisez l’une des applications d’appel répertoriées dans Redirection des appels avec une URL interne, vous devez définir le paramètre Activer WebRTC pour tous les sites pour utiliser la redirection des appels. Vous pouvez également activer la redirection des appels pour tous les sites afin de tester la fonctionnalité avec des applications web qui ne sont pas encore officiellement prises en charge.
Pour activer la redirection des appels pour tous les sites :
Sur votre appareil client, créez une clé de Registre avec les valeurs suivantes :
- Clé : HKCU\Software\Microsoft\MMR
- Type : REG_DWORD
- Nom : AllowCallRedirectionAllSites
- Données de la valeur : 1
Ensuite, connectez-vous à une session à distance, puis sélectionnez l’icône d’extension dans votre navigateur.
Sélectionnez Afficher les paramètres avancées.
Activez Activer la redirection des appels pour tous les sites (expérimental).
Étapes suivantes
Pour plus d’informations sur la redirection multimédia et son fonctionnement, consultez Qu’est-ce que la redirection multimédia pour Azure Virtual Desktop ?.
Pour résoudre les problèmes ou voir les problèmes connus, consultez notre article sur la résolution des problèmes.
Si vous souhaitez en savoir plus sur l’utilisation de Teams pour Azure Virtual Desktop, consultez Teams pour Azure Virtual Desktop.