Créer des listes de tâches et ajouter des tâches
Cet article décrit comment créer des listes de tâches et y ajouter des tâches dans Microsoft Dynamics 365 Commerce.
Une tâche définit un travail spécifique ou une action qu’une personne doit effectuer au plus tard à la date d’échéance spécifiée. Dans Dynamics 365 Commerce, une tâche peut inclure des instructions détaillées et des informations sur la personne à contacter. Elle peut également inclure des liens vers des opérations du back-office, des opérations PDV ou des pages de site, pour aider à améliorer la productivité et fournir le contexte dont le propriétaire de la tâche a besoin pour effectuer efficacement la tâche.
Une liste de tâches est un ensemble de tâches qui doivent être effectuées dans le cadre d’un processus métier. Par exemple, il peut s’agir d’une liste de tâches qu’un nouveau employé doit effectuer pendant l’intégration, d’une liste de tâches pour les caissiers qui travaillent le soir ou d’une liste de tâches qui doit être effectuée pour préparer le magasin pour la période des fêtes à venir. Dans Commerce, chaque liste de tâches ayant une date cible peut être affectée à plusieurs magasins ou employés, et elle peut être configurée pour se reproduire.
Les responsables et les employés peuvent créer des listes de tâches dans le back-office Commerce, puis les affecter à un ensemble de magasins.
Créer une liste de tâches
Avant de commencer le processus de création d’une liste de tâches, assurez-vous de terminer les configurations décrites dans l’article Configurer la gestion des tâches. Pour créer une liste de tâches, procédez comme suit.
- Accédez à Commerce et vente au détail > Gestion des tâches > Administration de la gestion des tâches.
- Sélectionnez Nouveau, puis entrez des valeurs dans les champs Nom, Description et Propriétaire.
- Sélectionnez Enregistrer.
Ajouter des tâches à une liste de tâches
Pour ajouter des tâches à une liste de tâches, procédez comme suit.
- Dans le raccourci Tâches d’une liste de tâches existante, sélectionnez Nouveau pour ajouter une tâche.
- Dans la boîte de dialogue Créer une tâche, dans le champ Nom, entrez un nom pour la tâche.
- Dans le champ Décalage des données d’échéance par rapport à la date cible, entrez une valeur entière positive ou négative. Par exemple, entrez -2 si la tâche doit être terminée deux jours avant la date d’échéance de la liste de tâches.
- Dans le champ Notes, entrez des instructions détaillées.
- Dans le champ Personne à contacter, entrez le nom d’un expert en la matière que le propriétaire de la tâche peut contacter en cas de besoin.
- Dans le champ Lien de la tâche, entrez un lien en fonction de la nature de la tâche.
Conseil
Bien qu’il soit possible d’utiliser le champ Affecté à pour affecter des tâches à une personne tout en créant une liste de tâches, il est déconseillé d’affecter des tâches pendant la création d’une liste de tâches. À la place, affectez les tâches une fois la liste instanciée pour des magasins individuels.
Utiliser les liens de tâche pour aider à améliorer la productivité des employés
Commerce vous permet de lier des tâches à des opérations PDV spécifiques, comme l’exécution d’un rapport de vente, l’affichage d’une vidéo de formation en ligne pour l’orientation des nouveaux employés ou l’exécution d’une opération du back-office. Cette fonctionnalité aide les propriétaires de tâche à obtenir les informations nécessaires pour effectuer efficacement une tâche.
Pour ajouter des liens de tâche lorsque vous créez une tâche, procédez comme suit.
Dans le raccourci Tâches d’une liste de tâches existante, sélectionnez Modifier.
Dans la boîte de dialogue Modifier la tâche, dans le champ Lien de la tâche, sélectionnez une ou plusieurs des options suivantes :
- Sélectionnez Option de menu pour configurer une opération du back-office, par exemple « Kits de produits ».
- Sélectionnez Opération PDV pour configurer une opération PDV, par exemple « Rapports de vente ».
- Sélectionnez URL pour configurer une URL absolue.
L’illustration suivante présente la sélection de liens de tâche dans la boite de dialogue Modifier la tâche.
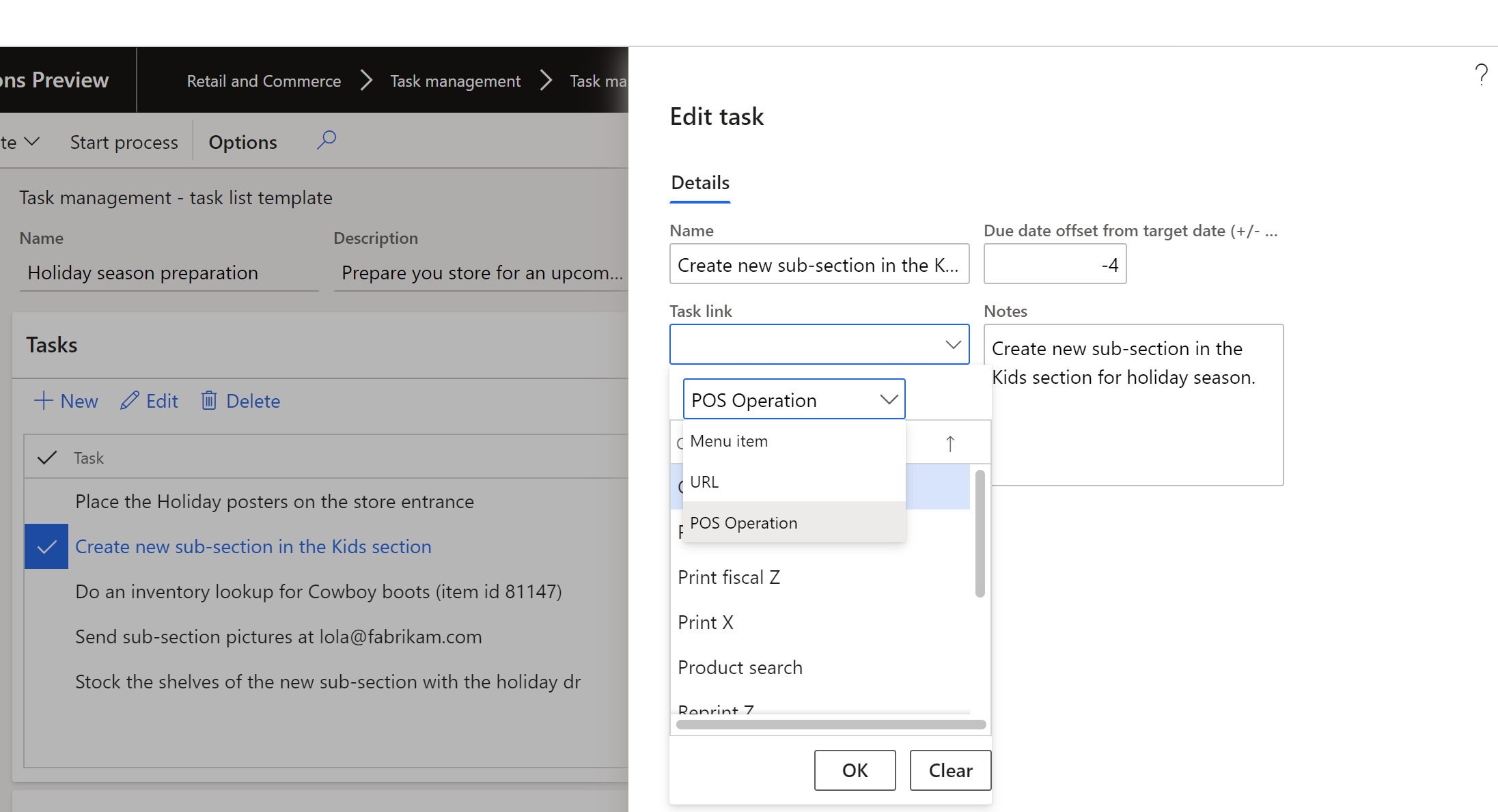
Configurer une opération PDV pour pouvoir la lier à une tâche
Pour configurer une opération PDV afin qu’elle puisse être liée à une tâche, procédez comme suit.
- Accédez à Commerce et vente au détail > Paramétrage du canal > Paramétrage du PDV > PDV > Opérations PDV.
- Sélectionnez Modifier, recherchez l’opération PDV, puis activez la case à cocher Activer la gestion des tâches correspondante.
Ressources supplémentaires
Vue d’ensemble de la gestion des tâches
Configurer la gestion des tâches
Affecter des listes de tâches à des magasins ou des employés