Navigation de base dans Dynamics 365 pour téléphones et tablettes
Utilisez Dynamics 365 pour téléphones et tablettes pour exécuter des applications Customer Engagement, comme Dynamics 365 Sales, Dynamics 365 Customer Service et Dynamics 365 Marketing, sur votre appareil mobile. Pour installer l’application, accédez à Installer Dynamics 365 pour téléphones et tablettes.
Vous pouvez exécuter vos applications Centre de vente, Centre de service clientèle et Dynamics 365 Customer Engagement (on-premises) sur l’application mobile Dynamics 365. Pour plus d’informations, consultez les articles suivants :
- Application Centre des ventes sur appareils mobiles
- Centre de service clientèle sur appareils mobiles
- Applications Dynamics 365 Customer Engagement (on-premises) sur mobile
Note
Pour plus d’informations sur les applications mobiles suivantes, consultez ces articles :
- Applications pilotées par modèle et applications canevas dans Power Apps : Power Apps Mobile
- Dynamics 365 Field Service : Application mobile Field Service
- Applications Finance and Operations :Application mobile Finance and Operations
Écran d’accueil
La prise en main de Dynamics 365 pour téléphones et tablettes est facile. L’illustration suivante montre les principaux éléments de navigation de l’écran d’accueil.
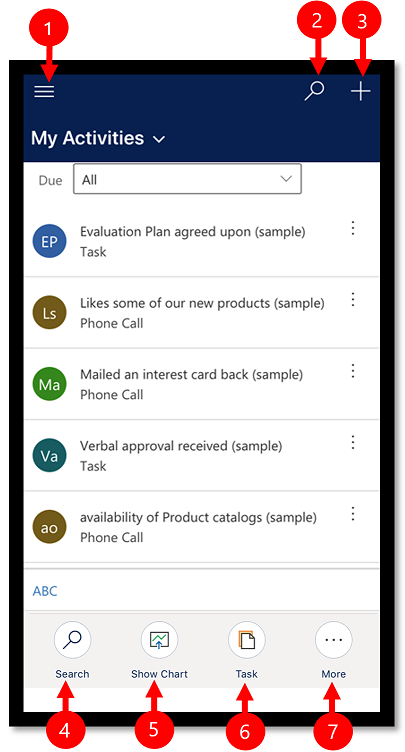
Légende :
- Plan de site : ouvrez le plan de site et passez d’une application à l’autre, accédez à vos enregistrements favoris et enregistrés récemment, accédez aux paramètres et plus encore.
- Rechercher : rechercher tous les enregistrements dans l’application.
- Nouveau : créez un enregistrement et entrez rapidement presque n’importe quel type d’informations dans le système.
- Rechercher : rechercher tous les enregistrements dans la vue en cours.
- Afficher le graphique : afficher la liste des enregistrements dans une vue graphique.
- Tâche : créer un enregistrement de tâche.
- Plus : accédez à plus de commandes telles que l’ajout d’activités, le démarrage d’un flux de tâches, l’utilisation de l’assistant, etc.
Fonctionnalités en accès anticipé
Si vous avez activé l’accès anticipé, vous connaitrez une expérience de navigation différente. Cette section décrit l’expérience améliorée sur les pages de formulaire, y compris les onglets et sous-grilles de formulaire.
Votre administrateur doit accepter les mises à jour en accès anticipé pour votre environnement, puis installer les mises à jour pour obtenir cette fonctionnalité. Plus d’informations : Activer les mises à jour à accès anticipé
Page de formulaire avec onglets
Lorsque vous êtes sur une page de formulaire avec des onglets, vous pouvez les faire défiler et les étendre horizontalement sur l’écran. Lorsque vous sélectionnez un onglet, son en-tête est ajusté afin de voir facilement les prochains suivants.
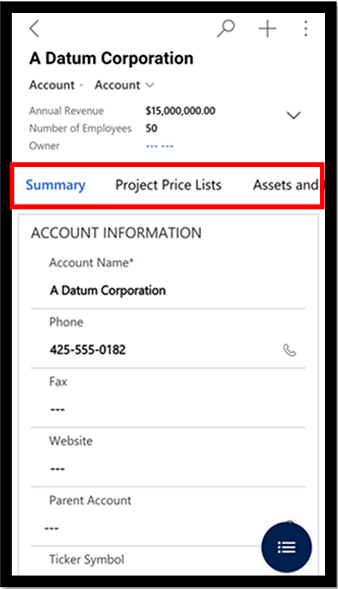
Ajout d’un nouvel enregistrement à des sous-grilles
Sur une sous-grille sans enregistrement, vous pouvez désormais ajouter rapidement un nouvel enregistrement.
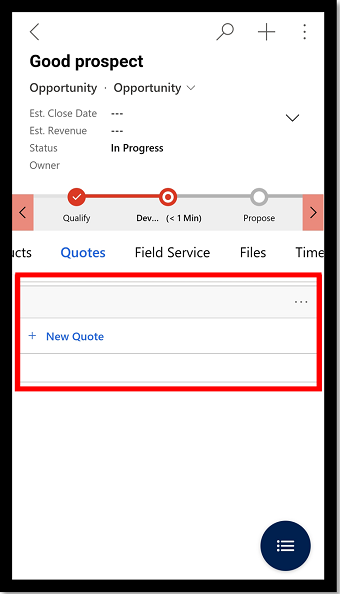
Autres commandes
Vous pouvez facilement voir les commandes sur une sous-grille en bas de l’écran.
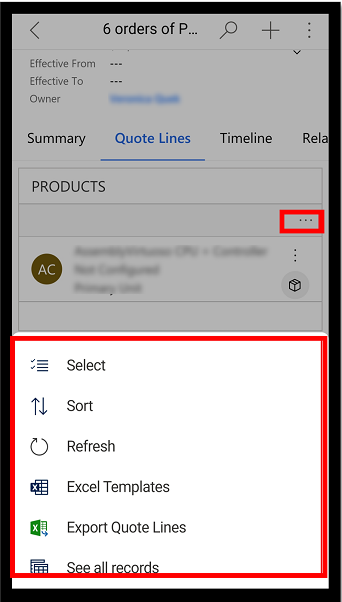
Rechercher dans cette vue
Lorsque vous êtes sur une vue, utilisez l’option Rechercher dans cette vue pour faire une recherche dans la vue actuelle.
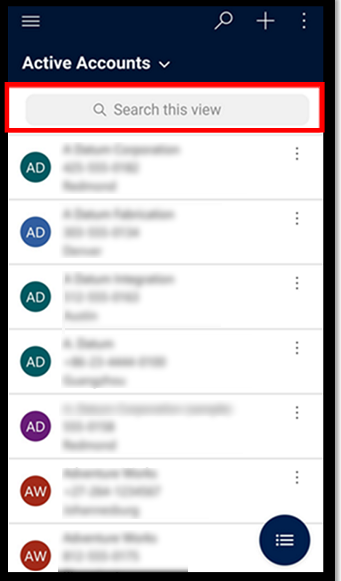
Plan de site
Dans l’écran d’accueil, sélectionnez le plan de site ![]() pour accéder aux entités, aux enregistrements favoris ou les plus utilisés, aux autres applications et aux paramètres.
pour accéder aux entités, aux enregistrements favoris ou les plus utilisés, aux autres applications et aux paramètres.
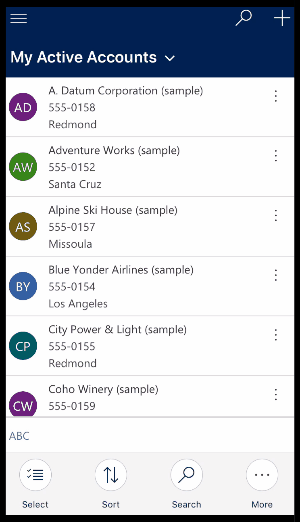
L’illustration suivante montre les principaux éléments de navigation du plan de site.

Légende
- Sélecteur d’application : Ouvrez ce menu pour fermer votre application et basculer vers une autre application.
- Écran d’accueil : sélectionnez ceci pour revenir à l’écran d’accueil.
- Profil : accédez à l’écran Profil pour vous déconnecter ou reconfigurer l’application.
- Enregistrements récents : Consultez la liste des enregistrements que vous avez utilisés récemment.
- Enregistrements épinglés : Consultez et ouvrez vos enregistrements (épinglés) favoris.
- Navigateur d’entité : cette zone répertorie les entités disponibles dans l’application.
- Aide : accéder au contenu de l’aide pour plus d’informations sur l’utilisation de l’application.
- Statut hors connexion : Utilisez vos données en mode hors connexion même si vous n’avez pas accès Internet. Pour plus d’informations : Fonctionnalité d’aperçu : Utilisation des brouillons hors connexion sur votre appareil mobile
- Paramètres : Accédez aux paramètres.
Épingler vos enregistrements favoris
Les listes Épinglé et Récent offrent un accès rapide aux enregistrements que vous avez récemment utilisés ou épinglés aux favoris. Utilisez la liste Récent pour épingler vos enregistrements favoris.
Sur le plan de site
 , sélectionnez Récent
, sélectionnez Récent .
.Dans l’écran des enregistrements Récent, sélectionnez l’icône d’épingle
 en regard d’un enregistrement pour l’ajouter à vos favoris (enregistrements épinglés).
en regard d’un enregistrement pour l’ajouter à vos favoris (enregistrements épinglés).Pour voir les enregistrements récemment épinglés, sélectionnez Fermer
 , puis sélectionnez Épinglé
, puis sélectionnez Épinglé .
.
Désépingler un enregistrement
Sur le plan de site
 , sélectionnez Épinglé
, sélectionnez Épinglé .
.Sélectionnez Supprimer
 en regard d’un enregistrement pour le supprimer des favoris (enregistrements épinglés).
en regard d’un enregistrement pour le supprimer des favoris (enregistrements épinglés).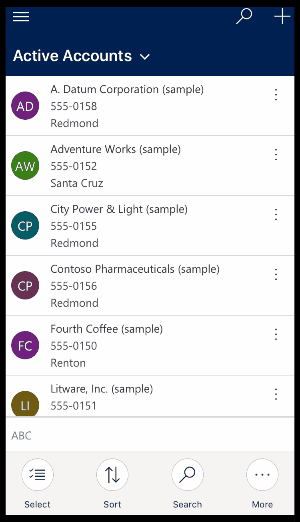
Changer de vue
Dans l’écran d’accueil, sélectionnez la flèche vers le bas
 en regard de la vue actuelle, puis sélectionnez une nouvelle vue.
en regard de la vue actuelle, puis sélectionnez une nouvelle vue.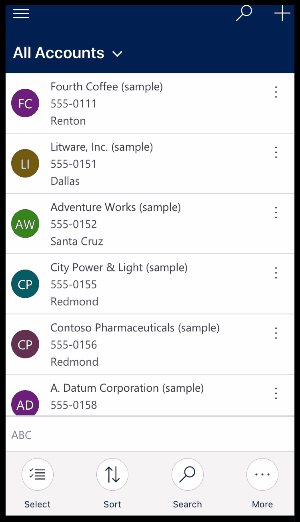
Ajouter un enregistrement rapidement
Sur l’écran d’accueil, sélectionnez Nouveau
 .
.Complétez les champs, puis sélectionnez Enregistrer. Une fois l'enregistrement créé, vous pouvez voir le nouvel enregistrement.
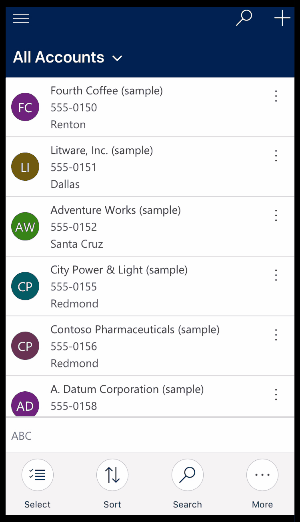
Pour enregistrer et ouvrir l’enregistrement que vous avez créé, sélectionnez Plus
 , puis sélectionnez Enregistrer et ouvrir.
, puis sélectionnez Enregistrer et ouvrir.Pour enregistrer et créer un autre enregistrement, sélectionnez Plus
 , puis sélectionnez Enregistrer et créer.
, puis sélectionnez Enregistrer et créer.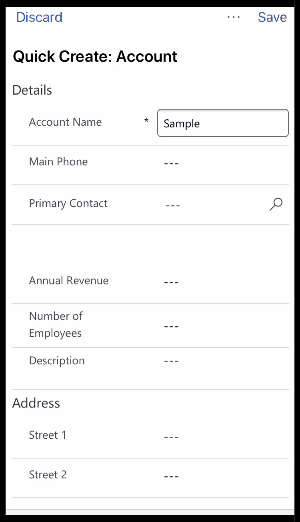
Affichez les commandes d’un enregistrement
Dans l’écran d’accueil, ouvrez un enregistrement.
Sur l'enregistrement ouvert, sélectionnez Plus pour accéder à plus de commandes.
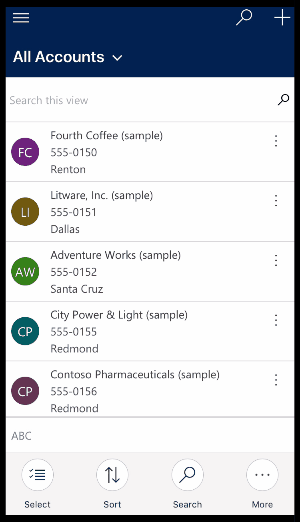
Modifier un enregistrement
Dans l’écran d’accueil, ouvrez un enregistrement que vous souhaitez modifier.
Modifiez l'enregistrement, puis sélectionnez Enregistrer. Pour ignorer vos modifications, sélectionnez Ignorer.
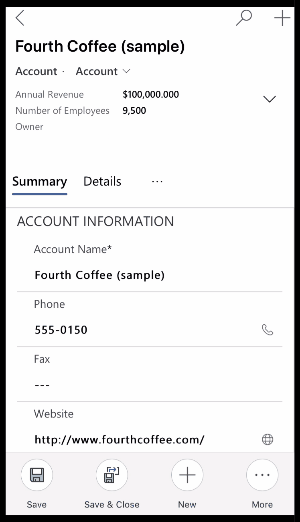
Retour à l’écran d’accueil
Pour revenir à l’écran d’accueil quand vous êtes dans un enregistrement, sélectionnez Retour
 .
.À tout moment, vous pouvez sélectionner Retour
 pour revenir à l’écran d’accueil.
pour revenir à l’écran d’accueil.
Déconnexion
Sur le plan de site ![]() , sélectionnez Profil
, sélectionnez Profil![]() , puis sélectionnez Se déconnecter.
, puis sélectionnez Se déconnecter.
Reconfigurer et vider le cache
Si vous avez utilisé l’application mobile temporairement sur un téléphone ou une tablette et que vous souhaitez supprimer les données en cache avant de donner l’appareil à quelqu’un d’autre, vous devez reconfigurer l’application.
La reconfiguration supprime toutes les données et métadonnées de l’organisation actuelle du cache ; toutefois n’utilisez pas cela comme mesure de sécurité.
Assurez-vous d’utiliser l’option Reconfigurer avant de vous déconnecter. Si vous vous connectez à une autre organisation mais que vous souhaitiez supprimer les données de l’organisation précédente à laquelle vous étiez connecté, vous devez vous reconnecter à cette organisation et utiliser l’option Reconfigurer pour supprimer du cache toutes les métadonnées et données pour cette organisation.
Pour reconfigurer l’application, sélectionnez le plan de site ![]() , sélectionnez Profil
, sélectionnez Profil![]() , puis Reconfigurer.
, puis Reconfigurer.