Créer ou gérer des factures
Lorsqu’un client passe une commande, vous pouvez créer une facture pour facturer la vente à venir. En principe, une commande donne lieu à une facture. Toutefois, il est possible de créer une facture n’émanant pas d’une commande.
Licences et rôles requis
| Type de condition requise | Vous devez disposer d’une |
|---|---|
| Licence | Dynamics 365 Sales Enterprise, Dynamics 365 Sales Premium ou Dynamics 365 Sales Professional Pour plus d’informations : Tarification de Dynamics 365 Sales |
| Rôles de sécurité | Tout rôle de vente principal, tel que vendeur ou directeur commercial Pour plus d’informations : Rôles de vente principaux |
Créer une facture à partir d’une commande
Sélectionnez le plan du site
 , puis sélectionnez Commandes.
, puis sélectionnez Commandes.Sélectionnez la commande à partir de laquelle vous voulez créer une facture.
Sélectionnez Créer une facture en haut de l’écran.
Important
Si Dynamics 365 Sales est intégré à une application externe de traitement des commandes, vous pouvez voir le bouton Envoyer la commande au lieu du bouton Créer une facture dans la barre de commande Formulaire de commande. La raison en est que l’intégration permet à une commande client créée dans Dynamics 365 Sales d’être envoyée, après quoi elle est synchronisée avec l’application de traitement de commandes où le cycle de vie de la commande se poursuit. Une commande envoyée est verrouillée pour la modification dans Dynamics 365 Sales, sauf par un utilisateur de l’intégration. En savoir plus : Activer l’intégration du traitement des commandes client
Vérifiez le contenu de la facture et ajoutez ou corrigez les informations avant de l’envoyer à votre client.
Note
Votre enregistrement de base et tous éléments de ligne doivent utiliser la même devise. Par exemple, si votre facture possède la devise définie sur le dollar américain, vous devez utiliser la même devise pour les éléments tarifaires que vous ajoutez à la facture. Vous ne pouvez pas modifier la devise de l’enregistrement de base (en l’occurrence, une facture), sauf si vous supprimez tous les éléments de ligne associés à l’enregistrement. De même, si la facture est créée pour une commande qui est créée à partir d’un devis créé à partir d’une opportunité, elle doit utiliser la même devise que l’opportunité.
Créer une facture
Sélectionnez le plan du site
 , puis sélectionnez Factures.
, puis sélectionnez Factures.Sélectionnez Nouveau.
Le formulaire Facture s’ouvre.
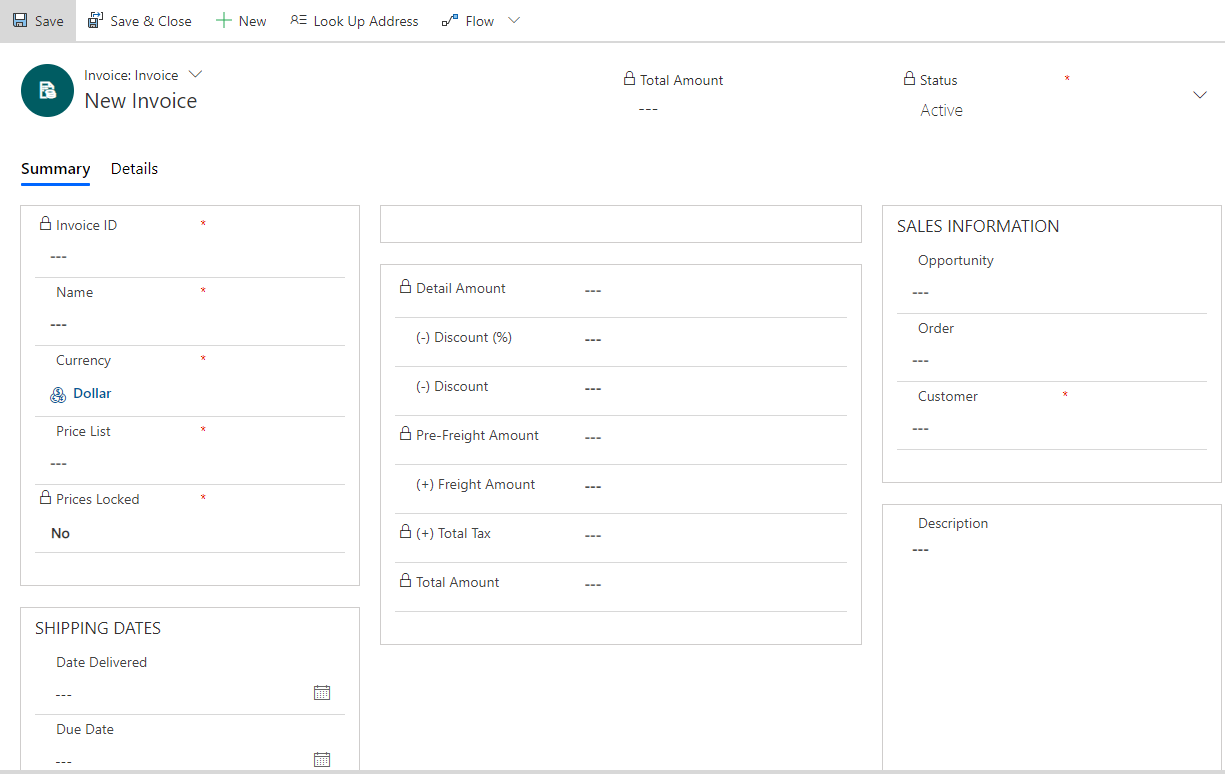
Dans le formulaire Facture, entrez des données dans les champs obligatoires suivants :
Nom
Tarifs et Devise : sélectionnez les tarifs et la devise qui seront utilisés pour calculer les prix des produits.
Note
Par défaut, la sélection des tarifs est requise pour pouvoir ajouter des produits à une facture ; cependant, votre administrateur peut modifier les paramètres de votre organisation pour que le champ Tarifs soit facultatif.
Tarifs bloqués. Ce champ est en lecture seule. Pour définir Tarifs bloqués en sélectionnant Blocage de la tarification sur la barre de commande. Pour plus d’informations : Bloquer ou débloquer le prix d’une commande ou d’une facture, Transactions commerciales dans Dynamics 365 Sales
Dans la section Informations commerciales, dans Client potentiel, sélectionnez le client pour lequel vous créez cette facture.
Sur la barre de commandes, sélectionnez Enregistrer pour créer un enregistrement de la facture.
Pour ajouter des produits de votre opportunité à votre commande, sélectionnez l’icône Autres options
 , puis sélectionnez Obtenir les produits, sélectionnez votre opportunité, puis OK.
, puis sélectionnez Obtenir les produits, sélectionnez votre opportunité, puis OK.-OU- Pour ajouter manuellement d’autres produits, dans la section Produits, sélectionnez Ajouter un produit. Plus d’informations : Ajouter des produits à un devis, une commande ou une facture
Vous devez entrer le montant des taxes lorsque vous ajoutez un produit à un devis, une commande ou une facture. Dynamics 365 Sales ne calcule pas automatiquement les taxes pour les différents produits. Toutefois, le total des taxes est calculé automatiquement à partir de la somme des montants des taxes pour tous les différents produits dans un devis, une commande ou une facture.
Dans le formulaire Création rapide : Produit de la facture, entrez les informations suivantes :
Dans le bouton Sélectionner un produit, choisissez si vous voulez ajouter un produit existant ou en créer un :
Pour utiliser un produit existant, sélectionnez Rechercher pour rechercher et ajouter un produit. En outre, sélectionnez une unité de mesure pour le produit.
Pour créer un produit, sélectionnez Hors catalogue, puis entrez le nom du produit.
Compléter les détails dans la section Tarification :
Basculez le bouton Tarification pour indiquer si vous voulez utiliser la tarification par défaut qui figure dans le catalogue des produits ou remplacer le prix. Pour un produit hors catalogue, ce champ est défini sur Remplacer le prix.
Si vous ajoutez un produit hors catalogue, dans Prix unitaire entrez le prix unitaire à facturer pour le produit.
Entrez la quantité du produit ou du service qui sera incluse.
Si vous souhaitez offrir une remise sur le prix du produit, entrez-la dans Remise manuelle.
Si nécessaire, entrez le montant des taxes approprié. Vous devez entrer le montant des taxes lorsque vous ajoutez un produit à un devis, une commande ou une facture. Dynamics 365 Sales Professional ne calcule pas automatiquement les taxes pour les différents produits. Toutefois, le total des taxes est calculé automatiquement à partir de la somme des montants des taxes pour tous les différents produits dans un devis, une commande ou une facture.
Sélectionnez Enregistrer et fermer.
Note
Pour fermer une facture, vous devez l’annuler ou lui attribuer le statut « payée ».
Modifier une facture
Dans la liste des factures, sélectionnez la facture que vous voulez modifier.
Ajoutez des détails à votre facture ou modifiez des détails existants.
Sélectionnez Enregistrer dans le coin inférieur droit de l’écran.
Note
Il n’est pas possible de modifier plusieurs enregistrements de facture à la fois.
Bloquer ou débloquer les prix d’une facture
Blocage de la tarification verrouille le tarif d’un produit dans une facture en cours. Même si le prix change dans le catalogue des produits, cette facture reste au prix convenu.
Pour bloquer un prix :
Accédez à la liste des factures et ouvrez la facture de votre choix.
Pour bloquer le prix, dans la barre de commandes, sélectionnez Blocage de la tarification.
-OU-
Pour utiliser le prix d’un produit du catalogue de produits, sélectionnez Utiliser les tarifs actuels.
Fermer une facture
Pour fermer une facture, vous devez l’annuler ou lui attribuer le statut « payée ». Pour ce faire, ouvrez la facture à fermer, puis dans la barre de commandes, sélectionnez Annuler la facture ou Facture réglée.
Envoyer une facture par courrier électronique
Après avoir ajouté tous les détails à la facture, envoyez-la au client.
Pour envoyer directement un courrier électronique à un client avec une facture jointe, ouvrez la facture, puis dans la barre de commandes, sélectionnez Envoyer par courrier électronique.
Étapes suivantes types
 Fermer une opportunité comme conclue ou perdue (Sales)
Fermer une opportunité comme conclue ou perdue (Sales)
 Découvrez le processus de vente, la consolidation des ventes du prospect à la commande
Découvrez le processus de vente, la consolidation des ventes du prospect à la commande
Vous ne trouvez pas les options dans votre application ?
Il existe trois possibilités :
- Vous ne disposez pas de la licence ou du rôle nécessaire.
- Votre administrateur n’a pas activé la fonctionnalité.
- Votre organisation utilise une application personnalisée. Consultez votre administrateur pour connaître les étapes exactes. Les étapes décrites dans cet article sont spécifiques aux applications prêtes à l’emploi Centre des ventes ou Sales Professional.
Voir aussi
Consolider les ventes du prospect à la commande
Imprimer un devis, une facture ou d’autres enregistrements
Résoudre les problèmes liés aux commandes