Gérer des applications personnalisées pour HoloLens (1ère génération)
HoloLens prend en charge de nombreuses applications existantes du Microsoft Store, ainsi que de nouvelles applications conçues spécifiquement pour HoloLens. Cet article se concentre sur les applications holographiques personnalisées.
Pour plus d’informations sur les applications du Store, consultez Gérer les applications avec le Store.
Important
Les informations suivantes ont été créées pour HoloLens (1ère génération), également appelée HoloLens Developer Edition à l’époque. Par conséquent, le chargement indépendant d’applications via le portail d’appareil et l’installation d’applications via Visual Studio étaient alors monnaie courante. Pour les déploiements d’entreprise, nous vous déconseillons d’activer le mode développeur, que ces deux méthodes utilisent. Si vous êtes intéressé par une méthode de déploiement d’application sécurisée, consultez notre vue d’ensemble gestion des applications.
Si vous recherchez l’une des méthodes de développement d’installation d’applications pour HoloLens 2 appareils, reportez-vous à :
Installer des applications personnalisées
Vous pouvez installer vos propres applications sur HoloLens à l’aide du portail d’appareil ou en déployant les applications à partir de Visual Studio.
Installation d’un package d’application avec Device Portal
Établissez une connexion entre Device Portal et l’HoloLens cible.
Dans le volet de navigation de gauche, accédez à la page Applications .
Sous Package d’application , accédez au fichier .appx associé à votre application.
Important
Veillez à référencer les fichiers de dépendance et de certificat associés.
Sélectionnez Go.
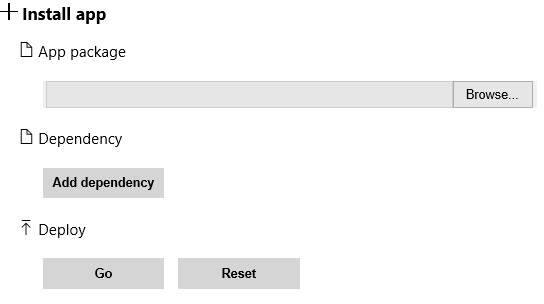
Déploiement à partir de Microsoft Visual Studio 2015
Ouvrez la solution Visual Studio de votre application (fichier .sln).
Ouvrez les propriétés du projet.
Sélectionnez la configuration de build suivante : Master/x86/Remote Machine.
Lorsque vous sélectionnez Ordinateur distant :
- Assurez-vous que l’adresse pointe vers l’adresse IP Wi-Fi de votre HoloLens.
- Définissez l’authentification sur Universel (protocole non chiffré).
Générez votre solution.
Pour déployer l’application à partir de votre PC de développement sur votre HoloLens, sélectionnez Ordinateur distant. Si vous disposez déjà d’une build sur HoloLens, sélectionnez Oui pour installer cette version plus récente.
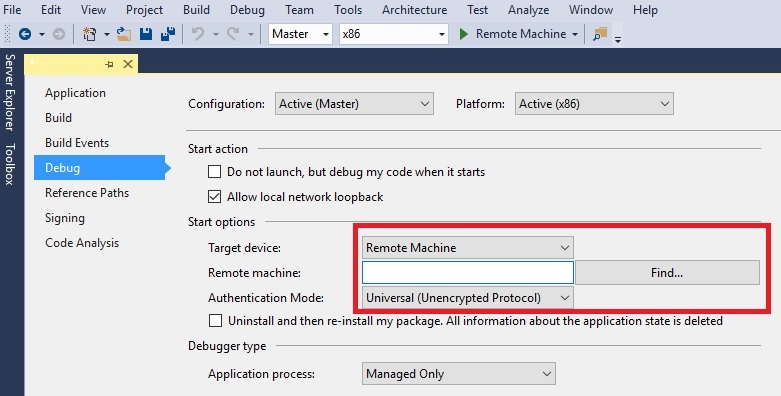
L’application s’installe et se lance automatiquement sur votre HoloLens.
Une fois que vous avez installé une application, vous la trouverez dans la liste Toutes les applications (Démarrer>toutes les applications).
Commentaires
Bientôt disponible : Tout au long de 2024, nous allons supprimer progressivement GitHub Issues comme mécanisme de commentaires pour le contenu et le remplacer par un nouveau système de commentaires. Pour plus d’informations, consultez https://aka.ms/ContentUserFeedback.
Envoyer et afficher des commentaires pour