Déployer - Guide connecté à l’entreprise
Une partie importante de chaque déploiement consiste à vous assurer que votre déploiement est correctement configuré avant de le tester vous-même pour garantir une expérience fluide pour l’utilisateur final.
Étant donné que nous déployons le certificat Wi-Fi via GPM, nous devons initialement configurer HoloLens et inscrire des appareils sur un réseau Wi-Fi ouvert ou un réseau qui n’a pas besoin du certificat. Une fois que l’HoloLens a terminé OOBE et Inscrit, l’appareil reçoit le certificat réseau et le métier configurés précédemment, et nous serons en mesure de vérifier que les deux ont été reçus par l’appareil.
Ensuite, vous serez en mesure de confirmer que vous pouvez à la fois créer et utiliser un guide de test.
Validation de l’inscription
Maintenant que tout est correctement configuré pour l’ID Microsoft Entra et l’inscription MDM, le reste doit maintenant être un instantané. Vous aurez besoin d’une connexion Wi-Fi et de l’appareil HoloLens, ainsi que de l’un des comptes d’utilisateur Microsoft Entra précédemment configurés.
Si votre appareil n’est pas actuellement dans un état de paramètres d’usine, il est temps de le recadrer.
Une fois que votre appareil est en OOBE, vous devez commencer à interagir et à suivre les invites.
Connectez-vous à un réseau Wi-Fi ouvert qui ne nécessite pas de certificats pour rejoindre le Wi-Fi. Cela permet à l’appareil de télécharger le certificat à utiliser sur le Wi-Fi du organization après l’installation initiale.
L’invite critique s’affiche lorsque l’utilisateur vous demande à qui appartient cet HoloLens ? Sélectionnez Mon travail ou mon établissement scolaire le possède, puis entrez les informations d’identification de votre compte Microsoft Entra.
Une fois l’inscription réussie, vous êtes invité à configurer un code confidentiel. Ce code confidentiel est propre à cet appareil pour cet utilisateur. Vous serez également invité à entrer les analyses Iris, les données vocales et les paramètres de télémétrie. Enfin, vous serez en mesure d’ouvrir le menu Démarrer et de terminer OOBE.
Une fois que vous avez atterri dans le Mixed Reality Accueil, ouvrez le menu Démarrer à l’aide du mouvement Démarrer que vous venez d’apprendre.
Sélectionnez l’application Paramètres , puis Système. La première information que vous verrez est le nom de votre appareil, qui, pour votre HoloLens 2 appareil, sera « HOLOLENS- » suivi d’une chaîne de six caractères.
Notez ce nom.
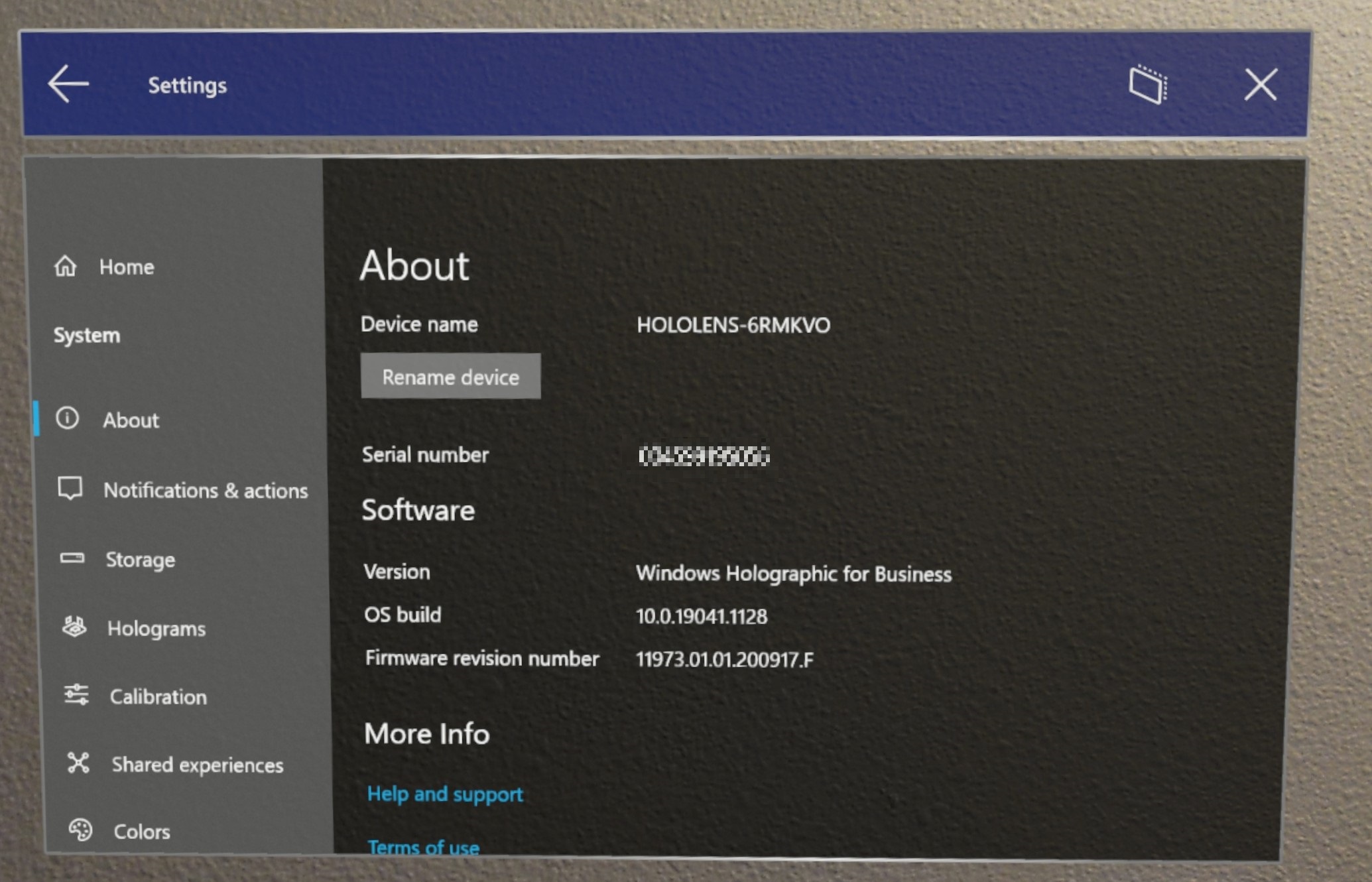
Vérifiez que votre appareil est correctement joint à Microsoft Entra. Il y a deux façons :
Application Paramètres. Dans Paramètres, sélectionnez Comptes ->Accès professionnel ou scolaire. Dans cet écran, vous pouvez vérifier que vous êtes correctement inscrit en affichant « Connecté à nameofAAD’s Microsoft Entra ID. Connecté par yourusername@nameofAAD.onmicrosoft.com. Cela vérifie que votre appareil est joint à l’ID de Microsoft Entra de votre organization.
Le portail Azure. Accédez à Microsoft Entra ID ->Appareils ->Tous les appareils, puis recherchez le nom de l’appareil. Sous Type de jointure, il s’affiche comme étant « Microsoft Entra joint ».
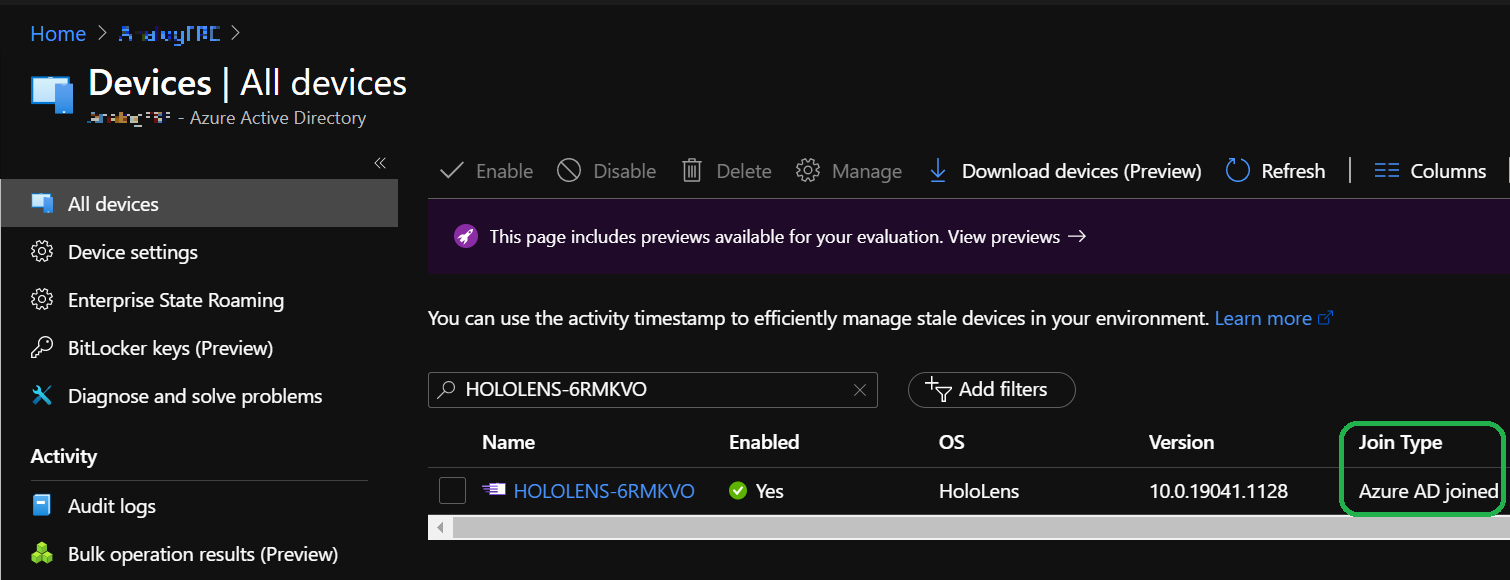
Vérifiez que votre appareil est inscrit auprès de GPM. Il y a deux façons :
Dans Paramètres, sélectionnez Comptes ->Accès professionnel ou scolaire. Dans cet écran, vous pouvez vérifier que vous êtes correctement inscrit en affichant « Connecté à nameofAAD’s Microsoft Entra ID. Connecté par yourusername@nameofAAD.onmicrosoft.com. À partir de ce compte professionnel ou scolaire Access, sélectionnez « Connecté à nameofAAD’s Microsoft Entra ID. Connecté par yourusername@nameofAAD.onmicrosoft.com» et sélectionnez le bouton Informations .
Centre de Administration Microsoft Endpoint Manager. Connectez-vous et sélectionnez Appareils , puis Tous les appareils. À partir de là, vous pouvez rechercher le nom de votre appareil HoloLens. Vous devriez être en mesure de voir votre HoloLens répertorié sur Intune.
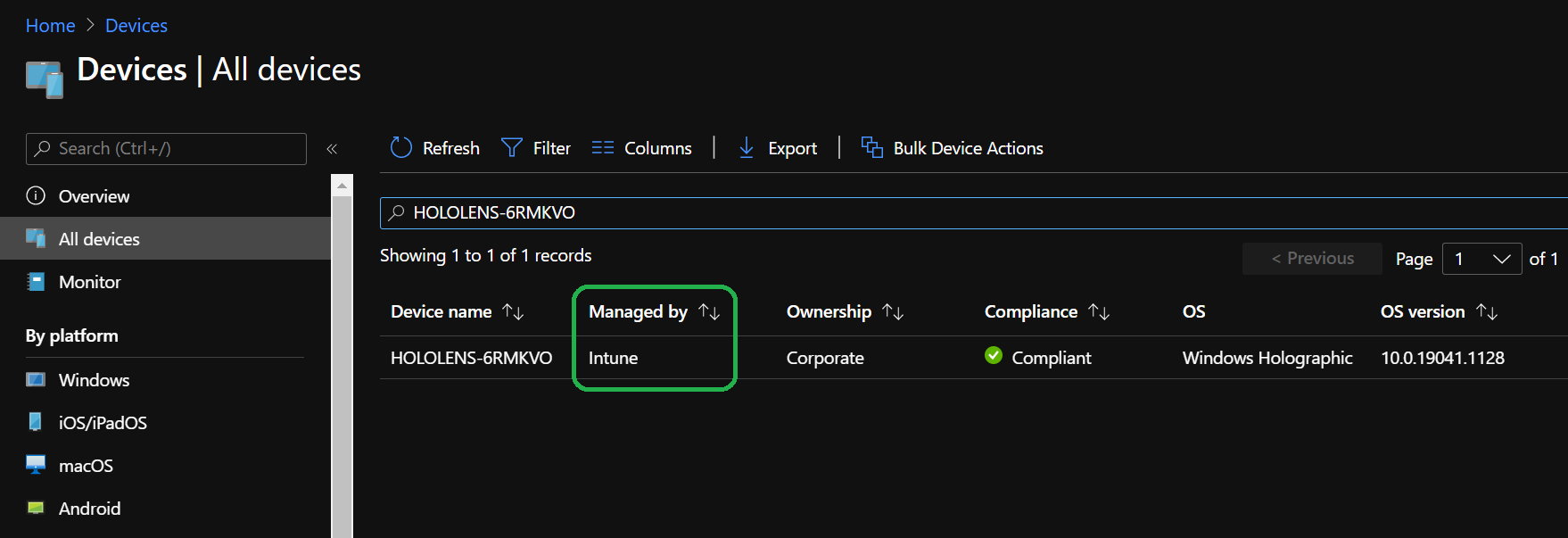
validation de certificat Wi-Fi
À l’heure actuelle, l’appareil doit avoir reçu le certificat Wi-Fi. La validation la plus simple que vous pouvez effectuer consiste à tenter de vous connecter à la connexion Wi-Fi pour laquelle vous avez reçu le certificat. Ouvrez l’application Paramètres et accédez à Réseau & Internet ->Wi-Fi , puis sélectionnez la connexion Wi-Fi. Une fois connecté, ouvrez l’application Microsoft Edge et vérifiez que vous pouvez accéder à un site web.
Pour confirmer que vous avez reçu le certificat sur l’appareil, vous pouvez utiliser le Gestionnaire de certificats.
Valider l’installation de l’application métier
Pour voir la progression de l’installation d’une application managée, vous voyez si l’application est installée ou case activée Paramètres. En configurant une application métier en tant qu’installation requise pour notre groupe, après avoir inscrit l’HoloLens auprès d’un utilisateur dans le groupe affecté, l’application se télécharge automatiquement sur l’HoloLens.
Ouvrez le menu Démarrer et sélectionnez Toutes les applications. Selon le nombre d’applications dont vous disposez, vous devrez peut-être utiliser les boutons de page vers le haut ou de page vers le bas .
Pour valider l’installation de l’application sur l’appareil, vous pouvez le faire via Paramètres ->Comptes ->Accès professionnel ou scolaire, sélectionnez le compte, puis le bouton Informations , puis faites défiler vers le bas pour afficher les différentes configurations et applications appliquées à l’appareil à partir de GPM.
Pour valider l’installation à partir d’Intune, accédez à la page d’installation status portail MEM ->Applications -> Toutes les applications ->TheNameOfVotreApp ->Installation de l’appareil.
En savoir plus : Déploiement d’applications Intune pour HoloLens
Valider Dynamics 365 Guides
Il existe des modes pour l’application Guides sur HoloLens, création et fonctionnement. Vous devez terminer la création d’un guide avant de l’utiliser.
Création du guide
Nous n’avons pas besoin de faire grand-chose pour cette validation rapide. Sélectionnez simplement le guide que vous avez préparé sur votre PC. Vous devez ancrer le guide. Pour une validation rapide, vous pouvez utiliser une ancre holographique. Ensuite, vous devez placer vos étapes et modèles.
Notes
Vous aurez besoin du rôle Création pour vous connecter au PC et créer sur l’HoloLens. Le rôle Opérateur est en lecture seule et n’a aucun accès à l’application PC.
Utilisation du guide
Une fois vos hologrammes en place, vous pouvez tester l’utilisation de votre guide.
- Sélectionner le mode opérateur
- Cliquez sur les étapes de votre guide.
Pour obtenir des conseils plus détaillés sur l’utilisation d’un guide, case activée les ressources suivantes :
Vue d’ensemble de l’utilisation d’un guide dans Dynamics 365 Guides
Être orienté avec l’carte d’étape en tant qu’opérateur dans Dynamics 365 Guides
Étape suivante
Commentaires
Bientôt disponible : Tout au long de 2024, nous allons supprimer progressivement GitHub Issues comme mécanisme de commentaires pour le contenu et le remplacer par un nouveau système de commentaires. Pour plus d’informations, consultez https://aka.ms/ContentUserFeedback.
Envoyer et afficher des commentaires pour