Comment utiliser Viva Topics pour les administrateurs
Dans Microsoft Viva Topics, le centre de rubriques est un site SharePoint moderne, un centre de connaissances pour vos organization : de la supervision des modèles de travail à la rationalisation des communications internes. Le centre de rubriques est créé pendant la configuration Viva Topics dans le Centre d'administration Microsoft 365. Il possède une page d'accueil par défaut où tous les utilisateurs sous licence peuvent consulter les rubriques.
Découvrez les différentes fonctionnalités de Viva Topics pour différents utilisateurs :
| Scénario | Role |
|---|---|
| Découvrir et organiser Rubriques | Tous les utilisateurs |
| Gérer les rubriques dans le Centre thématique | Responsables d’informations |
| Créer une Rubrique | Contributeurs de rubriques et gestionnaires de connaissances |
| Modifier une page de rubrique | Contributeurs de rubriques et gestionnaires de connaissances |
Découvrir et organiser Rubriques
Tous les utilisateurs Viva Topics peuvent découvrir et organiser manuellement des rubriques avec Viva Topics pour identifier les personnes et le contenu connecté à la rubrique. Si suffisamment de sujets sont découverts, il devient une rubrique suggérée.
Viva Topics utilise Microsoft Graph et l’IA pour identifier les rubriques de votre organization. Une rubrique est une expression ou un terme qui a une signification spécifique pour l’organisation et comprend des ressources pour aider les personnes à comprendre sa signification et à trouver des informations supplémentaires à son sujet. Différents types de rubriques sont importants pour votre organisation.
Au début, les types de rubriques identifiées sont les suivants :
- Project
- Événement
- Organisation
- Emplacement
- Produit
- Travail créatif
- Champ d’étude
Viva Topics cherche à identifier les propriétés suivantes et à les afficher sur une page Rubrique :
- Autres noms et/ou acronymes.
- Une brève description de la rubrique.
- Contacts qui sont peut-être bien informés sur la rubrique.
- Fichiers, pages et sites associés à la rubrique.
Gérer les rubriques dans le centre thématique
Les responsables des connaissances peuvent gérer les autorisations des rubriques, afficher les rubriques et gérer les pages de rubriques. Ils peuvent :
- Confirmez ou supprimez des rubriques découverte dans votre client.
- Créez manuellement de nouvelles rubriques si nécessaire, si l'IA ne fournit pas ou ne découvre pas suffisamment d'informations.
- Modifier les pages de rubrique existantes.
Création d’un projet
Les contributeurs aux rubriques et les responsables des connaissances peuvent créer une rubrique.
Les utilisateurs peuvent créer une rubrique si l’IA ne découvre pas via l’indexation ou si la technologie d’IA n’a pas trouvé suffisamment de preuves pour l’établir en tant que sujet. Pour créer une rubrique, les personnes doivent :
- Avoir une licence Viva Topics.
- avoir des autorisations pour Qui peut créer ou modifier les rubriques. Les responsables des connaissances peuvent accorder cette autorisation aux utilisateurs dans les paramètres d’autorisations de rubrique Viva Topics.
Vous pouvez créer une rubrique à partir de deux emplacements :
Page d’accueil Centre thématique :
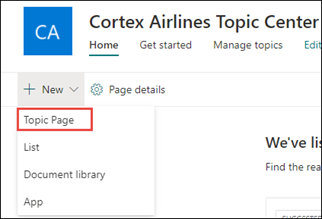
Page Gestion des rubriques :
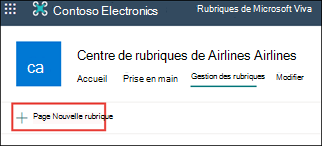
Tout utilisateur sous licence disposant de l'autorisation Qui peut créer ou modifier des rubriques (contributeurs de rubriques) peut créer une nouvelle rubrique à partir du centre thématique en sélectionnant le menu Nouveau et la page Rubrique.
Pour créer une rubrique :
Sélectionnez l’option pour créer un Page Rubriques dans le ruban de la page Gérer les rubriques. Dans la section Nommer cette rubrique, tapez le nom de la nouvelle rubrique. Dans la section alternate names, tapez les autres noms que vous pourriez faire référence à la rubrique.
Dans la sectionDescription , tapez quelques phrases qui décrivent la rubrique.
- Dans la section Contacts épinglés, vous pouvez « épingler » une personne pour l’afficher en tant que spécialiste de la rubrique. Commencez par taper son nom ou son adresse de courrier dans la zone Ajouter un utilisateur, puis sélectionnez l’utilisateur que vous voulez ajouter dans les résultats de recherche.
- Vous pouvez également les « désépingler » en sélectionnant Supprimer de la liste sur la carte de l’utilisateur. Vous pouvez également faire glisser la personne vers le haut ou vers le bas de la liste pour modifier l’endroit où elle s’affiche.
Dans la section fichiers et pages épinglés, ajoutez ou « épinglez » un fichier ou une page de site SharePoint associé à la rubrique.
- Pour ajouter un fichier, sélectionnez Ajouter, sélectionnez le site SharePoint dans vos Sites fréquents ou suivis, puis sélectionnez le fichier dans la bibliothèque de documents du site.
- Vous pouvez également utiliser l'option À partir d'un lien pour ajouter un fichier ou une page en fournissant l'URL.
La section Sites connexes sites affiche des informations sur la rubrique. Ajoutez un site connexe en sélectionnantAjouter puis en recherchant le site ou en le sélectionnant dans votre liste des Sites fréquents ou récents.
La section Rubriques connexes affiche les connexions existantes entre les rubriques. Vous pouvez ajouter une connexion à une autre rubrique en sélectionnant Connecter à une rubrique connexe, en tapant le nom de la rubrique connexe et en le sélectionnant dans les résultats de recherche.
Vous pouvez ensuite donner une description des informations relatives aux rubriques, puis sélectionnerMettre à jour. La rubrique connexe que vous avez ajoutée s’affiche sous la nom d’une rubrique connectée.
Pour supprimer une rubrique connexe, sélectionnez la rubrique que vous voulez supprimer, puis Supprimer la rubrique.
Ajoutez des éléments statiques à la page. Ces éléments peuvent être du texte, des images ou des liens. Sélectionnez l’icône espace, que vous trouverez sous la courte description. Cela ouvre la boîte à outils SharePoint dans laquelle vous pouvez choisir l'élément que vous voulez ajouter à la page.
Sélectionnez Enregistrer pour enregistrer vos modifications.
Après la publication de la page, le nom de la rubrique, l’autre nom, la description et les contacts épinglés s’affichent à tous les utilisateurs titulaires d’une licence qui affichent la rubrique. Des fichiers, pages et sites spécifiques apparaissent uniquement sur la page de rubrique si l’utilisateur dispose des autorisations Office 365 sur l’élément.
Modifier une page de rubrique
Contributeurs de rubriques, les gestionnaires de connaissances peuvent modifier une rubrique. Ces utilisateurs peuvent modifier une rubrique existante. Ils peuvent être amenés à le faire pour corriger ou ajouter des informations supplémentaires à une page thématique existante.