Ajouter l’application Windows 10 Portail d'entreprise à l’aide de Microsoft Intune
Pour gérer les appareils et installer des applications, vos utilisateurs peuvent installer eux-mêmes l’application Portail d'entreprise à partir du Microsoft Store ou la télécharger à partir du Microsoft Intune Portail d'entreprise pour Windows. Toutefois, si votre entreprise a besoin que vous leur affectiez l’application Portail d'entreprise, vous pouvez affecter l’application Windows 10 Portail d'entreprise directement à partir de Intune. Vous pouvez le faire même si vous n’avez pas intégré Intune au Microsoft Store pour Entreprises.
Importante
Si vous téléchargez l’application Portail d'entreprise, l’option décrite dans cet article nécessite que vous affectiez des mises à jour manuelles chaque fois qu’une mise à jour d’application est publiée. Pour déployer l’application Portail d'entreprise pour Windows 10 appareils provisionnés Autopilot, consultez Ajouter des appareils Autopilot d’application Windows 10 Portail d'entreprise.
Remarque
Le Portail d’entreprise prend en charge des applications Configuration Manager. Cette fonctionnalité permet aux utilisateurs finaux de voir les applications Configuration Manager et Intune déployées dans le Portail d’entreprise pour les clients comanagés. Cette nouvelle version du Portail d’entreprise affiche les applications Configuration Manager déployées pour tous les clients comanagés. Ce support permet aux administrateurs de consolider leurs différentes expériences du portail de l’utilisateur final. Pour plus d’informations, consultez Utilisation de l’application Portail d’entreprise sur des appareils comanagés.
Configurer les paramètres pour afficher les applications hors connexion
- Connectez-vous au Microsoft Store pour Entreprises avec votre compte d’administrateur. Veillez à vous connecter au Microsoft Store pour Entreprises à l’aide du même compte de locataire que celui que vous utilisez pour vous connecter à Intune. Votre compte Microsoft Store pour Entreprises doit être associé à Intune. Pour plus d’informations, consultez Associer votre compte Microsoft Store pour Entreprises à Intune.
- Sélectionnez l’onglet Gérer en haut de la fenêtre.
- Dans le volet gauche, sélectionnez Paramètres.
- Sélectionnez l’onglet Boutique . Ensuite, sous Expérience d’achat, définissez Afficher les applications hors connexion surActivé.
Télécharger l’application Portail d'entreprise hors connexion
Recherchez et sélectionnez l’application Portail d'entreprise.
Définissez type de licencesur Hors connexion. Les applications hors connexion sont gérées par Intune, tandis que les applications en ligne sont gérées par le store. Utilisez des applications hors connexion lorsque vous devez installer et gérer une version d’application spécifique.
Sélectionnez Obtenir l’application à acquérir et ajouter l’application Portail d'entreprise hors connexion à votre inventaire. Si vous disposez déjà de l’application hors connexion, vous pouvez sélectionner l’option Gérer .
Pour Plateforme, sélectionnez Windows 10 tous les appareils, puis sélectionnez les valeurs de métadonnées d’application Minimale, Architecture et Télécharger appropriées.
Sélectionnez Télécharger pour enregistrer le fichier sur votre ordinateur local.
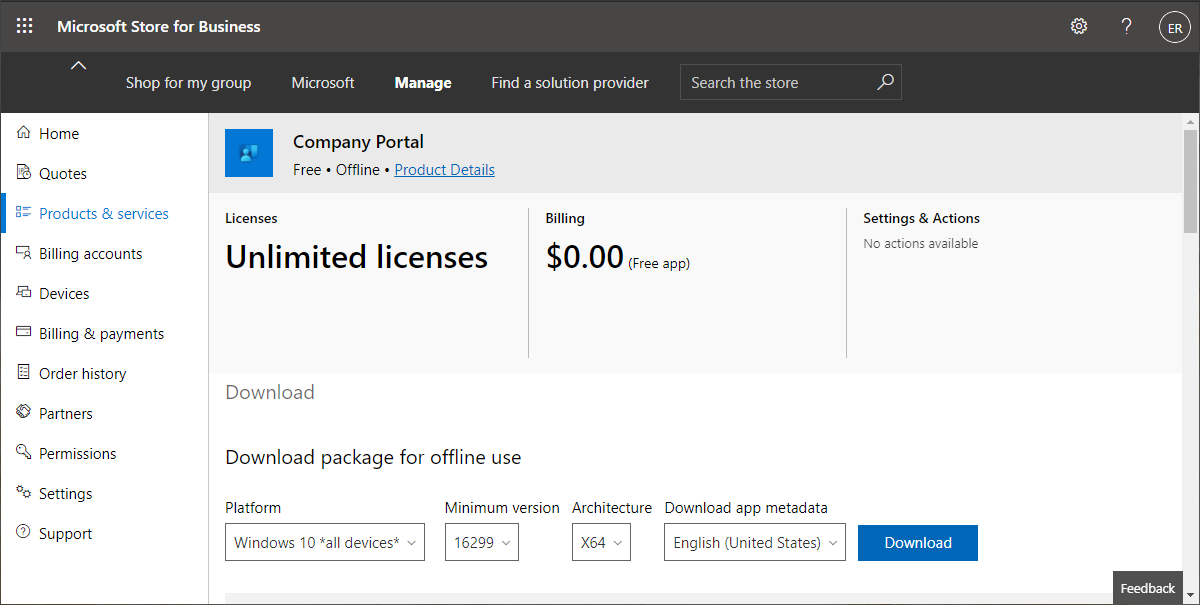
Téléchargez tous les packages sous « Infrastructures requises » en sélectionnant Télécharger.
Cette action doit être effectuée pour les architectures x86, x64 et ARM :
Il existe 9 packages d’infrastructure requis lorsque vous sélectionnez 1507 comme version minimale du système d’exploitation, 12 packages lorsque vous sélectionnez 1511 et 15 packages lors de la sélection de la version 1607.Dans Microsoft Intune dans le portail, chargez l’application Portail d'entreprise en tant que nouvelle application. Vous ajoutez l’application en sélectionnant Application métier comme type d’application dans le volet Sélectionner un type d’application . Vous sélectionnez ensuite le fichier de package d’application (extension ). AppxBundle).
Sous Sélectionner les fichiers d’application de dépendance , sélectionnez toutes les dépendances que vous avez téléchargées à l’étape 7 à l’aide du clic de maj, puis vérifiez que la colonne Ajout affiche Oui pour les architectures dont vous avez besoin.
Remarque
Si les dépendances ne sont pas ajoutées, l’application risque de ne pas s’installer sur les types d’appareils spécifiés.
Cliquez sur OK, entrez les informations d’application souhaitées, puis cliquez sur Ajouter.
Affectez l’application Portail d'entreprise en tant qu’application requise à l’ensemble d’utilisateurs ou de groupes d’appareils sélectionné.
Pour plus d’informations sur la façon dont Intune gère les dépendances pour les applications universelles, consultez Déploiement d’un appxbundle avec des dépendances via Microsoft Intune GPM.
Forum aux questions
Remarque
Microsoft Intune prendra fin au support le 21 octobre 2022 pour les appareils exécutant Windows 8.1. Intune ne prend plus en charge Windows 8.1 chargement indépendant.
Comment faire mettre à jour l’application Portail d'entreprise sur les appareils de mes utilisateurs s’ils ont déjà installé les anciennes applications à partir du Store ?
Si vos utilisateurs ont déjà installé les applications Windows 8.1 Portail d'entreprise à partir du Microsoft Store, leurs applications doivent être automatiquement mises à jour vers la dernière version sans aucune action requise de votre part ou de vos utilisateurs. Si la mise à jour n’a pas lieu, demandez à vos utilisateurs de confirmer qu’ils ont activé les mises à jour automatiques pour les applications du Store sur leurs appareils.
Comment faire mettre à niveau mon application Windows 8.1 Portail d'entreprise chargée de manière indépendante vers l’application Windows 10 Portail d'entreprise ?
Nous vous recommandons de supprimer l’affectation de l’application Windows 8.1 Portail d'entreprise en définissant l’action d’affectation sur Désinstaller. Après avoir sélectionné ce paramètre, vous pouvez affecter l’application Windows 10 Portail d'entreprise à l’aide de l’une des options décrites précédemment.
Si vous avez besoin de charger une version test de l’application et que vous avez affecté le Windows 8.1 Portail d'entreprise sans la signer avec le certificat Symantec, effectuez la mise à niveau en suivant les étapes décrites dans les sections précédentes de cet article.
Si vous devez charger une version test de l’application et que vous avez signé et affecté l’application Windows 8.1 Portail d'entreprise avec le certificat de signature de code Symantec, suivez les étapes de la section suivante.
Comment faire mettre à niveau mon application Windows 8.1 Portail d'entreprise signée et chargée de manière indépendante vers l’application Windows 10 Portail d'entreprise ?
Nous vous recommandons de supprimer l’affectation existante pour l’application Windows 8.1 Portail d'entreprise en définissant l’action d’affectation sur Désinstaller. Après avoir sélectionné ce paramètre, vous pouvez affecter l’application Windows 10 Portail d'entreprise normalement.
Sinon, l’application Windows 10 Portail d'entreprise doit être correctement mise à jour et signée pour garantir que le chemin de mise à niveau est respecté.
Si vous signez et affectez l’application Windows 10 Portail d'entreprise de cette façon, vous devez répéter ce processus pour chaque nouvelle mise à jour de l’application lorsqu’elle sera disponible dans le Store. L’application n’est pas automatiquement mise à jour lorsque le Magasin est mis à jour.
Voici comment vous signez et affectez l’application de cette façon :
- Téléchargez le script de signature d’application Microsoft Intune Windows 10 Portail d'entreprise.
Ce script nécessite l’installation du Kit de développement logiciel (SDK) Windows pour Windows 10 sur l’ordinateur hôte. Téléchargez le Kit de développement logiciel (SDK) Windows pour Windows 10. - Téléchargez l’application Windows 10 Portail d'entreprise à partir du Microsoft Store pour Entreprises, comme indiqué précédemment.
- Pour signer l’application Windows 10 Portail d'entreprise, exécutez le script avec les paramètres d’entrée détaillés dans l’en-tête de script, comme indiqué dans le tableau suivant.
Les dépendances n’ont pas besoin d’être passées dans le script. Elles sont requises uniquement lorsque l’application est chargée dans le centre d’administration Microsoft Intune.
| Paramètre | Description |
|---|---|
| InputWin10AppxBundle | Chemin d’accès au fichier appxbundle source. |
| OutputWin10AppxBundle | Chemin de sortie du fichier appxbundle signé. |
| Win81Appx | Chemin d’accès au Windows 8.1 Portail d'entreprise (. FICHIER APPX). |
| PfxFilePath | Chemin d’accès au certificat de signature de code Symantec Enterprise Mobile (. FICHIER PFX). |
| PfxPassword | Mot de passe du certificat de signature de code Symantec Enterprise Mobile. |
| PublisherId | ID de serveur de publication de l’entreprise. S’il est absent, le champ Objet du certificat de signature de code Symantec Enterprise Mobile est utilisé. |
| SdkPath | Chemin d’accès au dossier racine du Kit de développement logiciel (SDK) Windows pour Windows 10. Cet argument est facultatif et la valeur par défaut est ${env:ProgramFiles(x86)}\Windows Kits\10. |
Une fois l’exécution du script terminée, il génère la version signée de l’application Windows 10 Portail d'entreprise. Vous pouvez ensuite affecter la version signée de l’application en tant qu’application métier via Intune, qui met à niveau les versions actuellement affectées vers cette nouvelle application.
Prochaines étapes
Commentaires
Bientôt disponible : Tout au long de 2024, nous allons supprimer progressivement GitHub Issues comme mécanisme de commentaires pour le contenu et le remplacer par un nouveau système de commentaires. Pour plus d’informations, consultez https://aka.ms/ContentUserFeedback.
Envoyer et afficher des commentaires pour