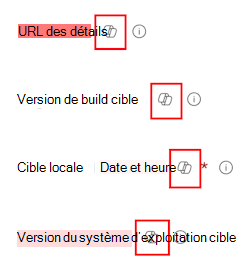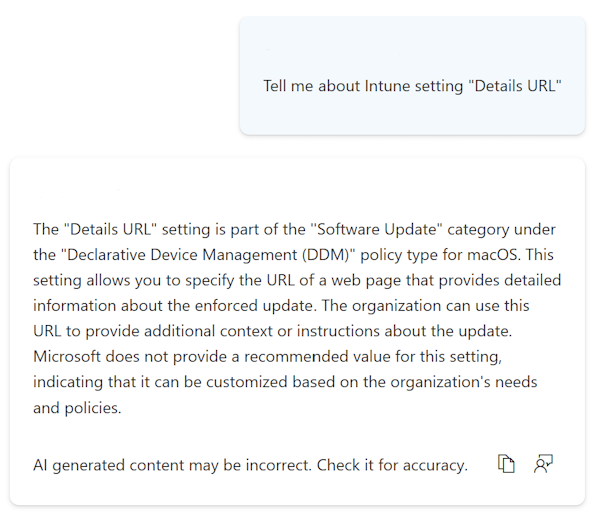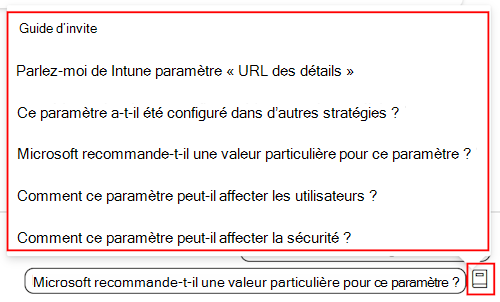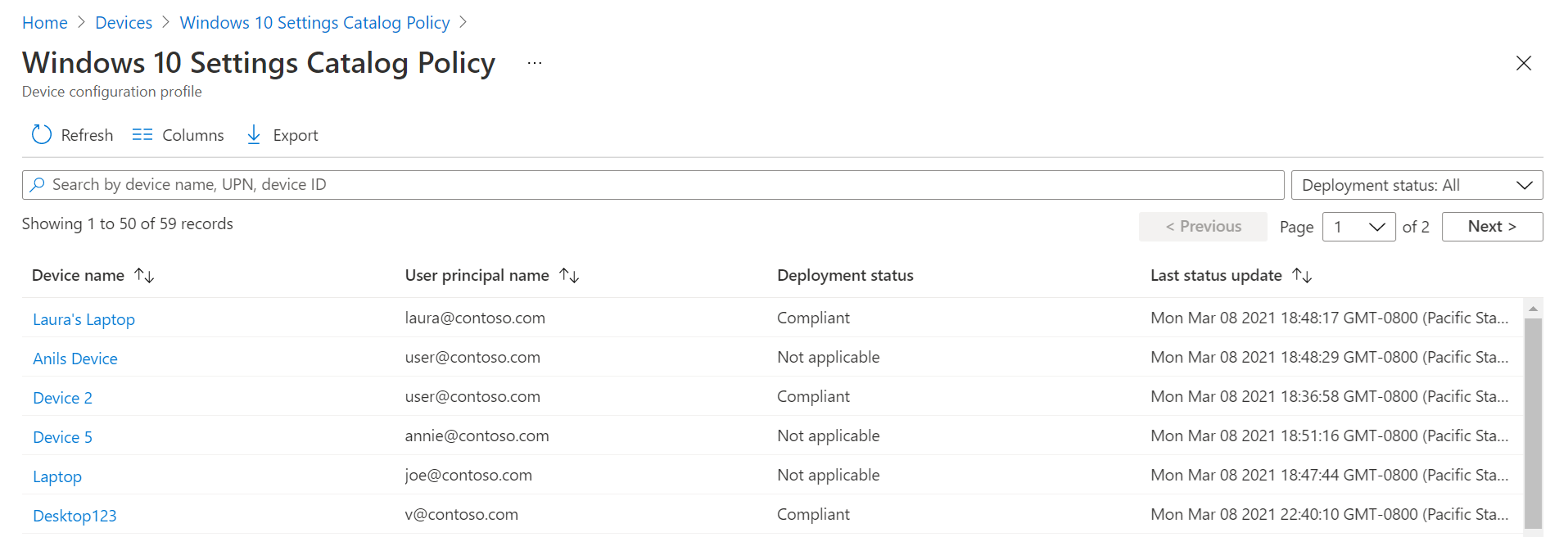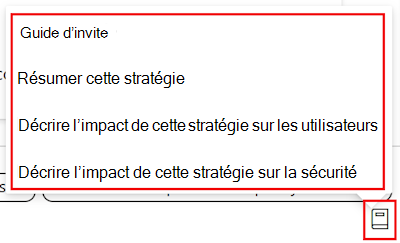Utiliser le catalogue de paramètres pour configurer les paramètres sur les appareils Windows, iOS/iPadOS et macOS
Le catalogue des paramètres répertorie à un endroit unique tous les paramètres que vous pouvez configurer. Cette fonctionnalité simplifie la création d’une stratégie et l’affichage de tous les paramètres disponibles. Par exemple, vous pouvez utiliser le catalogue de paramètres pour créer une stratégie BitLocker avec tous les paramètres BitLocker.
Vous pouvez également utiliser Microsoft Copilot dans Intune. Lorsque vous utilisez les fonctionnalités Copilot avec le catalogue de paramètres, vous pouvez utiliser Copilot pour :
- Apprenez-en davantage sur chaque paramètre, obtenez l’analyse What If impact et recherchez les conflits potentiels.
- Résumez les stratégies existantes et obtenez une analyse de l’impact sur les utilisateurs et la sécurité.
Si vous préférez configurer les paramètres à un niveau granulaire, comme pour les objets stratégie de groupe (GPO) locaux, le catalogue de paramètres est une transition naturelle vers la stratégie basée sur le cloud.
Lorsque vous créez la stratégie, vous démarrez de zéro. Vous ajoutez uniquement les paramètres que vous souhaitez contrôler et gérer.
Pour gérer et sécuriser les appareils de votre organization, utilisez le catalogue de paramètres dans le cadre de votre solution de gestion des appareils mobiles (GPM). D’autres paramètres sont continuellement ajoutés au catalogue de paramètres. Pour obtenir la liste des paramètres, accédez au référentiel GitHub IntunePMFiles /DeviceConfig.
Cette fonctionnalité s’applique à :
iOS/iPadOS
Les paramètres des appareils qui sont directement générés à partir des clés de données utiles spécifiques au profil Apple sont continuellement ajoutés. D’autres paramètres sont continuellement ajoutés. Pour en savoir plus sur ces clés, voir les Clés de charge utile spécifiques au profil (ouvre le site web d’Apple).
La gestion déclarative des appareils (DDM) d’Apple est intégrée au catalogue de paramètres. Lorsque vous configurez les paramètres à partir du catalogue de paramètres sur les appareils iOS/iPadOS 15+ inscrits à l’aide de l’inscription utilisateur, vous utilisez automatiquement DDM. Si DDM ne fonctionne pas pour une raison quelconque, ces appareils utilisent le protocole GPM standard d’Apple. Tous les autres appareils iOS/iPadOS continuent d’utiliser le protocole GPM standard d’Apple.
MacOS
Les paramètres des appareils qui sont directement générés à partir des clés de données utiles spécifiques au profil Apple sont continuellement ajoutés. D’autres paramètres sont continuellement ajoutés. Pour en savoir plus sur ces clés, voir les Clés de charge utile spécifiques au profil (ouvre le site web d’Apple).
La gestion déclarative des appareils (DDM) d’Apple est disponible dans le catalogue de paramètres. Vous pouvez utiliser DDM pour gérer les mises à jour logicielles, les restrictions de code secret, etc.
Windows 10/11
Il existe des milliers de paramètres, y compris des paramètres qui n’étaient pas disponibles auparavant. Ces paramètres sont générés directement à partir des fournisseurs de services de configuration (CSP) Windows. Vous pouvez également configurer les modèles d’administration et disposer d’un plus grand nombre de paramètres de modèle d’administration. Quand Windows ajoute ou expose des paramètres supplémentaires aux fournisseurs MDM, ces paramètres sont ajoutés plus rapidement à Microsoft Intune pour que vous puissiez les configurer.
Conseil
- Pour obtenir la liste des paramètres dans le catalogue de paramètres, accédez au référentiel GitHub IntunePMFiles /DeviceConfig.
- Pour voir les stratégies Microsoft Edge que vous avez configurées, ouvrez Microsoft Edge, puis accédez à
edge://policy.
Cet article répertorie les étapes de création d’une stratégie, explique comment rechercher et filtrer les paramètres dans Intune et comment utiliser Copilot.
Quand vous créez la stratégie, un profil de configuration d’appareil est créé simultanément. Vous pouvez ensuite assigner ou déployer ce profil sur les appareils de votre organisation.
Pour plus d’informations sur certaines fonctionnalités que vous pouvez configurer à l’aide du catalogue de paramètres, accédez à Tâches que vous pouvez effectuer à l’aide du catalogue Paramètres dans Intune.
Créer la stratégie
Vous pouvez créer la stratégie à l’aide du type de profil de catalogue des paramètres.
Connectez-vous au Centre d’administration Microsoft Intune.
SélectionnezConfiguration>des appareils>Create.
Entrez les propriétés suivantes :
- Plateforme : sélectionnez iOS/iPadOS, macOS ou Windows 10 et versions ultérieures.
- Type de profil : sélectionnez Catalogue de paramètres.
Sélectionnez Créer.
Dans Informations de base, entrez les propriétés suivantes :
- Nom : entrez un nom descriptif pour le profil. Nommer vos profils afin de pouvoir les identifier facilement ultérieurement. Par exemple, un bon nom de profil est macOS : paramètres MSFT Edge ou Win10 : paramètres BitLocker pour tous les appareils Win10.
- Description : entrez une description pour le profil. Ce paramètre est facultatif, mais recommandé.
Sélectionnez Suivant.
Dans Paramètres de configuration, sélectionnez Ajouter des paramètres. Dans le sélecteur de paramètres, sélectionnez une catégorie pour afficher tous les paramètres disponibles.
Par exemple, sélectionnez Windows 10 et versions ultérieures, puis sélectionnez Authentification pour afficher tous les paramètres de cette catégorie :
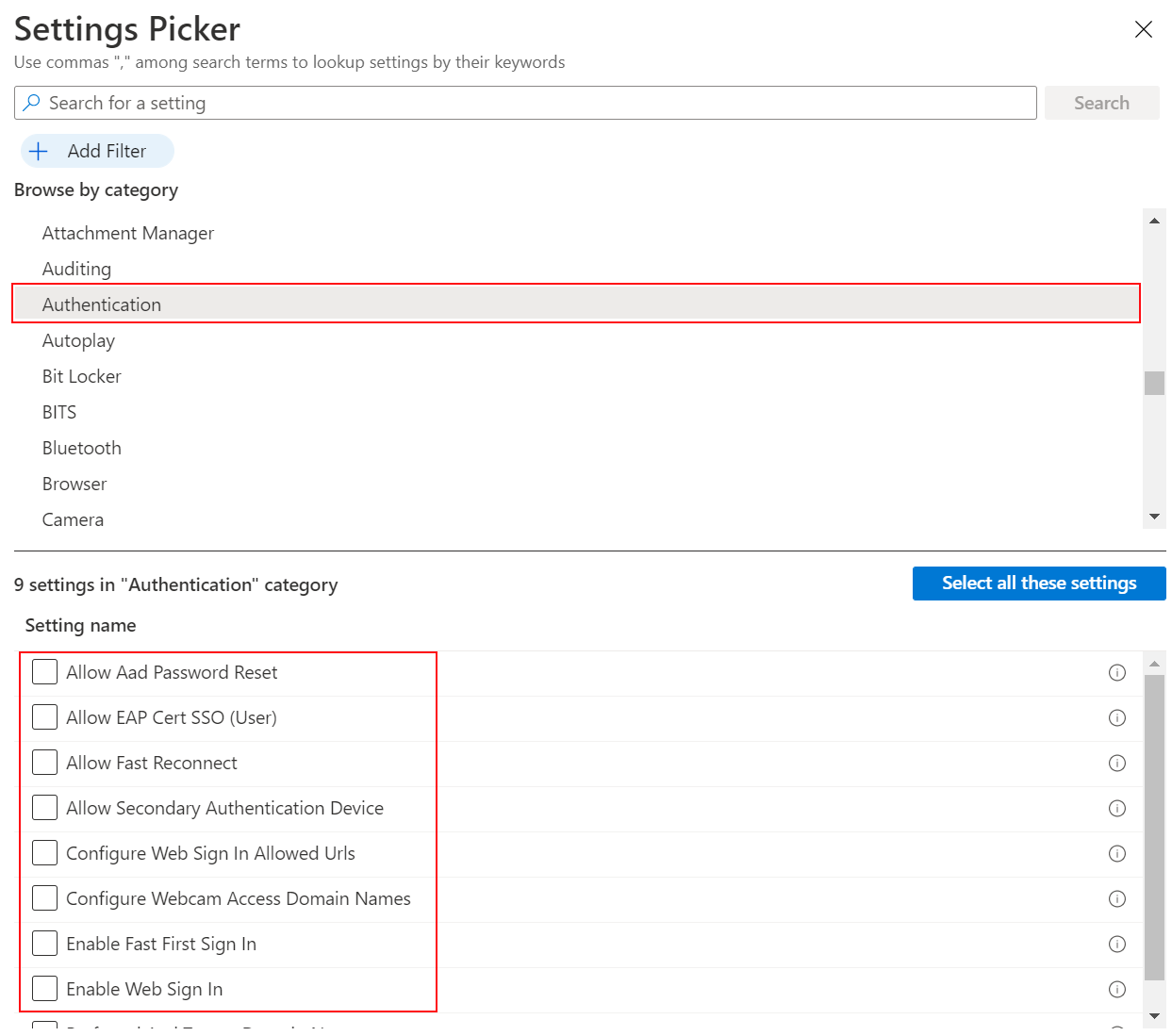
Par exemple, sélectionnez macOS. La catégorie Microsoft Edge - Tout répertorie tous les paramètres que vous pouvez configurer, y compris les nouveaux paramètres. Les autres catégories incluent des paramètres obsolètes, ou des paramètres qui s’appliquent à des versions antérieures :
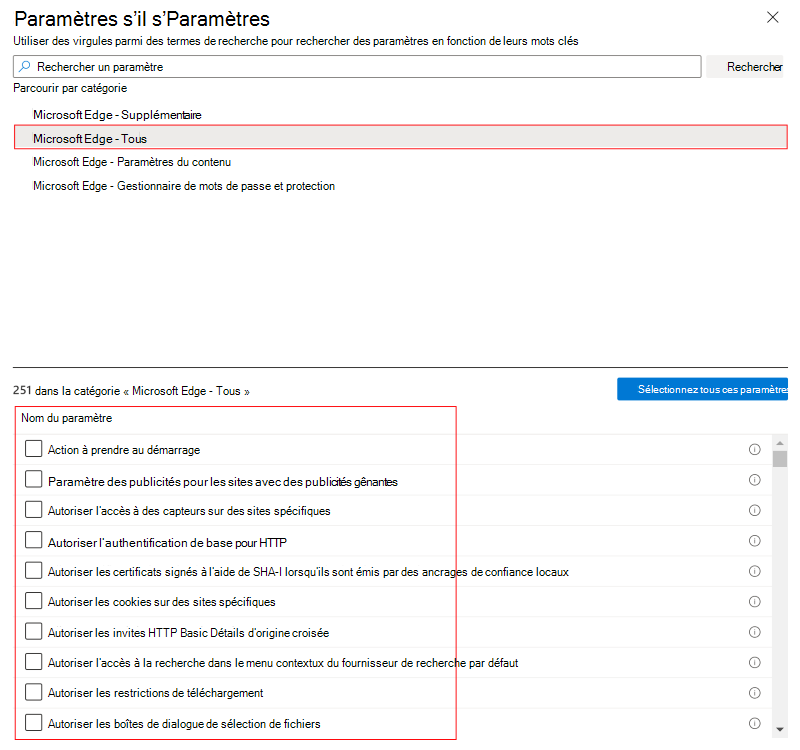
Conseil
Sous macOS, les catégories sont temporairement supprimées. Pour trouver un paramètre spécifique, utilisez la catégorie Microsoft Edge - Tout ou recherchez le nom du paramètre. Pour obtenir la liste des noms de paramètres, accédez à Microsoft Edge - Stratégies.
Utilisez le lien En savoir plus dans l’infobulle pour vérifier si un paramètre est obsolète et afficher les versions prises en charge.
Sélectionnez un paramètre que vous souhaitez configurer. Ou choisissez Sélectionner tous ces paramètres :
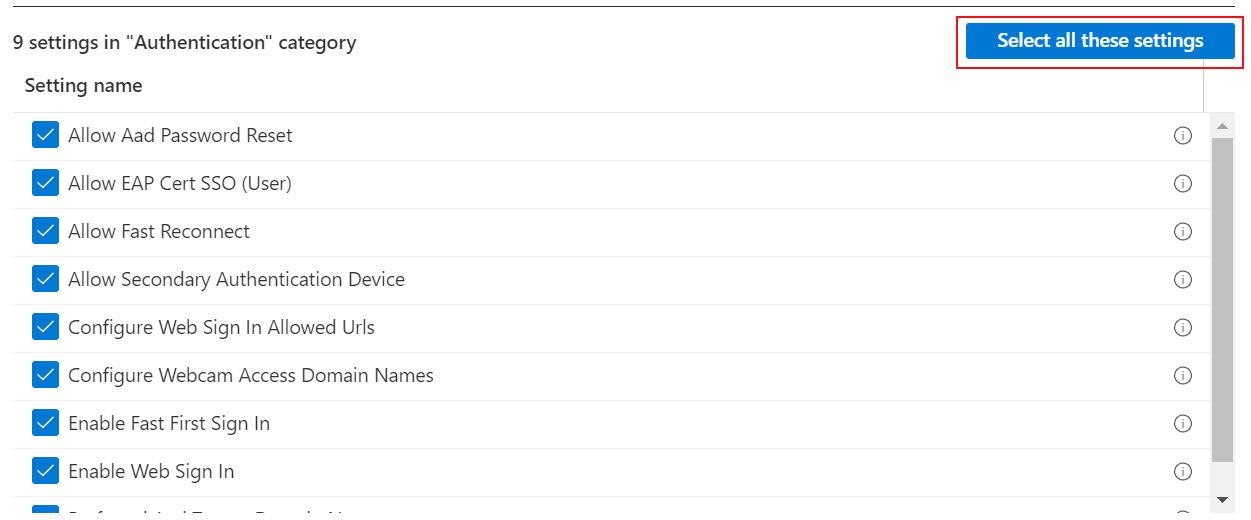
Après avoir ajouté vos paramètres, fermez le sélecteur de paramètres. Tous les paramètres sont affichés et configurés avec une valeur par défaut, comme Bloquer ou Autoriser. Ces valeurs par défaut sont identiques à celles du système d’exploitation. Si vous ne souhaitez pas configurer un paramètre, sélectionnez le signe moins :
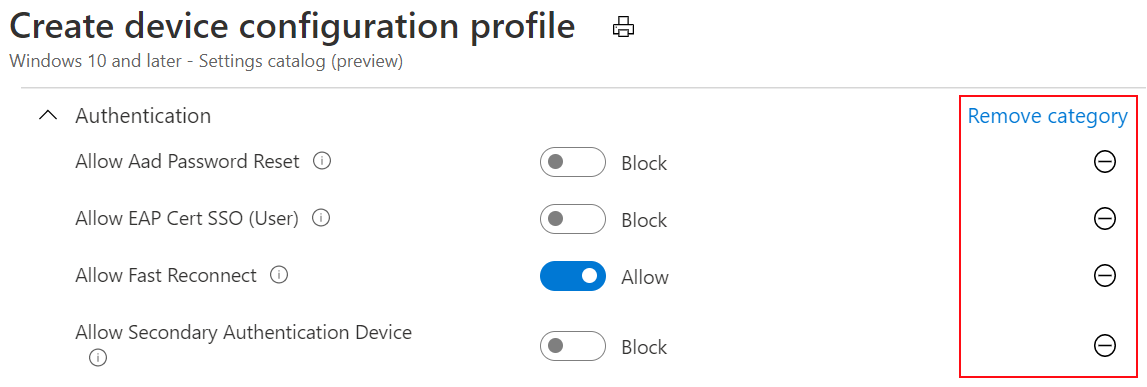
Lorsque vous sélectionnez le moins (
-) :- Intune ne change pas ni ne met à jour ce paramètre. Le signe moins a la même signification que Non configuré. S’il est défini sur Non configuré, le paramètre n’est plus géré.
- Le paramètre est supprimé de la stratégie. La prochaine fois que vous ouvrez votre stratégie, ce paramètre n’est pas affiché. Vous pouvez l’ajouter à nouveau.
- Lors du prochain check-in des appareils, le paramètre n’est plus verrouillé. Un autre utilisateur de stratégie ou d’appareil peut modifier la stratégie.
Conseil
Dans les info-bulles des paramètres Windows, l’option En savoir plus est un lien vers le CSP.
Lorsqu’un paramètre autorise plusieurs valeurs, il est recommandé d’ajouter chaque valeur séparément.
Par exemple, vous pouvez entrer plusieurs valeurs dans le paramètreListe autorisée des servicesBluetooth>. Entrez chaque valeur sur une ligne distincte :
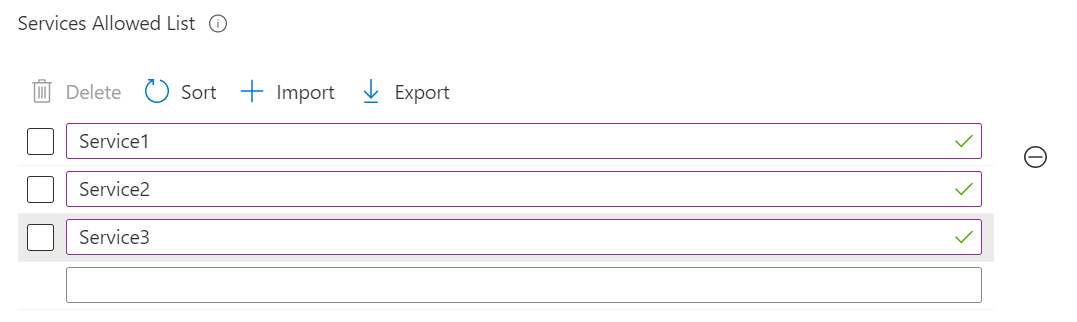
Vous pouvez ajouter plusieurs valeurs dans un seul champ, mais vous pouvez rencontrer une limite de caractères.
Sélectionnez Suivant.
Dans Balises d’étendue (facultatif), affectez une balise pour filtrer le profil sur des groupes informatiques spécifiques, par exemple
US-NC IT TeamouJohnGlenn_ITDepartment. Pour plus d’informations sur les balises d’étendue, voir Utiliser les rôles RBAC et les balises d’étendue pour l’informatique distribuée.Sélectionnez Suivant.
Dans Affectations, sélectionnez les utilisateurs ou les groupes qui recevront votre profil. Pour plus d’informations sur l’affectation de profils, consultez Affecter des profils d’utilisateur et d’appareil.
Sélectionnez Suivant.
Dans Vérifier + créer, passez en revue vos paramètres. Quand vous sélectionnez Créer, vos modifications sont enregistrées et le profil est affecté. La stratégie apparaît également dans la liste des profils.
La prochaine fois que l’appareil recherche des mises à jour de configuration, les paramètres que vous avez configurés sont appliqués.
Rechercher des paramètres et en savoir plus sur chaque paramètre
Le catalogue des paramètres contient des milliers de paramètres. Pour vous aider à trouver les paramètres souhaités, vous pouvez utiliser les fonctionnalités de recherche et de filtre dans le catalogue de paramètres.
Si vous utilisez Copilot, vous pouvez obtenir des informations générées par l’IA sur chaque paramètre.
Lorsque vous créez une stratégie ou mettez à jour une stratégie existante, il existe des fonctionnalités de recherche et de filtre intégrées pour vous aider à trouver les paramètres.
Dans votre stratégie, pour rechercher des paramètres spécifiques, vous pouvez utiliser Ajouter des paramètres>Recherche. Vous pouvez effectuer une recherche par catégorie, telle que
browser, rechercher un mot clé, tel queofficeougoogle, et rechercher des paramètres spécifiques.Par exemple, recherchez
internet explorer. Tous les paramètres avecinternet explorersont affichés. Sélectionnez une catégorie pour voir les paramètres disponibles :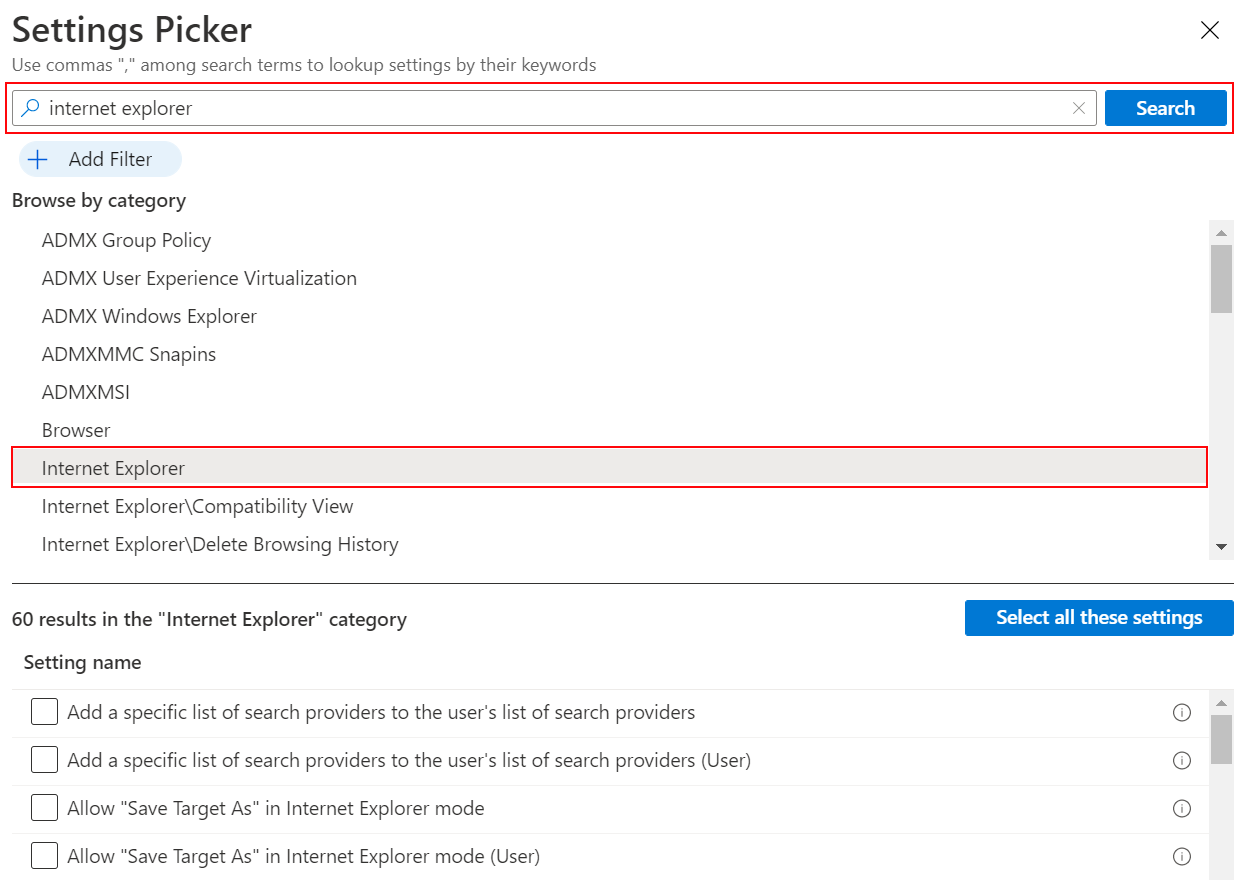
Dans votre stratégie, utilisez Ajouter des paramètres>Ajouter un filtre. Sélectionnez la clé, l’opérateur et la valeur.
Lorsque vous filtrez sur l’édition du système d’exploitation, vous pouvez filtrer les paramètres qui s’appliquent à des éditions windows spécifiques :
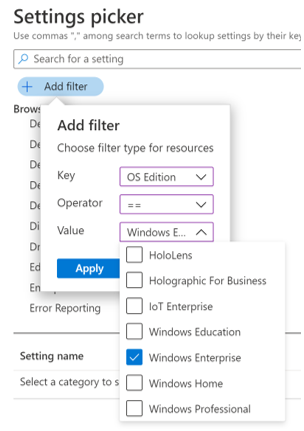
Remarque
Pour les paramètres Edge, Office et OneDrive, la version ou l’édition du système d’exploitation ne détermine pas si les paramètres s’appliquent. Par conséquent, si vous filtrez sur une édition spécifique, comme Windows Professionnel, les paramètres Edge, Office et OneDrive ne sont pas affichés.
Vous pouvez également filtrer les paramètres par étendue d’appareil ou d’utilisateur. Pour plus d’informations sur l’étendue utilisateur et l’étendue de l’appareil, accédez à Paramètres de l’étendue de l’appareil et de l’étendue utilisateur (dans cet article) :
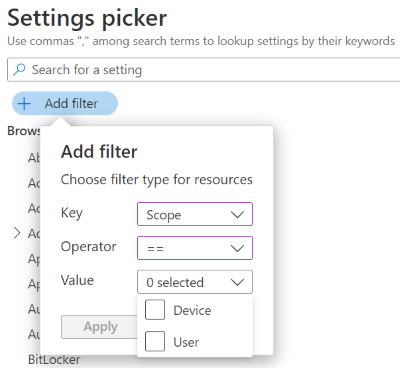
Copier un profil
Sélectionnez Dupliquer pour créer une copie d’un profil existant. La duplicata est utile lorsque vous avez besoin d’un profil similaire mais distinct du profil d’origine.
La copie contient les mêmes configurations de paramètres et balises d’étendue que le profil d’origine, mais n’a pas d’affectations qui lui sont liées. Une fois que vous avez donné un nom au nouveau profil, vous pouvez modifier le profil pour ajuster les paramètres et ajouter des affectations.
- Accédez àConfigurationdes appareils>.
- Recherchez le profil que vous souhaitez copier dans le tableau. Cliquez avec le bouton droit sur le profil ou sélectionnez le menu contextuel des points de suspension (
…) - Sélectionnez Dupliquer.
- Entrez un nom pour votre nouvelle stratégie, ainsi qu’une description.
- Enregistrez les changements apportés.
Importer et exporter un profil
Cette fonctionnalité s’applique à :
- Windows 10 et versions ultérieures
Lorsque vous créez une stratégie de catalogue de paramètres, vous pouvez exporter la stratégie vers un .json fichier. Vous pouvez ensuite importer ce fichier pour créer une stratégie. Cette fonctionnalité est utile si vous souhaitez créer une stratégie similaire à une stratégie existante. Par exemple, vous exportez une stratégie, l’importez pour créer une stratégie, puis apportez des modifications à la nouvelle stratégie.
Accédez àConfigurationdes appareils>.
Pour exporter une stratégie existante, sélectionnez le profil > , sélectionnez le menu contextuel des points de suspension (
…) >Exporter JSON :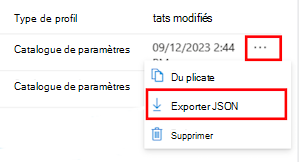
Pour importer une stratégie de catalogue de paramètres précédemment exportée, sélectionnez Create>Importer la stratégie :
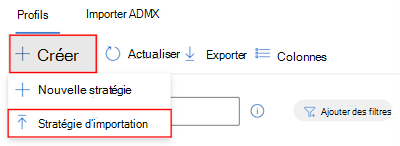
Sélectionnez le fichier JSON que vous avez exporté et nommez votre nouvelle stratégie. Enregistrez les changements apportés.
Conflits et rapports
Les conflits se produisent lorsque le même paramètre est mis à jour vers des valeurs différentes, y compris les stratégies configurées à l’aide du catalogue de paramètres. Dans le centre d’administration Intune, vous pouvez case activée la status de vos stratégies existantes. Les données sont automatiquement actualisées et appliquées quasiment en temps réel.
Il existe des fonctionnalités intégrées qui peuvent vous aider à résoudre les conflits, notamment par paramètre status la création de rapports.
Si vous utilisez Copilot, vous pouvez utiliser des invites intégrées pour obtenir plus d’informations sur les stratégies existantes, y compris leur impact.
Dans le centre d’administration Intune, vous pouvez utiliser les fonctionnalités de création de rapports intégrées pour rechercher et résoudre les conflits.
Dans le centre d’administration Intune, sélectionnezConfigurationdes appareils>. Dans la liste, sélectionnez la stratégie que vous avez créée à l’aide du catalogue des paramètres. La colonne Type de profil affiche le catalogue des paramètres:
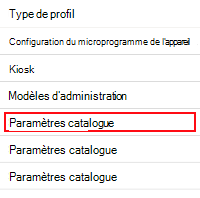
Lorsque vous sélectionnez la stratégie, l’état de l’appareil apparaît. Il affiche un résumé de l’état de votre stratégie et les propriétés de cette stratégie. Vous pouvez également modifier ou mettre à jour votre stratégie dans la section Paramètres de configuration :
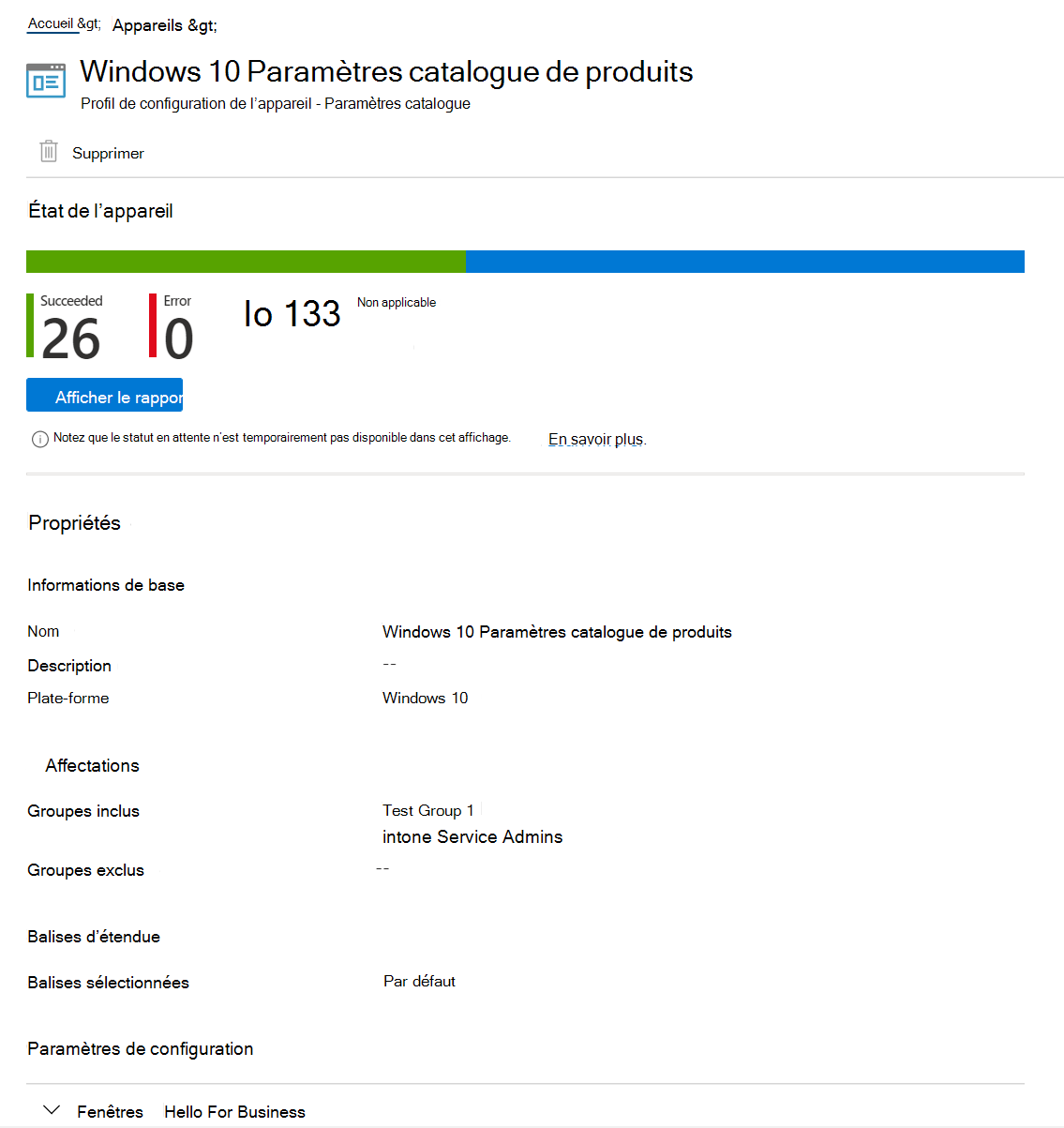
Sélectionnez Afficher le rapport. Le rapport affiche des informations détaillées, notamment le nom de l’appareil, l’état de la stratégie, et bien plus encore. Vous pouvez également filtrer l’état du déploiement et exporter le rapport dans un fichier
.csv:Vous pouvez également examiner les états de chaque paramètre à l’aide de l’état par paramètre. Cet état indique le nombre total d’appareils affectés par chaque paramètre de la stratégie.
Vous pouvez :
- Consulter le nombre d’appareils avec le paramètre appliqué avec succès, en conflit ou en erreur.
- Sélectionner le nombre d’appareils en conformité, en conflit ou en erreur. Et afficher une liste d’utilisateurs ou d’appareils dans cet état.
- Rechercher, trier, filtrer, exporter et accéder aux pages suivantes et précédentes.
Dans le Centre d’administration, sélectionnez Appareils>Surveiller>Échecs d’affectation. Si votre stratégie de catalogue de paramètres n’a pas pu être déployée en raison d’une erreur ou d’un conflit, elle s’affiche dans cette liste. Vous pouvez également exporter ces informations dans un fichier
.csv.Sélectionnez la stratégie pour afficher les appareils. Sélectionnez ensuite un appareil spécifique pour voir le paramètre qui a échoué et un code d’erreur possible.
Conseil
Les rapports Intune constituent une excellente ressource et décrivent toutes les fonctionnalités de création de rapports que vous pouvez utiliser. Pour plus d’informations sur toutes les données de rapports que vous pouvez afficher, accédez à Rapports Intune.
Pour plus d’informations sur la résolution des conflits, accédez à :
Catalogue des paramètres et modèles
Lorsque vous créez la stratégie, deux types de stratégie sont disponibles : Catalogue des paramètres et Modèles:

Les modèles incluent un groupe logique de paramètres, tels que kiosque, VPN, Wi-Fi, etc. Utilisez cette option si vous souhaitez utiliser ces regroupements pour configurer vos paramètres.
Pour Windows, le Catalogue des paramètres répertorie tous les paramètres disponibles. Si vous souhaitez afficher tous les paramètres de pare-feu disponibles, ou tous les paramètres BitLocker disponibles, utilisez cette option. Utilisez également cette option si vous recherchez des paramètres spécifiques.
Paramètres de l’étendue de l’appareil et de l’étendue utilisateur
Lorsque vous sélectionnez un paramètre, certains paramètres comportent une balise (User) ou une balise (Device) dans le nom du paramètre, comme Allow EAP Cert SSO (User) ou Grouping (Device). Lorsque vous voyez ces balises, la stratégie affecte uniquement l’étendue utilisateur ou l’étendue de l’appareil.
Pour plus d’informations sur l’étendue de l’utilisateur et de l’appareil, consultez la stratégie de CSP.
Les groupes d’appareils et d’utilisateurs sont utilisés lorsque vous attribuez vos stratégies. Les étendues d’appareil et d’utilisateur décrivent comment une stratégie est appliquée.
Comportement d’affectation d’étendue
Lorsque vous déployez une politique à partir d'Intune, vous pouvez attribuer une portée d'utilisateur ou une portée de dispositif à tout type de groupe cible. Le comportement de la stratégie par utilisateur dépend de l’étendue du paramètre :
- Écritures de stratégie étendues par l’utilisateur dans
HKEY_CURRENT_USER (HKCU). - Écritures de stratégie délimitées par l’appareil dans
HKEY_LOCAL_MACHINE (HKLM).
Lorsqu’un appareil se connecte à Intune, l’appareil présente toujours un fichier deviceID. L’appareil peut ou non présenter un userID, selon le minutage case activée et si un utilisateur est connecté.
La liste suivante comprend certaines combinaisons possibles de portée, d’affectation et de comportement attendu :
- Si une stratégie d’étendue d’appareil est affectée à un appareil, ce paramètre est appliqué à tous les utilisateurs de cet appareil.
- Si une politique de portée de l'appareil est affectée à un utilisateur, une fois que cet utilisateur se connecte et qu'une synchronisation Intune se produit, les paramètres de portée de l'appareil s'appliquent à tous les utilisateurs de l'appareil.
- Si une stratégie d’étendue utilisateur est affectée à un appareil, ce paramètre est appliqué à tous les utilisateurs de cet appareil. Ce comportement est comme un bouclage réglé sur la fusion.
- Si une politique de portée utilisateur est attribuée à un utilisateur, seul cet utilisateur peut appliquer ce paramètre.
- Certains paramètres sont disponibles dans l’étendue d’utilisateur et l’étendue de l’appareil. Si l’un de ces paramètres est affecté à la fois à l’étendue d’utilisateur et de l’appareil, l’étendue d’utilisateur est prioritaire sur l’étendue de l’appareil.
S’il n’y a pas de ruche utilisateur pendant les case activée initiales, vous pouvez voir certains paramètres d’étendue utilisateur marqués comme non applicables. Ce comportement se produit dans les premiers instants d’un appareil avant la présence d’un utilisateur.
Prochaines étapes
Commentaires
Bientôt disponible : Tout au long de 2024, nous allons supprimer progressivement GitHub Issues comme mécanisme de commentaires pour le contenu et le remplacer par un nouveau système de commentaires. Pour plus d’informations, consultez https://aka.ms/ContentUserFeedback.
Envoyer et afficher des commentaires pour