Anneaux de mise à jour pour la stratégie de Windows 10 et versions ultérieures dans Intune
Créez des anneaux de mise à jour qui spécifient comment et quand Windows as a Service met à jour vos appareils Windows 10/11 avec des mises à jour de fonctionnalités et de qualité. Avec Windows 10/11, les nouvelles mises à jour de fonctionnalités et de qualité incluent le contenu de toutes les mises à jour précédentes. Tant que vous avez installé la dernière mise à jour, vous savez que vos appareils Windows sont à jour. Contrairement aux versions précédentes de Windows, vous devez maintenant installer la totalité de la mise à jour au lieu d'une partie de celle-ci.
Les anneaux de mise à jour peuvent également être utilisés pour mettre à niveau Windows 10 appareils éligibles vers Windows 11. Pour ce faire, lors de la création d’une stratégie, vous utilisez le paramètre nommé Mettre à niveau les appareils Windows 10 vers la dernière version de Windows 11 en le configurant sur Si. Lorsque vous utilisez des anneaux de mise à jour pour Windows 11, les appareils installent la version la plus récente de Windows 11. Si vous définissez ultérieurement le paramètre de mise à niveau sur Non, les appareils qui n’ont pas démarré la mise à niveau ne démarreront pas tant que les appareils en cours de mise à niveau continueront à le faire. Les appareils qui ont terminé la mise à niveau resteront Windows 11. Pour plus d’informations sur l’éligibilité, afficher Windows 11 spécifications et les exigences du système | Microsoft Corporation.
Les anneaux de mise à jour de Windows prennent en charge les balises de portée. Vous pouvez utiliser des balises de portée avec des anneaux de mise à jour pour vous aider à filtrer et à gérer les ensembles de configurations que vous utilisez.
Configuration requise
Les conditions préalables suivantes doivent être remplies pour utiliser Windows Update anneaux pour les appareils Windows 10/11 dans Intune.
Les appareils doivent avoir accès aux points de terminaison. Pour obtenir une liste détaillée des points de terminaison requis pour le service associé répertorié ici, consultez Points de terminaison réseau.
Les appareils doivent exécuter Windows 10 version 1607 ou ultérieure, ou Windows 11.
Remarque
Bien que cela ne soit pas nécessaire pour configurer la mise à jour Windows Update pour l'entreprise, si le service Microsoft Account Sign-In Assistant (wlidsvc) est désactivé, Windows Update ne propose pas de mises à jour de fonctionnalités aux appareils exécutant Windows 10 1709 ou une version ultérieure, ou Windows 11. Pour plus d’informations, consultez Les mises à jour des fonctionnalités ne sont pas proposées, contrairement aux autres mises à jour.
Les appareils doivent être l’une des éditions windows prises en charge suivantes :
Windows 10/11 Pro et
Windows 10/11 Entreprise
Windows 10/11 IoT Enterprise
Windows 10/11 Éducation
Windows 10/11 Team – pour les appareils Surface Hub
Windows Holographic for Business : Windows Holographic for Business prend en charge un sous-ensemble de paramètres pour les mises à jour Windows, notamment :
- Comportement des mises à jour automatiques
- Mises à jour de produit Microsoft
- Canal de maintenance : toute build de mise à jour qui est généralement disponible.
Pour plus d’informations, consultez Gérer Windows Holographic.
Windows 10/11 Enterprise LTSC et IoT Enterprise LTSC- LTSC- LTSC sont pris en charge pour les mises à jour qualité, mais pas pour les mises à jour des fonctionnalités. Par conséquent, les contrôles en anneau suivants ne sont pas pris en charge pour LTSC :
- Pause des mises à jour de Fonctionnalités
- Période de report de mise à jour des fonctionnalités (jours)
- Définir la période de désinstallation de la mise à jour des fonctionnalités (2 à 60 jours)
- Activez les builds en préversion, qui incluent les options de build suivantes :
- Windows Insider – Préversion
- Canal bêta
- Canal de développement
- Utilisez les paramètres d’échéance pour les mises à jour de Fonctionnalités.
Limitations pour les appareils joints à l’espace de travail
Les sonneries de mise à jour Intune pour Windows 10 et ultérieures nécessitent l’utilisation de Windows Update for Business (WUfB), qui prend en charge les appareils joints à l’espace de travail (WPJ). Toutefois, les types de stratégie Intune Windows Update suivants utilisent le service de déploiement WUfB et Windows Update for Business (WUfB ds), qui fournit des fonctionnalités supplémentaires qui ne sont pas prises en charge pour les appareils WPJ.
- Mises à jour des pilotes pour Windows 10 et versions ultérieures
- Mises à jour des fonctionnalités pour Windows 10 et versions ultérieures
- Mises à jour Mises à jour qualité pour Windows 10 et versions ultérieures (également appelées mises à jour accélérées)
Pour plus d’informations sur les limitations WPJ pour les stratégies Windows Update Intune, consultez Limitations de stratégie pour les appareils joints à l’espace de travail dans Gérer les mises à jour logicielles Windows 10 et Windows 11 dans Intune.
Créer et attribuer des anneaux de mise à jour
Connectez-vous au Centre d’administration Microsoft Intune.
Sélectionnez les appareils> Anneaux de mise à jour Windows> pour Windows 10 et versions ultérieures> Créer un profil.
Sous De base, spécifiez un nom, une description (facultatif), puis sélectionnez Suivant.
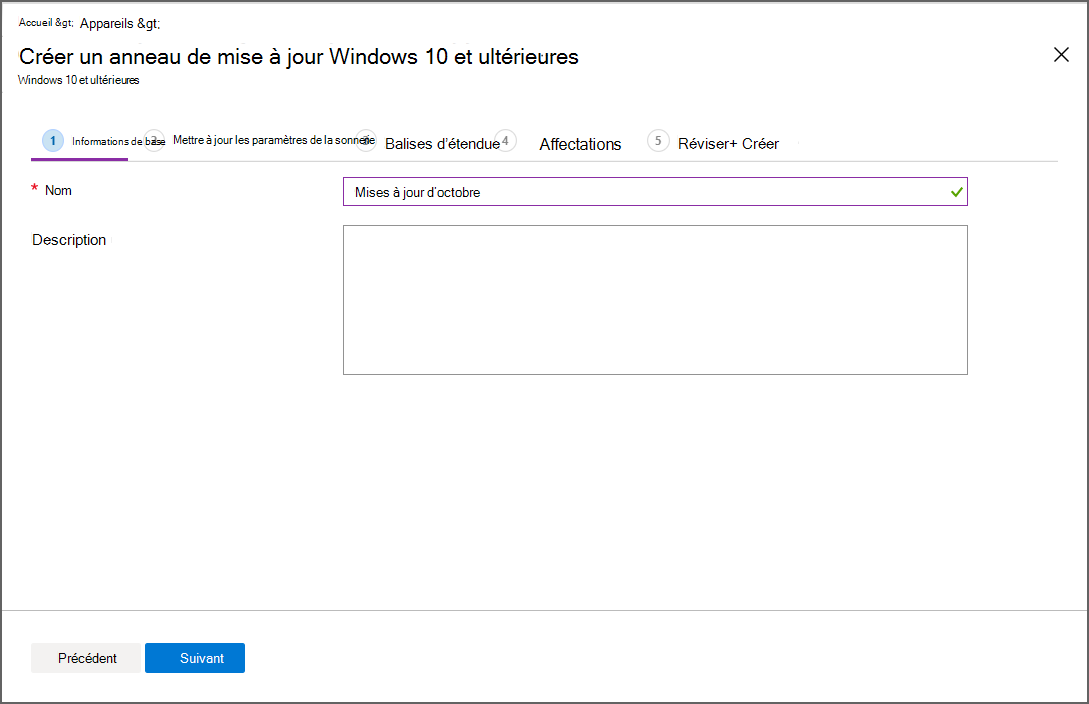
Sous Paramètres d’anneau de mise à jour, configurez les paramètres conformément aux besoins de votre entreprise. Pour plus d’informations sur les paramètres disponibles, consultez Paramètres de Windows Update. Après avoir configuré les paramètres Mise à jour et Expérience utilisateur, sélectionnez Suivant.
Sous Balises d’étendue, sélectionnez + Sélectionner des balises d’étendue pour ouvrir le volet Sélectionner des balises si vous voulez appliquer des balises d’étendue à l’anneau de mise à jour. Choisissez une ou plusieurs balises, puis cliquez sur Sélectionner pour les ajouter à l’anneau de mise à jour et revenir au volet Balises d’étendue.
Quand vous êtes prêt, sélectionnez Suivant pour accéder à Affectations.
Remarque
Lors de la configuration ou de la modification de stratégies Intune, certains types de stratégies peuvent ne pas afficher la page de configuration Des balises d’étendue s’il n’existe pas de balises d’étendue définies personnalisées pour le locataire. Si vous ne voyez pas l’option Balise d’étendue, vérifiez qu’au moins une balise en plus de la balise d’étendue par défaut a été définie.
Sous Affectations, choisissez + Sélectionner les groupes à inclure, puis affectez l’anneau de mise à jour à un ou plusieurs groupes. Utilisez le paramètre + Sélectionner les groupes à exclure pour affiner l’affectation. Sélectionnez Suivant pour continuer.
Dans la plupart des cas, nous vous recommandons de déployer des anneaux de mise à jour sur des groupes d’appareils. L’utilisation des groupes d’appareils s’aligne sur nos conseils pour le déploiement des mises à jour des fonctionnalités et supprime la nécessité pour un utilisateur de se connecter à un appareil avant que la stratégie puisse s’appliquer.
Sous Réviser + créer , vérifiez les paramètres, puis sélectionnez Créer lorsque vous êtes prêt à enregistrer votre anneau de mise à jour Windows. Votre nouvel anneau de mise à jour s'affiche dans la liste des anneaux de mise à jour.
Gérez vos anneaux de mise à jour de Windows
Dans le portail, accédez à Appareils> anneauxWindows>Update pour Windows 10 et versions ultérieures, puis sélectionnez la stratégie d’anneau que vous souhaitez gérer. Intune affiche des détails similaires à ce qui suit pour la stratégie sélectionnée :
Cette vue inclut :
Actions de stratégie : utilisez les options suivantes en haut de la vue de stratégie pour gérer la stratégie d’anneau de mise à jour :
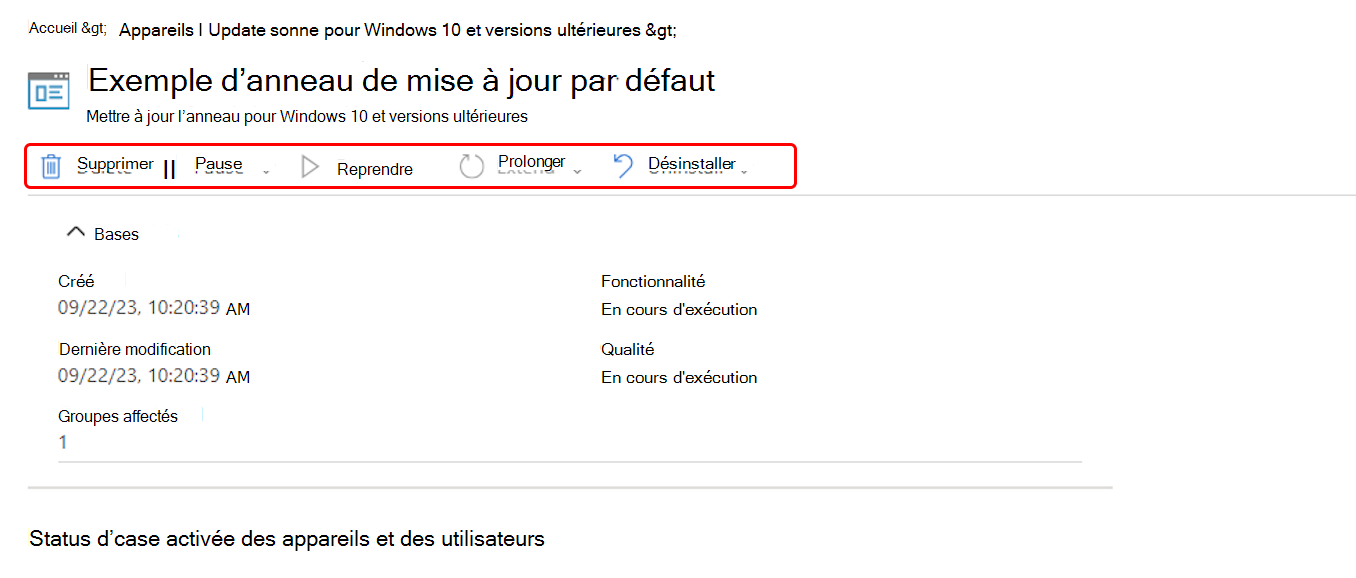
Cette vue inclut également les éléments suivants :
Éléments essentiels : liste de détails sur la stratégie, y compris la date de sa création, sa dernière modification et le nombre de groupes affectés à la stratégie.
Status de case activée de l’appareil et de l’utilisateur : vue de rapport par défaut pour cette stratégie. En plus de cette vue par défaut, les détails et options de rapport suivants sont disponibles :
Afficher le rapport : un bouton ouvre une vue de rapport plus détaillée pour les status case activée de l’appareil et de l’utilisateur.
Deux vignettes de rapport supplémentaires : vous pouvez sélectionner les vignettes des rapports suivants pour afficher des détails supplémentaires :
- Affectation d’appareil status : ce rapport affiche tous les appareils ciblés par la stratégie, y compris les appareils dans un état d’attribution de stratégie en attente.
- Par paramètre status : affichez les status de configuration de chaque paramètre pour cette stratégie sur tous les appareils et tous les utilisateurs.
Pour plus d’informations sur cette vue de rapport, consultez Rapports pour les anneaux de mise à jour pour Windows 10 et les stratégies ultérieures.
Propriétés : affichez les détails de chaque page de configuration de la stratégie, y compris une option permettant de modifier chaque zone de la stratégie.
Actions de stratégie
Supprimer
Sélectionnez Supprimer pour arrêter d'appliquer les paramètres de l'anneau de mise à jour Windows sélectionné. La suppression d'un anneau supprime sa configuration d' Intune, de sorte qu 'Intune n'applique et ne fait plus respecter ces paramètres.
La suppression d’un anneau d’ Intune ne modifie pas les paramètres sur les appareils auxquels l’anneau de mise à jour a été attribué. Au lieu de cela, l'appareil conserve ses paramètres actuels. Les appareils ne maintiennent pas un enregistrement historique des paramètres qu’ils détenaient précédemment. Les appareils peuvent également recevoir des paramètres d’autres anneaux de mise à jour qui restent actifs.
Pour supprimer un anneau
- Dans la page Vue d’ensemble d’un anneau de mise à jour, sélectionnez Supprimer.
- Sélectionnez OK.
Interruption
Sélectionnez Suspendre pour empêcher les appareils affectés de recevoir des mises à jour des fonctionnalités ou de la qualité pendant jusqu’à 35 jours à partir du moment où vous suspendez l’anneau. Une fois le nombre maximal de jours écoulé, la fonctionnalité de pause expire automatiquement et l'appareil recherche les mises à jour applicables dans Windows Updates. Après cette analyse, vous pouvez à nouveau interrompre les mises à jour. Si vous reprenez un anneau de mise à jour suspendu et que vous le suspendez à nouveau, la période de suspension est réinitialisée sur 35 jours.
Pour suspendre un anneau
- Dans la page Vue d’ensemble d’un anneau de mise à jour, sélectionnez Suspendre.
- Sélectionnez Fonctionnalité ou Qualité pour suspendre ce type de mise à jour, puis sélectionnez OK.
- Après la suspension d’un type de mise à jour, vous pouvez sélectionner Suspendre à nouveau pour suspendre l’autre type de mise à jour.
Lorsqu’un type de mise à jour est suspendu, le volet Vue d’ensemble de cet anneau affiche le nombre de jours restants avant la reprise de ce type de mise à jour.
Importante
Lorsque vous exécutez une commande de suspension, les appareils la reçoivent à leur prochaine connexion au service. Il est possible qu'avant de s'enregistrer, ils installent une mise à jour programmée. En outre, si un appareil ciblé est éteint lorsque vous lancez la commande de pause, il se peut que, lorsque vous l 'allumez, il télécharge et installe des mises à jour programmées avant de se connecter à Intune.
Resume
Quand un anneau de mise à jour est suspendu, vous pouvez sélectionner Reprendre pour restaurer les mises à jour des fonctionnalités et de la qualité de cet anneau pour l’opération active. Après avoir repris une sonnerie de mise à jour, vous pouvez à nouveau mettre cette sonnerie en pause.
Pour reprendre un anneau
- Dans la page Vue d’ensemble d’un anneau de mise à jour suspendu, sélectionnez Reprendre.
- Sélectionnez parmi les options disponibles pour reprendre les mises à jour de fonctionnalité ou de qualité, puis sélectionnez OK.
- Après la reprise d’un type de mise à jour, vous pouvez sélectionner Reprendre à nouveau pour reprendre l’autre type de mise à jour.
Étendre
Quand un anneau de mise à jour est suspendu, vous pouvez sélectionner Prolonger pour réinitialiser la période de suspension des mises à jour des fonctionnalités et de la qualité de cet anneau de mise à jour à 35 jours.
Pour prolonger la période de pause pour une sonnerie
- Dans la page Vue d’ensemble d’un anneau de mise à jour suspendu, sélectionnez Prolonger.
- Sélectionnez parmi les options disponibles pour reprendre les mises à jour de fonctionnalité ou de qualité, puis sélectionnez OK.
- Lorsque la suspension d’un type de mise à jour est prolongée, vous pouvez sélectionner Prolonger à nouveau pour prolonger l’autre type de mise à jour.
Désinstaller
Un administrateur Intune peut utiliser Désinstaller pour désinstaller (restaurer) la dernière mise à jour de fonctionnalité ou la dernière mise à jour de qualité d’un anneau de mise à jour actif ou suspendu. Après la désinstallation d’un type, vous pouvez désinstaller l’autre type. Intune ne prend pas en charge ni ne gère pas la capacité des utilisateurs à désinstaller les mises à jour.
Importante
Lorsque vous utilisez l’option Désinstaller, Intune transmet immédiatement la demande de désinstallation aux appareils.
- Les appareils Windows commencent la suppression des mises à jour dès qu’elles reçoivent la modification de la stratégie Intune. La suppression des mises à jour n’est pas limitée aux planifications de maintenance, même lorsqu’elle est configurée dans le cadre de l’anneau de mise à jour.
- Si la suppression de la mise à jour nécessite un redémarrage de l’appareil, l’appareil redémarre sans offrir aux utilisateurs de l’appareil une option de délai.
Pour que la désinstallation réussisse :
- Un appareil doit exécuter la mise à jour Windows 10 d'avril 2018 (version 1803) ou une version ultérieure, ou Windows 11.
Un appareil doit avoir installé la dernière mise à jour. Les mises à jour étant cumulatives, les appareils qui installent la dernière mise à jour bénéficieront de la fonctionnalité et de la qualité les plus récentes. Cette option peut être utilisée, par exemple, pour annuler la dernière mise à jour si vous découvrez un problème de rupture sur vos machines Windows.
Tenez compte des éléments suivants lorsque vous utilisez Désinstaller :
La désinstallation d'une fonctionnalité ou d'une mise à jour de qualité n'est disponible que pour le canal de service sur lequel se trouve un appareil.
L'utilisation de la désinstallation pour les mises à jour de fonctionnalités ou de qualité déclenche une stratégie de restauration de la mise à jour précédente sur vos machines Windows.
Sur un appareil Windows 10/11, une fois qu'une mise à jour de qualité a été annulée avec succès, les utilisateurs de l'appareil continuent de voir la mise à jour répertoriée dans les paramètres des mises à jour de Windows>Historique> des mises à jour.
Lorsque vous lancez une désinstallation de mises à jour de fonctionnalités ou de qualité sur un anneau de mise à jour, Intune met également en pause les mises à jour du même type sur cet anneau de mise à jour.
Une fois que la fonctionnalité ou la mise à jour qualité s’arrête sur un anneau de mise à jour, les appareils réinstallent les mises à jour de fonctionnalité ou de qualité précédemment désinstallées si elles sont toujours applicables.
La désinstallation échoue lorsque la mise à jour des fonctionnalités a été appliquée à l’aide d’un package d’activation. Un package d’activation est la façon la plus courante de mettre à jour les appareils vers Windows 10 22H2 à partir de Windows 10 2004, 20H2 et 21H2 via Windows Update for Business. Pour en savoir plus sur les packages d’activation, consultez KB5015684 : Mise à jour proposée pour Windows 10, version 22H2 à l’aide d’un package d’activation - Support Microsoft. Pour en savoir plus sur l’utilisation d’un script pour désinstaller les packages d’activation, consultez Désinstallation des mises à jour Windows sur des appareils gérés à l’aide d’Intune
Pour les mises à jour de fonctionnalités en particulier, la période pendant laquelle vous pouvez désinstaller la mise à jour est limitée de 2 à 60 jours. Cette période est configurée par les anneaux de mise à jour Paramètre de mise à jour Définir la période de désinstallation de la mise à jour des fonctionnalités (2 – 60 jours). Vous ne pouvez pas restaurer une mise à jour de fonctionnalité qui a été installée sur un appareil après une durée d’installation supérieure à la période de désinstallation configurée.
Par exemple, considérons un anneau de mise à jour avec une période de désinstallation des mises à jour de fonctionnalités de 20 jours. Après 25 jours, vous décidez d’annuler la dernière mise à jour de fonctionnalité et d’utiliser l’option de désinstallation. Les appareils qui ont installé la mise à jour il y a plus de 20 jours ne peuvent pas la désinstaller car ils ont supprimé les éléments nécessaires dans le cadre de leur maintenance. Toutefois, les appareils qui ont installé la mise à jour de la fonctionnalité il y a 19 jours au maximum peuvent désinstaller la mise à jour s'ils réussissent à s'enregistrer pour recevoir la commande de désinstallation avant de dépasser la période de désinstallation de 20 jours.
Pour plus d'informations sur les stratégies de mise à jour de Windows, consultez la section Mise à jour CSP dans la documentation sur la gestion des clients Windows.
Pour désinstaller la dernière mise à jour de Windows
- Dans la page Vue d’ensemble d’un anneau de mise à jour suspendu, sélectionnez Désinstaller.
- Sélectionnez parmi les options disponibles pour désinstaller les mises à jour de fonctionnalité ou de qualité, puis sélectionnez OK.
- Après avoir déclenché la désinstallation d’un type de mise à jour, vous pouvez resélectionner Désinstaller pour désinstaller le type de mise à jour restant.
Validation et rapports
Il existe plusieurs options pour obtenir des rapports détaillés sur les mises à jour de Windows 10/11 avec Intune. Pour en savoir plus sur les rapports pour les anneaux de mise à jour, y compris les détails de l’affichage par défaut et les vignettes de rapport supplémentaires, consultez Rapports de mise à jour Windows.
Prochaines étapes
- Utiliser les Mises à jour des fonctionnalités Windows dans Intune
- Utiliser les Rapports de compatibilité des mises à jour Windows
- Utiliser des rapports de mise à jour Windows pour les mises à jour Windows
- Consultez également Windows Autopatch dans le contenu du déploiement Windows pour obtenir une autre solution
Commentaires
Bientôt disponible : Tout au long de 2024, nous allons supprimer progressivement GitHub Issues comme mécanisme de commentaires pour le contenu et le remplacer par un nouveau système de commentaires. Pour plus d’informations, consultez https://aka.ms/ContentUserFeedback.
Envoyer et afficher des commentaires pour
