Configurer un appareil iOS personnel pour le travail ou l’école
S’applique à iOS/iPadOS
Inscrivez et inscrivez votre iPhone ou iPad personnel pour le travail ou l’école afin d’accéder aux applications, au Wi-Fi et à d’autres ressources. Cet article explique comment inscrire votre appareil à l’aide de l’application Portail d'entreprise Intune.
Importante
Nous ne vendons pas les données collectées par notre service à des tiers pour une raison quelconque.
Remarque
Si vous avez essayé d’accéder à votre courrier professionnel dans l’application Courrier et reçu une invite pour gérer votre appareil, vous êtes au bon endroit. Suivez les instructions de cet article pour récupérer l’accès à votre messagerie et à d’autres ressources professionnelles sur votre appareil iOS.
Avant de commencer
Installez l’application Portail d'entreprise Intune à partir de l’App Store Apple. L’application Portail d'entreprise est utilisée pour inscrire et gérer votre appareil, installer des applications professionnelles et obtenir un support informatique. L’application prend en charge les appareils exécutant iOS 14.0 et versions ultérieures.
Vous avez également besoin du navigateur web Safari sur votre appareil.
Inscrire un appareil
Maintenez une connexion Wi-Fi jusqu’à ce que toutes les étapes soient terminées. Une interruption de plus de quelques minutes lors de l’inscription peut entraîner la fermeture de l’application Portail d’entreprise ou mettre fin à la configuration. Dans ce cas, rouvrez l’application et réessayez.
Ouvrez l’application Portail d'entreprise sur votre appareil personnel et connectez-vous avec votre compte professionnel ou scolaire.
Lorsque vous êtes invité à recevoir des notifications Portail d'entreprise, appuyez sur Autoriser. Portail d'entreprise utilise des notifications pour vous avertir des actions que vous devez effectuer pour sécuriser votre appareil et maintenir l’accès professionnel.
Dans l’écran Configurer l’accès, sélectionnez Commencer.

Sélectionnez votre appareil et le type d’inscription.
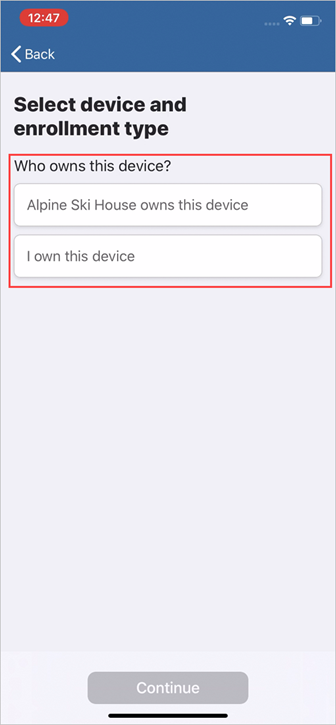
Les options disponibles sont les suivantes :
- Appuyez sur (Organisation) est propriétaire de cet appareil si vous avez reçu votre appareil de votre organisation. Passez ensuite à Sécuriser l’ensemble de l’appareil dans cet article pour terminer l’installation.
- Appuyez sur Je suis propriétaire de cet appareil si vous utilisez un appareil personnel que vous avez apporté de chez vous. Passez ensuite à l’étape suivante.
Si vous ne voyez pas cet écran, passez à Sécuriser l’ensemble de l’appareil.
Choisissez comment protéger les données de votre appareil une fois celui-ci inscrit.
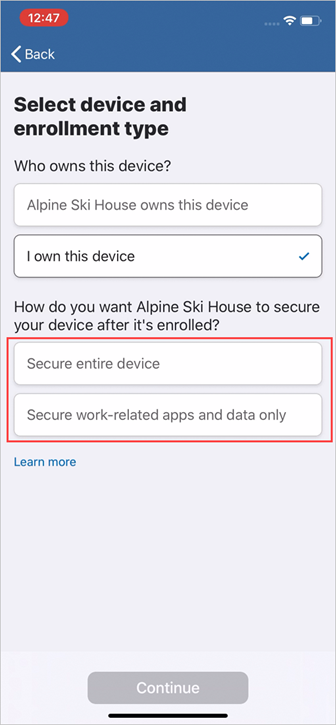
Les options disponibles sont les suivantes :
- Appuyez sur Sécuriser l’ensemble de l’appareil pour sécuriser toutes les applications et les données sur l’appareil. Accédez ensuite à Sécuriser l’ensemble de l’appareil pour terminer l’installation.
- Appuyez sur Sécuriser les applications et les données liées au travail uniquement pour sécuriser uniquement les applications et les données auxquelles vous accédez avec votre compte professionnel. Accédez ensuite à Sécuriser les applications et les données liées au travail uniquement.
Sécuriser l’ensemble de l’appareil
- Dans l’écran Gestion des appareils et confidentialité, parcourez la liste des informations présentes sur l’appareil que votre organisation peut ou ne peut pas voir. Appuyez ensuite sur Continuer.
Importante
Ces étapes et ces écrans suivants diffèrent selon votre version d’iOS. Suivez les étapes correspondant à votre version d’iOS.
Safari ouvre le site web Portail d’entreprise sur votre appareil. Quand vous êtes invité à télécharger le profil de configuration, appuyez sur Autoriser. Si vous êtes sur un appareil exécutant :
- iOS 12.2 et version ultérieure : lorsque le téléchargement est terminé, appuyez sur Fermer. Passez ensuite à l’étape 3.
- iOS 12.1 et les version antérieures : une fois le téléchargement terminé, vous êtes automatiquement redirigé vers l Paramètres appli. Passez à l’étape 4.
Si vous appuyez accidentellement Ignorer, actualisez la page. Vous êtes invité à ouvrir l’application Portail d’entreprise. Une fois que vous y êtes, appuyez sur Retélécharger.
Remarque
Vous devez installer le profil de gestion comme décrit dans les étapes suivantes dans les 8 minutes de son téléchargement. Si vous ne le faites pas, le profil est supprimé et vous devez recommencer l’inscription.
Quand vous êtes invité à ouvrir le portail d’entreprise, appuyez sur Ouvrir. Lisez les informations contenues dans l’écran Comment installer le profil de gestion.
Accédez à l’application Paramètres et appuyez sur Inscrire dans < organization nom > ou Profil téléchargé.

Si aucune des options n'apparaît, accédez à Général et sélectionnez l'option VPN et gestion des appareils pour afficher les profils installés. Si vous ne voyez toujours pas le profil, essayez de le télécharger à nouveau.
Appuyez sur Installer.
Entrez le mot de passe de votre appareil. Appuyez ensuite sur Installer.
L’écran suivant est un avertissement système standard sur la gestion des appareils. Pour continuer l’installation, appuyez sur Installer. Si vous êtes invité à approuver la gestion à distance, appuyez sur Approuver.
Une fois l’installation terminée, appuyez sur Suivant. Pour vérifier que le profil a été installé, accédez à vos paramètres VPN et de gestion des appareils. Vous devez normalement voir le profil sous Gestion des appareils mobiles.
Revenez à l’application Portail d’entreprise. Le portail d’entreprise commence à synchroniser et à configurer votre appareil. Le portail d’entreprise peut vous inviter à mettre à jour des paramètres d’appareil supplémentaires. Si c’est le cas, appuyez sur Continuer.
La configuration est terminée quand tous les éléments de la liste montrent une coche verte. Cliquez sur Terminé.
Remarque
Si votre organisation surveille les limites pour la voix et les données, ou si elle vous fournit un appareil d’entreprise, quelques étapes supplémentaires peuvent être nécessaires pour terminer la configuration. Si votre organisation fait partie du programme DEP d’Apple, découvrez comment inscrire votre appareil d’entreprise.
Sécuriser les applications et les données liées au travail
L’écran Télécharger Microsoft Authenticator apparaît (si vous avez déjà Authenticator, vous ne voyez pas cet écran et vous pouvez passer à l’étape 2).
- Appuyez sur Télécharger à partir de l’App Store.
- Quand l’App Store s’ouvre, installez l’application.
- Revenez au portail d’entreprise et appuyez sur Continuer.
Une fois Microsoft Authenticator installé, vous n’avez rien d’autre à faire avec l’application. Elle doit simplement être présente sur votre appareil.
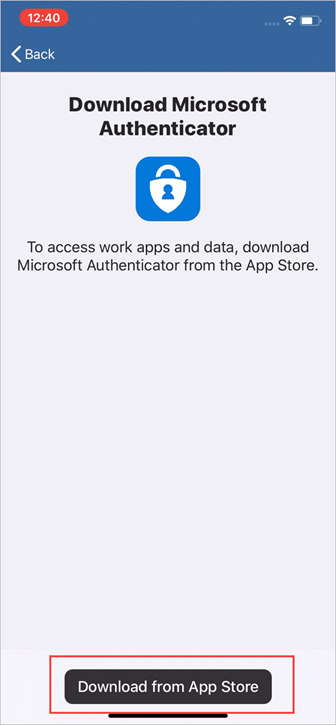
Dans l’écran Gestion des appareils et confidentialité, parcourez la liste des informations présentes sur l’appareil que votre organisation peut ou ne peut pas voir. Appuyez ensuite sur Continuer.
Importante
Ces étapes et ces écrans suivants diffèrent selon votre version d’iOS. Suivez les étapes correspondant à votre version d’iOS.
Safari ouvre le site web Portail d’entreprise sur votre appareil. Quand vous êtes invité à télécharger le profil de configuration, appuyez sur Autoriser. Si vous êtes sur un appareil exécutant :
- iOS 12.2 et version ultérieure : lorsque le téléchargement est terminé, appuyez sur Fermer. Passez ensuite à l’étape 4.
- iOS 12.1 et les version antérieures : une fois le téléchargement terminé, vous êtes automatiquement redirigé vers l Paramètres appli. Passez à l’étape 5.
Si vous appuyez accidentellement Ignorer, actualisez la page. Vous êtes invité à ouvrir l’application Portail d’entreprise. Dans l’application, vous pouvez appuyer sur Retélécharger.
Remarque
Vous devez installer le profil de gestion comme décrit dans les étapes suivantes dans les 8 minutes de son téléchargement. Si vous ne le faites pas, le profil est supprimé et vous devez recommencer l’inscription.
Quand vous êtes invité à ouvrir le portail d’entreprise, appuyez sur Ouvrir. Lisez les informations contenues dans l’écran Comment installer le profil de gestion.
Accédez à l’application Paramètres et appuyez sur Inscrire dans < organization nom > ou Profil téléchargé.

Si aucune des options n'apparaît, accédez à Général et sélectionnez l'option VPN et gestion des appareils pour afficher les profils installés. Si vous ne voyez toujours pas le profil, essayez de le télécharger à nouveau.
Dans l’écran Inscription de l’utilisateur, appuyez sur Inscrire mon iPhone.
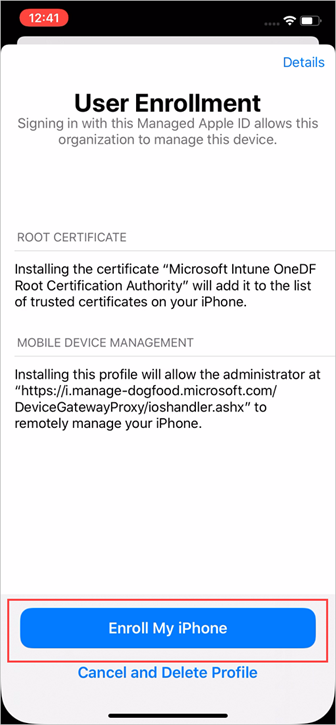
Entrez le mot de passe de l’appareil. Appuyez ensuite sur Installer.
Dans l’écran Connexion, entrez le mot de passe de votre identifiant Apple géré. Dans la plupart des cas, ces informations d’identification sont les mêmes que celles que vous utilisez pour vous connecter à votre compte professionnel ou scolaire, sauf si votre organisation vous a fourni un ensemble différent d’informations d’identification.
Appuyez sur Connexion.
Un message de réussite apparaît brièvement à l’écran après l’installation du profil. Pour vérifier que le profil a été installé, accédez à vos paramètres VPN et de gestion des appareils. Vous devez normalement voir le profil sous Gestion des appareils mobiles.
Revenez à l’application Portail d’entreprise. Le portail d’entreprise commence à synchroniser et à configurer votre appareil. Le portail d’entreprise peut vous inviter à mettre à jour des paramètres d’appareil supplémentaires. Si c’est le cas, appuyez sur Continuer.
La configuration est terminée quand tous les éléments de la liste montrent une coche verte. Cliquez sur Terminé.
Support technique pour les administrateurs informatiques
Si vous êtes administrateur informatique et que vous rencontrez des problèmes lors de l’inscription d’appareils, consultez Résolution des problèmes d’inscription d’appareils iOS dans Microsoft Intune. Cet article liste les erreurs courantes, leurs causes et les étapes pour les résoudre.
Prochaines étapes
Recherchez des applications qui vous aident dans le domaine professionnel ou scolaire. Découvrez comment les applications sont rendues disponibles via le portail d’entreprise.
Encore besoin d’aide ? Contactez le support technique de votre entreprise. Vous trouverez ses coordonnées sur le site web du portail d’entreprise.
Commentaires
Bientôt disponible : Tout au long de 2024, nous allons supprimer progressivement GitHub Issues comme mécanisme de commentaires pour le contenu et le remplacer par un nouveau système de commentaires. Pour plus d’informations, consultez https://aka.ms/ContentUserFeedback.
Envoyer et afficher des commentaires pour