Exporter des documents d’un ensemble de révision vers un compte de stockage Azure
Lorsque vous exportez des documents à partir d’un jeu de révision dans un cas eDiscovery (Premium), vous avez la possibilité de les exporter vers un compte de stockage Azure géré par votre organization. Si vous utilisez cette option, les documents sont chargés vers votre emplacement de stockage Azure. Une fois qu’ils sont exportés, vous pouvez accéder aux documents (et les télécharger sur un ordinateur local ou un autre emplacement) à l’aide de la Explorateur Stockage Azure.
Cet article fournit des instructions sur l’exportation de documents vers votre compte de stockage Azure et l’utilisation de la Explorateur Stockage Azure pour se connecter à un emplacement de stockage Azure afin de télécharger les documents exportés. Pour plus d’informations sur Explorateur Stockage Azure, consultez Utiliser Explorateur Stockage Azure.
Conseil
Si vous n’êtes pas un client E5, utilisez la version d’évaluation de 90 jours des solutions Microsoft Purview pour découvrir comment des fonctionnalités Supplémentaires purview peuvent aider vos organization à gérer les besoins en matière de sécurité et de conformité des données. Commencez dès maintenant au hub d’essais portail de conformité Microsoft Purview. En savoir plus sur les conditions d’inscription et d’essai.
Avant d’exporter des documents à partir d’un jeu de révision
Vous devez fournir un jeton de signature d’accès partagé (SAP) pour votre compte de stockage Azure et l’URL d’un conteneur spécifique dans le compte de stockage pour exporter des documents à partir d’un jeu de révision. Veillez à les avoir à portée de main (par exemple, copiés dans un fichier texte) lorsque vous effectuez l’étape 2
Jeton SAS : veillez à obtenir le jeton SAP pour votre compte de stockage Azure (et non pour le conteneur). Vous pouvez générer un jeton SAS pour votre compte dans Stockage Azure. Pour ce faire, accédez au compte de stockage Azure, puis sélectionnez Partager la signature d’accès sous les paramètres paramètres dans le panneau compte de stockage. Vérifiez que vous avez configuré les autorisations Ajouter, Créer, Supprimer, Lire et Écrire , et autorisez tous les types de ressources lorsque vous générez le jeton SAP.
URL du conteneur : vous devez créer un conteneur pour charger les documents du jeu de révision, puis obtenir une copie de l’URL du conteneur . par exemple,
https://ediscoverydata.blob.core.windows.net/exportdata. Pour obtenir l’URL, accédez au conteneur dans Stockage Azure, puis sélectionnez Propriétés sous la section Paramètres du panneau du conteneur.
Téléchargez et installez le Explorateur Stockage Azure. Pour obtenir des instructions, consultez Explorateur Stockage Azure util. Vous utilisez cet outil pour vous connecter au conteneur dans votre compte de stockage Azure et télécharger les documents que vous avez exportés à l’étape 1.
Étape 1 : Exporter les documents à partir d’un jeu de révision
La première étape consiste à créer un travail d’exportation pour exporter des documents à partir d’un jeu de révision. Pour obtenir des instructions plus détaillées sur toutes les options d’exportation, consultez Exporter des documents à partir d’un jeu de révision. La procédure suivante met en évidence les paramètres permettant d’exporter des documents vers le compte stockage Azure de votre organization.
Dans la portail de conformité Microsoft Purview, ouvrez le cas eDiscovery (Premium), sélectionnez l’onglet Ensembles de révision, puis sélectionnez le jeu de révision que vous souhaitez exporter.
Dans le jeu à réviser, sélectionnez Action>Exportation.
Dans la page de menu volant Options d’exportation , tapez un nom (obligatoire) et une description (facultative) pour l’exportation.
Configurez les paramètres dans les sections documents, métadonnées, contenu et options. Pour plus d’informations sur ces paramètres, consultez Exporter des documents à partir d’un jeu de révision.
Dans la section Options de sortie , sélectionnez l’option Structure de répertoires condensée exportée vers votre compte de stockage Azure .
Collez l’URL du conteneur et le jeton SAP de votre compte de stockage dans les champs correspondants.

Importante
Si l’URL du conteneur contient des caractères non pris en charge ou non valides, vous recevrez une erreur lors de la création du travail d’exportation. Pour plus d’informations sur ces caractères, consultez Requêtes par mot clé et conditions de recherche pour eDiscovery.
Sélectionnez Exporter pour créer le travail d’exportation.
Étape 2 : Obtenir l’URL SAS à partir du travail d’exportation
L’étape suivante consiste à obtenir l’URL SAS générée après la création du travail d’exportation à l’étape 1. Vous utilisez l’URL SAS pour vous connecter au conteneur dans votre compte de stockage Azure vers lequel vous avez exporté les documents du jeu de révision.
Dans la page eDiscovery (Premium), accédez au cas, puis sélectionnez l’onglet Exportations .
Sous l’onglet Exportations , sélectionnez le travail d’exportation que vous souhaitez télécharger. Il s’agit du travail d’exportation que vous avez créé à l’étape 1.
Dans la page de menu volant, sous Emplacements, copiez l’URL SAS qui s’affiche. Si nécessaire, vous pouvez l’enregistrer dans un fichier texte pour y accéder à l’étape 3.
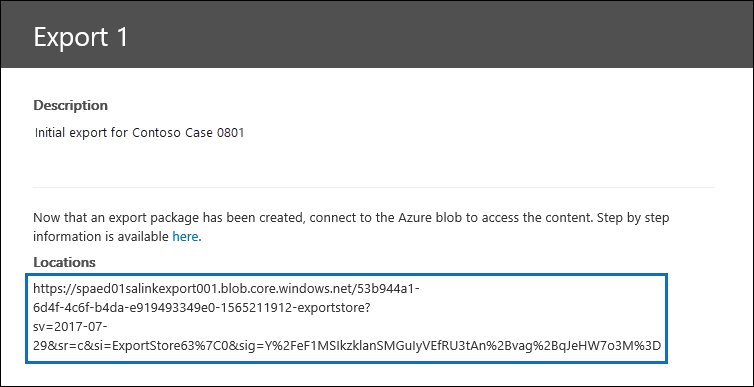
Conseil
L’URL SAS affichée dans le travail d’exportation est une concaténation de l’URL du conteneur et du jeton SAS pour votre compte de stockage Azure. Vous pouvez le copier à partir du travail d’exportation ou le créer vous-même en combinant l’URL et le jeton SAP.
Étape 3 : Se connecter au conteneur Stockage Azure
La dernière étape consiste à utiliser le Explorateur Stockage Azure et l’URL SAS pour se connecter au conteneur dans votre compte de stockage Azure et télécharger les documents exportés sur un ordinateur local.
Démarrez le Explorateur Stockage Azure que vous avez téléchargé et installé.
Sélectionnez l’icône Ouvrir la boîte de dialogue De connexion .
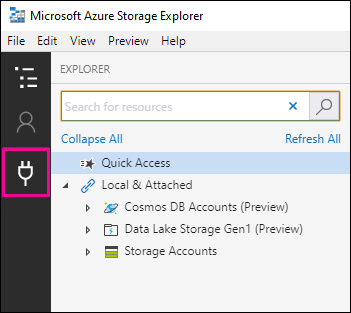
Dans la page Se connecter au stockage Azure , sélectionnez Conteneur d’objets blob.
Dans la page Sélectionner une méthode d’authentification , sélectionnez l’option Signature d’accès partagé (SAP), puis sélectionnez Suivant.
Dans la page Entrer les informations de connexion , collez l’URL SAS (que vous avez obtenue dans le travail d’exportation à l’étape 2) dans la zone URL SAS du conteneur d’objets blob .
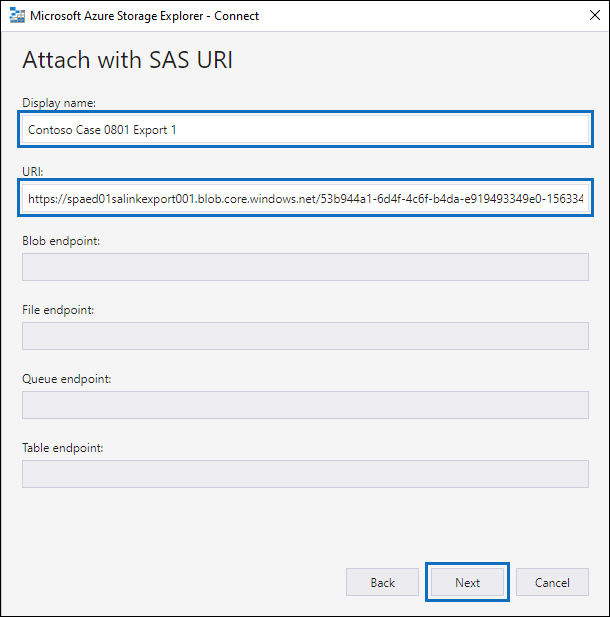
Notez que le nom du conteneur s’affiche dans la zone Nom d’affichage . Vous pouvez modifier ce nom.
Sélectionnez Suivant pour afficher la page de résumé , puis sélectionnez Se connecter.
Le nœud Conteneurs d’objets blob (sous Comptes >de stockage(Conteneurs attachés)> est ouvert.
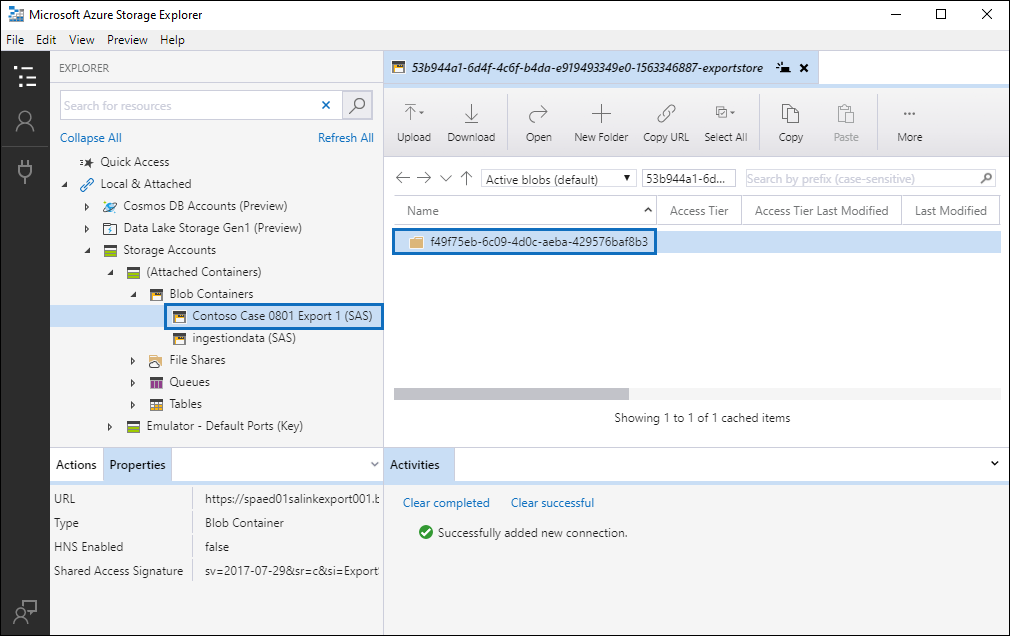
Il contient un conteneur nommé avec le nom complet de l’étape 5. Ce conteneur contient un dossier pour chaque travail d’exportation que vous avez téléchargé dans le conteneur dans votre compte de stockage Azure. Ces dossiers sont nommés avec un ID qui correspond à l’ID du travail d’exportation. Vous trouverez ces ID d’exportation (et le nom de l’exportation) sous Informations de support sur la page volante de chaque tâche de préparation des données pour l’exportation répertoriée sous l’onglet Travaux dans le cas eDiscovery (Premium).
Double-cliquez sur le dossier du travail d’exportation pour l’ouvrir.
Une liste de dossiers et de rapports d’exportation s’affiche.
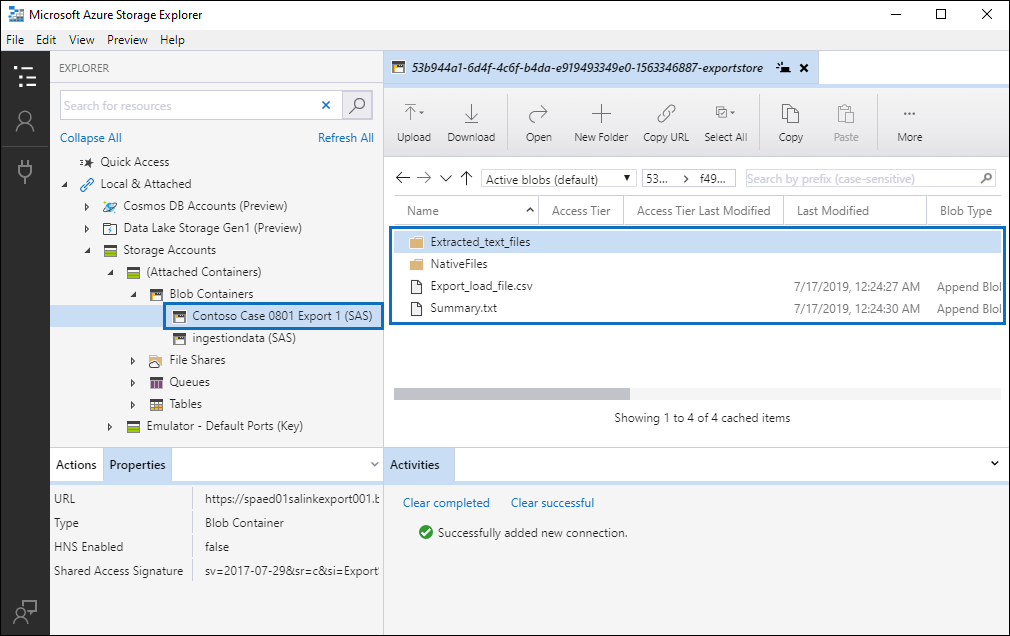
Pour exporter tout le contenu du travail d’exportation, sélectionnez la flèche haut pour revenir au dossier de la tâche d’exportation, puis sélectionnez Télécharger.
Spécifiez l’emplacement où vous souhaitez télécharger les fichiers exportés, puis sélectionnez Sélectionner un dossier.
Le Explorateur Stockage Azure démarre le processus de téléchargement. Le status du téléchargement des éléments exportés s’affiche dans le volet Activités. Un message s’affiche une fois le téléchargement terminé.
Remarque
Au lieu de télécharger l’intégralité du travail d’exportation dans Explorateur Stockage Azure, vous pouvez sélectionner des éléments spécifiques à télécharger et à afficher.
Informations supplémentaires
Le dossier de travail d’exportation contient les éléments suivants. Les éléments réels dans le dossier d’exportation sont déterminés par les options d’exportation configurées lors de la création du travail d’exportation. Pour plus d’informations sur ces options, consultez Exporter des documents à partir d’un jeu de révision.
Export_load_file.csv : ce fichier CSV est un rapport d’exportation détaillé qui contient des informations sur chaque document exporté. Le fichier se compose d’une colonne pour chaque propriété de métadonnées d’un document. Pour obtenir la liste et la description des métadonnées incluses dans ce rapport, consultez la colonne Nom du champ exporté dans le tableau dans Champs de métadonnées de document dans eDiscovery (Premium) .
Summary.txt : fichier texte qui contient un résumé de l’exportation, y compris les statistiques d’exportation.
Extracted_text_files : ce dossier contient une version de fichier texte de chaque document exporté.
NativeFiles : ce dossier contient une version de fichier native de chaque document exporté.
Error_files : ce dossier inclut les éléments suivants lorsque le travail d’exportation contient des fichiers d’erreur :
ExtractionError.csv : ce fichier CSV contient les métadonnées disponibles pour les fichiers qui n’ont pas été correctement extraits de leur élément parent.
ProcessingError : ce dossier contient des documents avec des erreurs de traitement. Ce contenu se trouve au niveau de l’élément, ce qui signifie que si une pièce jointe a rencontré une erreur de traitement, le document qui contient la pièce jointe est également inclus dans ce dossier.
Commentaires
Bientôt disponible : Tout au long de 2024, nous allons supprimer progressivement GitHub Issues comme mécanisme de commentaires pour le contenu et le remplacer par un nouveau système de commentaires. Pour plus d’informations, consultez https://aka.ms/ContentUserFeedback.
Envoyer et afficher des commentaires pour